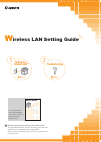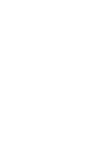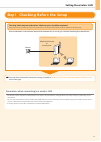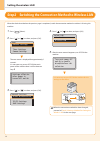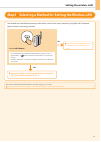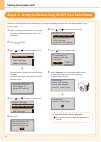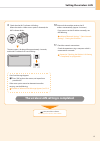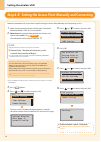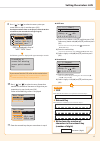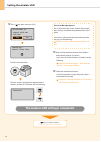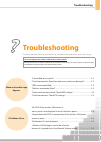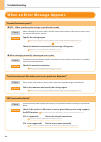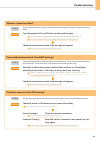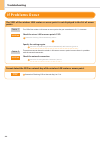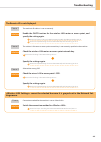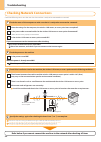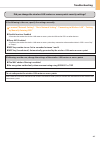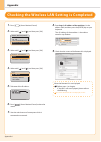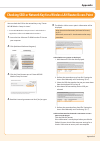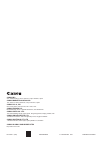Read this guide before setting up the wireless lan this guide describes the wireless lan setup procedure and problems encountered during the configuration. After you finish reading this guide, store it in a safe place for future reference. Starter guide troubleshooting xxxxxx xxxxxxxxx ? p.2-1 p.1-1...
1-1 setting the wireless lan for more information, see the instruction manual for the network device you are using, or contact the networking device manufacturer. Step1 checking before the setup the setup of the computer and wireless lan/access point should be completed. If they are not set up, you ...
1-2 setting the wireless lan 1. Press [ ] (menu). 2. Press [ ] or [ ] to select, and press [ok]. The next screen is displayed for approximately 5 seconds. It is not necessary to turn off/on the main power of the machine here. It will be done on step 5 . 3. Press [ ] or [ ] to select, and press [ok]....
1-3 setting the wireless lan proceed to “step4-a setting the machine using the wps (push button mode),” on p.1-4. Proceed to “step4-b setting the access point manually and connecting,” on p.1-6. No yes is there a wps button? • for checking whether it supports the wps, find the descriptions such as “...
1-4 setting the wireless lan 2. Press [ ] (menu). 1. Make sure the procedure “step2 switching the connection method to wireless lan” (p.1-2) is completed. 3. Press [ ] or [ ] to select, and press [ok]. The next screen is displayed for approximately 5 seconds. You do not need to turn the machine off ...
1-5 setting the wireless lan the next screen is displayed for approximately 2 seconds, and the wi-fi indicator will start blinking. 10. Wait until the machine retrieves the ip address automatically (approx. 2 minutes). 11. Check the network connections if you want to set the ip address manually, see...
1-6 setting the wireless lan ssid * may be indicated as name of access point or network. Network key / number of characters in the network key (number of digits) * it is also possible that it is marked encryption key, wep key, wpa/wpa2 passphrase, psk or pre-shared key. This information will be used...
1-7 setting the wireless lan 9. Press [ ] or [ ] to select the access point you wrote down in step 2, and then press [ok]. Proceeding to screen for entering access point network key. Select access point sampleabcd wep 13 sampleefghij wpa-ps samplekl wpa2-psk 9 samplemnop none 7 ssid is displayed in ...
1-8 next, install the software. For details, please refer the “starter guide”. Setting the wireless lan 12. Press [ ] to select, and press [ok]. 13. Wait until the machine retrieves the ip address automatically (approx. 2 minutes). 14. Check the network connections check the operation using a comput...
2-1 troubleshooting troubleshooting this section describes the causes and solutions for the problems occurred during wireless lan settings. To set and operate the wireless lan router or access points please read the instruction manual for the wireless lan router or access point, or contact the manuf...
2-2 troubleshooting when an error message appears “could not connect. More than one access point was detected.” cause other wireless lan routers or access points within the connection range were detected. Solution wait a few moments and specify the settings again. Proceed to “step4-a setting the mac...
2-3 troubleshooting ”could not connect. Check psk settings.” cause the network key for the wireless lan router or access point is not set to the machine correctly. Solution check the wireless lan router or access point network key. ( proceed to “checking ssid or network key,” on p.1-6.) [correct set...
2-4 troubleshooting if problems occur cannot detect the ssid or network key of the wireless lan router or access point. How to check: proceed to “checking ssid or network key,” on p.1-6. The ssid of the wireless lan router or access point is not displayed in the list of access points. Cause 1 the ss...
2-5 troubleshooting cannot be selected because it is grayed out in the network set- tings menu. Cause connection method for the machine is set to . Solution switch the connection method to . Proceed to “step2 switching the connection method to wireless lan,” on p.1-2. The remote ui is not displayed....
2-6 troubleshooting checking network connections check the following items to make sure that the machine is ready to be connected to a network. 1 check the status of the computer to make sure that it is ready to be connected to a network. 3 check if the installation sites for the machine, the wirele...
2-7 troubleshooting did you change the wireless lan routers or access points security settings? If the following is the case, specify the settings manually. If followings are the case, change the settings of the wireless lan routers or access points to set and operate the wireless lan router or acce...
Appendix-1 appendix 1. Press [ ] (status monitor/cancel). 2. Select with [ ] and [ ], and then press [ok]. Status monitor/cancel tx job rx job fax forwarding erro ... Network information 3. Select with [ ] and [ ], and then press [ok]. Network information ipv4 ipv6 wireless lan informa ... 4. Select...
Appendix-2 appendix you can check the ssid or the network key using “canon mf/lbp wireless setup assistant.” * “canon mf/lbp wireless setup assistant” is included in the supplied user software cd-rom with the machine. 1. Insert the user software cd-rom into the cd slot on your computer. 2. Click [ad...
Ft5-4305 (000) xxxxxxxxxx © canon inc. 2011 printed in korea canon inc. 30-2, shimomaruko 3-chome, ohta-ku, tokyo 146-8501, japan canon marketing japan inc. 16-6, konan 2-chome, minato-ku, tokyo 108-8011, japan canon u.S.A., inc. One canon plaza, lake success, ny 11042, u.S.A. Canon europa n.V. Bove...