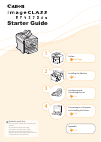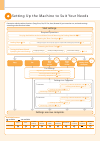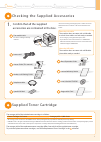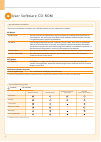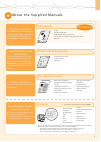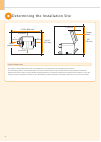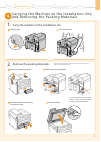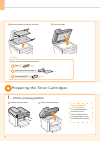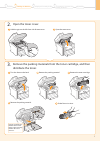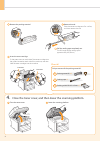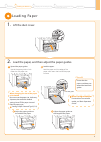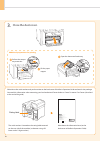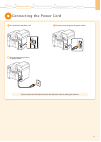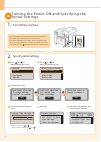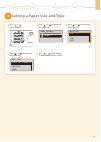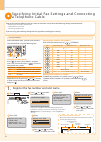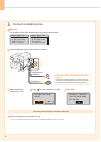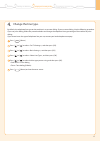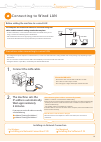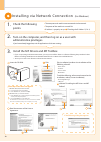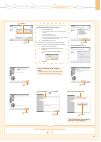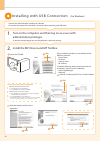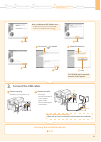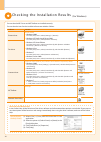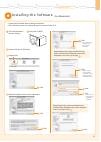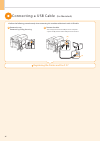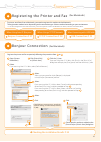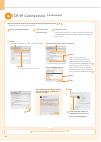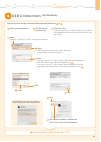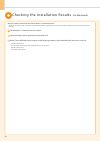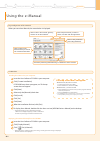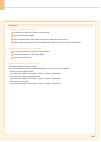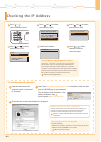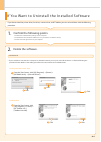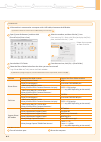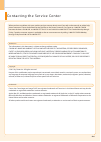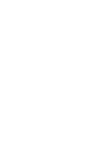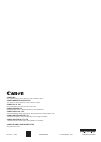- DL manuals
- Canon
- All in One Printer
- ImageCLASS MF4570dw
- Starter Manual
Canon ImageCLASS MF4570dw Starter Manual
1
Preface
Next Page
2
Installing the Machine
P. 5
3
Configuring and
Connecting the Fax
P. 14
4
Appendix
P.
Connecting to a Computer
and Installing the Drivers
P. 18
Read this guide first.
Please read this guide before operating this
product.
The remarks for important safety
instructions are described in "Basic
Operation Guide." Read the guide also.
After you finish reading this guide, store it in
a safe place for future reference.
Starter Guide
Summary of ImageCLASS MF4570dw
Page 1
1 preface next page 2 installing the machine p. 5 3 configuring and connecting the fax p. 14 4 appendix p. A-1 connecting to a computer and installing the drivers p. 18 read this guide first. Please read this guide before operating this product. The remarks for important safety instructions are desc...
Page 2
1 setting up the machine to suit your needs copy fax settings from a computer print scan pc fax print scan pc fax registering the sender information p. 14 fax settings settings are now complete. Selecting the receive mode p. 15 connecting a telephone line p. 16 preparing the toner cartridges p. 6 co...
Page 3
1 checking the supplied accessories 1. Confirm that all the supplied accessories are contained in the box. If an item is missing or damaged, please contact our canon authorized service facilities or the canon customer care center. The machine unit the toner cartridge is already installed. Toner cart...
Page 4
2 user software cd-rom about the drivers and software the drivers and software included in the cd-rom supplied with this machine are as follows. Mf drivers printer driver you can print from an application using the machine by installing the printer driver on your computer. You can process print data...
Page 5
3 about the supplied manuals read this manual first. This manual describes the settings for setting up the machine and installing the software. Be sure to read this manual before using the machine. Starter guide basic operation guide e-manual read this manual next. This manual describes the basic us...
Page 6
4 determining the installation site 31 5/8" (804 mm) 4" (100 mm) 4" (100 mm) 4" (100 mm) 4" (100 mm) 24 1/4" (617 mm) 29" (735 mm) 4" (100 mm) paper cassette feeder cover notes on wireless lan • this product is designed for indoor use 5 m or less away from an access point. Keep it at an appropriatel...
Page 7
5 2. Remove the packing materials. * the packing materials may be changed in form or placement, or may be added or removed without notice. Remove the packing materials. Remove the packing materials. 1. Carry the machine to the installation site. Hold the grips. Carry the machine. Remove the tape whi...
Page 8
6 preparing the toner car tridges did you remove all the packing materials? Check! Tape x 7 packing materials with tape x2 1. Lift the scanning platform. Remove the packing materials with tape. Close the feeder. Lift the scanning platform. Hold the operation panel. If you cannot lift the scanning pl...
Page 9
7 3. Remove the packing materials from the toner cartridge, and then distribute the toner. 2. Open the toner cover. Open the toner cover. Remove the packing material. Hold the grip on the left front side of toner cover. Turn the sheet to the back. Remove the toner cartridge. Shake five to six times....
Page 10
8 4. Close the toner cover, and then lower the scanning platform. Lower the scanning platform. Remove the tab. Place the toner cartridge on a flat surface, and then remove the tab. Close the toner cover. Pull the sealing tape completely out. The full length of the sealing tape is approximately 20” (...
Page 11
9 2. Load the paper, and then adjust the paper guides. 1. Lift the dust cover. Load limit guide load the paper. Load the paper until the edge of the paper stack meets the back of the paper cassette. Spread the paper guides. Spread the paper guides a little wider than the paper size. Adjust the paper...
Page 12
10 3. Close the dust cover. Open the document feeder tray. Lift the paper stopper. Pull out the output tray extension. Additional preparations for printing rating label write down the serial number and purchase date on the back cover of the basic operation guide enclosed in the package. You need thi...
Page 13
11 connecting the power cord off do not connect the usb cable. Connect the usb cable when installing the software. Ensure that the machine is off. Plug the power plug into the power socket. Plug the power plug into an ac power outlet. Preface 1 installing the machine 2 configuring and connecting the...
Page 14
12 turning the power on and specifying the initial settings 1. Turn on the machine. 2. Specify initial settings. Press [ ] or [ ] to select, and then press [ok]. Check and press [ok]. Open toner cover;see if orange packing material is removed. Check that tabs/tape are removed from toner cartridge. C...
Page 15
13 press [ ] (paper settings). Press [ ] or [ ] to select, and then press [ok]. Press [ ] or [ ] to select, and then press [ok]. Press [ ] or [ ] to select, and then press [ok]. Press [ ] (paper settings) to close screen. Paper settings mp tray drawer 1 1 paper size ltr lgl stmt exec paper type plai...
Page 16
14 specifying initial fax settings and connecting a telephone cable 1. Register the fax number and unit name. Enter information (text, symbols, and numbers) into the machine using the following keys. # c numeric keys ŸźŻŹ ok entering text, symbols, and numbers enter with the numeric keys or [ ] (sym...
Page 17
15 2. Set the fax receive mode. Mode is set. → proceed to step 3. • receives a fax automatically. • does not use the telephone.* * if connecting with the telephone in auto receive mode, the telephone rings when receiving a fax or telephone call. You can answer the telephone while the telephone is ri...
Page 18
16 3. Connect a telephone line. Press [ok]. Connect phone line. Follow illustrations on the next screen: connect line to a. *next : press ok connect phone line. Follow illustrations on the next screen and connect: 1. Phone line to a the displayed screen varies depending on the specified receive mode...
Page 19
17 4. Change the line type. By default, the telephone line type on the machine is set to tone dialing. If you use tone dialing, skip the following procedure. If you use pulse dialing, follow the procedure below and change the telephone line type setting on the machine to pulse dialing. If you do not...
Page 20: Wireless Lan
18 select from the following three methods, depending on your environment and devices. If you are not sure whether the router or access point you are using supports wireless lan or wired lan, see the instruction manual provided with the network device you are using, or contact the manufacturer. • la...
Page 21
19 connecting to wired lan about the lan cable • the machine does not come with a lan cable or a hub. Have cables or a hub ready as needed. • use a category 5 or higher twisted pair cable for the lan. 2. The machine sets the ip address automatically. Wait approximately 2 minutes. If you want to set ...
Page 22
20 installing via network connection 2. Turn on the computer, and then log on as a user with administrative privileges. 3. Install the mf drivers and mf toolbox. If you have already logged on, exit all applications which are running. * if you are operating in the ipv6 environment, you may not instal...
Page 23
21 if no devices are displayed in [device list] perform the following procedure. 1. Check the following. • the computer and device are connected via the network. • the device is turned on. • the ip address is set correctly. • the computer and device are on the same subnet. • security software has be...
Page 24
22 installing with usb connection 1. Turn on the computer, and then log on as a user with administrative privileges. 2. Install the mf drivers and mf toolbox. If you have already logged on, exit all applications which are running. Connect the usb cable after installing the software. Ensure that the ...
Page 25
23 checking the installation results p. 24 3. Connect the usb cable. Remove cap plug. Remove by pulling the string. (a) (b) connect the cable. • flat end (a): connect to the usb port on the computer. • square end (b): connect to the usb port on the machine. When a dialog box is displayed follow the ...
Page 26
24 ensure that the mf drivers and mf toolbox are installed correctly. Ensure that the icons for the installed software are added as follows. Software location icon printer driver printer folder windows 2000 from the [start] menu, select [settings] → [printers]. Windows xp professional/server 2003 fr...
Page 27
25 preface 1 installing the machine 2 configuring and connecting the fax 3 connecting to a computer and installing the drivers 4 appendix installing the software (for macintosh) connect the usb cable after installing the software. The installation screen varies depending on the version of mac os x. ...
Page 28
26 remove the cap. Remove it by pulling the string. (a) (b) connect the cable. • flat end (a): connect to the usb port on the computer. • square end (b): connect to the usb port on the machine. Registering the printer and fax p. 27 perform the following procedure only when connecting this machine to...
Page 29
27 • when using a tcp/ip network tcp/ip connection p. 28 to print or send faxes from a macintosh, you need to register this machine in the macintosh. The registration method varies depending on the connection type. Select a method according to your environment. * to use the scanning function via a n...
Page 30
28 open [system preferences]. Click [print & fax] or [print & scan]. Click the [+] icon. If you are using mac os x 10.4.X, click [print] in the [print & fax] dialog box to display the [print] panel, and then click the [+] icon. Enter the ip address of this machine. Select. Checking the installation ...
Page 31
29 open [system preferences]. Click [print & fax] or [print &scan]. Click the [+] icon. If you are using mac os x 10.4.X, click [print] in the [print & fax] dialog box to display the [print] panel, and then click the [+] icon. Select. Checking the installation results p. 30 register the printer and ...
Page 32
30 the computer is connected with the scanner. With this section, check that the scanner driver is installed correctly. • you do not need to check the installation results of the printer driver and fax driver. You can use the drivers when the registration of this machine is complete. Open the image ...
Page 33
31 preface 1 installing the machine 2 configuring and connecting the fax 3 connecting to a computer and installing the drivers 4 appendix a-1 using the e -manual page configuration of the e-manual when you start the e-manual, the screen below is displayed. Click a button for the function which you w...
Page 34
32 a-2 insert the user software cd-rom in your computer. Drag and drop the [mf guide] folder into a location where you want to save it. Installing the e-manual on your computer insert the user software cd-rom in your computer. Open the [documents] → [mf guide] folders. Double-click [index.Html]. Dis...
Page 35
33 a-3 checking the ip address check the network operation. Press [ ] or [ ] to select, and then press [ok]. Press [ ] (status monitor/cancel). Press [ ] or [ ] to select, and then press [ok]. Press [ ] or [ ] to select, and then press [ok]. Check the ip address. Press [ ] (status monitor/cancel) to...
Page 36
34 if you want to uninstall the installed software 1. Confirm the following points. 2. Delete the software. For the printer/fax/scanner driver for mf toolbox • you must have administrative privileges on the computer • you should have the installation software (in case you want to re-install the driv...
Page 37
35 a-5 preface 1 installing the machine 2 configuring and connecting the fax 3 connecting to a computer and installing the drivers 4 appendix for macintosh if the machine is connected to a computer with a usb cable, disconnect the usb cable. Open [system preferences], and then click [print & fax] or...
Page 38
36 contacting the ser vice center when you have a problem with your machine and you cannot solve it even if you refer to the manuals or online help, please contact our canon authorized service facilities or the canon customer care center at 1-800-ok-canon between the hours of 8:00 a.M. To 8:00 p.M. ...
Page 40
Ft5-4311 (000) xxxxxxxxxx © canon inc. 2011 printed in korea canon inc. 30-2, shimomaruko 3-chome, ohta-ku, tokyo 146-8501, japan canon marketing japan inc. 16-6, konan 2-chome, minato-ku, tokyo 108-8011, japan canon u.S.A., inc. One canon plaza, lake success, ny 11042, u.S.A. Canon europa n.V. Bove...