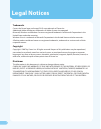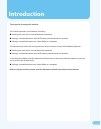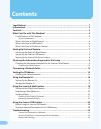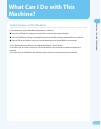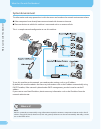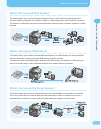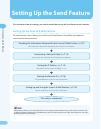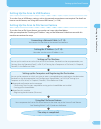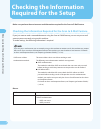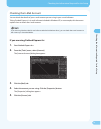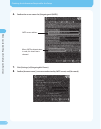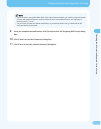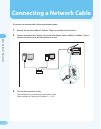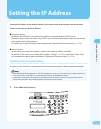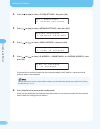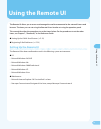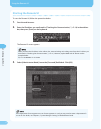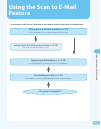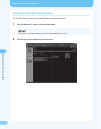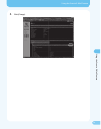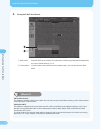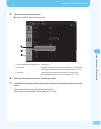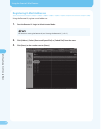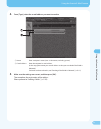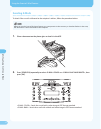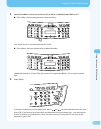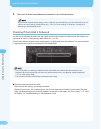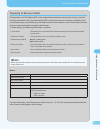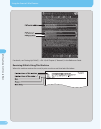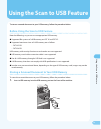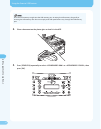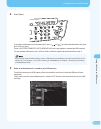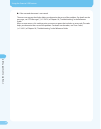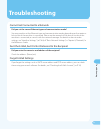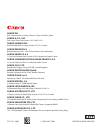- DL manuals
- Canon
- All in One Printer
- ImageCLASS MF4690
- Instructions Manual
Canon ImageCLASS MF4690 Instructions Manual
Summary of ImageCLASS MF4690
Page 1
Easy sending guide instructions on how to set up and use the send features.
Page 2: Legal Notices
Legal notices trademarks canon, the canon logo, and imageclass are trademarks of canon inc. Adobe and adobe acrobat are trademarks of adobe systems incorporated. Microsoft, windows and windows server are registered trademarks of microsoft corporation in the united states and other countries. Windows...
Page 3: Introduction
2 introduction thank you for choosing this machine. This machine provides useful features including: sending an e-mail with a scanned document attached. Storing a scanned document to the usb memory connected to this machine. Storing a scanned document to a shared folder in a computer. This document ...
Page 4: Contents
Contents legal notices 1 introduction 2 contents ...
Page 5: What Can I Do With This
4 w ha t c an i d o with this m achine? What can i do with this machine? Useful features of this machine in this document, each of the following features is called as: scan to e-mail feature: sending an e-mail with a scanned document attached. Scan to usb feature: storing a scanned document to the u...
Page 6
55 w ha t c an i d o with this m achine? What can i do with this machine? System environment the information and setup procedures in this document are based on the network environment where: other computers have already been communicated with intranet or internet. There are devices to which this mac...
Page 7
66 w ha t c an i d o with this m achine? What can i do with this machine? What is the scan to e-mail feature? This feature allows you to scan and attach a document to an e-mail and send it directly from this machine without a computer. If a recipient’s address is registered up-front, you can do this...
Page 8: Setting Up The Send Feature
7 setting up the s end f ea tur e setting up the send feature this section describes the settings you need to make before using the send feature on this machine. Setting up the scan to e-mail feature you need to make various settings to use the scan to e-mail feature. Use the flow chart below to und...
Page 9
88 setting up the s end f ea tur e setting up the send feature setting up the scan to usb feature to use the scan to usb feature, settings such as the network connection are not required. For details on how to use this feature, see “using the scan to usb feature,” ( → p. 0). Setting up the scan to f...
Page 10: Checking The Information
9 check ing the i nf or ma tion r equir ed f or the s etup checking the information required for the setup make sure you have the environment and information required for the scan to e-mail feature. Checking the information required for the scan to e-mail feature if you just want to send a scanned d...
Page 11
0 0 check ing the i nf or ma tion r equir ed f or the s etup checking the information required for the setup checking the e-mail account you can check the details of your e-mail account you are using in your e-mail software. Taking outlook express 6.X (e-mail software included in windows xp) as an e...
Page 12
Check ing the i nf or ma tion r equir ed f or the s etup checking the information required for the setup 6. Confirm the server names for [outgoing mail (smtp)]. Smtp server address when smtp authentication is used, this check box is selected. 7. Click [settings] of [outgoing mail server]. 8. Confirm...
Page 13: 10.
2 2 check ing the i nf or ma tion r equir ed f or the s etup checking the information required for the setup if your provider is using pop before smtp as the authentication method, you need the setup information of the e-mail reception feature as well. For details on the e-mail reception feature, se...
Page 14: Connecting A Network Cable
Connec ting a net w or k c able connecting a network cable to connect the network cable, follow the procedure below. 1. Remove the seal from 10base-t/100base-tx port on the back of the machine. 2. Connect one end of the category 5 or greater twisted pair cable to 10base-t/100base-tx port. Connect th...
Page 15: Setting The Ip Address
4 setting the ip a ddr ess setting the ip address setting the ip address to the machine allows it to communicate with computers on the network. There are two ways to set the ip address: automatic setting by default, the ip address is assigned to the machine automatically by the dhcp server. Therefor...
Page 16
5 5 setting the ip a ddr ess setting the ip address 2. Press [ ] or [ ] to select , then press [ok]. 1 1 . S y s t e m a d d . F u n c t i o n s s e t t i n g s 3. Press [ ] or [ ] to select , then press [ok]. S y s t e m s e t t i n g s 5 . N e t w o r k s e t t i n g s 4. Press [ ] or [ ] to selec...
Page 17: Using The Remote Ui
6 u sing the r emot e ui using the remote ui the remote ui allows you to access and manage the machine connected to the network from a web browser. The items you can set using the remote ui can be also set using the operation panel. This manual describes the procedures to set the items below. For th...
Page 18: Starting The Remote Ui
7 7 u sing the r emot e ui using the remote ui starting the remote ui to start the remote ui, follow the procedure below. 1. Start the web browser. 2. Enter the ip address you confirmed in “checking the communication,” (→ p. 14) in the address bar, then press [enter] on the keyboard. The remote ui s...
Page 19: Using The Scan to E-Mail
8 u sing the s can t o e-m ail f ea tur e using the scan to e-mail feature to set up and use the scan to e-mail feature, you need to make settings based on the flow below. Setting up the e-mail send feature ( → p. 9) using the remote ui, you make settings to send e-mails. Registering e-mail addresse...
Page 20
9 9 u sing the s can t o e-m ail f ea tur e using the scan to e-mail feature setting up the e-mail send feature to set up this feature, follow the procedure below using the remote ui. 1. Start the remote ui. Login in administrator mode. For details on starting the remote ui, see “starting the remote...
Page 21
20 20 u sing the s can t o e-m ail f ea tur e using the scan to e-mail feature 3. Click [change]..
Page 22
2 2 u sing the s can t o e-m ail f ea tur e using the scan to e-mail feature 4. Set up the e-mail send feature. ① smtp server: enter the smtp server address you confirmed in “checking the information required for the scan to e-mail feature,” ( → p. 9). ② e-mail address: if you have the e-mail addres...
Page 23
22 22 u sing the s can t o e-m ail f ea tur e using the scan to e-mail feature 5. Specify an authentication method. When the smtp authentication is used ① smtp authentication(smtp auth): select [on]. ② user name: enter the smtp server address you confirmed in “checking the information required for t...
Page 24: Registering E-Mail Addresses
2 2 u sing the s can t o e-m ail f ea tur e using the scan to e-mail feature registering e-mail addresses using the remote ui, register e-mail addresses. 1. Start the remote ui. Login in administrator mode. For details on starting the remote ui, see “starting the remote ui,” ( → p. 7). 2. Click [add...
Page 25
24 24 u sing the s can t o e-m ail f ea tur e using the scan to e-mail feature 4. From [type], select the e-mail address you want to send to. ① name: enter a recipient’s name (max. 6 characters, including spaces). ② e-mail address: enter the recipient’s e-mail address. (in this step, please enter yo...
Page 26: Sending E-Mails
25 25 u sing the s can t o e-m ail f ea tur e using the scan to e-mail feature sending e-mails to check if the e-mail is delivered to the recipient’s address, follow the procedure below. When you use the scan to file server feature, you can operate it in the same way as described below. In that case...
Page 27
26 26 u sing the s can t o e-m ail f ea tur e using the scan to e-mail feature 3. Specify the address with a one-touch key (01 to 08) or a coded dial code (000 to 191). If the address has been registered to a one-touch key: one-touch key: press the one-touch key (0 to 08). If the address has been re...
Page 28
27 27 u sing the s can t o e-m ail f ea tur e using the scan to e-mail feature 5. The e-mail with the scanned document attached is sent to the destination. If you want to make advanced settings such as a file format and resolution, press [ok] instead of [start]. For details, see “send settings (e-ma...
Page 29
28 u sing the s can t o e-m ail f ea tur e using the scan to e-mail feature preparing to receive e-mails if the provider uses pop before smtp as the authentication method to send e-mails or if you want this machine to receive e-mails, you need another pop e-mail account for this machine in addition ...
Page 30
29 u sing the s can t o e-m ail f ea tur e using the scan to e-mail feature for details, see “setting up e-mail,” ( → p. 6-6) of chapter 6, “network,” in the reference guide. Receiving e-mails using this machine when this machine receives the e-mail, it prints out the e-mail that looks like below..
Page 31
0 u sing the s can t o usb f ea tur e using the scan to usb feature to store a scanned document to your usb memory, follow the procedure below. Before using the scan to usb feature note the followings so you can use an appropriate usb memory. Supported file systems of a usb memory are fat 6 and fat ...
Page 32
U sing the s can t o usb f ea tur e using the scan to usb feature insert the usb memory straight into the usb memory port. Inserting the usb memory diagonally or inserting the usb memory that does not comply with usb specifications may damage the usb memory port. 2. Place a document on the platen gl...
Page 33
2 2 u sing the s can t o usb f ea tur e using the scan to usb feature 4. Press [start]. If you place a document on the platen glass, press [ ] or [ ] to select the document size, then press [ok] or [start]. Once message appears, remove the usb memory. To scan another document, press [ok] or [clear],...
Page 34
U sing the s can t o usb f ea tur e using the scan to usb feature if the scanned document is not stored: the error message on the display helps you determine the cause of the problem. For details on the messages, see “lcd messages,” ( → p. 0-) of chapter 0, “troubleshooting,” in the reference guide....
Page 35: Troubleshooting
4 troubleshooting troubleshooting cannot get connected to a network did you set the correct ethernet type and communication mode? You may need to set the ethernet type and communication mode, depending on the router or hub to which the machine is connected. Please see the manuals of the devices to w...
Page 36
Ft5-79 (000) © canon inc. 2007 canon inc. 0-2, shimomaruko -chome, ohta-ku, tokyo 46-850, japan canon u.S.A., inc. One canon plaza, lake success, ny 042, u.S.A. Canon canada inc. 690 dixie road mississauga, ontario l5t p7, canada canon europa n.V. Bovenkerkerweg 59-6 85 xb amstelveen, the netherland...