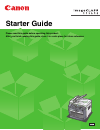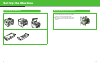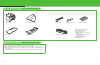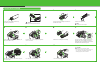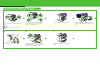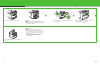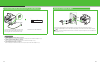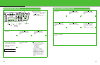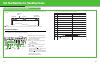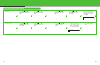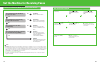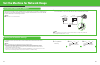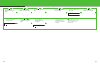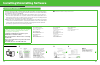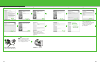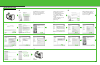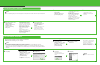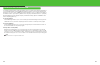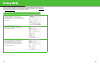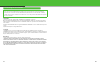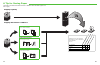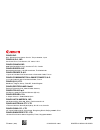- DL manuals
- Canon
- All in One Printer
- ImageCLASS MF4690
- Starter Manual
Canon ImageCLASS MF4690 Starter Manual
Summary of ImageCLASS MF4690
Page 1
Eng starter guide please read this guide before operating this product. After you finish reading this guide, store it in a safe place for future reference..
Page 2: Set Up The Machine
Set up the machine unpacking the machine before setting up the machine ● remove all shipping tape and packing material from the machine. ● when moving the machine, grip the handles on both left and right sides of the machine and lift it carefully, as shown in the illustration right. ● the shapes of ...
Page 3: Do You Have Everything?
3 do you have everything? Manuals for the machine ● starter guide (this document): machine set-up and software installation ● basic operation guide: basic features, maintenance, machine settings, and specifications ● reference guide (located on the user software cd): advanced features, system monito...
Page 4: Install Toner Cartridge
5 install toner cartridge 1 remove the toner cartridge from the bag. Keep the bag for future use. Caution do not open the drum protective shutter (a). 2 gently rock the toner cartridge several times to distribute toner inside. 3 pull the seal completely out. Note do not pull the seal out at an angle...
Page 5
7 set up the paper cassette and load paper 1 align the guides (b) on the both edges of the paper cassette to the protrusions (a) inside the machine. Note install the paper cassette with the front end tilted upwards. 2 push the paper cassette down until the hooks (a) on both sides of the paper casset...
Page 6
9 8 close the front panel of the paper cassette. Note to load legal-size paper, leave the front panel of paper cassette open and adjust the paper guide rail (a) for legal-size paper. 9 connect the edge of dust cover (a) and the edge of paper cassette (b). 10 slide the output tray extension on the fr...
Page 7: Connect Telephone Cables
11 connect the power cord and turn on the machine connect telephone cables 1 2 connect your external telephone to the external device jack (a) on back side of the machine if required. Connect the supplied telephone cable to the telephone line jack (b) on back side of the machine and the wall jack. N...
Page 8: Set The Date And Time
13 set the date and time set the telephone line type ● entering information – numeric keys: enters numbers. – [ ] or [ ]: moves the cursor position. – [ok]: confirms the entry. 1 press [additional functions]. 2 press [ ] or [ ] to select settings>, then press [ok]. 3 press [ ] or [ ] to select setti...
Page 9
15 set the machine for sending faxes guidelines for entering information the sender information you register in the machine appears in the header of each page received by your recipient. Note before sending a fax, you must register your fax number, unit name, and the current date and time in the mac...
Page 10
17 register sender information 1 press [additional functions]. 2 press [ ] or [ ] to select settings>, then press [ok]. 3 press [ ] or [ ] to select settings>, then press [ok]. 4 press [ ] or [ ] to select settings>, then press [ok]. 5 press [ ] or [ ] to select telephone #>, then press [ok]. 6 use ...
Page 11: Set The Receive Mode
Set the machine for receiving faxes select the receive mode that suits your needs follow the chart below to determine the correct receive mode for your needs. Note – the answering machine must be connected directly to the machine for to work. (see “connect telephone cables,” on p. 12.) – the externa...
Page 12
21 set the machine for network usage connect the machine to a network this machine has a usb connector and lan connector. If the machine is connected to a network using a lan cable, you can print the documents sent from a computer, send documents to a file server and send document attached to an e-m...
Page 13
23 4 press [ ] or [ ] to select settings>, then press [ok]. 5 press [ ] or [ ] to select auto.>, then press [ok]. 6 press [ ] or [ ] to select , then press [ok]. 7 press [ ] or [ ] to select , then press [ok]. 8 use the numeric keys to enter the ip address, then press [ok]. 9 press [ ] or [ ] to sel...
Page 14: Installation Procedure
25 installing/uninstalling software installation procedure perform the following procedure to install the printer, fax, and scanner drivers. If you install these drivers, you can print and send faxes from your computer, and scan documents into your computer. Printer drivers are divided into two type...
Page 15
27 5 6 7 8 9 10 11 12 when you install presto! Pagemanager and scansoft omnipage, follow the on-screen instructions. 13 14 after checking [restart computer now (recommended)] button, you can restart your computer by clicking the [restart] button. 15 after restarting your computer, connect the machin...
Page 16
29 network connection 1 2 if the mf4600 series cd-rom setup screen is not displayed, click [start] on the windows task bar → [my computer]. Windows vista: click [start] on the windows task bar → [computer]. Windows 98/me/ 2000: double-click [my computer] on the windows desktop. Open the cd-rom icon,...
Page 17: Uninstallation Procedure
31 confirming the installation check if the driver is installed successfully and if this machine has been set as default printer. Note when you opened the [printer] screen from an application, if this product was selected, it has been set up as default printer. 1 open the [printers and faxes] folder...
Page 18
33 bundled on the user software cd to install the following programs, load the user software cd into a computer, click on the [easy installation] or [custom installation] button on the cd-rom setup (software programs) screen, then follow the instructions that appear on the screen. If the cd-rom setu...
Page 19: Using Help
35 using help the user software cd includes programs (driver software and application software) which the supplied instruction guides do not cover. When you utilize such programs, refer to online help and context sensitive help following the instructions below. Online help you can locate additional ...
Page 20: Contacting Service Center
37 trademarks canon, the canon logo, imageclass, and netspot are trademarks of canon inc. Microsoft, windows and windows server are registered trademarks of microsoft corporation in the united states and other countries. Windows vista is a trademark of microsoft corporation in the united states and ...
Page 21: A Tip For Saving Paper
39 a tip for saving paper the machine comes with useful features that can be combined to reduce the volume of paper used when copying. Copying regularly copying with features combined ■ two-sided copying (see the reference guide.) b b b b b b b b b b b b 2 a a a a a a a a a a a a 1 a a a a a a a a a...
Page 22
Canon inc. 30-2, shimomaruko 3-chome, ohta-ku, tokyo 146-8501, japan canon u.S.A., inc. One canon plaza, lake success, ny 11042, u.S.A. Canon canada inc. 6390 dixie road mississauga, ontario l5t 1p7, canada canon europa n.V. Bovenkerkerweg 59-61 1185 xb amstelveen, the netherlands canon france s.A.S...