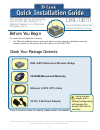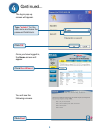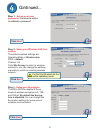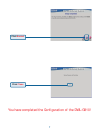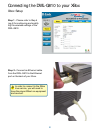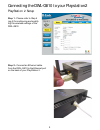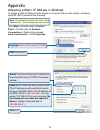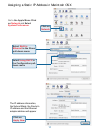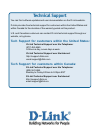D-Link AirPlus XtremeG Ethernet-to-Wireless Bridge DWL-G810 Quick Installation Manual
1
©2003 D-Link Systems, Inc. All rights reserved. Trademarks or registered trademarks are the property of their respective holders. Software and
specifications subject to change without notice. DWL-G810 08212003
If any of the above items are missing, please contact your reseller.
CD-ROM (Manual and Warranty)
Before You Begin
DWL-G810 Ethernet-to-Wireless Bridge
Check Your Package Contents
DWL-G810
D-Link AirPlus XtremeG
Ethernet-to-Wireless Bridge
You must have at least the following:
•
An Ethernet-enabled device, such as a game console, laptop or desktop computer,
network printer or set-top box that will connect to the DWL-G810
Ethernet (CAT5 UTP) Cable
5V DC, 2.5A Power Adapter
Using a power
supply with a
different voltage rating
will damage this
product and void its
warranty.
This product can be set up using
any current Web browser, i.e.,
Internet Explorer 6 or Netscape
Navigator 6.2.3.
TM