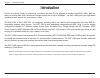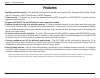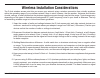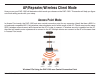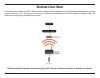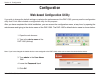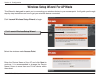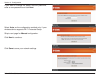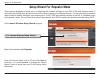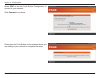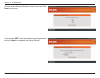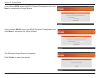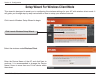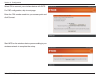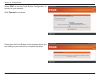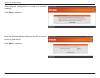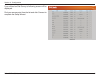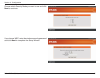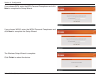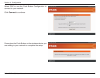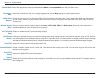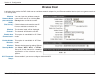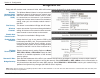- DL manuals
- D-Link
- Wireless Access Point
- DAP-1360
- User Manual
D-Link DAP-1360 User Manual - System Requirements
4
D-Link DAP-1360 User Manual
Section 1 - Product Overview
• D-Link DAP-1360 Wireless N Access Point
• Power Supply
• Manual on CD
• Quick Installation Guide
• Ethernet Cable
System Requirements
• Computers with Windows
®
, Macintosh
®
, or Linux-based operating systems with an installed Ethernet
Adapter
•
Internet Explorer or Netscape Navigator version 6.0 or above, with JavaScript enabled
Product Overview
Package Contents
Note:
Using a power supply with a different voltage rating than the one included
with the DAP-1360 will cause damage and void the warranty for this
product.
Summary of DAP-1360
Page 2: Table of Contents
2 d-link dap-1360 user manual table of contents product overview ........................................................ 4 package contents ................................................... 4 system requirements ............................................. 4 introduction ...........................
Page 3
3 d-link dap-1360 user manual table of contents connect to a wireless network using windows ® xp .......... 57 configure wep/wpa-psk ...............................................59 using windows ® vista (secured network) ....................60 using windows ® vista (unsecured network) ........ 63 ...
Page 4: System Requirements
4 d-link dap-1360 user manual section 1 - product overview • d-link dap-1360 wireless n access point • power supply • manual on cd • quick installation guide • ethernet cable system requirements • computers with windows ® , macintosh ® , or linux-based operating systems with an installed ethernet ad...
Page 5: Introduction
5 d-link dap-1360 user manual section 1 - product overview introduction d-link, an industry leader in networking, introduces the new d-link wireless n access point(dap-1360). With the ability to transfer files with a maximum wireless signal rate of up to 300mbps 1 , the dap-1360 gives you high-speed...
Page 6: Features
6 d-link dap-1360 user manual section 1 - product overview • multiple operation modes – can be flexibly configured to operate as an access point, wireless client, bridge, bridge with ap, repeater, wisp client router or wisp repeater. • total security – complete set of security features including wep...
Page 7: Hardware Overview
7 d-link dap-1360 user manual section 1 - product overview hardware overview connections reset: pressing the reset button restores the access point to its original factory default settings. Lan port: connect an ethernet device such as a computer, switch or router. Power socket: connect the power ada...
Page 8: Hardware Overview
8 d-link dap-1360 user manual section 1 - product overview hardware overview leds power: solid green light indicates connection to a power source wlan: blinking green light indicates wireless activity;solid green light indicates connection lan:blinking green light indicates activity;solid green ligh...
Page 9
9 d-link dap-1360 user manual the d-link wireless access point lets you access your network using a wireless connection from virtually anywhere within the operating range of your wireless network. Keep in mind, however, that the number, thickness and location of walls, ceilings, or other objects tha...
Page 10: Access Point Mode
10 d-link dap-1360 user manual how you use your dap-1360 will determine which mode you choose on the dap-1360. This section will help you figure out which setting works with your setup. Ap/repeater/wireless client mode access point mode in access point mode, the dap-1360 acts as a central connection...
Page 11: Wireless Client Mode
11 d-link dap-1360 user manual wireless client mode in wireless client mode, the dap-1360 acts as a wireless network adapter for your ethernet-enabled device (such as a game console or a tv set-top box). Connect your ethernet-enabled device to the ap using an ethernet cable. Ap client mode can suppo...
Page 12: Repeater Mode
12 d-link dap-1360 user manual appendix a - wireless modes repeater mode repeater mode increases the range of your wireless network by extending the wireless coverage of another ap or wireless router. The aps and wireless router (if used) must be within range of each other. Make sure that all client...
Page 13: Configuration
13 d-link dap-1360 user manual section 3 - configuration configuration web-based configuration utility 1. Open the web browser 2. Type in the device name of the dap-1360.(dlinkap) if you wish to change the default settings or optimize the performance of the dap-1360 , you may use the configuration u...
Page 14: Wireless Setup Wizard
14 d-link dap-1360 user manual section 3 - configuration click launch wireless setup wizard to quickly configure your access point. To setup your wireless network using wps, you can click add wireless device with wps and skip to page 37 . Wireless setup wizard.
Page 15
15 d-link dap-1360 user manual section 3 - configuration this wizard is designed to assist you in connecting you wireless device to your access point. It will guide you through step-by-step instructions on how to get your wireless device connected. Wireless setup wizard for ap mode enter the device ...
Page 16
16 d-link dap-1360 user manual section 3 - configuration click save to save your network settings. Select auto as the configuration method only if your wireless device supports wi-fi protected setup. Skip to next page for manual configuration. Click next to continue. If you want to change the admin ...
Page 17
17 d-link dap-1360 user manual section 3 - configuration select manual as the configuration method to setup your network manually. Click next to continue. In order for your network settings to take effect ap will reboot automatically. When the device has finished rebooting the main screen will displ...
Page 18
18 d-link dap-1360 user manual section 3 - configuration if you choose wpa-psk encryption, the following screen will show you your network key to enter on your wireless clients. Click save to finish the setup wizard. Enter a network name and choose automatically assign a network key . To manually as...
Page 19
19 d-link dap-1360 user manual section 3 - configuration choose manually assign a network key to create your own key. Click next to continue. If you choose wep encryption, the following screen will show you your network key to enter on your wireless clients. Click save to finish the setup wizard..
Page 20
20 d-link dap-1360 user manual section 3 - configuration if you select wpa encryption, the following screen will show you your network key to enter on your wireless clients. Click save to finish the setup wizard. For wpa encryption, enter a network key between 8 and 63 characters long or enter exact...
Page 21
21 d-link dap-1360 user manual section 3 - configuration if you select wep encryption, the following screen will show you your network key to enter on your wireless clients. Click save to finish the setup wizard. For wep encryption, enter a network key exactly 5 or 13 characters long or exactly 10 o...
Page 22
22 d-link dap-1360 user manual section 3 - configuration this wizard is designed to assist you in configuring the wireless settings for your dap-1360 with repeater mode. It will guide you through step-by-step instructions on how to setup your wireless network. You can click launch wireless setup wiz...
Page 23
23 d-link dap-1360 user manual section 3 - configuration select auto configuration if you want to use wi-fi protected setup. If you want to setup your network manually, skip to page 26. Click next to continue. If you want to change the admin account password, enter a new password and click next ..
Page 24
24 d-link dap-1360 user manual section 3 - configuration start wps on the wireless device you are adding to your wireless network to complete the setup. Select pin to connect your wireless device with wps. For pbc configuration, skip to next page. Enter the pin number used into your access point and...
Page 25
25 d-link dap-1360 user manual section 3 - configuration press down the push button on the wireless device you are adding to your network to complete the setup. Select pbc to use the push button configuration to connect to your network. Click connect to continue..
Page 26
26 d-link dap-1360 user manual section 3 - configuration select manual configuration to setup your network manually. Click next to continue. If you clicked on site survey to following screen will be displayed. Find your access point from the list and click connect to complete the setup wizard..
Page 27
27 d-link dap-1360 user manual section 3 - configuration if you choose wep , enter the wireless security password and click next to complete the setup wizard. Choose which security mode you want to use and click next to continue..
Page 28
28 d-link dap-1360 user manual section 3 - configuration the wireless setup wizard is complete. Click finish to reboot the device. If you choose wpa2, enter the wpa2 personal passphrase and click next to complete the setup wizard. If you choose wpa , enter the wpa personal passphrase and click next ...
Page 29
29 d-link dap-1360 user manual section 3 - configuration this wizard is designed to assist you in configuring the wireless settings for your ap with wireless client mode. It will guide you through step-by-step instructions on how to setup your wireless network. Click launch wireless setup wizard to ...
Page 30
30 d-link dap-1360 user manual section 3 - configuration select auto configuration if you want to use wi-fi protected setup. If you want to setup your network manually, skip to page 33. Click next to continue. If you want to change the admin account password, enter a new password and click next..
Page 31
31 d-link dap-1360 user manual section 3 - configuration start wps on the wireless device you are adding to you wireless network to complete the setup. Select pin to connect your wireless device with wps. For pbc configuration, skip to next page. Enter the pin number used into you access point and c...
Page 32
32 d-link dap-1360 user manual section 3 - configuration press down the push button on the wireless device you are adding to your network to complete the setup. Select pbc to use the push button configuration to connect to your network. Click connect to continue..
Page 33
33 d-link dap-1360 user manual section 3 - configuration enter the wireless network name of the ap or use site survey to find the ap. Click next to continue. Select manual configuration to setup your network manually. Click next to continue..
Page 34
34 d-link dap-1360 user manual section 3 - configuration if you clicked on site survey to following screen will be displayed. Find your access point from the list and click connect to complete the setup wizard..
Page 35
35 d-link dap-1360 user manual section 3 - configuration if you choose wep, enter the wireless security password and click next to complete the setup wizard. Choose which security mode you want to use and click next to continue..
Page 36
36 d-link dap-1360 user manual section 3 - configuration the wireless setup wizard is complete. Click finish to reboot the device. If you choose wpa2, enter the wpa2 personal passphrase and click next to complete the setup wizard. If you choose wpa, enter the wpa personal passphrase and click next t...
Page 37: Add Wireless Device With Wps
37 d-link dap-1360 user manual section 3 - configuration this wizard is designed to assist you in your wireless network setup. It will guide you through step-by-step instructions on how to set up your wireless network and how to make it secure. Select pin to use your pin number from your wireless de...
Page 38
38 d-link dap-1360 user manual section 3 - configuration press down the push button on the wireless device you are adding to your network to complete the setup. Select pbc to use the push button configuration to connect to your network. Click connect to continue..
Page 39: Access Point
39 d-link dap-1360 user manual section 3 - configuration access point wireless network name (also called the ssid): the wireless network name is a unique name that identifies a network. All devices on a network must share the same wireless network name in order to communicate on the network. If you ...
Page 40
40 d-link dap-1360 user manual section 3 - configuration enable or disable the wi-fi protected setup feature. Locking the wireless security prevents the settings from being changed by any new external registar using its pin. Devices can still be added to the wireless network using wi-fi protected se...
Page 41: Repeater
41 d-link dap-1360 user manual section 3 - configuration the wireless network name is a unique name that identifies a network. All devices on a network must share the same wireless network name in order to communicate on the network. If you decide to change the wireless network name from the default...
Page 42: Wireless Client
42 d-link dap-1360 user manual section 3 - configuration you can input the wireless network name of the root ap or click the site survey button to find the root ap. Click this button to choose the root ap from an available connection list. This option is unavailable in ap client mode. Wireless clien...
Page 43: Bridge
43 d-link dap-1360 user manual section 3 - configuration the wireless network name is a unique name that identifies a network. All devices on a network must share the same wireless network name in order to communicate on the network. If you decide to change the wireless network name from the default...
Page 44: Bridge With Ap
44 d-link dap-1360 user manual section 3 - configuration the wireless network name is a unique name that identifies a network. All devices on a network must share the same wireless network name in order to communicate on the network. If you decide to change the wireless network name from the default...
Page 45
45 d-link dap-1360 user manual section 3 - configuration you can input the wireless network name of the root ap or click the site survey button to find the root ap. Click this button to choose the root ap from an available connection list. If the root ap has wireless encryption, you have to use the ...