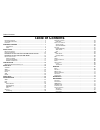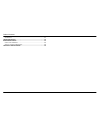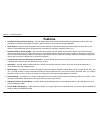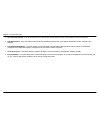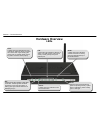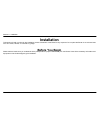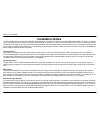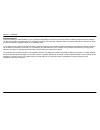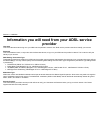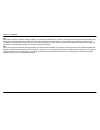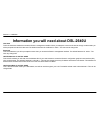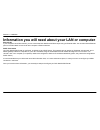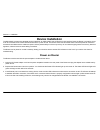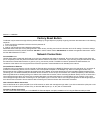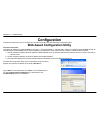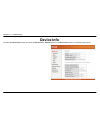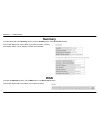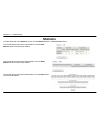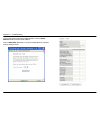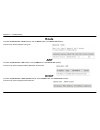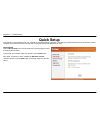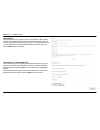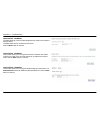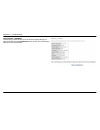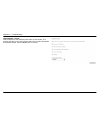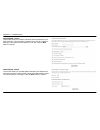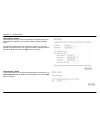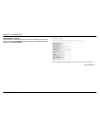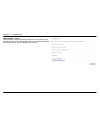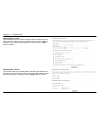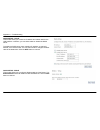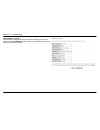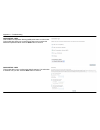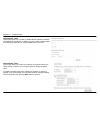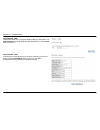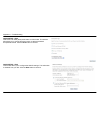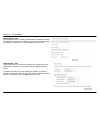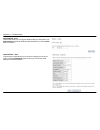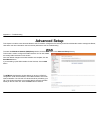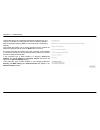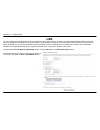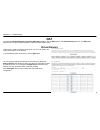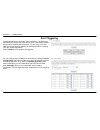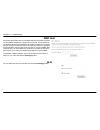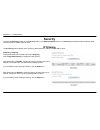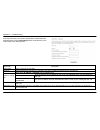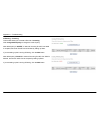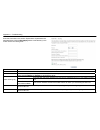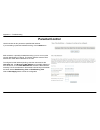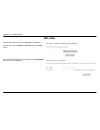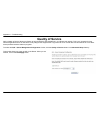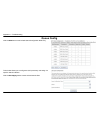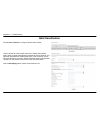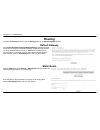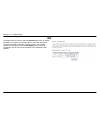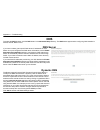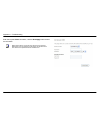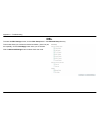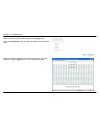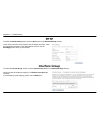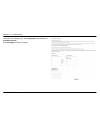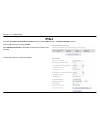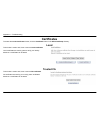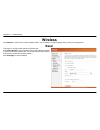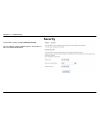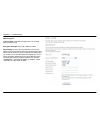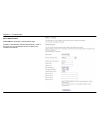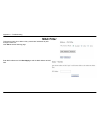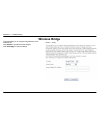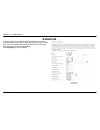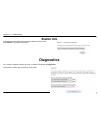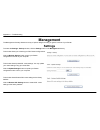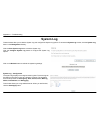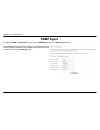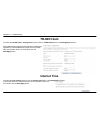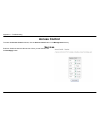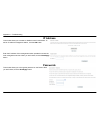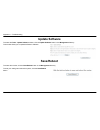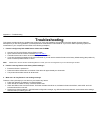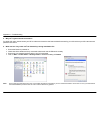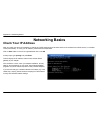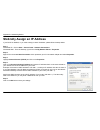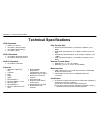- DL manuals
- D-Link
- Wireless Router
- DSL-2640U
- User Manual
D-Link DSL-2640U User Manual
Summary of DSL-2640U
Page 1
Table of contents d-link dsl-2640u user manual 1.
Page 2: Table of Contents
Table of contents d-link dsl-2640u user manual 2 table of contents p ackage c ontents .......................................................................................... 4 s ystem r equirements ..................................................................................... 4 f eatures ....
Page 3
Table of contents d-link dsl-2640u user manual 3 u pdate s oftware .......................................................................................... 81 s ave /r eboot .................................................................................................. 81 troubleshooting .........
Page 4: Package Contents
Section 1 - product overview d-link dsl-2640u user manual 4 package contents • dsl-2640u wireless adsl router • power adapter • cd-rom with user manual • one twisted-pair telephone cable used for adsl connection • one straight-through ethernet cable • one quick installation guide note:using a power ...
Page 5: Features
Section 1 - product overview d-link dsl-2640u user manual 5 11 features • ppp (point-to-point protocol) security – the dsl-2640u adsl router supports pap (password authentication protocol) and chap (challenge handshake authentication protocol) for ppp connections. The router also supports mschap. • ...
Page 6
Section 1 - product overview d-link dsl-2640u user manual 6 • g.Hs (auto-handshake) – this allows the router to automatically choose either the g.Lite or g.Dmt adsl connection standards. • high performance – very high rates of data transfer are possible with the router. Up to 8 mbps downstream bit r...
Page 7: Hardware Overview
Section 1 - product overview d-link dsl-2640u user manual 7 hardware overview connections power insert use the adapter shipped with the router to connect to power source. Power button push in to power-on the router. Push again to power-off the router. Ethernet port use the ethernet port to connect t...
Page 8: Hardware Overview
Section 1 - product overview d-link dsl-2640u user manual 8 hardware overview leds power a steady green light indicates the unit is powered on. When the device is powered off it remains dark. Lights steady green during power on self-test (post) means the power connection works properly. Status a bli...
Page 9: Installation
Section 2 – installation d-link dsl-2640u user manual 9 installation this section will walk you through the installation process. Placement of the router is very important. Do not place the router in an enclosed area such as a closet, cabinet, or in the attic or garage. Before you begin please read ...
Page 10: Installation Notes
Section 2 – installation d-link dsl-2640u user manual 10 installation notes in order to establish a connection to the internet it will be necessary to provide information to the router that will be stored in its memory. For some users, only their account information (username and password) is requir...
Page 11
Section 2 – installation d-link dsl-2640u user manual 11 additional software it may be necessary to install software on your computer that enables the computer to access the internet. Additional software must be installed if you are using the device a simple bridge. For a bridged connection, the inf...
Page 12: Provider
Section 2 – installation d-link dsl-2640u user manual 12 information you will need from your adsl service provider username this is the username used to log on to your adsl service provider’s network. Your adsl service provider uses this to identify your account. Password this is the password used, ...
Page 13
Section 2 – installation d-link dsl-2640u user manual 13 vpi most users will not be required to change this setting. The virtual path identifier (vpi) is used in conjunction with the virtual channel identifier (vci) to identify the data path between your adsl service provider’s network and your comp...
Page 14
Section 2 – installation d-link dsl-2640u user manual 14 information you will need about dsl-2640u username this is the username needed to access the router’s management interface. When you attempt to connect to the device through a web browser you will be prompted to enter this username. The defaul...
Page 15
Section 2 – installation d-link dsl-2640u user manual 15 information you will need about your lan or computer : ethernet nic if your computer has an ethernet nic, you can connect the dsl-2640u to this ethernet port using an ethernet cable. You can also use the ethernet ports on the dsl-2640u to conn...
Page 16: Device Installation
Section 2 – installation d-link dsl-2640u user manual 16 device installation the dsl-2640u connects two separate physical interfaces, an adsl (wan) and an ethernet (lan) interface. Place the router in a location where it can be connected to the various devices as well as to a power source. The route...
Page 17: Factory Reset Button
Section 2 – installation d-link dsl-2640u user manual 17 factory reset button the router may be reset to the original factory default settings by using a ballpoint or paperclip to gently push down the reset button in the following sequence: 1. Press and hold the reset button while the device is powe...
Page 18: Configuration
Appendix a – troubleshooting d-link dsl-2640u user manual 18 configuration this section will show you how to configure your new d-link router using the web-based configuration utility. Web-based configuration utility connect to the router the default ip address for adsl modem is: 192.168.1.1; the su...
Page 19: Device Info
Appendix a – troubleshooting d-link dsl-2640u user manual 19 device info to access the device info window, click either the device info or summary button in the device info directory. The following page opens:.
Page 20: Summary
Appendix a – troubleshooting d-link dsl-2640u user manual 20 summary to access the router’s first summary window, click the summary button in the device info directory. This window displays the current status of your dsl connection, including the software version, lan ip address, and dns server addr...
Page 21: Statistics
Appendix a – troubleshooting d-link dsl-2640u user manual 21 statistics to access the router’s first statistics window, click the statistics button in the device info directory. This window displays the router’s lan statistics. Click the reset statistics button to refresh these statistics. This wind...
Page 22
Appendix a – troubleshooting d-link dsl-2640u user manual 22 this window displays the router’s adsl statistics. Click the reset statistics button to refresh these statistics. Click the adsl ber test button to access the adsl bit error rate test window displayed below:.
Page 23: Route
Appendix a – troubleshooting d-link dsl-2640u user manual 23 route to access the device info – route window, click the route button in the device info directory. This read-only window displays routing info. Arp to access the device info – arp window, click the arp button in the device info directory...
Page 24: Quick Setup
Appendix a – troubleshooting d-link dsl-2640u user manual 24 quick setup this chapter is concerned with using your computer to configure the wan connection. The following chapter describes the various windows used to configure and monitor the router including how to change ip settings and dhcp serve...
Page 25
Appendix a – troubleshooting d-link dsl-2640u user manual 25 quick setup this window allows you to set up atm pvc configuration. Enter a port identifier, virtual path identifier, and virtual channel identifier. The vpi and vci values should be provided by your isp. This window also allows you to ena...
Page 26
Appendix a – troubleshooting d-link dsl-2640u user manual 26 quick setup – bridging to enable bridging, tick the enable bridge service check box and enter a service name. To disable wan service, unselect the check box. Click the next button to continue. Quick setup – bridging this window allows you ...
Page 27
Appendix a – troubleshooting d-link dsl-2640u user manual 27 quick setup – bridging this summary window allows you to confirm the bridging settings you have just made. Click the save/reboot button to save your new bridging settings and restart the router..
Page 28
Appendix a – troubleshooting d-link dsl-2640u user manual 28 quick setup – pppoa click the ppp over atm (pppoa) radio button on this window. This window also allows you to use the drop-down menu to select the desired encapsulation mode. Click the next button to continue..
Page 29
Appendix a – troubleshooting d-link dsl-2640u user manual 29 quick setup – pppoa this window allows you to set the username and the password for your ppp connection. This information is obtained from your isp. Additional settings on this window will also depend on your isp. Click the next button to ...
Page 30
Appendix a – troubleshooting d-link dsl-2640u user manual 30 quick setup - pppoa this window allows you to enter an ip address and subnet mask for the lan interface. In addition, you can either enable or disable the dhcp server. To enable the dhcp server, enter a starting ip address, an ending ip ad...
Page 31
Appendix a – troubleshooting d-link dsl-2640u user manual 31 quick setup – pppoa this summary window allows you to confirm the settings you have just made. Click the save/reboot button to save your new ppp over atm settings and restart the router..
Page 32
Appendix a – troubleshooting d-link dsl-2640u user manual 32 quick setup – pppoe click the ppp over ethernet (pppoe) radio button on this window. This window also allows you to use the drop-down menu to select the desired encapsulation mode. Click the next button to continue..
Page 33
Appendix a – troubleshooting d-link dsl-2640u user manual 33 quick setup – pppoe this window allows you to set the username and the password for your ppp connection. This information is obtained from your isp. Additional settings on this window will also depend on your isp. Click the next button to ...
Page 34
Appendix a – troubleshooting d-link dsl-2640u user manual 34 quick setup – pppoe this window allows you to enter an ip address and subnet mask for the lan interface. In addition, you can either enable or disable the dhcp server. To enable the dhcp server, enter a starting ip address, an ending ip ad...
Page 35
Appendix a – troubleshooting d-link dsl-2640u user manual 35 quick setup – pppoe this summary window allows you to confirm the settings you have just made. Click the save/reboot button to save your new ppp over ethernet settings and restart the router..
Page 36
Appendix a – troubleshooting d-link dsl-2640u user manual 36 quick setup – mer click the mac encapsulation routing (mer) radio button on this window. This window also allows you to use the drop-down menu to select the desired encapsulation mode. Click the next button to continue. Quick setup – mer t...
Page 37
Appendix a – troubleshooting d-link dsl-2640u user manual 37 quick setup – mer this window allows you to enable or disable network address translation and a firewall for your router. In addition, you can enable or disable igmp multicasting and wan service. Click the next button to continue. Quick se...
Page 38
Appendix a – troubleshooting d-link dsl-2640u user manual 38 quick setup - mer this window allows you to configure wireless settings of the router. Tick enable wireless and enter ssid to enable wireless lan. Click the next button to continue. Quick setup – mer this summary window allows you to confi...
Page 39
Appendix a – troubleshooting d-link dsl-2640u user manual 39 quick setup – ipoa click the ip over atm (ipoa) radio button on this window. This window also allows you to use the drop-down menu to select the desired encapsulation mode. Click the next button to continue. Quick setup – ipoa this window ...
Page 40
Appendix a – troubleshooting d-link dsl-2640u user manual 40 quick setup – ipoa this window allows you to enable or disable network address translation and a firewall for your router. In addition, you can enable or disable igmp multicasting and wan service. Click the next button to continue. Quick s...
Page 41
Appendix a – troubleshooting d-link dsl-2640u user manual 41 quick setup - ipoa this window allows you to configure wireless settings of the router. Tick enable wireless and enter ssid to enable wireless lan. Click the next button to continue. Quick setup – ipoa this summary window allows you to con...
Page 42: Advanced Setup
Appendix a – troubleshooting d-link dsl-2640u user manual 42 advanced setup this chapter include the more advanced features used for network management and security as well as administrative tools to manage the router, view status and other information used to examine performance and for troubleshoo...
Page 43
Appendix a – troubleshooting d-link dsl-2640u user manual 43 this window allows you to select the appropriate connection type. The choices include ppp over atm (pppoa), ppp over ethernet (pppoe), mac encapsulation routing (mer), ip over atm (ipoa), and bridging (default). This window also allows you...
Page 44: Lan
Appendix a – troubleshooting d-link dsl-2640u user manual 44 lan you can configure the lan ip address to suit your preference. Many users will find it convenient to use the default settings together with dhcp service to manage the ip settings for their private network. The ip address of the router i...
Page 45: Nat
Appendix a – troubleshooting d-link dsl-2640u user manual 45 nat to access the network address translation (nat) setup window, click the nat button in the advanced setup directory. The nat button appears when configuring wan interface in pppoa, pppoe, mer or ipoa. Virtual servers this window is used...
Page 46: Port Triggering
Appendix a – troubleshooting d-link dsl-2640u user manual 46 port triggering some applications such as games, video conferencing, remote access applications and others require that specific ports in the router's firewall be opened for access by the applications. You can configure the port settings f...
Page 47: Dmz Host
Appendix a – troubleshooting d-link dsl-2640u user manual 47 dmz host since some applications are not compatible with nat, the router supports use of a dmz ip address for a single host on the lan. This ip address is not protected by nat and will therefore be visible to agents on the internet with th...
Page 48: Security
Appendix a – troubleshooting d-link dsl-2640u user manual 48 security to access the security window, click the security button in the advanced setup directory. The security button appears after configuring wan interface in pppoa, pppoe, mer or ipoa. Ip filtering the ip filtering button appears when ...
Page 49
Appendix a – troubleshooting d-link dsl-2640u user manual 49 enter the information in the section. Explanations of parameters are described below. Click the save/apply button to add the entry in the active outbound ip filtering table. Filters parameter description filter name enter a name for the ne...
Page 50
Appendix a – troubleshooting d-link dsl-2640u user manual 50 ip filtering – incoming this window allows you to create a filter rule of incoming. Click change default policy to change the mode of policy. Now default policy is accept, it means all incoming ip traffic from wan is accepted, but some ip ...
Page 51
Appendix a – troubleshooting d-link dsl-2640u user manual 51 enter the information in the section. Explanations of parameters are described below. Click the save/apply button to add the entry in the active inbound ip filtering table. Filters parameter description filter name enter a name for the new...
Page 52: Parental Control
Appendix a – troubleshooting d-link dsl-2640u user manual 52 parental control use this window to deny access to specified mac address. If you are setting up the mac address blocking, click the add button. Mac address is a specially formatted text string (xx:xx:xx:xx:xx:xx) that uniquely identificati...
Page 53: Url Filter
Appendix a – troubleshooting d-link dsl-2640u user manual 53 url filter this window allows you to set up url filter on the router. Choose url list type exclude or include first and click add button. Enter the url address and port number then click save/apply to add the entry to the url filter..
Page 54: Quality of Service
Appendix a – troubleshooting d-link dsl-2640u user manual 54 quality of service qos or quality of service allows your router to help prioritize the data packet flow in your router and network. This is very important for time sensitive applications such as voip where it may help prevent dropped calls...
Page 55: Queue Config
Appendix a – troubleshooting d-link dsl-2640u user manual 55 queue config click the add button to add a qos queue configuration table entry. This window allows you to configure a qos queue entry and assign it a specific network interface. Click the save/apply button to save and activate the filter..
Page 56: Qos Classification
Appendix a – troubleshooting d-link dsl-2640u user manual 56 qos classification choose add or remove to configure network traffic classes. Use this window to create a traffic class rule to classify the upstream traffic, assign a queue that defines the precedence and the interface, and optionally ove...
Page 57: Routing
Appendix a – troubleshooting d-link dsl-2640u user manual 57 routing to access the routing windows, click the routing button in the advanced setup directory. Default gateway if the enable automatic assigned default gateway checkbox is ticked, the router will accept the first default gateway assignme...
Page 58: Rip
Appendix a – troubleshooting d-link dsl-2640u user manual 58 rip to activate rip for the device, select the enabled radio button for global rip mode. To configure an individual interface, select the desired rip version and operation, followed by placing a check in the 'enabled' checkbox for the inte...
Page 59: Dns
Appendix a – troubleshooting d-link dsl-2640u user manual 59 dns to access the dns windows, click the dns button in the advanced setup directory. The dns button appears when configuring wan interface in pppoa, pppoe, mer or ipoa. Dns server if you have not been given specific dns server ip addresses...
Page 60
Appendix a – troubleshooting d-link dsl-2640u user manual 60 enter the required ddns information, click the save/apply button to save the information. Note ddns requires that an account be setup with one of the supported ddns servers prior to engaging it on the router. This function will not work wi...
Page 61: Dsl
Appendix a – troubleshooting d-link dsl-2640u user manual 61 dsl to access the dsl settings window, click the dsl setup button in the advanced setup directory. This window allows you to select the desired modulation, phone line pair, and capability. Click the save/apply button when you are finished....
Page 62
Appendix a – troubleshooting d-link dsl-2640u user manual 62 select the desired dsl test mode and then click the apply button. Click the tone selection button to modify the upstream and downstream tones. Select the appropriate upstream and downstream tones for your adsl connection. Click the apply b...
Page 63: Pptp
Appendix a – troubleshooting d-link dsl-2640u user manual 63 pptp to access the pptp setting window, click the pptp button in the advanced setup directory. To set up point-to-point tunnel protocol, tick the enable check box, enter the appropriate information in the fields offered, and then click the...
Page 64
Appendix a – troubleshooting d-link dsl-2640u user manual 64 to create a new mapping group, enter group name, add interfaces to grouped interfaces. Click save/apply to save the changes..
Page 65: Ipsec
Appendix a – troubleshooting d-link dsl-2640u user manual 65 ipsec to access the ipsec tunnel mode connections window, click the ipsec button in the advanced setup directory. This window allows you to configure ipsec. Click add new connection to edit ipsec tunnel mode connections from this page this...
Page 66: Certificates
Appendix a – troubleshooting d-link dsl-2640u user manual 66 certificates to access the local certificates window, click the certificates button in the advanced setup directory. Local this window is used to add, view or remove local certificates. Local certificates are used by peers to verify your i...
Page 67: Wireless
Appendix a – troubleshooting d-link dsl-2640u user manual 67 wireless press wireless in the left menu to enter wireless section. You can select to configure wireless setup, security and management. Basic this page is to configure basic settings of wireless lan. Click enable wireless, enter a wireles...
Page 68: Security
Appendix a – troubleshooting d-link dsl-2640u user manual 68 security this window is used to configure wireless security. You can select to configure wep encryption, shared, 802.1x, wpa, and wpa2 authentication..
Page 69
Appendix a – troubleshooting d-link dsl-2640u user manual 69 wep encryption select enabled of the wep encryption list. You can enter wep encryption page. Encryption strength: key length: 128bits or 64bits. Network key 1-4: up to four keys that are in form of hex digitals could be set. Mobile users c...
Page 70
Appendix a – troubleshooting d-link dsl-2640u user manual 70 802.1x authentication select 802.1x to enter 802.1x authentication page. The 802.1x authentication needs a radius server in lan. In this page, you can input radius server ip address, port number and secret key..
Page 71: Mac Filter
Appendix a – troubleshooting d-link dsl-2640u user manual 71 mac filter this page can help you to allow or deny certain mac addresses to pass through or block out. Click add to see the following page. Enter mac address and click save/apply to add the mac address to mac filter..
Page 72: Wireless Bridge
Appendix a – troubleshooting d-link dsl-2640u user manual 72 wireless bridge this page allows you to configure bridge features of the wireless lan. Click refresh to update the remote bridges. Click save/apply to save the settings..
Page 73: Advanced
Appendix a – troubleshooting d-link dsl-2640u user manual 73 advanced this page allows you to configure advanced wireless lan interface. Configuring these settings may increase the performance of your router but if you are not familiar with networking devices and protocols, this section should be le...
Page 74: Station Info
Appendix a – troubleshooting d-link dsl-2640u user manual 74 station info this page shows the authenticated wireless stations and their status. Click refresh to update the information. Diagnostics your modem is capable of testing your dsl connection with access to diagnostics. This window is used to...
Page 75: Management
Appendix a – troubleshooting d-link dsl-2640u user manual 75 management the management directoryfeatures an array of options designed to help you get the most out of your router. Settings to access the settings - backup window, click the settings button in the management directory. This window allow...
Page 76: System Log
Appendix a – troubleshooting d-link dsl-2640u user manual 76 system log these windows allow you to view the system log and configure the system log options. To access the system log window, click the system log button in the management directory. Click the view system log button to view the system l...
Page 77: Snmp Agent
Appendix a – troubleshooting d-link dsl-2640u user manual 77 snmp agent to access the snmp – configuration window, click the snmp agent button in the management directory. Simple network management protocol allows a management application to retrieve statistics and status from the snmp agent in the ...
Page 78: Tr-069 Client
Appendix a – troubleshooting d-link dsl-2640u user manual 78 tr-069 client to access the tr-069 client – configuration window, click the tr-069 client button in the management directory. Simple network management protocol allows a management application to retrieve statistics and status from the tr-...
Page 79: Access Control
Appendix a – troubleshooting d-link dsl-2640u user manual 79 access control to access the access control windows, click the access control button in the management directory. Services enable or disable the desired lan services. When you are finished, click the save/apply button..
Page 80: Ip Address
Appendix a – troubleshooting d-link dsl-2640u user manual 80 ip address this window allows you to enable or disable access control mode. To add an ip address management station, click the add button. Enter the ip address of the management station permitted to access the local management services. Wh...
Page 81: Update Software
Appendix a – troubleshooting d-link dsl-2640u user manual 81 update software to access the tools - update software window, click the update software button in the management directory. This window allows you to update the router’s software. Save/reboot to access this window, click the save/reboot bu...
Page 82: Troubleshooting
Appendix a – troubleshooting d-link dsl-2640u user manual 82 troubleshooting this chapter provides solutions to problems that might occur during the installation and operation of the dsl-2640u. Read the following descriptions if you are having problems. (the examples below are illustrated in windows...
Page 83
Appendix a – troubleshooting d-link dsl-2640u user manual 83 4. Why can’t i get an internet connection? For adsl isp users, please contact your isp to make sure the service has been enabled/connected by your isp and that your isp username and password are correct. 5. What can i do if my router can’t...
Page 84: Networking Basics
Appendix b - networking basics d-link dsl-2640u user manual 84 networking basics check your ip address after you install your new d-link adapter, by default, the tcp/ip settings should be set to obtain an ip address from a dhcp server (i.E. Wireless router) automatically. To verify your ip address, ...
Page 85
Appendix b - networking basics d-link dsl-2640u user manual 85 statically assign an ip address if your dhcp is disabled, or you need to assign a static ip address, please follow the steps below: step 1 windows® xp - click on start > control panel > network connections. Windows® 2000 - from the deskt...
Page 86: Technical Specifications
Appendix c – technical specification d-link dsl-2640u user manual 86 technical specifications adsl standards • ansi t1.413 issue 2 • itu g.992.1 (g.Dmt) annexa • itu g.992.2 (g.Lite) annex a • itu g.994.1 (g.Hs) adsl2 standards • itu g.992.3 (g.Dmt.Bis) annex a • itu g.992.4 (g.Lite.Bis) annex a ads...