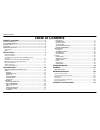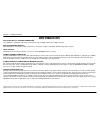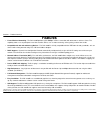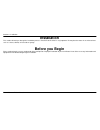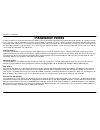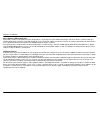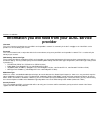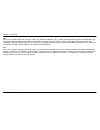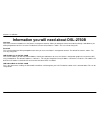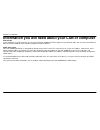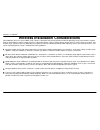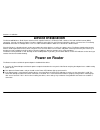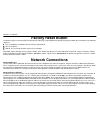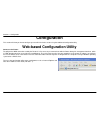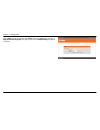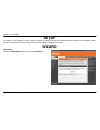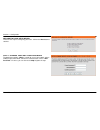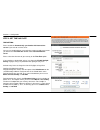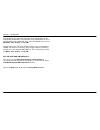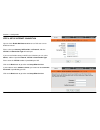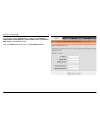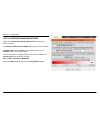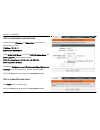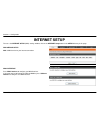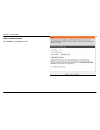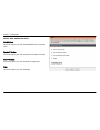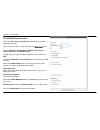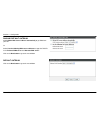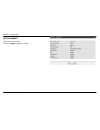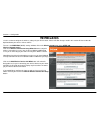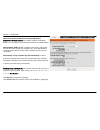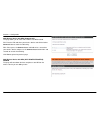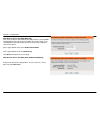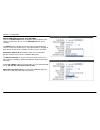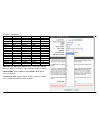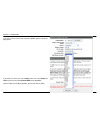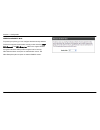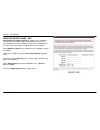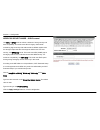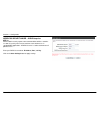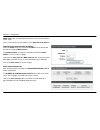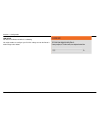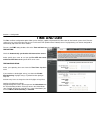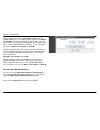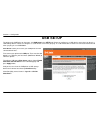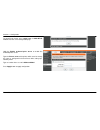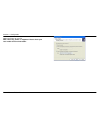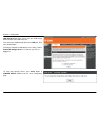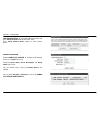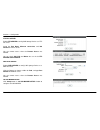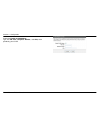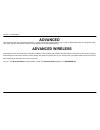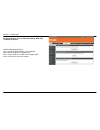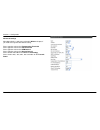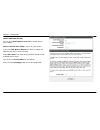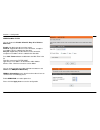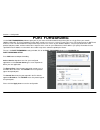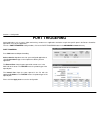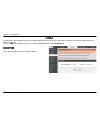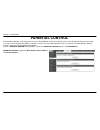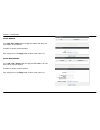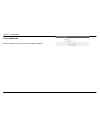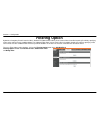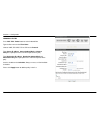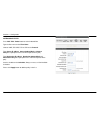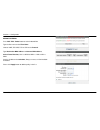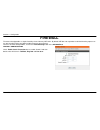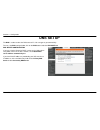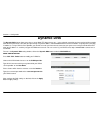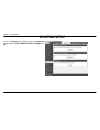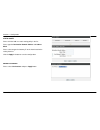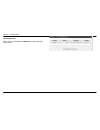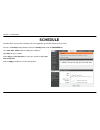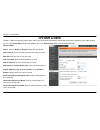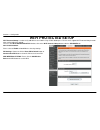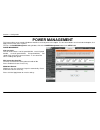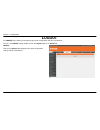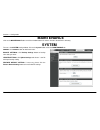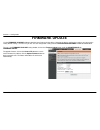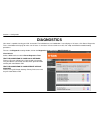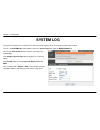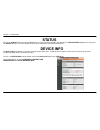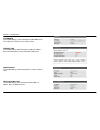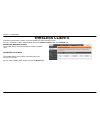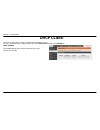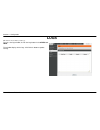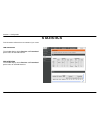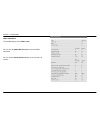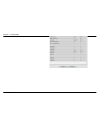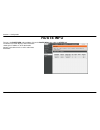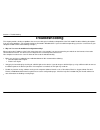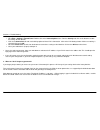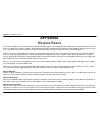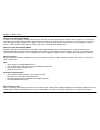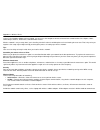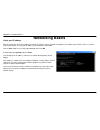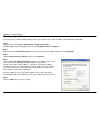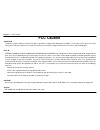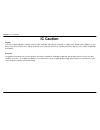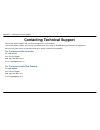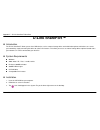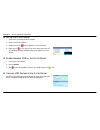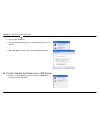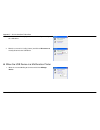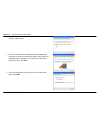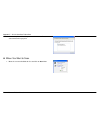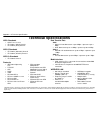- DL manuals
- D-Link
- Wireless Router
- DSL-2750B
- User Manual
D-Link DSL-2750B User Manual
Summary of DSL-2750B
Page 1
Table of content d-link dsl-2750b user manual 1.
Page 2: Table Of Contents
Table of content d-link dsl-2750b user manual 2 table of contents product overview ................................................................................ 3 package contents ......................................................................................... 3 system requirements ........
Page 3: Package Contents
Section 1 - product overview d-link dsl-2750b user manual 3 package contents • dsl-2750b wireless adsl router • 2 non-detachable antennas(mimo 2x2) • power adapter • cd-rom with installation wizard, user manual, and special offers • one twisted-pair telephone cable used for adsl connection • one str...
Page 4: System Requirements
Section 1 - product overview d-link dsl-2750b user manual 4 system requirements 1. Adsl internet service computer with: • 200mhz processor • 64mb memory • cd-rom drive • ethernet adapter with tcp/ip protocol installed • windows win7/vista/xp/2000z • mac os • internet explorer v6 or later, firefox v1...
Page 5: Introduction
Section 1 - product overview d-link dsl-2750b user manual 5 11 introduction high-speed adsl2/2+ internet connection latest adsl2/2+ standards provide internet transmission of up to 24mbps downstream, 1mbps upstream. High-performance wireless embedded 802.11n technology for high-speed wireless connec...
Page 6: Features
Section 1 - product overview d-link dsl-2750b user manual 6 features • faster wireless networking - the dsl-2750b provides up to 300mbps* wireless connection with other 802.11n wireless clients. This capability allows users to participate in real-time activities online, such as video streaming, onli...
Page 7: Hardware Overview
Section 1 - product overview d-link dsl-2750b user manual 7 hardware overview connections power insert use the adapter shipped with the router to connect to power source power button push in to power-on the router. Push again to power-off the router ethernet ports use the ethernet ports to connect t...
Page 8: Hardware Overview
Section 1 - product overview d-link dsl-2750b user manual 8 hardware overview leds power steady green light indicates the unit is powered on. When the device is powered off this remains dark. Wlan steady green light indicates a wireless connection. A blinking green light indicates activity on the wl...
Page 9: Installation
Section 2 - installation d-link dsl-2750b user manual 9 installation this section will walk you through the installation process. Placement of the router is very important. Do not place the router in an enclosed area such as a closet, cabinet, or in the attic or garage. Before you begin please read ...
Page 10: Installation Notes
Section 2 - installation d-link dsl-2750b user manual 10 installation notes in order to establish a connection to the internet it will be necessary to provide information to the router that will be stored in its memory. For some users, only their account information (username and password) is requir...
Page 11
Section 2 - installation d-link dsl-2750b user manual 11 802.11 wireless lan configuration all the 802.11 wireless lan settings may be configured on a single page using the web-based manager. For basic wireless communication you need to decide what channel to use and what ssid to assign. These two s...
Page 12: Provider
Section 2 - installation d-link dsl-2750b user manual 12 information you will need from your adsl service provider username this is the username used to log on to your adsl service provider’s network. It is commonly in the form user@isp.Co.Uk. Your adsl service provider uses this to identify your ...
Page 13
Section 2 - installation d-link dsl-2750b user manual 13 vpi most users will not be required to change this setting. The virtual path identifier (vpi) is used in conjunction with the virtual channel identifier (vci) to identify the data path between your adsl service provider’s network and your comp...
Page 14
Section 2 - installation d-link dsl-2750b user manual 14 information you will need about dsl-2750b username this is the username needed access the router’s management interface. When you attempt to connect to the device through a web browser you will be prompted to enter this username. The default u...
Page 15
Section 2 - installation d-link dsl-2750b user manual 15 information you will need about your lan or computer : ethernet nic if your computer has an ethernet nic, you can connect the dsl-2750b to this ethernet port using an ethernet cable. You can also use the ethernet ports on the dsl-2750b to conn...
Page 16
Section 2 - installation d-link dsl-2750b user manual 16 wireless installation considerations dsl-2750b lets you access your network using a wireless connection from virtually anywhere within the operating range of your wireless network. Keep in mind, however, that the number, thickness and location...
Page 17: Device Installation
Section 2 - installation d-link dsl-2750b user manual 17 device installation the dsl-2750b wireless adsl router maintains three separate interfaces, an ethernet lan, a wireless lan and an adsl internet (wan) connection. Carefully consider the router’s location suitable for connectivity for your ethe...
Page 18: Factory Reset Button
Section 2 - installation d-link dsl-2750b user manual 18 factory reset button the router may be reset to the original factory default settings by using a ballpoint or paperclip to gently push down the reset button in the following sequence: 1.Press and hold the reset button while the device is power...
Page 19
Section 2 - installation d-link dsl-2750b user manual 19 hub or switch to router connection connect the router to an uplink port (mdi-ii) on an ethernet hub or switch with a straight-through cable as shown in this diagram. If you wish to reserve the uplink port on the switch or hub for another devic...
Page 20: Configuration
Section 3 - configuration d-link dsl-2750b user manual 20 configuration this section will show you how to configure your new d-link wireless router using the web-based configuration utility. Web-based configuration utility connect to the router to configure the wan connection used by the router it i...
Page 21
Section 3 - configuration d-link dsl-2750b user manual 21 type “admin” for the user name and “admin” in the password field. If you get a page cannot be displayed error, please refer to the troubleshooting section for assistance..
Page 22: Setup
Section 3 - configuration d-link dsl-2750b user manual 22 setup this chapter is concerned with using your computer to configure the wan connection. The following chapter describes the various windows used to configure and monitor the router including how to change ip settings and dhcp server setup. ...
Page 23
Section 3 - configuration d-link dsl-2750b user manual 23 welcome to d-link setup wizard there are four steps to configuring your router. Click on the next button to continue. Step 1: change your dsl-2750b password the default password is "admin", in order to secure your network, please modify the p...
Page 24
Section 3 - configuration d-link dsl-2750b user manual 24 step 2: set time and date time setting: please enable the automatically synchronize with internet time servers if you want to use time server. You can use the default time server web site or type any web server name you want on the first ntp ...
Page 25
Section 3 - configuration d-link dsl-2750b user manual 25 daylight saving time ends in the most parts of the united states on the first sunday of november. Each time zone in the united states must use daylight saving time at 2:00 a.M. Thus, in the united states you must set november, first, sunday, ...
Page 26
Section 3 - configuration d-link dsl-2750b user manual 26 step 3: setup internet connection ypu can check enable dsl auto-scan box to use dsl auto scan or disable to manual. Please select your country, isp provider and protocol, and then vpi/vci, and connection type will auto input. If you can not f...
Page 27
Section 3 - configuration d-link dsl-2750b user manual 27 if your protocol selects static ipoe, you need enter the ip address, subnet mask, default gateway, preferred dns server and alternate dns server as provided by your isp. Click on the next button to go to the next setup wizard window..
Page 28
Section 3 - configuration d-link dsl-2750b user manual 28 step 4: configure wireless network please check enable your wireless network box to enable your wireless network. Enter wireless network name (ssid) to identify your wireless network. Visibility status selects visible can be found by wireless...
Page 29
Section 3 - configuration d-link dsl-2750b user manual 29 step 5: configure local network configure the dsl ip address and subnet mask for lan interfance. Default setting as below: ip address: 192.168.1.1 subnet mask: 255.255.255.0 check enable dhcp server box to config dhcp ip address range and dhc...
Page 30: Internet Setup
Section 3 - configuration d-link dsl-2750b user manual 30 internet setup to access the internet setup (wan) settings window, click on the internet setup button in the setup directory in this page: wan service setup add a wan service for your internet connection adsl interface press adsl interface to...
Page 31
Section 3 - configuration d-link dsl-2750b user manual 31 atm pvc configuration enter vpi/vci as provided by your isp.
Page 32
Section 3 - configuration d-link dsl-2750b user manual 32 manual adsl connection setup pppoe/pppoa choose this option if your isp uses pppoe/pppoa.(for most dsl users) dynamic ip address choose this option if your isp uses dynamic ip address over dsl. Static ip address choose this option if your isp...
Page 33
Section 3 - configuration d-link dsl-2750b user manual 33 for pppoe/pppoa connection type in the username and password (and pppoe service name, if required by your isp). Type service name which is from your isp on the servername option. Choose pppoe llc/snap-bridging, pppoe vc-mux, pppoa llc/encapsu...
Page 34
Section 3 - configuration d-link dsl-2750b user manual 34 dns and default gateway select obtain dns server address automatically to get dns from your isp. Or select use the following dns server addresses to type the dns ips in the preferred dns server and alternate dns server. Click on the next butt...
Page 35
Section 3 - configuration d-link dsl-2750b user manual 35 setup-summary check your internet setting. Click on the apply to apply your setting...
Page 36: Wireless
Section 3 - configuration d-link dsl-2750b user manual 36 wireless use this section to configure the wireless settings for your d-link router. Please note that changes made in this section will also need to be duplicated onto your wireless clients and pc. To access the wireless (wlan) settings windo...
Page 37
Section 3 - configuration d-link dsl-2750b user manual 37 welcome to the d-link wireless security setup wizard enable your wireless network your wireless network is enabled by default. You can simply uncheck the below checkbox to disable wireless network name (ssid) identifies members of the service...
Page 38
Section 3 - configuration d-link dsl-2750b user manual 38 check your wireless network setting. Click save button to apply your setting. Click prev button to pre-page to modify your setting. Click cancel button to cancel your setting. Add wireless device with wps the wizard shows the option to setup ...
Page 39
Section 3 - configuration d-link dsl-2750b user manual 39 add wireless device with wps (automatically) this page allows you to select pin or pbc to use wps method. Pin- enter the pin code from your wireless device and click the below connect button to start the handshaking. Pbc- please press the con...
Page 40
Section 3 - configuration d-link dsl-2750b user manual 40 add wireless device with wps (manually) this screen shows the information for the ssid, wireless security mode and the network key and allow you to modify the current setting, if you select auto in the previous page, you won’t see this page a...
Page 41
Section 3 - configuration d-link dsl-2750b user manual 41 manual wireless connection setup settings click on the enable wireless box to allow the router to operate in the wireless environment. You can use the add new button to set the schedule. The ssid identifies members of the service set. Accept ...
Page 42
Section 3 - configuration d-link dsl-2750b user manual 42 mixed 802.11n, 802.11g and 802.11b which means dsl-2750b will detect the clients to use 802.11n, 802.11g or 802.11b to synchronize. Channel width, choose 20mhz or auto 20/40mhz to decide the transmission rate. Transmission rate, suggest keepi...
Page 43
Section 3 - configuration d-link dsl-2750b user manual 43 if you only use the transmission rate of the 20mhz, please refer to the right picture. If you want to use the max. Rate 150mbps or the max. Rate 300mbps on 40mhz, please choose the channel width: auto 20/40mhz choose visible or invisible to d...
Page 44
Section 3 - configuration d-link dsl-2750b user manual 44 wireless security mode to protect your privacy you can configure wireless security features. This device supports three wireless security modes including: wep, wpa-personal, and wpa-enterprise. Wep is the original wireless encryption standard...
Page 45
Section 3 - configuration d-link dsl-2750b user manual 45 wireless security mode - wep wep (wireless encryption protocol) encryption can be enabled for security and privacy. Wep encrypts the data portion of each frame transmitted from the wireless adapter using one of the predefined keys. The router...
Page 46
Section 3 - configuration d-link dsl-2750b user manual 46 wireless security mode – wpa-personal use wpa or wpa2 mode to achieve a balance of strong security and best compatibility. This mode uses wpa for legacy clients while maintaining higher security with stations that are wpa2 capable. Also the s...
Page 47
Section 3 - configuration d-link dsl-2750b user manual 47 wireless security mode – wpa-enterprise 802.1x some network-security experts now recommend that wireless networks use 802.1x security measures to overcome some weaknesses in standard wep applications. A radius server is used to authenticate a...
Page 48: Local Network
Section 3 - configuration d-link dsl-2750b user manual 48 local network you can configure the lan ip address to suit your preference. Many users will find it convenient to use the default settings together with dhcp service to manage the ip settings for their private network. The ip address of the r...
Page 49
Section 3 - configuration d-link dsl-2750b user manual 49 dhcp relay to pass the dhcp discover packets of the clients to another dhcp server. Please set the dhcp server ip address on the dhcp server ip address. Add/edit dhcp reservation (optional) select the enable to let you reserve the ip address ...
Page 50
Section 3 - configuration d-link dsl-2750b user manual 50 lan setup do not turn the router off while it is rebooting. You might need to re-configure your pc nic settings to enter the router’s web manager after reboot..
Page 51: Time And Date
Section 3 - configuration d-link dsl-2750b user manual 51 time and date the time and date configuration option allows you to configure, update, and maintain the correct time on the internal system clock. From this section you can set the time zone that you are in and set the ntp (network time protoc...
Page 52
Section 3 - configuration d-link dsl-2750b user manual 52 daylight saving time starts in the european union on the last sunday of march. Thus, in european union, you must select march, last, sunday. The time must depend on your country’s time zone. For example, in germany you must type 2 because ger...
Page 53: Usb Setup
Section 3 - configuration d-link dsl-2750b user manual 53 usb setup to configure the usb device on the router, click usb setup in the setup tab. Router can configure as a usb device server when you plug-in a usb storage device. Router can configure as a usb printer server when you plug- in a usb pri...
Page 54
Section 3 - configuration d-link dsl-2750b user manual 54 to setup printer server, press setup button in usb setup window enter the server configuration page hook the enable on-board print server to enable the on-board printer server type the printer name of the printer which must be exactly the sam...
Page 55
Section 3 - configuration d-link dsl-2750b user manual 55 add a new printer on your pc note: not every printer is supported. Please check your local vendor for more information..
Page 56
Section 3 - configuration d-link dsl-2750b user manual 56 usb storage server allows you to share your usb storage device to all the connected local hosts. First connect your usb storage device to the usb port. Then enter the data below. To configure usb port to usb storage server setting, choose ena...
Page 57
Section 3 - configuration d-link dsl-2750b user manual 57 usb device status can check the usb device status and press status refresh button to refresh the status. Press safely remove device button to safely remove device. Samba file server enable samba file server to configure usb storage device as ...
Page 58
Section 3 - configuration d-link dsl-2750b user manual 58 ftp file server enable ftp server to config usb storage device as a ftp file server. Setup the port name, maxmun connection, and idle timeout of ftp file server. You can remote access when the remote access was hooked. You can check add, edit...
Page 59
Section 3 - configuration d-link dsl-2750b user manual 59 enable the enable 3g usb modem type the pin code, telephone number, and apn, which provide by your 3g isp..
Page 60: Advanced
Section 3 - configuration d-link dsl-2750b user manual 60 advanced this chapter includes the more advanced features used for network management and security as well as administrative tools to manage the router, view status and other information used to examine performance and for troubleshooting. Ad...
Page 61
Section 3 - configuration d-link dsl-2750b user manual 61 advanced wireless divided to advanced setting, mac filter and quality of service. Guest wireless setting please enable the enable wireless guest network type ssid on the wireless network name please choose visible or invisible on the visibili...
Page 62
Section 3 - configuration d-link dsl-2750b user manual 62 advanced settings most about wireless setting was referred in wireless chapter, if you need to change the other default setting, please type the value on the fragmentation threshold please type the value on the rts threshold please type the v...
Page 63
Section 3 - configuration d-link dsl-2750b user manual 63 guest wireless setting you can check enable wireless guest box to enable wireless guest network. Wireless network name (ssid) in here is for guest wireless if you select hide wireless network, the wireless network will hide when the wireless ...
Page 64
Section 3 - configuration d-link dsl-2750b user manual 64 wireless mac filter you can choose the disable/ allow all/ deny all of wireless mac filter. Disable: you don’t want to launch the feature. Allow all: support wlan devices make connection, except the mac address which is added in the filter ta...
Page 65: Port Forwarding
Section 3 - configuration d-link dsl-2750b user manual 65 port forwarding use the port forwarding window to open ports in your router and re-direct data through those ports to a single pc on your network (wan-to-lan traffic). The port forwarding function allows remote users to access services on you...
Page 66: Port Triggering
Section 3 - configuration d-link dsl-2750b user manual 66 port triggering some applications such as games, video conferencing, remote access applications and others require that specific ports in the router's firewall be opened for access by the applications. To access port triggering setting window...
Page 67: Dmz
Section 3 - configuration d-link dsl-2750b user manual 67 dmz the dsl router will forward ip packets from the wan that do not belong to any of the applications configured in the port forwarding table to the dmz host computer to access dmz setting windows, click on the port triggering button in the a...
Page 68: Parental Control
Section 3 - configuration d-link dsl-2750b user manual 68 parental control parental control provides the restricting internet access. Block websites allows you to quickly create a list of all web sites that you wish to stop users from accessing. Block mac address restrictions client or pcs connected...
Page 69
Section 3 - configuration d-link dsl-2750b user manual 69 block website press add / edit / delete button and type the website url which you want to block on the website. Schedule set the day and time to block. After setting, please click apply button and then it will show in list. Block mac address ...
Page 70
Section 3 - configuration d-link dsl-2750b user manual 70 trusted computers allowed excluded a range of ip not restricted by block website.
Page 71: Filtering Option
Section 3 - configuration d-link dsl-2750b user manual 71 filtering option by default, all outgoing ip traffic from the lan is allowed. The inbound filter allows you to create a filter rule to filter incoming ip traffic by specifying a filter name and at least one condition below. The outbound filte...
Page 72
Section 3 - configuration d-link dsl-2750b user manual 72 inbound ip filter press add / edit / delete button to active inbound filter type the filter name on the filter name. Choose icmp, tcp/udp, tcp or udp on the protocol. Type source ip address, source subnet mask and source port(port or port::po...
Page 73
Section 3 - configuration d-link dsl-2750b user manual 73 outbound ip filter press add / edit / delete button to active inbound filter type the filter name on the filter name. Choose icmp, tcp/udp, tcp or udp on the protocol. Type source ip address, source subnet mask and source port(port or port::p...
Page 74
Section 3 - configuration d-link dsl-2750b user manual 74 bridge filtering press add / edit / delete button to active inbound filter type the filter name on the filter name. Choose icmp, tcp/udp, tcp or udp on the protocol. Type destination mac address and source mac address, select frame direction,...
Page 75: Firewall
Section 3 - configuration d-link dsl-2750b user manual 75 firewall the router already provides a simple firewall by virtue of the way nat works. By default nat does not respond to unsolicited incoming requests on any port, thereby making your wan invisible to internet cyber attackers. To access fire...
Page 76: Dns Setup
Section 3 - configuration d-link dsl-2750b user manual 76 dns setup the dns is used to resolve the dns name to ips. You can type or get automatically. To access the dns setting window, click on the dns button under the advanced tab. Dns server configuration if you are using the router for dhcp servi...
Page 77: Dynamic Dns
Section 3 - configuration d-link dsl-2750b user manual 77 dynamic dns the dynamic dns feature allows you to host a server (web, ftp, game server, etc...) using a domain name that you have purchased (for example: www.Whateveryournameis.Com) with your dynamically assigned ip address. Most broadband in...
Page 78: Routing Setup
Section 3 - configuration d-link dsl-2750b user manual 78 routing setup to access the routing setting window, click on the routing button under the advanced tab. Routing divide into static route, default gateway and rip.
Page 79
Section 3 - configuration d-link dsl-2750b user manual 79 static route please click the add set a static routing policy in the list. Please type the destination network address and subnet mask. Please select to type the gateway ip or the interface to be the routing interface. Click the apply the but...
Page 80
Section 3 - configuration d-link dsl-2750b user manual 80 rip configuration please choose the version and operation, and then decide to enable or not..
Page 81: Schedule
Section 3 - configuration d-link dsl-2750b user manual 81 schedule schedule allows you to create scheduling rules to be applied for your firewall. Maximum of 16 entries to access the routing setting window, click on the routing button under the advanced tab. Press add / edit / delete button to modif...
Page 82: Tr-069 Client
Section 3 - configuration d-link dsl-2750b user manual 82 tr-069 client tr-069 is a wan management protocol which allows your isp to perform monitoring, configuration and firmware upgrade on your router remotely. To access the tr-069 client configuration window, click on the tr-069 client button und...
Page 83: Wi-Fi Protected Setup
Section 3 - configuration d-link dsl-2750b user manual 83 wi-fi protected setup wi-fi protected setup is used to easily add devices to a network using a pin or button press. Devices must support wi-fi protected setup in order to be configured by this method. To access the wi-fi protected setup windo...
Page 84: Power Management
Section 3 - configuration d-link dsl-2750b user manual 84 power management this feature allows you to control of hardware modules to evaluate power consumption. Use the control buttons to select the desired option, click apply and check the status response. To access the power management setting win...
Page 85: Logout
Section 3 - configuration d-link dsl-2750b user manual 85 logout the logout page enables you to logout of your router configuration and closes the browser. To access the logout setting window, click on the logout button in the setup tab logout click on the logout button to logout of the router confi...
Page 86: Maintenance
Section 3 - configuration d-link dsl-2750b user manual 86 maintenance click on the maintenance tab to reveal the window buttons for various functions located in this directory. System to access the system setting window, click on the system button under the maintenance tab reboot: click reboot butto...
Page 87: Firmware Update
Section 3 - configuration d-link dsl-2750b user manual 87 firmware update use the firmware upgrade window to load the latest firmware for the device. Note that the device configuration settings may return to the factory default settings, so make sure you first save the configuration settings with th...
Page 88: Diagnostics
Section 3 - configuration d-link dsl-2750b user manual 88 diagnostics your router is capable of testing your dsl connection. The individual tests are listed below. If a test displays a fail status, click "return diagnostics tests" at the bottom of this page to make sure fail status is consistent. If...
Page 89: System Log
Section 3 - configuration d-link dsl-2750b user manual 89 system log the system log allows you to configure local, remote and email logging, and to view the logs that have been created. To access the system log setting window, click on the system log button under the maintenance tab. You can click v...
Page 90: Status
Section 3 - configuration d-link dsl-2750b user manual 90 status click on the status tab to reveal the window buttons for various functions located in this directory. The device status window is the first item in the status directory. Use these windows to view system information and monitor performa...
Page 91
Section 3 - configuration d-link dsl-2750b user manual 91 system info this window displays system information include model name, time and date, firmware version, release date. Internet info this window displays wan information including ip address, mask, default gateway, primary/secondary dns serve...
Page 92: Wireless Clients
Section 3 - configuration d-link dsl-2750b user manual 92 wireless clients this feature shows all the currently connected wireless and lan computers or pcs. To access the wireless clients setting window, click on the wireless clients button in the status tab. Connected wireless clients this window d...
Page 93: Dhcp Client
Section 3 - configuration d-link dsl-2750b user manual 93 dhcp client this feature shows all the currently connected lan computers or pcs. To access the dhcp clients setting window, click on the dhcp clients button in the status tab. Dhcp clients this window displays all the entities which link to t...
Page 94: Logs
Section 3 - configuration d-link dsl-2750b user manual 94 logs this feature shows all the system logs. To access the logs window, click on the logs button in the status tab. Logs this window displays all the logs. Click refresh button to update new log..
Page 95: Statistics
Section 3 - configuration d-link dsl-2750b user manual 95 statistics this information reflects the current status of your router. Lan statistics this window displays all the receiver and transmitted packet status on the lan interface. Wan statistics this window displays all the receiver and transmit...
Page 96
Section 3 - configuration d-link dsl-2750b user manual 96 adsl statistics this window displays all the adsl status you can click the adsl ber test button to test the adsl connection. You can click the reset statistics button to set all statistics to recount..
Page 97
Section 3 - configuration d-link dsl-2750b user manual 97.
Page 98: Route Info
Section 3 - configuration d-link dsl-2750b user manual 98 route info to access the route info setting window, click on the route info button under the status tab. The route info section displays route information showing the ip addresses of the destination, gateway, and subnet mask as well as other ...
Page 99: Troubleshooting
Section 4 - troubleshooting d-link dsl-2750b user manual 99 troubleshooting this chapter provides solutions to problems that can occur during the installation and operation of the dsl-2750b. Read the following descriptions if you are having problems. (the examples below are illustrated in windows® x...
Page 100
Section 4 - troubleshooting d-link dsl-2750b user manual 100 • configure your internet settings: • go to start > settings > control panel. Double-click on the internet options icon. From the security tab, click on the button to restore the settings to their defaults. • click on the connection tab an...
Page 101: Appendix
Appendix a - wireless basics d-link dsl-2750b user manual 101 appendix wireless basics d-link wireless products are based on industry standards to provide easy-to-use and compatible high-speed wireless connectivity within your home, business or public access wireless networks. Strictly adhering to t...
Page 102
Appendix a - wireless basics d-link dsl-2750b user manual 102 wireless local area network (wlan) in a wireless local area network, a device called an access point (ap) connects computers to the network. The access point has a small antenna attached to it, which allows it to transmit data back and fo...
Page 103
Appendix a - wireless basics d-link dsl-2750b user manual 103 using a d-link cardbus adapter with your laptop, you can access the hotspot to connect to internet from remote locations like: airports, hotels, coffee shops, libraries, restaurants, and convention centers. Wireless network is easy to set...
Page 104: Networking Basics
Appendix b - networking basics d-link dsl-2750b user manual 104 networking basics check your ip address after you install your new d-link adapter, by default, the tcp/ip settings should be set to obtain an ip address from a dhcp server (i.E. Wireless router) automatically. To verify your ip address,...
Page 105
Appendix b - networking basics d-link dsl-2750b user manual 105 statically assign an ip address if you are not using a dhcp capable gateway/router, or you need to assign a static ip address, please follow the steps below: step 1 windows® xp - click on start > control panel > network connections. Win...
Page 106: Fcc Caution
Appendix c – fcc caution d-link dsl-2750b user manual 106 fcc caution statement: this device complies with part 15 of the fcc rules. Operation is subject to the following two conditions: (1) this device may not cause harmful interference, and (2) this device must accept any interference received, in...
Page 107: Ic Caution
Appendix d – ic caution d-link dsl-2750b user manual 107 ic caution english: this class b digital apparatus complies with canadian ices-003 and rss-210. Operation is subject to the following two conditions: (1) this device may not cause interference, and (2) this device must accept any interference,...
Page 108
Appendix e – contacting technical support d-link dsl-2750b user manual 108 contacting technical support you can find software updates and user documentation on the d-link websites. If you require product support, we encourage you to browse our faq section on the web site before contacting the suppor...
Page 109: D-Link Shareport™
Appendix f – d-link shareport™shareport d-link dsl-2750b user manual 109 d-link shareport™ introduction the d-link shareport™ allows you to share usb devices such as external storage drives and multifunction printers with other users across your network by simply connecting the device to select d-...
Page 110
Appendix f – d-link shareport™shareport d-link dsl-2750b user manual 110 set up the d-link router 1. Connect the d-link router to the network. 2. Power on the d-link router. 3. Double-click on the icon to open the d-link shareport. 4. Right-click on in the system tray at the lower-right corner on ...
Page 111
Appendix f – d-link shareport™shareport d-link dsl-2750b user manual 111 1. Right-click on the icon. 2. Click on open shareport. 3. The d-link shareport displays the connected usb devices on the network. 4. Advanced options can be set by clicking on advanced options. virtually connect and disconne...
Page 112
Appendix f – d-link shareport™shareport d-link dsl-2750b user manual 112 2. The d-link shareport displays which user is virtually connecting this usb device. 3. Move the cursor to in use by (owner) and click on disconnect to virtually disconnect the usb device. when the usb device is a multifuncti...
Page 113
Appendix f – d-link shareport™shareport d-link dsl-2750b user manual 113 2. Click yes on the question “do you want to install the printer software or mfp utility?” 3. Insert the cd-rom of the multifunction printer and follow the instructions to install the multifunction printer’s driver. When the in...
Page 114
Appendix f – d-link shareport™shareport d-link dsl-2750b user manual 114 5. Choose the printer driver that you want d-link shareport to auto-connect when you print. when you want to scan 1. Move the cursor to available for use and click on scan now..
Page 115: Technical Specifications
Appendix – g technical specifications d-link dsl-2750b user manual 115 technical specifications adsl standards • ansi t1.413 issue 2 • itu g.992.1 (g.Dmt) annexa • itu g.992.2 (g.Lite) annex a adsl2 standards • itu g.992.3 (g.Dmt.Bis) annex a • itu g.992.4 (g.Lite.Bis) annex a adsl2+ standards • itu...