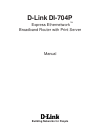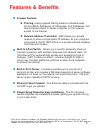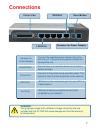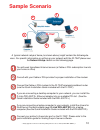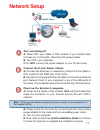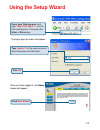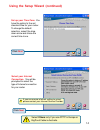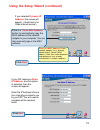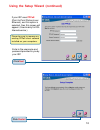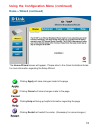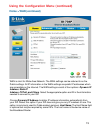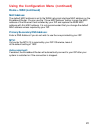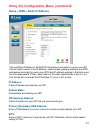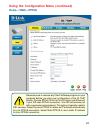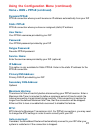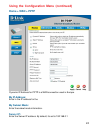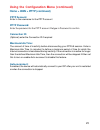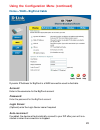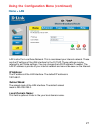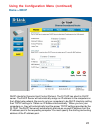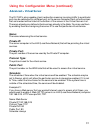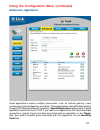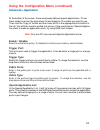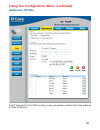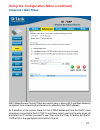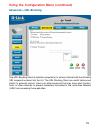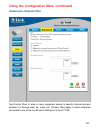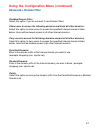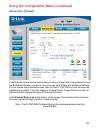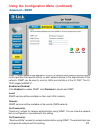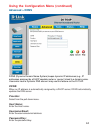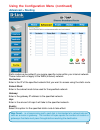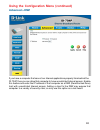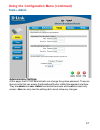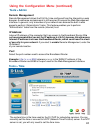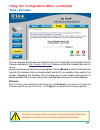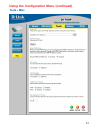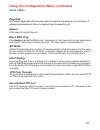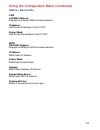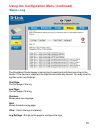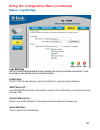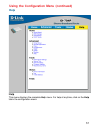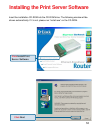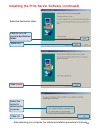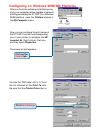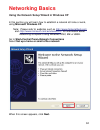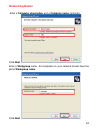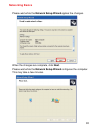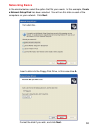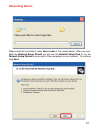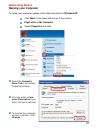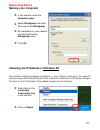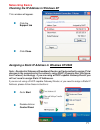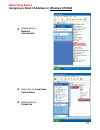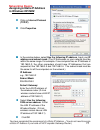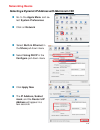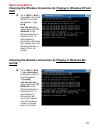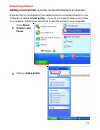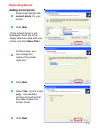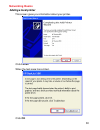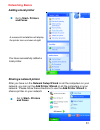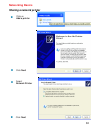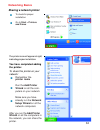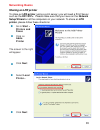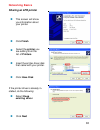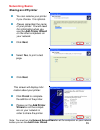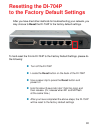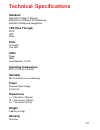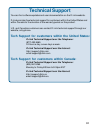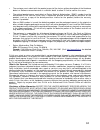- DL manuals
- D-Link
- Wireless Router
- Express Ethernetwork DI-704P
- User Manual
D-Link Express Ethernetwork DI-704P User Manual - Home > Wan > Pppoe
22
Using the Configuration Menu (continued)
Home > WAN > PPPoE
Please be sure to remove any Client Software program on your
computer before you start your configuration of the DI-704P
Router. Choose PPPoE (Point to Point Protocol over Ethernet)
if your ISP uses PPPoE connection. Your ISP will provide you
with a username and password. This option is typically used for
DSL services. Select Dynamic PPPoE to obtain an IP address automatically
for your PPPoE connection. Select Static PPPoE to use a static IP address
for your PPPoE connection.
Summary of Express Ethernetwork DI-704P
Page 1
Manual d-link di-704p building networks for people express ethernetwork tm broadband router with print server.
Page 2: Contents
2 contents package contents ................................................................................3 introduction............................................................................................4 features and benefits .................................................................
Page 3: Contents of Package:
3 contents of package: d-link express ethernetwork broadband router manual, warranty and print server software on cd quick installation guide package contents if any of the above items are missing, please contact your reseller. System requirements for configuration: ! ! Power adapter - 5v dc ! Warni...
Page 4: Introduction
4 introduction thank you for purchasing di-704p 4-port ethernet broadband router. The di- 704p is an ethernet broadband router with a built-in 4-port switch. It also fea- tures a parallel port to share a printer on the home or office network and in- cludes a print server application for windows 1 . ...
Page 5: Features & Benefits
5 network address translation - nat allows your private network to share a single public ip address. All your computer connected to the di-704p will be on a private network shielded from internet intruders. ! Features & benefits ! Firewall features ! Filtering - easily applied filtering based on med...
Page 6: Leds
6 leds led led activity power a solid light indicates a proper connection to the power supply. M1 led m2 led solid light indicates that internet connec- tion has been established. Wan a solid light indicates connection on the wan port. This led blinks during data transmission. Flashes consistently t...
Page 7: Connections
7 connections warning! Using a power supply with a different voltage rating than the one included with the di-704p will cause damage and void the warranty for this product. Receptor for power adapter reset button is to reset the device to its factory default settings. Reset button printer port wan p...
Page 8: Introduction to Broadband
8 introduction to broadband router technology a router is a device that forwards data packets from a source to a destination. Routers can work on open system interconnection (osi) layer 3, which for- wards data packets using an ip address and not a mac address. A router will forward data from the in...
Page 9: Networking Basics Section.
9 introduction to local area networking local area networking (lan) is the term used when connecting several com- puters together over a small area such as a building or group of buildings. Lan’s can be connected over large areas. A collection of lans connected over a large area is called a wide are...
Page 10: Sample Scenario
10 1 5 3 2 4 6 sample scenario you will need broadband internet access (a cable or dsl subscription line into your home or office) consult with your cable or dsl provider for proper installation of the modem connect the cable or dsl modem to the di-704p wireless broadband router (see the quick insta...
Page 11: Network Setup
11 network setup turn everything off. A. Power off your cable or dsl modem. If you modem does not have an on/off switch, disconnect the power cable. B. Turn off your computer. C. Do not connect the power adapter to your d-link router. Connect the d-link router cables. A. Connect the ethernet (or net...
Page 12: Using The Setup Wizard
12 using the setup wizard the logon pop-up screen will appear. Open your web browser and type “http://192.168.0.1” into the url address box. Then press the enter or return key. Type “admin” for the username and leave the password field blank. Click ok once you have logged in, the home screen will ap...
Page 13
13 you will see the following screens click next using the setup wizard (continued) set up your new password. You have the option to establish a password. Click next.
Page 14
14 select your internet connection. You will be prompted to select the type of internet connection for your router. If you are unsure of which setting to select, please contact your internet service provider. Click next select others only if you use pptp in europe or bigpond cable in australia. Usin...
Page 15
15 using the setup wizard (continued) if you selected dynamic ip address , this screen will appear: (used mainly for cable internet service.) what is a mac address? Each network adapter has a discrete media access control (mac) address. Note that some computers and peripherals may already include bu...
Page 16
16 if your isp uses pppoe (point-to-point protocol over ethernet), and this option is selected, then this screen will appear: (used mainly for dsl internet service.) enter in the username and password provided to you by your isp. Click next using the setup wizard (continued) please be sure to remove...
Page 17: Using The Configuration Menu
17 using the configuration menu whenever you want to configure your network or the di-704p, you can access the configuration menu by opening the web-browser and typing in the ip address of the di- 704p. The di-704p default ip address is shown below: open the web browser type in the ip address of the...
Page 18: Home > Wizard (Continued)
18 the home>wizard screen will appear. Please refer to the quick installation guide for more information regarding the setup wizard. Using the configuration menu (continued) clicking apply will save changes made to the page clicking cancel will clear changes made to the page clicking help will bring...
Page 19: Home > Wan (Continued)
19 using the configuration menu (continued) home > wan (continued) wan is short for wide area network. The wan settings can be referred to as the public settings. All ip information in the wan settings are public ip addresses which are accessible on the internet. The wan settings consist of four opt...
Page 20: Mac Address:
20 mac address: the default mac address is set to the wan’s physical interface mac address on the broadband router. You can use the “clone mac address” button to copy the mac address of the ethernet card installed by your isp and replace the wan mac address with this mac address. It is not recommend...
Page 21: Ip Address:
21 ip address: public ip address provided by your isp. Subnet mask: subnet mask provided by your isp. Isp gateway address: public ip address of your isp that you are connecting to. Primary/secondary dns address: enter a dns address if you do not wish to use the one provided by your isp. Mtu: enter a...
Page 22: Home > Wan > Pppoe
22 using the configuration menu (continued) home > wan > pppoe please be sure to remove any client software program on your computer before you start your configuration of the di-704p router. Choose pppoe (point to point protocol over ethernet) if your isp uses pppoe connection. Your isp will provid...
Page 23: Dynamic Pppoe:
23 dynamic pppoe: pppoe connection where you will receive an ip address automatically from your isp static pppoe: pppoe connection where you have an assigned (static) ip address user name: your pppoe username provided by your isp password: your pppoe password provided by your isp retype password: re...
Page 24: Home > Wan > Pptp
24 dynamic ip address for pptp is a wan connection used in europe. Using the configuration menu (continued) home > wan > pptp my ip address: enter in the ip address for the my subnet mask: enter the subnet mask information. Server ip: enter the server ip address. By default, its set to 192.168.0.1.
Page 25: Pptp Account:
25 pptp account: enter in the username for the pptp account maximum idle time: the amount of time of inactivity before disconnecting your pppoe session. Enter a maximum idle time (in minutes) to define a maximum period of time for which the internet connection is maintained during inactivity. If the...
Page 26: Account:
26 account: enter in the username for the bigpond account password: enter the password for the bigpond account login server: (optional) enter the login server name if required auto-reconnect: if enabled, the device will automatically connect to your isp after your unit is re- started or when the con...
Page 27: Home > Lan
27 using the configuration menu (continued) home > lan lan is short for local area network. This is considered your internal network. These are the ip settings of the lan interface for the di-704p. These settings may be referred to as private settings. You may change the lan ip address if needed. Th...
Page 28: Home > Dhcp
28 dhcp stands for dynamic host control protocol. The di-704p has a built-in dhcp server. The dhcp server will automatically assign an ip address to the computers on the lan/private network. Be sure to set your computers to be dhcp clients by setting their tcp/ip settings to “obtain an ip address au...
Page 29: Home > Dhcp
29 using the configuration menu (continued) home > dhcp static dhcp allows computers on the lan to receive the same dhcp ip address everytime it boots up. You can bind a specific ip address to a specific computer based on the computer’s mac address starting ip address: the starting ip address for th...
Page 30: Advanced > Virtual Server
30 using the configuration menu (continued) advanced > virtual server the di-704p can be configured as a virtual server so that remote users accessing web or ftp services via the public ip address can be automatically redirected to local servers in the lan (local area network). The di-704p firewall ...
Page 31: Advanced > Virtual Server
31 using the configuration menu (continued) advanced > virtual server the di-704p is also capable of port-redirection meaning incoming traffic to a particular port may be redirected to a different port on the server computer. Each virtual services that are created will be listed at the bottom of the...
Page 32: Advanced > Virtual Server
32 using the configuration menu (continued) advanced > virtual server example #2: if you have an ftp server that you wanted internet users to access by wan port 2100 and only during the weekends, you would need to enable it as such. Ftp server is on lan computer 192.168.0.30. Ftp uses port 21, tcp. ...
Page 33: Advanced > Application
33 using the configuration menu (continued) advanced > application some applications require multiple connections, such as internet gaming, video conferencing, internet telephony and others. These applications have difficulties working through nat (network address translation). Special applications ...
Page 34: Advanced > Application
34 using the configuration menu (continued) advanced > application at the bottom of the screen, there are already defined special applications. To use them, select one from the drop down list and select an id number you want to use. Then click the “copy to” button and the router will fill in the app...
Page 35: Advanced > Ip Filter
35 using the configuration menu (continued) advanced > ip filter use ip (internet protocol) filters to allow or deny computers access to the internet based on their ip address..
Page 36: Advanced > Ip Filter
36 using the configuration menu (continued) advanced > ip filter protocol: select the protocol type to allow or disallow certain to certain ip addresses. Ip address: enter in the ip address range of the computers that you want the policy to apply to. If it is only a single computer that you want the...
Page 37: Advanced > Mac Filters
37 using the configuration menu (continued) advanced > mac filters mac (media access control) filters are used to deny or allow lan (local area network) computers from accessing the internet and network by their mac address. At the bottom of the screen, there is a list of mac addresses from the dhcp...
Page 38: Advanced > Mac Filters
38 using the configuration menu (continued) advanced > mac filters mac address: enter the mac address of the client that will be filtered. Dhcp client: select from the dhcp client list and click the clone button to automatically clone that computer’s mac address to the mac address field. Name: enter...
Page 39: Advanced > Url Blocking
39 using the configuration menu (continued) advanced > url blocking use url blocking filters to disallow computer(s) to access internet with the following url keywords entered into the list. The url blocking filters are useful feature and similar to parental control. Users can enter keywords that ma...
Page 40: Advanced > Domain Filter
40 using the configuration menu (continued) advanced > domain filter use domain filters to allow or deny computers access to specific internet domains whether it is through www, ftp, snmp, etc. Domain filters apply to wired computers connected to one of the four ethernet lan ports to the di-704p..
Page 41: Advanced > Domain Filter
41 using the configuration menu (continued) advanced > domain filter delete: select this option to remove the domain suffix from the permitted domains or blocked domains list. Permitted domains: enter in the domain suffix of the internet domain you want to use. (example: shopping.Com, sports.Net). D...
Page 42: Advanced > Firewall
42 firewall rules is an advance feature used to deny or allow traffic from passing through the broadband router. It works in the same way as ip filters with additional settings. You can create more detailed access rules for the di-704p. When virtual services are created and enabled, it will also dis...
Page 43: Advanced > Snmp
43 using the configuration menu (continued) advanced > snmp snmp (simple network management protocol) is a widely used network monitoring and control protocol that reports activity on each network device to the administrator of the network. Snmp can be used to monitor traffic and statistics of the d...
Page 44: Advanced > Ddns
44 using the configuration menu (continued) advanced > ddns ddns (dynamic domain name system) keeps dynamic ip addresses (e.G., ip addresses assigned by a dhcp capable router or server) linked to a domain name. Users who have a dynamic dns account may use this feature on the di-704p. Ddns: when an i...
Page 45: Advanced > Routing
45 using the configuration menu (continued) advanced > routing static routes can be added if you require specific routes within your internal network. These routes will not apply to the wan (internet) network. Hop count - in a transmission path, each link is terminated at a network device such as a ...
Page 46: Advanced > Dmz
46 using the configuration menu (continued) advanced > dmz if you have a computer that cannot run internet applications properly from behind the di-704p, then you can allow that computer to have unrestricted internet access. Enable this feature and enter the ip address of that computer as a dmz (dem...
Page 47: Tools > Admin
47 using the configuration menu (continued) tools > admin admininstrator settings at this page, the di-704p administrator can change the system password. There are two accounts that can access the broadband router’s web-management interface. They are admin and user. Admin has read/write access while...
Page 48: Tools > Admin
48 using the configuration menu (continued) tools > admin remote management remote management allows the di-614+ to be configured from the internet by a web browser. A username and password is still required to access the web-management interface. In general, only a member of your network can browse...
Page 49: Tools > System
49 using the configuration menu (continued) tools > system save settings to local hard drive: click save to save the current settings to the local hard drive load settings from local hard drive: click browse to find the settings file, then click load restore to factory default settings: click reset ...
Page 50: Tools > Firmware
50 using the configuration menu (continued) tools > firmware you can upgrade the firmware by using this tool. First, check the d-link support site for firmware updates at http://support.Dlink.Com . Make sure that the firmware you want to use is saved on the local hard drive of your computer. Click o...
Page 51: Tools > Misc
51 using the configuration menu (continued) tools > misc.
Page 52: Tools > Misc
52 using the configuration menu (continued) tools > misc block wan ping: click enable to block the wan ping. Computers on the internet will not get a reply back from the di-704p when it is being “ping”ed. This may help to increase security. Reboot: click reboot to restart the unit. Spi mode: statefu...
Page 53: Status > Device Info
53 using the configuration menu (continued) status > device info this page in the configuration utility displays the current information for the broadband router. It will display the wan, lan, and mac address information. If your wan connection is set up for dynamic ip address a release button and r...
Page 54: Status > Device Info
54 using the configuration menu (continued) status > device info lan lan mac address: displays the lan port mac/hardware address ip address: lan/private ip address of the di-704p subnet mask: lan/private subnet mask of the di-704p wan wan mac address: displays the wan port mac/hardware address ip ad...
Page 55: Status > Log
55 using the configuration menu (continued) status > log the broadband router keeps a running log of events and activities occurring on the router. If the device is rebooted, the logs are automatically cleared. You may save the log files under log settings. First page: the first page of the log. Las...
Page 56: Status > Log Settings
56 using the configuration menu (continued) status > log settings send e-mail alert to: enter in the email address of the recipient who will receive the email log. Log settings not only does the broadband router display the logs of activities and events, it can be setup to send these logs to another...
Page 57: Help
57 using the configuration menu (continued) help help this menu displays the complete help menu. For help at anytime, click on the help tab in the configuration menu..
Page 58
58 installing the print server software insert the installation cd-rom into the cd-rom drive. The following window will be shown automatically. If it is not, please run “install.Exe” on the cd-rom. Click install print server software click next.
Page 59
59 installing the print server software (continued) select the destination folder. Click next after rebooting your computer, the software installation procedure is finished. Click ok click finish click browse to select a destination folder select the option for restarting the computer..
Page 60
60 configuring on windows 98se/me platforms after you finish the software installation proce- dure, your computer will be capable of network printing provided by the di-704p. On a windows 95/98 platform, open the printers window in the my computer menu. Now, you can configure the print server of the...
Page 61
61 configuring on windows xp/2000/nt platforms the configuration procedure for a windows 2000/xp platform is similar to that of win- dows 95/98 except the screen of printer prop- erties: click port click configure port type in the ip address of the di- 704p. Click ok (note: screen shots are taken in...
Page 62: Using Microsoft Windows Xp.
62 using the network setup wizard in windows xp in this section you will learn how to establish a network at home or work, using microsoft windows xp. Note: please refer to websites such as http://www.Homenethelp.Com and http://www.Microsoft.Com/windows2000 for information about networking computers...
Page 63: Networking Basics
63 please follow all the instructions in this window: networking basics click next in the following window, select the best description of your computer. If your computer connects to the internet through a gateway/router, select the second option as shown. Click next.
Page 64: Networking Basics
64 enter a computer description and a computer name (optional.) networking basics click next enter a workgroup name. All computers on your network should havethe same workgroup name. Click next.
Page 65: Networking Basics
65 please wait while the network setup wizard applies the changes. Networking basics when the changes are complete, click next. Please wait while the network setup wizard configures the computer. This may take a few minutes..
Page 66: Networking Basics
66 networking basics in the window below, select the option that fits your needs. In this example, create a network setup disk has been selected. You will run this disk on each of the computers on your network. Click next. Insert a disk into the floppy disk drive, in this case drive a. Format the di...
Page 67: Networking Basics
67 networking basics please read the information under here’s how in the screen below. After you com- plete the network setup wizard you will use the network setup disk to run the network setup wizard once on each of the computers on your network. To continue click next..
Page 68: Networking Basics
68 networking basics please read the information on this screen, then click finish to complete the network setup wizard. The new settings will take effect when you restart the computer. Click yes to restart the computer. You have completed configuring this computer. Next, you will need to run the ne...
Page 69: Networking Basics
69 ! Networking basics naming your computer to name your computer, please follow these directions:in windows xp: click start (in the lower left corner of the screen) right-click on my computer select properties and click ! ! ! ! ! Select the computer name tab in the system properties window. You may...
Page 70: Networking Basics
70 networking basics naming your computer ! In this window, enter the computer name select workgroup and enter the name of the workgroup all computers on your network must have the same workgroup name. Click ok ! ! ! Checking the ip address in windows xp the wireless adapter-equipped computers in yo...
Page 71: Networking Basics
71 networking basics checking the ip address in windows xp this window will appear. Click the support tab click close ! ! Assigning a static ip address in windows xp/2000 note: residential gateways/broadband routers will automatically assign ip ad- dresses to the computers on the network, using dhcp...
Page 72: Networking Basics
72 networking basics assigning a static ip address in windows xp/2000 ! Double-click on network connections ! ! Double-click on properties right-click on local area connections.
Page 73: Networking Basics
73 networking basics assigning a static ip address in windows xp/2000 you have completed the assignment of a static ip address. (you do not need to assign a static ip address if you have a dhcp-capable gateway/router.) click on internet protocol (tcp/ip) click properties ! ! Ip address: e.G., 192.16...
Page 74: Networking Basics
74 networking basics go to the apple menu and se- lect system preferences click on network select built-in ethernet in the show pull-down menu select using dhcp in the configure pull-down menu click apply now the ip address, subnet mask, and the router’s ip address will appear in a few seconds ! ! !...
Page 75: Networking Basics
75 networking basics checking the wireless connection by pinging in windows xp and 2000 checking the wireless connection by pinging in windows me and 98 go to start > run > type cmd. A window similar to this one will appear. Type ping xxx.Xxx.Xxx.Xxx, where xxx is the ip address of the wireless rout...
Page 76: Networking Basics
76 networking basics adding and sharing printers in windows xp after you have run the network setup wizard on all the computers in your network (please see the network setup wizard section at the beginning of networking basics,) you can use the add printer wizard to add or share a printer on your ne...
Page 77: Networking Basics
77 networking basics a printer that is not shared on the network and is connected directly to one computer is called a local printer. If you do not need to share your printer on a network, follow these directions to add the printer to one computer. Go to start> printers and faxes clickon add a print...
Page 78: Networking Basics
78 networking basics select local printer attached to this computer (deselect automati- cally detect and install my plug and play printer if it has been selected.) select use the following port: from the pull-down menu select the correct port for your printer (most computers use the lpt1: port, as s...
Page 79: Networking Basics
79 networking basics select and highlight the correct driver for your printer. Click next (if the correct driver is not displayed, insert the cd or floppy disk that came with your printer and click have disk.) at this screen, you can change the name of the printer (optional.) click next select yes, ...
Page 80: Networking Basics
80 networking basics this screen gives you information about your printer. Click finish when the test page has printed, click ok adding a local printer.
Page 81: Networking Basics
81 networking basics go to start> printers and faxes a successful installation will display the printer icon as shown at right. You have successfully added a local printer. Sharing a network printer after you have run the network setup wizard on all the computers on your network, you can run the add...
Page 82: Networking Basics
82 networking basics click on add a printer click next select network printer click next ! ! ! ! Sharing a network printer.
Page 83: Networking Basics
83 networking basics select browse for a printer click next select the printer you would like to share click next click finish ! ! ! ! Sharing a network printer.
Page 84: Networking Basics
84 networking basics to check for proper installation: go to start > printers and faxes the printer icon will appear at right, indicating proper installation. You have completed adding the printer. To share this printer on your network: remember the printer name run the add printer wizard on all the...
Page 85: Networking Basics
85 networking basics to share an lpr printer (using a print server,) you will need a print server such as the dp-101p+. Please make sure that you have run the network setup wizard on all the computers on your network. To share an lpr printer, please follow these directions: go to start > printers an...
Page 86: Networking Basics
86 networking basics select create a new port from the pull-down menu, select standard tcp/ip port, as shown. Click next please read the instructions on this screen click next enter the printer ip address and the port name, as shown. Click next ! ! ! ! ! ! ! Sharing an lpr printer.
Page 87: Networking Basics
87 networking basics in this screen, select custom click settings enter the port name and the printer name or ip address select lpr enter a queue name (if your print-server/ gateway has more than one port, you will need a queue name.) click ok ! ! ! ! ! ! Sharing an lpr printer.
Page 88: Networking Basics
88 networking basics select keep existing driver if the printer driver is already in- stalled, do the following: click have disk insert the printer driver disk that came with your printer. Select the printer you are adding from the list of printers. Click finish this screen will show you information...
Page 89: Networking Basics
89 networking basics note: you must run the network setup wizard on all the computers on your network before you run the add printer wizard. Please run the add printer wizard on all the comput- ers on your network in order to share the printer. Click finish to complete the addition of the printer. T...
Page 90: Resetting The Di-704P
90 resetting the di-704p to the factory default settings after you have tried other methods for troubleshooting your network, you may choose to reset the di-704p to the factory default settings. To hard-reset the d-link di-704p to the factory default settings, please do the following: ! ! Use a pape...
Page 91: Standard
91 standard ieee 802.3 10base-t ethernet ieee 802.3u 100base-tx fast ethernet ieee 802.3 nway auto-negotiation vpn pass through pptp l2tp ipsec ports one wan four lan leds power wan local network - 10/100 operating temperature 32 o f to 131 o f (0 o c to 55 o c) humidity 95% maximum (non-condensing)...
Page 92: Technical Support
92 technical support you can find software updates and user documentation on the d-link website. D-link provides free technical support for customers within the united states and within canada for the duration of the warranty period on this product. U.S. And canadian customers can contact d-link tec...
Page 93: Warranty and Registration
93 warranty and registration (usa only) subject to the terms and conditions set forth herein, d-link systems, inc. (“d-link”) provides this limited warranty for its product only to the person or entity that originally purchased the product from: • d-link or its authorized reseller or distributor and...
Page 94
94 • the customer must submit with the product as part of the claim a written description of the hardware defect or software nonconformance in sufficient detail to allow d-link to confirm the same. • the original product owner must obtain a return material authorization (“rma”) number from the autho...
Page 95
95 limitation of liability: to the maximum extent permitted by law, d-link is not liable under any contract, negligence, strict liability or other legal or equitable theory for any loss of use of the product, inconvenience or damages of any character, whether direct, special, incidental or consequen...