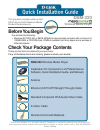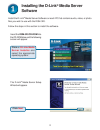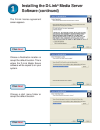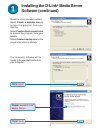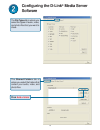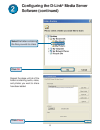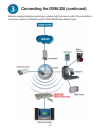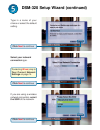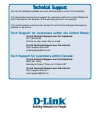Check your package contents these are the items included with your purchase: if any of the below items are missing, please contact your reseller. Before you begin you will need the following: • windows xp, 2000, me, or 98se, 500mhz or above based computer with a minimum of 128mb ram, a cd-rom drive,...
2 installing the d-link ® media server software install the d-link ® media server software on each pc that contains audio, video, or photo files you wish to use with the dsm-320. Follow the steps in this section to install the software. Insert the dsm-320 cd-rom into the cd-rom drive and the followi...
3 installing the d-link ® media server software (continued) the d-link license agreement screen appears. Choose a destination location or accept the default location. This is where the d-link media server software will be copied to on your system. Click next click next click next choose a start menu...
4 check launch d-link ® media server installing the d-link ® media server software (continued) the necessary software will be copied to the specified locations on your computer. Click install click finish select the icons you want created. Select create a desktop icon to access the program from your...
5 configuring the d-link ® media server software the shared folders tab is where you select the folders that contain your audio, video, and photo files. Click add a folder the file types tab is where you select the types of audio, video, and photo files that you want to share..
6 configuring the d-link ® media server software (continued) click close repeat the steps until all of the folders containing audio, video, and photos you want to share have been added. Select thefoldercontaining the files you wish to share. Click ok.
7 connecting the dsm-320 select one of three ways to connect video to your dsm-320: all audio, video, and networking connections are located on the rear panel of the dsm-320. The video out button on the remote control toggles between the composite/s-video output and the component output. If componen...
8 connecting the dsm-320 (continued) audio connections select one of three ways to connect audio to your dsm-320: the audio out button on the remote control toggles between the composite audio output and the digital audio output (optical/coaxial). • coaxial digital audio connect a coaxial audio conn...
9 connecting the dsm-320 (continued) network connections • rj-45 ethernet connector connect the supplied ethernet cable to the network cable connector, and attach the other end to the network. Select one of two ways to connect a network to your dsm-320: • wireless antenna attach the supplied antenna...
10 connecting the dsm-320 (continued) below is a diagram displaying what your network might look like once all of the connections have been made to the medialounge™ dsm-320 wireless media player..
11 using the remote control number and one- touch preset keys arrow keys to move the position of the onscreen cursor press to navigate to the home screen power shuffle music mode photo mode repeat enter key video mode menu of options for current mode setup menu clear text entry play functions displa...
12 using the remote control (continued) whenever you need to enter text, press enter on the remote and the onscreen keyboard will appear. Dsm-320 setup wizard upon initial startup, the dsm-320 displays the setup wizard. The setup wizard will guide you through the necessary steps for configuring the ...
13 dsm-320 setup wizard (continued) type in a name of your choice or select the default setting. Select your network connection type. If you are using a wireless network connection, select the ssid of the network. If selecting wired , skip to your current network settings on page 14. Click next to c...
14 dsm-320 setup wizard (continued) your current wireless settings are displayed and can be changed at this point. Note: keys are entered in hexadecimal format. See the user manual located on the cd-rom for details. Your current network settings are displayed and can be changed at this point. Select...
15 your setup is complete! Dsm-320 setup wizard (continued) your medialounge™ dsm-320 is now ready to stream music, photo, and video content for enjoyment on your home entertainment center. For detailed usage instructions and information on supported file types, please refer to the user manual that ...
T tt ttechni echni echni echni echnical support cal support cal support cal support cal support you can find software updates and user documentation on the d-link website. D-link provides free technical support for customers within the united states and within canada for the duration of the warranty...