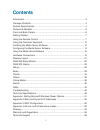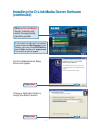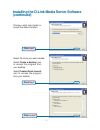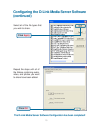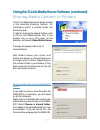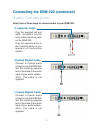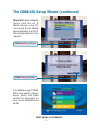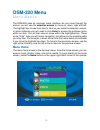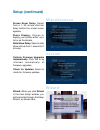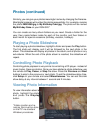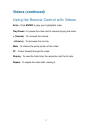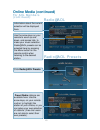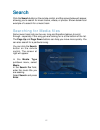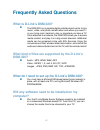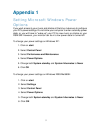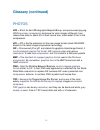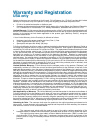- DL manuals
- D-Link
- Media Player
- MediaLounge DSM-320
- User Manual
D-Link MediaLounge DSM-320 User Manual - Music (Continued)
30
Music (continued)
Playing a Track
Once you enter the music menu, you can view tracks by artist, genre, album,
or track name. Use the selection arrows to navigate to the track you wish to
play. Once you have found your track, highlight it and press Enter or press the
Play button on the remote. The track will begin playing on your stereo or
television speakers. The All Tracks section contains all of your music
tracks...simply scroll or page through the track list to find the desired track.
Organizing Music Files
Your music files can be contained in one directory folder, or organized in several
subfolders. The DSM-320 automatically organizes your music files by genre,
artist, album, and tracks. This information is obtained from the ID3 tags in
each of your music files. The ID3 tag is created for you when you rip (copy)
your music from your CD. However, if your music files have incorrect or
incomplete tags, the tracks may not appear where they should in your music
categories.
To play a track starting
from the main home
screen:
1. Select MUSIC
2. Select All Tracks
3. Highlight a track name.
Use the selection arrows, or
use the Page Up and Page
Down buttons to quickly
move through the track list.
4. Press Enter or press
Play.
Select MUSIC; select All Tracks; scroll down to select a track. Press a number
between 1-9 on your remote control. If you select the number 1, hold the number
1 key down until this icon appears next to your selection. (If you choose
another number, that number will appear within the icon.) You have completed
the creation of a Preset. Now you can play your selection at any time that the
DSM-320 is ON, by pressing the preset number on your remote control.
Creating a Preset
Summary of MediaLounge DSM-320
Page 1
Building networks for people manual wireless media player d-link dsm-320 v.1.0
Page 2: Contents
2 introduction ..................................................................................................... 3 package contents ........................................................................................... 4 system requirements .....................................................
Page 3: Introduction
3 introduction d-link introduces the latest addition to its multimedia family of products: the d-link medialounge tm dsm-320 wireless media player. The dsm-320 unites the network with the home entertainment center, allowing you to share, access, and enjoy digital media, whether it is music, videos, ...
Page 4: Package Contents
4 package contents d-link dsm-320 wireless media player printed quick installation guide installation cd (contains d-link media server software, quick installation guide, and manual) antenna ethernet (cat5-utp/straight-through) cable standard composite rca audio/video cable s-video cable remote cont...
Page 5: Features & Benefits
5 features & benefits stream media content from a pc to your entertainment center. Listen to digital music on your stereo system. View digital photos, slideshows and videos on tv. Easily connect to your wireless network using 802.11g at up to 54mbps. 802.11b compatible at 11mbps. Connect using an et...
Page 6: Front and Back Panels
6 front and back panels front panel power button wireless led - blinks to indicate wireless activity. Lan led - blinks to indicate activity on the network. Back panel s-video connector composite video connector antenna optical digital audio coaxial digital audio composite audio component connectors ...
Page 7: Getting Started
7 getting started to begin using the dsm-320 wireless media player, you will need: using the remote control an existing home network (including a wireless router or a router with an available ethernet port) the dsm-320 media server software installed on a pc. This computer will collect music, photo ...
Page 8: Using The Remote Control
8 using the remote control number and one-touch preset keys use arrow keys to move the position of the onscreen cursor press to navigate to the home screen power shuffle music & photo slideshows music mode photo mode repeat music & photo slideshows enter key video mode menu of options for current mo...
Page 9
9 using the remote control (continued) number keys - enter numbers where needed, or use the onscreen keyboard. You can use the keys 1-9 to create music presets. With a music selection highlighted onscreen, press down on a number from 1-9 on the remote control until the icon dis- plays. Press the num...
Page 10: Using The On-Screen Keyboard
10 using the on-screen keyboard whenever you need to enter text, press enter on the remote and the onscreen keyboard will appear. The keyboard is used for naming your dsm-320 and performing searches for music, photos or video. To use the keyboard, highlight a character with the arrow buttons on the ...
Page 11: Installing The D-Link
11 the d-link media server setup wizard will appear. Click on d-link media server installer and select the appropriate operating system. Click next installing the d-link media server software (continued) click next choose a destination folder or accept the default location. If the screen at right do...
Page 12: (Continued)
12 click next click next choose a start menu folder or accept the default location. Select the icons you want created. Installing the d-link media server software (continued) click install select create a desktop icon to access the program from your desktop. Select create a quick launch icon to acce...
Page 13: (Continued)
13 installing the d-link media server software (continued) check launch d-link media server click finish the necessary software will be copied to the specified locations on your computer. After you click finish, the dsm-320 software will be available as an icon in your system tray or on your desktop...
Page 14: Configuring The D-Link Media
14 after clicking on this icon the software program, shown here, will open. Configuring the d-link media server software the shared folders tab is where you select the folders that contain your audio, video, and photo files. Select thefolder containing the files you wish to share click ok click add.
Page 15: (Continued)
15 configuring the d-link media server software (continued) the d-link media server software configuration has been completed! Click ok repeat the steps until all of the folders containing audio, video, and photos you want to share have been added. Select all of the file types that you wish to share...
Page 16
16 using the d-link media server software accessing the media on your pcs before you can access the media on your pc, you must install the d-link media server software. Simply install the included software on each pc where you store your music or digital photos. Once the software is installed, the m...
Page 17
17 using the d-link media server software (continued) sharing media content in folders a dialog will appear with a list of shared folders. To add or change the shared folders, click on the d-link media server icon in the system tray or, as in this case, on the desktop, and select show media server. ...
Page 18: Connecting The Dsm-320
18 connecting the dsm-320 select one of three ways to connect video to your dsm-320: all audio, video and networking connections are located on the rear panel of the dsm-320. Plug the supplied yellow video cable into the dsm-320 and the matching opposite end of the cable to your television input. • ...
Page 19: • Composite Audio
19 connecting the dsm-320 (continued) audio connections select one of three ways to connect audio to your dsm-320: plug the supplied red and white connectors into the color-coded matching jacks on the dsm-320. Plug the opposite ends to the matching jacks on your television or audio/video system. • c...
Page 20: • Rj-45 Ethernet Connector
20 connecting the dsm-320 (continued) network connections connect the supplied ethernet cable to the network cable connector, and attach the other end to the network. • rj-45 ethernet connector select one of two ways to connect a network to your dsm-320: attach the supplied antenna by threading it o...
Page 21: Network Layout
21 network layout below is a diagram displaying what your network might look like once all of the connections have been made to the medialounge™ dsm-320 wireless media player..
Page 22: The Dsm-320 Setup Wizard
22 the dsm-320 setup wizard upon initial startup, the dsm-320 displays the setup wizard. Click next to begin the dsm-320 setup wizard step 1 of 6: type in a name of your choice or select the default setting. Click next to continue step 2 of 6: select the type of network connection. If selecting wire...
Page 23
23 the dsm-320 setup wizard (continued) step 3 of 6: for wireless network connections, select the ssid that is being used by your existing wireless network. Step 5 of 6: your current network settings are displayed and can be changed at this point. Click next to continue step 4 of 6: your current wir...
Page 24: Your Setup Is Complete!
24 the dsm-320 setup wizard (continued) your setup is complete! Step 6 of 6: select a media server from the list. A media server is any pc running the d-link media server software, or a upnp av compliant device on the network. Click next to continue click done to finish your medialounge™ dsm- 320 is...
Page 25: Dsm-320 Menu
25 dsm-320 menu menu basics the dsm-320 uses an onscreen menu interface. As you move through the menus, you will use the selection arrows to move up, down, right and left. The highlight bar moves from item to item as you press the selection arrows. In some instances you will need to click enter to a...
Page 26: Setup
26 setup click setup on your remote control to access the setup features. Using the arrow keys on your remote control, scroll down the list to highlight your selection then click enter or the right arrow to select your choice. You can select from: network, wireless, system, miscellaneous, version or...
Page 27: Setup (Continued)
27 setup (continued) wireless ssid: enter the ssid or click site survey to select the ssid. Mode: select ad-hoc or infrastructure mode.* wep: select disable, 64-bit, or 128-bit wep. Key index: select keys 1-4. For each key enter a string of digits in hexadecimal or ascii format. System device name: ...
Page 28: Setup (Continued)
28 setup (continued) version screen saver delay: select from a 1- 30 minute idle-time delay before the screen saver appears. Photo display: choose to display your photos either as a list or as thumbnails. Slide show delay: select a slide show interval from 1 second to 2 minutes. Perform firmware upg...
Page 29: Music
29 your music listening experience on the media player depends upon the quality of your digital music files on your pc. Avoid quality settings below 48kbps as they are unsupported. For cd quality music, rip your mp3s at 128kbps or higher, with a sample rate of 44.1khz. Music music quality supported ...
Page 30: Music (Continued)
30 music (continued) playing a track once you enter the music menu, you can view tracks by artist, genre, album, or track name. Use the selection arrows to navigate to the track you wish to play. Once you have found your track, highlight it and press enter or press the play button on the remote. The...
Page 31: Browsing For Music
31 browsing for music there are many ways to browse for a music track. For example, let’s use the following music file: with arms wide open.Mp3 artist: creed album: human clay genre: rock/pop to browse for this track in the track list: 1. Select all tracks 2. Highlight with arms wide open to browse ...
Page 32: Music (Continued)
32 music (continued) the dsm-320 will play tracks from playlists you create on your computer. The media player supports playlists in two standard formats: software for playing music on your pc can be used to create playlists. Winamp tm and microsoft windows media player tm are two examples. M3u mpeg...
Page 33: Music (Continued)
33 music (continued) viewing photos while music is playing your dsm-320 is capable of displaying photos and playing preset music simultaneously. At any point during photo viewing, simply press a number on the remote control that corresponds with an existing preset. The appropriate song will begin pl...
Page 34: Organizing Photo Albums
34 organizing photo albums unlike music files, photos contain very little information about their content. Therefore, photos are organized by their filename and by the folder they are in. Each folder will become an album on the player, and all files in the folder will appear in the album. Many digit...
Page 35: Photos (Continued)
35 similarly, you can give your photos meaningful names by changing the filename. Most digital cameras will number the photos sequentially. For example, rename the photo im001059.Jpg to my birthday cake.Jpg. The photo will be named my birthday cake on your dsm-320.* you can create as many album fold...
Page 36: Videos
36 videos supported video formats the following video file formats are supported: mpeg-1 (up to 8mbps) mpeg-2 (up to 8mbps) mpeg-4 (asp. - advanced simple profile) avi or qt (mpeg4 layer only) xvid (with mp3 and pcm) viewing a video once you enter the video menu, you can view your list of videos. Us...
Page 37: Videos (Continued)
37 videos (continued) using the remote control with videos enter - click enter to play your highlighted video. Play/pause - to pause the video and to resume playing the video. + (volume) - to increase the volume. - (volume) - to decrease the volume. Mute - to silence the audio portion of the video. ...
Page 38: Online Media
38 online media from the main menu, select online media. The screen above will appear. Select aol services. This service allows you to listen to online radio. When you select aol services, a setup wizard will appear, leading you through the simple steps required to listen to radio@aol..
Page 39: Online Media (Continued)
39 online media (continued) aol services after selecting aol services (as shown on the previous page), you will be given the option to sign in as an aol member, or, if you are not a member, you can enjoy a free trial. Aol members will sign in as follows: for aol members: click aol members - sign in....
Page 40: Online Media (Continued)
40 online media (continued) radio@aol use the arrow keys on your remote to scroll up and down, and across lists, to make your music selection. Radio@aol presets can be selected here by pressing the menu button on the remote control when listening to the desired station. Information about the current...
Page 41: Online Media (Continued)
41 online media (continued) aol services for non-members click setup to begin your free trial of radio@aol using your dsm-320. Click free trial. Click ok. You are now ready to begin your free trial. Please see the previous page for an explanation of your listening options.Non-members have access to ...
Page 42: Search
42 search searching for media files some music track lists can be very long and therefore tedious to scroll through...Especially if the song you are looking for is at the bottom of the list. The page up and page down buttons can help you move more quickly. You can also search for a particular song. ...
Page 43: Frequently Asked Questions
43 frequently asked questions what is d-link’s dsm-320? What kind of files are supported by the d-link’s dsm-320? Audio - mp3, wma, wav, aiff video - mpeg 1, 2, and 4, avi, qt, xvid images - jpeg, png, bmp, gif, tiff, jpeg2000 what do i need to set up the d-link’s dsm-320? You must have a microsoft ...
Page 44: Software?
44 frequently asked questions (continued) what operating system do i need to run the server software? Windows xp/2000/me/98se how does the d-link dsm-320 get its files from my computer? As soon as you have installed the d-link media server software on your pc, the server software will be launched, a...
Page 45: Troubleshooting
45 i cannot see the home screen when i turn on my dsm-320 player for the first time. Make sure your tv is displaying the appropriate video source. You may need to use the av input, source, select, or tv/video button on your tv or tv remote to change video sources. If you are having trouble changing ...
Page 46: Troubleshooting (Continued)
46 my remote control isn’t working. Make sure the batteries are inserted correctly. Try removing the batteries and reinserting them without touching any buttons on the remote control. Replace the batteries with new ones. Troubleshooting (continued) i can’t find any of my music, photos, or video. Mak...
Page 47: Troubleshooting (Continued)
47 troubleshooting (continued) i can’t hear any sound when i’m playing music. Make sure the audio cables are properly connected. If the audio cables are connected to your tv, the tv must be on to hear any music. If the audio cables are connected to your stereo, make sure the stereo is on and you hav...
Page 48: Troubleshooting (Continued)
48 troubleshooting (continued) to check the bit and sample rates of a music file, in your pc’s windows folder, right-click on the filename and select properties. Select the summary tab and scroll to the bottom of the list. The file to the right has a bit rate of 128 kbps and a sample rate of 44 khz....
Page 49: Technical Specifications
49 technical specifications network tcp/ip media streaming protocol http supported audio formats: • mp3 up to 192 kbps • wav & aiff (pcm only) • wma • mpeg 1/2 - audio supported image formats: • jpeg (grayscale, rgb, ycbcy only -does not support cmyk, ycck) • bmp (non-compressed) • png • tiff (rgb o...
Page 50
50 technical specifications (continued) security: • hardware based wep (wired equivalent privacy) • up to 128-bit encryption configuration: • upnp-av 1.0 enabled • inmpr compliant pc system requirements • connection to 802.11g wireless or ethernet network • windows 98se, me, 2000 or xp • 500mhz proc...
Page 51: Appendix 1
51 setting microsoft windows power options if you want access to your music and photos all the time, make sure to configure your pc’s power settings. Do not allow your computer to enter a standby power state, or you will have to “wake up” your pc to view music or photos on your dsm-320. However, you...
Page 52: Appendix 2
52 appendix 2 static and dynamic ip addresses dhcp-capable routers will automatically assign ip addresses to the devices on the network, using dhcp (dynamic host configuration protocol) technology. If you are using a dhcp-capable router in your network, you will not need to assign a static ip addres...
Page 53: Glossary
53 glossary music mp3 = is the file extension for mpeg-1, audio layer 3. Layer 3 is one of three coding schemes (layer 1, layer 2 and layer 3) for the compression of audio signals. Layer 3 removes the redundant and irrelevant parts of a sound signal, which the human ear does not hear. It uses modifi...
Page 54: Photos
54 gif = pronounced jiff or giff and stands for graphics interchange format, it is a bit-mapped graphics file format . Gif supports color and various resolutions . It uses data compression , but it is limited to a 256-color palette. Bmp = the standard bit-mapped graphics format used in the windows e...
Page 55: Video
55 video avi = short for audio video interleave, the file format for microsoft’s video for windows standard . See under video for windows . Divx = is a video format that is mpeg-4 compliant and widely used on the internet for encoding video files. Mpeg = short for moving picture experts group, and p...
Page 56: Warranty and Registration
56 subject to the terms and conditions set forth herein, d-link systems, inc. (“d-link”) provides this limited warranty for its product only to the person or entity that originally purchased the product from: • d-link or its authorized reseller or distributor and • products purchased and delivered w...
Page 57: Warranty and Registration
57 • after an rma number is issued, the defective product must be packaged securely in the original or other suitable shipping package to ensure that it will not be damaged in transit, and the rma number must be prominently marked on the outside of the package. Do not include any manuals or accessor...
Page 58: Warranty and Registration
58 trademarks: d-link is a registered trademark of d-link systems, inc. Other trademarks or registered trademarks are the property of their respective manufacturers or owners. Copyright statement: no part of this publication or documentation accompanying this product may be reproduced in any form or...
Page 59: Contacting Technical Support
59 contacting technical support technical support you can find software updates and user documentation on the d-link website. D-link provides free technical support for customers within the united states and within canada for the duration of the warranty period on this product. U.S. And canadian cus...