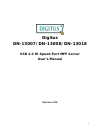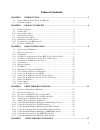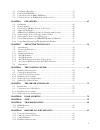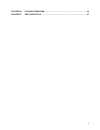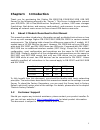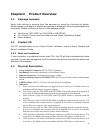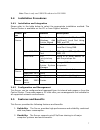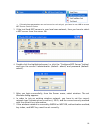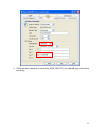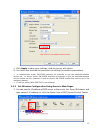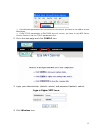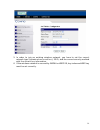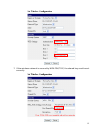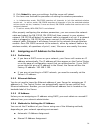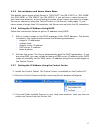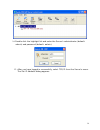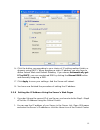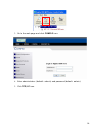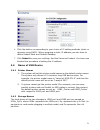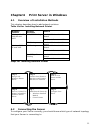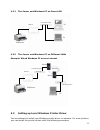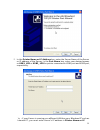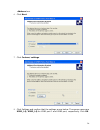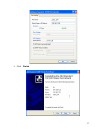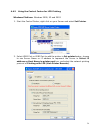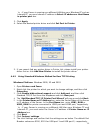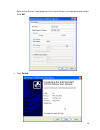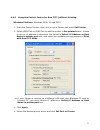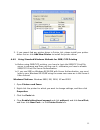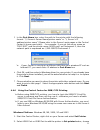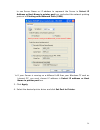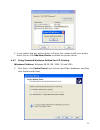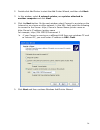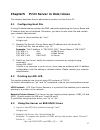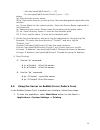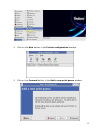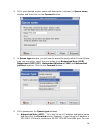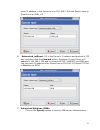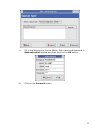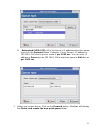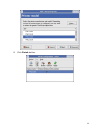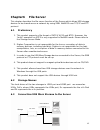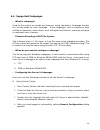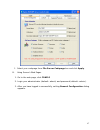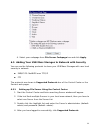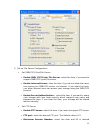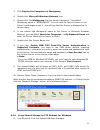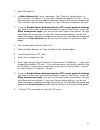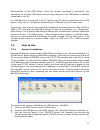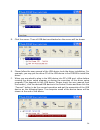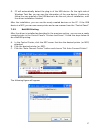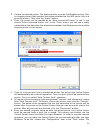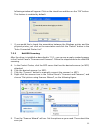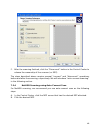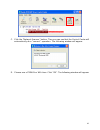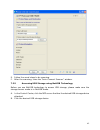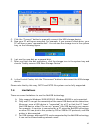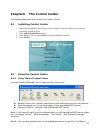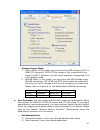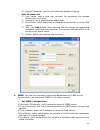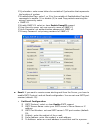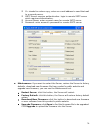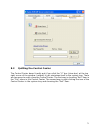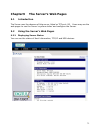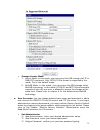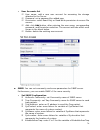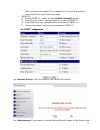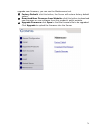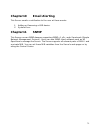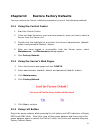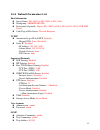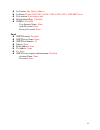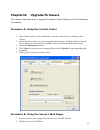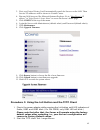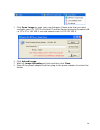- DL manuals
- Digitus
- Server
- DN-13007
- User Manual
Digitus DN-13007 User Manual
Summary of DN-13007
Page 1
Digitus dn-13007/dn-13008/dn-13018 usb 2.0 hi-speed-port mfp server user’s manual version 2.24 1.
Page 2
Table of contents chapter1 introduction .........................................................................................................5 1.1 about 3 models described in this manual ..................................................... 5 1.2 customer support ...................................
Page 3
5.1 configuring host file................................................................................... 37 5.2 printing by lpd/lpr ................................................................................... 37 5.3 using the server on bsd unix/linux..........................................
Page 4
Chapter14 upgrade firmware ............................................................................................84 chapter15 the init button ...................................................................................................87 4.
Page 5: Chapter1 Introduction
Chapter1 introduction thank you for purchasing this digitus dn-13007/dn-13008/dn-13018 usb mfp server (in the following referred to as “server”). This server is designed to connect your aio/mfps (all-in-one/multifunction peripheral), printers, usb mass storages (hard drives, flash drives, and memory...
Page 6
Chapter2 product overview 2.1 package contents verify that nothing is missing from the package by using the checking list below. Please contact your dealer if anything is missing or damaged. All packing materials are recyclable. Please confirm the items in the package below: this server (dn-13007 or...
Page 7
Note: there is only one usb led indicator for dn-13008. 2.4 installation procedures 2.4.1 installation and integration please refer to the table below to select the appropriate installation method. The control center is available on the cd or from digitus’ website. Functi on os method description st...
Page 8
3. Easy to install: the server installs, operates, and is managed in a reliable and easy fashion. 4. Security: you can assign administrator name and password to restrict login. 5. Monitoring: the server’s web pages and user software allow you to continuously monitor the status of connected usb devic...
Page 9
Chapter3 basic installation 3.1 connecting the hardware 1. Make sure that your usb devices are switched off and that the server’s power adapter is disconnected. 2. Connect the usb devices to the usb ports with the usb cables. 3. Connect the server to the network with a twisted-pair category 5 cable,...
Page 10
# if the wireless parameters are not correct or not set yet, you have to use lan to access mfp server control center. 3. If the tool finds mfp servers in your local area network, then you have to select a mfp server from the server list. 4. Double click the highlighted server (or click the “configur...
Page 11
8. If the wireless network is secured by wpa-psk/tkip, the shared key must be set correctly. 11.
Page 12
9. Click apply to save your settings. And the server will reboot. 10. You have now finished the procedure of setting the wireless parameters. # in infrastructure mode, dn-13018 searches all channels to join the matched wireless service set. In ad-hoc mode, dn-13018 searches all channels to join the ...
Page 13
# if the wireless parameters are not correct or not set yet, you have to use lan to access web pages. # if the tcp/ip parameters of dn-13018 are not correct, you have to use mfp server control center to set the tcp/ip parameters first. 2. Go to the web page and click config icon. 13 3. Login your ad...
Page 14
5. In order to join an existing wireless network, you have to set the correct network type (infrastructure or ad-hoc), ssid, and the correct security method with the correct key information. 6. If the wireless network is secured by wep64 or wep128, key index and wep key must be set correctly. 14.
Page 15
15 7. If the wireless network is secured by wpa-psk/tkip, the shared key must be set correctly..
Page 16
8. Click submit to save your settings. And the server will reboot. 9. You have now finished the procedure of setting the wireless parameters. # in infrastructure mode, dn-13018 searches all channels to join the matched wireless service set. In ad-hoc mode, dn-13018 searches all channels to join the ...
Page 17
3.3.5 server names and server name rules the default server name of the server is “dn-13007” (for dn-13007) or “dn-13008” (for dn-13008) or “dn-13018” (for dn-13018). If you put two or more servers in your local area network, to avoid using the same server names you have to change the server names b...
Page 18
14. Double click the highlight list and enter the server’s administrator (default: admin) and password (default: admin). 15. After you have logged in successfully, select tcp/ip from the server’s menu. The set ip address dialog appears. 18.
Page 19
16. Click the button corresponding to your choice of ip setting method (static or dynamic using dhcp). When assigning a static ip address you also have to define subnet mask and default gateway. If you choose automatically get ip by dhcp, you can use desired dns by clickingthe manual dns button and ...
Page 20
3. Go to the web page and click config icon. 4. Enter administrator (default: admin) and password (default: admin). 5. Click tcp/ip icon. 20
Page 21
6. Click the button corresponding to your choice of ip setting methods (static or dynamic using dhcp). When assigning a static ip address you also have to define subnet mask and default gateway. 7. Click submit to save your settings. And the server will reboot. You have now finished the procedure of...
Page 22
Chapter4 print server in windows 4.1 overview of installation methods this chapter describes how to add network printers. Table list for installing network printer windows platform printing protocols method standard windows add printer wizard smb/cifs printing the control center’s add printer window...
Page 23
4.2.1 the server and windows pc on same lan lan hub/switch server pc pc usb printer 4.2.2 the server and windows pc on different lans example: wired windows pc across internet router internet 23 4.3 setting up local windows printer driver you are advised to install your windows printer driver in adv...
Page 24
1. Click start, click control panel, click printers and other hardware, and then click printers and faxes. 2. Double click add printer to start the add printer wizard, and then click next. 3. Click local printer, clear the automatically detect and install my plug-n-play printer check box to avoid ha...
Page 25
5. In the printer name or ip address box, enter the server name of the server or ip address of the server. In the port name box, enter your desired names or usb1_lpr or usb2_lpr for printer connected to usb1 port and usb2 port, respectively. # if your server is running on a different lan than your w...
Page 26
Address box. 6. Click next. 7. Click custom/settings. 8. Click settings and confirm that the settings are as below. The queue names are usb1_lq, usb2_lq for usb1 port 1 and usb2 port, respectively. Click ok. 26.
Page 27
9. Click finish 27.
Page 28
4.4.2 using the control center for lpr printing windows platform: windows 2000, xp and 2003 1. Start the control center, right-click on your server and select set printer. 2. Select usb1 port orusb2 port to add the printer in set printer in box, choose to use server name or ip address to represent t...
Page 29
# if your server is running on a different lan than your windows pc such as internet pc, you must choose ip address in select ip address or host name in printer port box. 3. Click apply. 4. Select the desired printer driver and click set port to printer. 5. If you cannot find any printer driver in p...
Page 30
Refer to the server’s web pages or the control center, you can get exact values. Click ok. 9. Click finish. 30
Page 31
4.4.4 using the control center for raw tcp/jetdirect printing windows platform: windows 2000, xp and 2003 1. Start the control center, right-click on your server and select set printer. 2. Select usb1 port orusb2 port to add the printer in set printer in box, choose to use or ip address to represent...
Page 32
5. If you cannot find any printer driver in printer list, please install your printer driver first or click add new printer to install the printer driver. 4.4.5 using standard windows methods for smb/cifs printing # before using smb/cifs printing, you have to login the smb/cif print/file server in a...
Page 33
5. In the port name box, enter the path to the printer with the following format: ”\\ server’s server name\printer name” or ”\\ server’s ip address\printer name” (please refer to the server’s web pages or the control center to know exact path). For example: if you set the server name as “dn-13007” a...
Page 34
To use server name or ip address to represent the server in select ip address or host name in printer port box, and select the network printing protocol of printing with network path (smb). # if your server is running on a different lan than your windows pc such as internet pc, you must choose ip ad...
Page 35
5. If you cannot find any printer driver in printer list, please install your printer driver first or click add new printer to install the printer driver. 4.4.7 using standard windows method for ipp printing windows platform: windows 98 se, me, 2000, xp and 2003 1. Click start, click control panel, ...
Page 36
2. Double click add printer to start the add printer wizard, and then click next. 3. In this window, select a network printer, or a printer attached to another computer and click next. 4. Click the next button. On the next window, select connect to a printer on the internet or on a home or office ne...
Page 37
Chapter5 print server in unix/linux this chapter describes how to add network printers to unix/linux pc. 5.1 configuring host file if using ip administration system like dns, manually registering the server name and ip address may be not required. Otherwise, you have to edit hosts file and contact y...
Page 38
:sd=/var/spool/lpd/printer1:\ ---(c) :lf=/var/spool/lpd/printer1/printer1_errs: ---(d) where (a) describes the printer name. (b) lp: device file name to connect printer. No name designation required on the network. Rm: server name for the remote printer. Enter the server name registered to /etc/host...
Page 39
2. Click on the new button in the printer configuration window. 3. Click on the forward button in the add a new print queue window. 39.
Page 40
4. Fill in your desired printer name and description (optional) in queue name window and then click on the forward button. 5. In queue type window, you will now be asked to specify which printer queue type you are using, select theone option form networked unix (lpd), networked cups (ipp), networked...
Page 41
Enter ip address in the server box as 192.168.1.100 and queue name in queue box as usb1_lq. B. Networked jetdirect: fill in the server’s ip address and protocol’s tcp port and then click the forward button. Example: if your server’s ip address is 192.168.1.100 and it connects hp psc 1300 mfp via usb...
Page 42
Ii. Fill in the workgroup, server name, user name and password in authentication window and then click on the ok button. Iii. Click on the forward button. 42.
Page 43
D. Networked cups (ipp): fill in the server’s ip address and printer name then click the forward button. Example: if your server’s ip address is 192.168.1.100 and its printer name is psc 1300 ser. You can enter ip address in server box as 192.168.1.100 and printer name in path box as psc 1300 ser. 7...
Page 44
8. Click finish button. 44.
Page 45: Chapter6 File Server
Chapter6 file server this chapter describes the file server function of the server which allows usb storage devices to be shared across a network by using smb: netbios over tcp/ip and ftp protocol. 6.1 preliminary 1. This product supports a file format of fat12/16/32 and ntfs. However, the “write” o...
Page 46
6.4 supported codepages - what is codepage? Used by the system to encode and interpret string characters. Codepage formats are not the same for each language. Some languages, such as japanese have multibyte characters, while others, such as english and german, need only one byte to represent each ch...
Page 47
5. Select your codepage form file server codepage box and click apply. B. Using server’s web pages 1. Go to the web page, click config 2. Login your administrator (default: admin) and password (default: admin). 3. After you have logged in successfully, setting general configuration dialog appears. 4...
Page 48
4. Select your codepage form file server codepage box and click apply. 6.5 adding your usb mass storages to network with security you can use the following protocols to share your usb mass storages with user level security in network: smb/cifs: netbios over tcp/ip ftp the protocols are shown in supp...
Page 49
5. Set up file server configuration: a. Set smb/cifs print/file server enable smb/cifs print/file server: select the item, if you want to support smb/cifs print/file server. Enable internet access: clear the item, if you do not allow that users can access your smb/cifs server via internet. If you se...
Page 50
Number. Enable passive mode: select the item, if you want to allow that your ftp server can accept passive mode command. Enable server authentication: select the item,if youwant to share your storage with user level security which requires user name and password to login. If you clear the item, your...
Page 51
4. Set up file server configuration: a. Set smb/cifs print/file server enable smb/cifs print/file server: select the item, if you want to support smb/cifs print/file server. Enable internet access: clear the item, if you do not allow that users can access your smb/cifs server via internet. If you se...
Page 52
3. Click display the computers of workgroup 4. Double click microsoft windows network icon. 5. Double click the workgroup that the server belongs to. The default workgroup name is “workgroup”. You can refer to control center or the server’s web pages to get it. You will see that the server is displa...
Page 53
1. Open microsoft ie 2. In web address list, enter command: “ftp://server’s server name“ or “ftp://server’s ip address”. If you have changed the default ftp port : 21 to the new value, you have to add the new port number in the tail of command as “ftp://server’s server name: ftp port” or “ftp://serv...
Page 54
54 chapter7 the netusb technology 7.1 introduction the goal of digitus dn-13007/dn-13008/dn-13018 usb mfp server is to provide the print/scan/file server in a single product. For printers and scanners, there is no industrial standard. In order to support many different models of printers and scanner...
Page 55
Disconnection of the usb device. Once the connect operation is successful, the operations to use that usb device are just the same as if the usb device is directly connected to the pc. If a usb device is “connected” by a pc, we say that pc has the ownership of the usb device. Only one pc can get the...
Page 56
D. Click the server. Then all usb devices attached on the server will be shown. E. Please follow the user manual of the usb device to do the driver installation. For example, you may put the driver cd of the usb device in the cdrom to install the driver. F. When you are asked to plug in the usb devi...
Page 57
G. Pc will automatically detect the plug-in of the usb device. On the right side of windows task bar, you can see the information of the new device. Continue to follow the user manual of the usb device to do the rest jobs of installation, until the driver installation finished. After the installatio...
Page 58
D. Choose the desired printer. The desired printer must be the windows printer (this is a logical printer) that matches the printer attached on the mfp server (this is a physical printer). Then click the “apply” button. E. Then, the printer will be marked as an “auto-connected printer” in red. If yo...
Page 59
Following window will appear. Click on the check box and then on the “ok” button. This feature is enabled by default. I. If you would like to break the association between the windows printer and the physical printer, just click on the association and click the “delete” button in the “auto-connected...
Page 60
F. After the scanning finished, click the “disconnect” button in the control center to release the ownership of the scanner (or mfp). The steps described above require manual “connect” and “disconnect” operations before and after the scanning, respectively. We will introduce “auto-connect scanning” ...
Page 61
C. Click the “network scanner” button. Then you can see that the control center will automatically do a “connect” operation. The following window will appear. D. Choose one of twain or wia item. Click “ok”. The following window will appear. 61.
Page 62
E. Follow the usual steps to do scanning. F. After the scanning, close the “auto-connect scanner” window. 7.3.5 accessing usb storage using netusb technology before you use netusb technology to access usb storage, please make sure the storage access mode is in netusb mode. A. In the control center, ...
Page 63
C. Click the “connect” button to manually connect the usb storage device. D. Now your pc will have a new disk. For example, if you connect a flash drive, your pc will have a new “removable disk”. You can see the storage icon in the system tray, as the following figure. 63 e. Just use the new disk as...
Page 64
Chapter8 the control center this chapter describes how to use the control center. 8.1 installing control center 1. Insert the included cd into the personal computer. The autorun screen as in the following should appear. 2. Click install application button. 3. Click next , if you see any next button ...
Page 65
Server” function. 8.2.2 displaying server status you canstart the control center and click on a server to see its status which includes server information, tcp/ip status, and supported protocols. 8.2.3 setting up server configuration click the “configure server” button to setup the highlighted mfp s...
Page 66
Access your smb/cifs server via internet. If you select the item, you allow internet users can access your storage using the smb/cifs protocol. - enable server authentication: select or clearenable server authenticationsupport. Selectthe item,if youwant to share your storage or printer with user lev...
Page 67
Storage access mode 1. Server mode: in this mode, you can access the usb storage via ftp or smb/cifs protocols. Fat16/32 file format is fully supported in this mode. For ntfs, however, only the “read” operation is supported. This is the default mode. 2. Netusb mode: in this mode, you can access the ...
Page 68
5 retype password:confirm your previous password typing. User accounts list 5 user name: add a new user account for accessing the storage attached to the server. 5 password: set a password for added user. 5 permission: select read-only or read-write permission to access file servers. 5 add: clickadd...
Page 69
5 syslocation: enter some letters for variable of syslocation that represents the location of system. 5 enableauthentrap: enter 1 or 2 for the variable of enableauthentrap that represents to enable (1) or disable (2) to send trap packets receiving the wrong community name. Snmp v3 5 enable snmp v3: ...
Page 70
5 cc: stands for carbon copy; enter an e-mail address to send that mail to a second person. 5 smtp server requires authentication: login to remote smtp server which requires authentication. 5 account name: enter account name for remote smtp server. 5 password: enter account’s password for remote smt...
Page 71
8.3 quitting the control center the control center doesn’t really quit if you click the “x” box (close box) at the top right corner of the window. Instead, it just minimizes itself to the system tray. There are two ways to really close the control center. The first way is choosing “exit” item in the...
Page 72
Chapter9 the server’s web pages 9.1 introduction the server runs the daemon of http server, httpd on tcp port: 80. Users may use the web pages to see the server’s system status and configure the server. 9.2 using the server’s web pages 9.2.1 displaying server status you can see the status of host in...
Page 73
9.2.2 setting up server configuration to set up the server configuration, the system will request user to enter administrator (default: admin) and password (default: admin) to login. General configuration server information: you have to set some information for networking using smb protocol: 5 serve...
Page 74
Storage or printer with user level security which requires user name and password to login. If you clear the item, your storage will be shared without security. 5 enable ftp server: select or clear enable ftp server support. It is enabled in factory default and users may set some parameters as follo...
Page 75
Storage access mode 1. Server mode: in this mode, you can access the usb storage via ftp or smb/cifs protocols. Only fat16/32 file format is supported in this mode. This is the default mode. 2. Netusb mode: in this mode, you can access the usb storage using netusb technology. In this mode, fat16/32 ...
Page 76
User accounts list 5 user name: add a new user account for accessing the storage attached to the server. 5 password: set a password for added user. 5 permission: select read-only or read-write permission to access file servers. 5 add: clickadd button,after entering the user name, corresponding passw...
Page 77
That represents to enable (1) or disable (2) to send trap packets receiving the wrong community name. Snmp v3 5 enable snmp v3: select or clear enable snmpv3 support 5 user security name: set user security name of snmp v3 5 auth password: set authentication password of snmp v3. 5 privacy password: s...
Page 78
Upgrade new firmware, you can use the maintenance tool. 5 factory default: click this button, the server will restore factory default values. 5 download new firmware from website: click this button to download new firmware or user software from this product’s public website. 5 upgrade firmware: clic...
Page 79: Chapter11 Snmp
Chapter10 email alerting this server emails a notification to the user at these events: 1. Adding or removing a usb device. 2. System error. Chapter11 snmp this server runs an snmp daemon supporting snmp v1, v2c, and v3 protocols (simple network management protocol). Users can use snmp client softwa...
Page 80
Chapter12 troubleshooting this chapter provides useful information to help you resolve difficulties that you may experience with your server. Fault symptoms, possible causes, and remedial actions are provided within a quick reference table. This server’s usb ports only support mfps, printers, scanne...
Page 81
Chapter13 restore factory defaults you may restore the server’s default parameters by one of the following methods. 13.1 using the control center 1. Start the control center. 2. If the tool finds servers in your local area network, then you have to select a server from the server list. 3. Double cli...
Page 82
13.4 default parameters list host information z server name: dn-13007 or dn-13008 or dn-13018 z workgroup: arbeitsgruppe z description (optional): digitus dn-13007 (or dn-13008 or dn-13018) usb mfp server z code page of file server: western european tcp/ip z automatically get ip by dhcp: enabled - m...
Page 83
Z syscontact: my_email_address z sysname: digitus dn-13007 (or dn-13008 or dn-13018) usb mfp server z syslocation: www.Digitus.Info z enableauthentrap: 2 (disable) z snmpv3: disabled - user security name: none - auth password: none - privacy password: none email z smtp protocol: disabled z smtp serv...
Page 84
Chapter14 upgrade firmware this chapter describes how to upgrade firmware. Please follow one of the following procedures: procedure a: using the control center 1. Open control center. It will automatically search the existing servers and display their statuses. 2. Select the server that you want to ...
Page 85
3. First, run control center. It will automatically search for servers on the lan. Then servers’ ip addresses will be shown in control center. 4. Run any web browser, like microsoft internet explorer. Go to “http://server’s ip address “ or “http://server’s server name” to access the server's home pa...
Page 86
3. Click open image to open your new firmware. Please note that you must configure your pc’s tcp/ip such that pc and the server belong to the same lan, i.E. Pc’s ip is 192.168.1.Xxx and subnet mask is 255.255.255.0. 4. Click upload image. 5. Wait for image uploading to finish and then click close. 6...
Page 87
Chapter15 the init button the init button is used for maintenance: simultaneously press init button and turn on (by plugging in the power adaptor) the server until usb1 and usb2 led indicators simultaneously blink. (for dn-13018, only usb1 led indicator will blink.) after that, the server will do th...