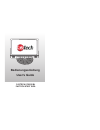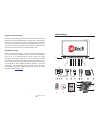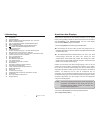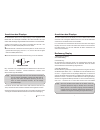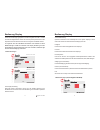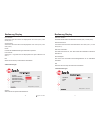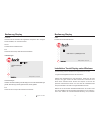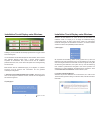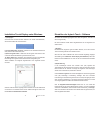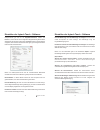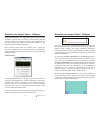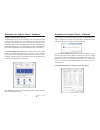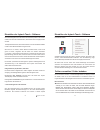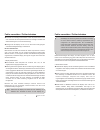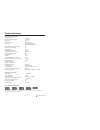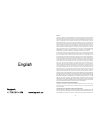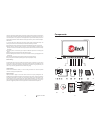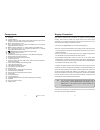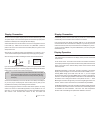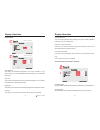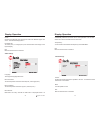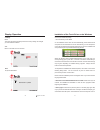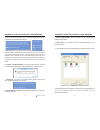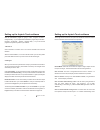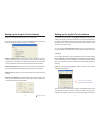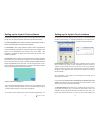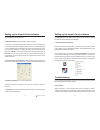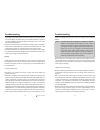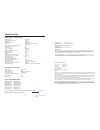Summary of 0700 SI
Page 1
Bedienungsanleitung user‘s guide faytech 0700 si/bl faytech 0700t si/bl.
Page 2
Garantie l l l l der garantieanspruch erlischt bei eingriffen durch den käufer oder durch dritte. Schäden, die durch unsachgemäße behandlung oder bedienung, durch falsches aufstellen oder aufbewahren, durch unsachgemäßen anschluss, sowie höhere gewalt oder sonstige äußere einflüsse entstehen, fallen...
Page 3
Allgemeiner warnhinweis: aktualitäts-hinweis: das gerät auf keinen fall mit schmutz, Öl, staub oder wasser in verbindung kommen lassen. Niemals das gerät öffnen, nicht fallen lassen. Wenn sie einen verbrannten geruch wahrnehmen oder das gerät geräusche macht trennen sie es sofort vom stromnetz. Zur ...
Page 4
Lieferumfang 01 02 03 04 05 06 07 08 09 10 11 12 13 14 15 16 17 18 19 20 21 22 23 24 25 26 27 28 29 30 lautspecher infrarotempfänger mode:schaltet die eingangssignalevga, av1, av2 durch mute: schaltet ton an/aus vol-:verringert die lautstärke / markierte werte im menü menu: öffnet das menü vol+:erhö...
Page 5
Per steckverbinder können sie ihr faytech display an das mitgelieferte 220v netzteil oder den 12v-adapter anschließen, bitte nutzen sie dafür die an der rechten seite des displays angebrachte buchse die mit dcin +12v beschriftet ist. Vorgehen bei anschluss an eine andere 12v-quelle über die freien +...
Page 6
Bedienung display werden die Änderungen gespeichert und sie navigieren mit vol+/- wieder innerhalb der registerkarte. Kehren sie zum hauptmenüpunkt zurück in dem sie jeweils den punkt exit im untermenü an navigieren und menu drücken. Auto display einstellung: stellt das display automatisch optimal a...
Page 7
Bedienung display horiz. Position: verschieben sie die position des displaybildes nach links (vol-) oder rechts (vol+). Vertik.Position: verschieben sie die position des displaybildes nach unten (vol-) oder oben (vol+). Phase: lässt sie die halbbilddarstellung im videobereich optimieren. Horiz. Grös...
Page 8
Lautstärke: verändern sie die lautstärke der eingebauten lautsprecher. Mit - verringern sie die lautstärke, mit + erhöhen sie diese. Stumm: schalten sie die lautstärke an/aus. Exit: sie können hier ins haupt- oder submenü zurückkehren. Werkseinstellungen: aktivieren sie diese einstellung wird das di...
Page 9
Installation touch-display unter windows bestätigen, je nach installierten sicherheitsprogrammen kann es ggfls. Weitere warnhinweise geben. Um die installation mit allen standardoptionen abzuschließen, können sie bei allen folgenden dialogen einfach „next >“ drücken. Dieses vorgehen empfehlen wir au...
Page 10
7. „setup type“: verwenden sie mehrere monitore aktivieren sie dieses kontrollkästchen, siehe auch einstellen der touch-software. Installation touch-display unter windows 8.„choose destination location“: 9.„select program folder“ 10.„setup status“: 11. Wählen sie ein installationsverzeichnis über „b...
Page 11
Einstellen der faytech touch - software entsprechendes gilt auch für die . Wählen sie , müssen sie für einen erfolgreichen doppelklick die gleiche fläche zwei mal sehr genau treffen, wählen sie wird auch ein doppelklick ausgeführt, wenn sie beim zweiten klick nicht ganz genau die gleiche fläche tref...
Page 12
Einstellen der faytech touch - software mit bzw. Verändern sie die größe der touchfläche, innerhalb derer die funktion „rechte maustaste gedrückt“ aufgerufen wird oder nicht. Je kleiner der wert ist, desto weniger dürfen sie ihren finger während dem drücken des touch-panels bewegen, um das drücken d...
Page 13
Einstellen der faytech touch - software 4. Display multi-monitor-einstellungen mehrfach-monitor-funktion die registerkarte display ist für sie wichtig, wenn sie mehrere displays gleichzeitig nutzen. Sie können bis zu vier faytech touch-displays gleichzeitig verwenden, zum beispiel aber auch ein (nic...
Page 14
Einstellen der faytech touch - software Über dieses register können sie ihre touch-fläche feinjustieren. Dies ist sehr nützlich, wenn sie z.B. Probleme haben, den rand des touch-displays sauber zu treffe. Im beispielbild sehen sie, dass die grenzwerte in der oberen bildschirmhälfte und der unteren b...
Page 15
Fehler vermeiden / fehler beheben l l l l vermeiden sie unbedingt kurzschlüsse! Achten sie penibel darauf, dass nach anschluss der stromquelle keine kabel frei rumliegen. Wechseln sie steckverbindungen nur, wenn kein strom anliegt. Versorgen sie das display nur mit 12 v dc. Eine höhere oder geringer...
Page 16
18x12,5x2,5 7/17,78cm 15,5x9,1 20,2x14,6x3,0 standfuß(befestigung über schiene auf rückseite) 1,3 0,6 16:9 800x480 1920x1200 262.144 300 500:1 10,15 140;120 11,5-13 12 1 -20 bis +50 2x video, 1x vga 1x audio-in, 1x kopfhöhrer out 230v, 12v osd-menü, lautsprecher, touchstift displaygehäuse (cm): bild...
Page 17
Warranty: faytech touch displays are produced following the most modern production and test processes. Carefully selected components and accurate production ensure reliable operation and long life. Faytech warrants to the original purchaser that each faytech touch display delivered shall be free fro...
Page 18
Faytech ltd. 2009 c 30 support or sustain life and whose failure to perform when properly used in accordance with instructions for use provided in the labeling can be reasonably expected to result in a significant injury to the user. A “critical component” is any component in a life support device o...
Page 19
01 02 03 04 05 06 07 08 09 10 11 12 13 14 15 16 17 18 19 20 21 22 23 24 25 26 27 28 29 30 speakers infrared receiver mode: switch from vga to av1 to av2. Make sure the input source is correct or you will not see any image on your screen mute: turn speakers on or off vol-: reduce the volume –or- navi...
Page 20
You can connect the faytech display with the included 120v/220v plug or the 12v power adapter. Insert one of these power sources into the input (26) which is labeled +12 vdcin (found on the right side of the display). Another alternative is to connect another 12v source to the pigtails on the all- i...
Page 21
Display operation auto calibration: the display is automatically adjusted to the current resolution of your graphics card. If you are not satisfied with the auto setting, you can optimize it manually. Auto color: this function will optimize the color of the faytech displays. You can always change th...
Page 22
Display operation l menu settings language: to change the language of the menu. Menu h. Position: to move the position of the menu to the left (vol-) or the right (vol+). Menu v. Position: to move the position of the menu up (vol-) or down (vol+). Menu timeout: determines how many seconds the osd me...
Page 23
Display operation faytech ltd. 2009 c 40 l exit to quit the osd-menu. Osd version 1.1 @2009 l l settings reset: this option will return the display back to the factory settings. All changes you have made are deleted. Exit: return to the main menu or submenu. Exit 1. Put the cd into your cd- rom. 2.I...
Page 24
Mouse but if you do not have a ps / 2 mouse you should leave this box unchecked to avoid compatibility problems. " " 5. :we recommend "none" (see the picture upper right) for the calibration setting. A calibration will be performed every time your pc starts up if you choose "every system boot up”. I...
Page 25
Start the administration program by going to “start - programs -touchkit – configure utility”. (if you accepted all the defaults the program may be at “start – programs – accessories – touchkit – configure utility”.) or you can find this program in the system tray section of your task bar. 1.General...
Page 26
Setting up the faytech touch software setting, try it with the draw test application under the tools tab. On the far right of the mouse icon, there is an button. The following options are available for the faytech display in this submenu: is the function to check to enable the driver to determine if...
Page 27
To indicate time elapsed. If the touch screen is not touched before the progress bar gets to the far right, the calibration task will be terminated automatically. The button will clear all calibration and linearization settings. It will then automatically take you through a 4 points calibration. The...
Page 28
Up an individually touch-defined area. Tab: fine adjustment of the touch area on this tab you can finely adjust the touch area. This is very useful when you have problems touching at the edges of the touch screen. In the following image you can see that the limits for all edges of the screen were co...
Page 29
Troubleshooting faytech ltd. 2009 c 52 of an image or poor quality images are often caused by the wrong connection. Turn off the display and check each pin of the cable separately. If you think you have a defective cable, we are happy to exchange it for you - you do not have to send the display back...
Page 30
18x12.5x2.5 7/17.78 15.5x9.1 20.2x14.6x3.0 pedestal (included) vesa-100 holes on back 1.3 0.6 16:9 800x480 1920x1200 262,144 300 500:1 10,15 140;120 11.5-13 12 1 -20 to +50 2x video, 1x vga 1x audio-in, 1x headset out 230v, 12v osd-menu, loudspeaker, touch-pen display with / without touch display wi...