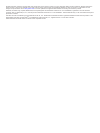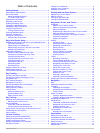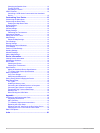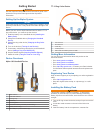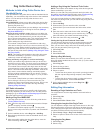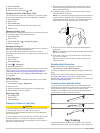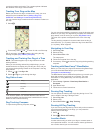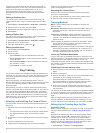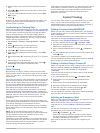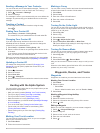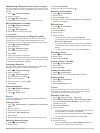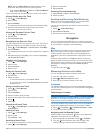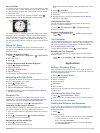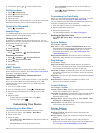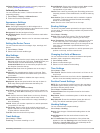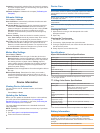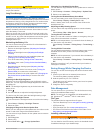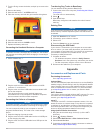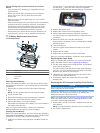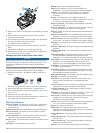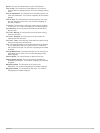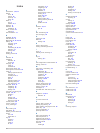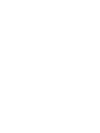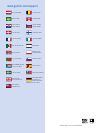- DL manuals
- Garmin
- Pet Care Product
- Alpha 100
- Owner's Manual
Garmin Alpha 100 Owner's Manual
Summary of Alpha 100
Page 1
Alpha ® 100 with tt ™ 15 owner’s manual june 2014 190-01786-00_0a printed in taiwan.
Page 2
All rights reserved. Under the copyright laws, this manual may not be copied, in whole or in part, without the written consent of garmin. Garmin reserves the right to change or improve its products and to make changes in the content of this manual without obligation to notify any person or organizat...
Page 3: Table of Contents
Table of contents getting started............................................................... 1 setting up the alpha system ..................................................... 1 device overviews ...................................................................... 1 alpha 100 handheld device ....
Page 4
Changing the satellite view ................................................ 12 turning off gps.................................................................. 12 simulating a location .......................................................... 12 virb™ remote..........................................
Page 5: Getting Started
Getting started warning see the important safety and product information guide in the product box for product warnings and other important information. Setting up the alpha system notice avoid using a high-powered radio (greater than 5 watts) in close proximity to the device. It may cause irreversib...
Page 6
4 press the battery into place. 5 replace the battery cover, and turn the d-ring clockwise. Charging the handheld device notice to prevent corrosion, thoroughly dry the usb port, the weather cap, and the surrounding area before charging or connecting to a computer. You should fully charge the batter...
Page 7: Dog Collar Device Setup
Dog collar device setup methods to add a dog collar device to a handheld device if you purchased the dog collar device and the handheld device separately, you must add the dog collar device to the handheld device. You can add up to 20 dog collar devices to one handheld device. Using murs/vhf: allows...
Page 8: Dog Tracking
3 select show info. 4 select the dog’s name. 5 enter the name, and select > ok. Changing the color of the dog's track you can change the track color of the dog. It is helpful to have the track color match the color of the collar strap, if possible. 1 select dog list. 2 select a dog. 3 select show in...
Page 9
Your dog's location and tracks. The compass pointer indicates the direction of the dog's current location. Tracking your dog on the map before you can track a dog or contact on the map, you must add them to the handheld device ( adding a dog over murs/vhf and adding a contact using murs/vhf ). You c...
Page 10: Dog Training
A geofence is an invisible boundary around an area and is created using points on the map. The virtual boundaries of a geofence are accurate up to approximately 10 ft. (3 m). Geofences perform best when sized to cover an area encompassing an average sized backyard (approximately ¼ acre). Setting a g...
Page 11: Contact Tracking
2 select the area at the top of the screen directly below the keys. 3 select or to choose the intensity level for each of the stimulation keys. 4 if you are using traditional stimulation mode, select low, med, or hi. 5 select . In this mode, the left key provides momentary simulation. The center key...
Page 12
Sending a message to your contacts you can send and receive automated messages. There are 18 messages choose from, such as "help" and "i'm coming." 1 select > contacts > message. 2 select a message. The message is sent to your contacts with your name before the message. Anyone tracking your handheld...
Page 13
Repositioning a waypoint to your current location you can change the position of a waypoint. For example, if you move your vehicle, you can change the location to your current position. 1 select > waypoint manager. 2 select a waypoint. 3 select > reposition here. The waypoint location changes to you...
Page 14: Navigation
Note: using the most often interval provides the most track detail, but fills up the device memory quicker. • if you selected distance or time for the record method, enter a value, and select . As you move with the device turned on, a track log is created. Viewing details about the track 1 select > ...
Page 15: Applications
Course pointer the course pointer is most useful if you are navigating on water or where there are no major obstacles in your path. It also helps you avoid hazards to either side of the course, such as shoals or submerged rocks. To enable the course pointer, from the compass, select > setup heading ...
Page 16: Customizing Your Device
3 if necessary, select or to view a different day. Setting an alarm 1 select > alarm clock. 2 select and to set the time. 3 select turn alarm on. 4 select an option. The alarm sounds at the selected time. If the device is off at the alarm time, the device turns on and sounds the alarm. Opening the s...
Page 17
Calibrate screen: aligns the screen to properly respond to touches ( calibrating the touchscreen ). Calibrating the touchscreen you can calibrate the screen, if it does not seem to be responding properly. 1 select setup > display > calibrate screen. 2 follow the on-screen instructions. Appearance se...
Page 18: Device Information
Compass: automatically switches from an electronic compass to a gps compass when you are traveling at a higher rate of speed for a period of time. Calibrate compass: calibrates the compass ( calibrating the compass ). Altimeter settings select setup > altimeter. Auto calibration: automatically calib...
Page 19
Caution contact your local waste disposal department to properly recycle the batteries. Long-term storage notice the normal long-term decrease in the charging capacity of lithium-ion batteries can be accelerated by exposure to elevated temperatures. Storing a fully charged device in a location with ...
Page 20: Appendix
1 turn the d-ring counter-clockwise, and pull up to remove the cover. 2 remove the battery. 3 slide the card holder À to open and lift up. 4 place the memory card with the gold contacts facing down. 5 close the card holder. 6 slide the card holder to close to lock it. 7 replace the battery and cover...
Page 21
Tips for pairing ant+ accessories with your garmin device • verify that the ant+ accessory is compatible with your garmin device. • before you pair the ant+ accessory with your garmin device, move 10 m (32.9 ft.) away from other ant+ accessories. • bring the garmin device within range 3 m (10 ft.) o...
Page 22
3 remove the screw Á securing the vhf antenna to the back plate. 4 pull the length of the antenna from the antenna guide to remove the old antenna. 5 loop the antenna guide around the collar strap, and thread the new vhf antenna through the guide. This helps to point the antenna up. 6 replace the sc...
Page 23
Sunset: the time of sunset based on your gps position. Time of day: the current time of day based on your current location and time settings (format, time zone, daylight saving time). Time to destination: the estimated time remaining before you reach the destination. You must be navigating for this ...
Page 24: Index
Index a accessories 1, 16, 17 alarms clock 12 marine 14 proximity 11 tones 13 alerts 7 dog 4 location 5, 6 almanac 11 altimeter 14 calibrating 11 ant+ sensors 16 pairing 17 area calculation 11 b backlight 12, 15 bark detection 4 basecamp 5, 12, 15, 16 battery 14 charging 2, 15 installing 1 life 13 m...
Page 26: Www.Garmin.Com/support
Www.Garmin.Com/support +43 (0) 820 220230 + 32 2 672 52 54 0800 770 4960 1-866-429-9296 +385 1 5508 272 +385 1 5508 271 +420 221 985466 +420 221 985465 + 45 4810 5050 + 358 9 6937 9758 + 331 55 69 33 99 + 39 02 36 699699 (+52) 001-855-792-7671 0800 0233937 +47 815 69 555 00800 4412 454 +44 2380 662 ...