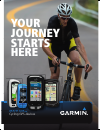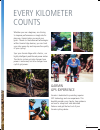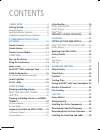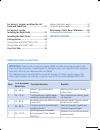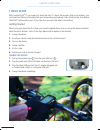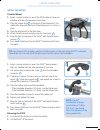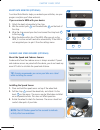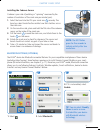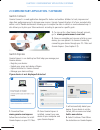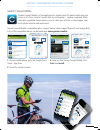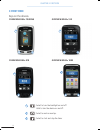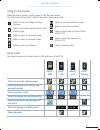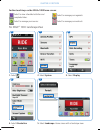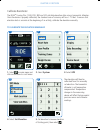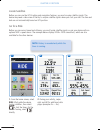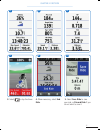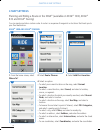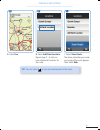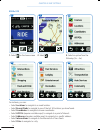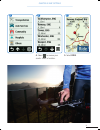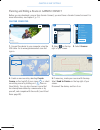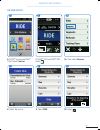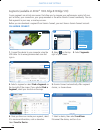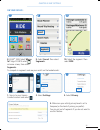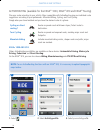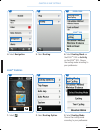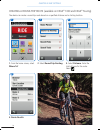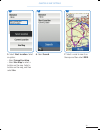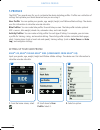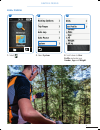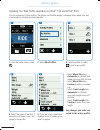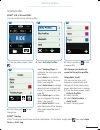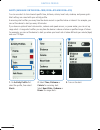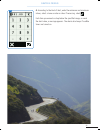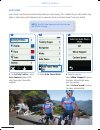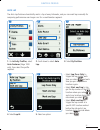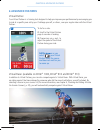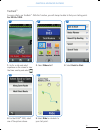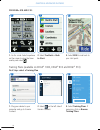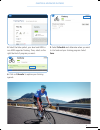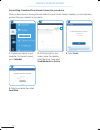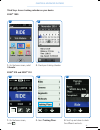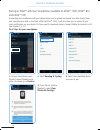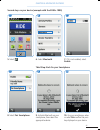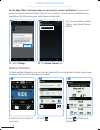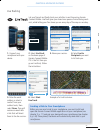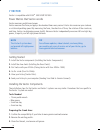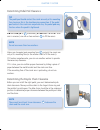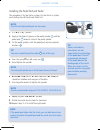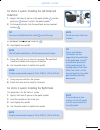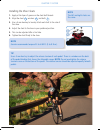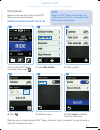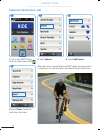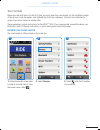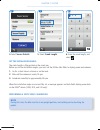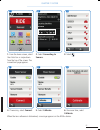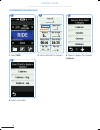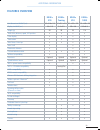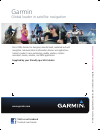- DL manuals
- Garmin
- GPS
- Edge 1000
- Quick Manual
Garmin Edge 1000 Quick Manual
Summary of Edge 1000
Page 1
1 quick guide cycling gps-devices your journey starts here 150217_garmin_quickguide_bike_gps_devices_rz.Indd 1 17.02.15 16:54.
Page 2
2 150217_garmin_quickguide_bike_gps_devices_rz.Indd 2 17.02.15 16:54.
Page 3
Every kilometer counts 3 whether you are a beginner, are striving to improve performance or simply ride for pleasure, garmin helps you reach your goals. Thanks to the advanced technologies within garmin edge devices, you can track your rides every day and improve the quality of your cycling. Sync yo...
Page 4
1 basic setup ..........................................6 getting started ..........................................6 install the device ................................................7 heart rate monitor (optional) ...........................8 cadence and speed sensors (optional) ..............8 2...
Page 5
For vector s system: installing the left pedal and pedal pod ................................51 for vector s system: installing the right pedal ........................51 installing the shoe cleats ........................52 pairing devices .........................................53 pairing vector ...
Page 6: 1 Basic Setup
6 chapter 1: basic setup 1 basic setup with garmin edge ® it’s no longer just about the ride, it’s about the progress that you’re making. You can’t beat that feeling of knowing that you’re improving and making it up a climb quicker than before. The edge ® will become a part of your bike that you won...
Page 7
7 chapter 1: basic setup install the device standard mount 1. Select a secure location to mount the edge ® where it does not interfere with the safe operation of your bike. 2. Place the rubber disk 1 on the back of the bike mount. The rubber tabs align with the back of the bike mount so it stays in ...
Page 8
8 cadence and speed sensors (optional) about the speed and cadence sensors cadence data from the cadence sensor is always recorded. If speed and cadence sensors are paired with the device, you do not need any more gps data to calculate the speed and distance. 1. Chapter 1: basic setup installing the...
Page 9
9 chapter 1: basic setup installing the cadence sensor cadence is your rate of pedaling or “spinning” measured by the number of revolutions of the crank arm per minute (rpm). 1. Select the band size that fits your crank arm 1 securely. The band you select should be the smallest one that stretches ac...
Page 10
10 1. To sign up for a free garmin connect account, go to www.Garminconnect.Com/start 2. Once you complete and save an activity on your device, you can upload it to garmin connect by connecting your device through your pc / mac and garmin express. (see chapter 2.2). Chapter 2: complementary applicat...
Page 11
11 chapter 2: complementary application / software garmin connect mobile garmin connect mobile is a free application for android and ios devices which gives you access to all of your garmin connect data at your fingertips – anytime, anywhere. When used with compatible garmin devices, you can share y...
Page 12: 3 First Ride
12 chapter 3: first ride 3 first ride keys on the devices overview edge ® touring overview edge ® 810 overview edge ® 510 overview edge ® 1000 2 2 2 2 3 3 3 3 1 1 1 1 1 select to turn the backlight on and off. Hold to turn the device on and off. 2 select to mark a new lap. 3 select to start and stop...
Page 13
13 chapter 3: first ride using the touchscreen when the timer is running, tap the screen to view the timer overlay. The timer overlay allows you to return to the home screen during a ride. Home screen the home screen gives you quick access to all the features of the edge. Select to save your changes...
Page 14
14 chapter 3: first ride further touch keys on the edge ® 1000 home screen: for edge ® 1000: landscape view select to view scheduled activities and completed rides. Select to manage your courses select to manage your segments select to manage your workouts 1. 4. 2. 5. 3. 1. Select 2. Select system 3...
Page 15
15 chapter 3: first ride to calibrate the elevation manually 1. 4. 5. 2. 3. 1. Select on main menu and click arrow down to scroll menu 2. Select system 3. Select gps 4. Select set elevation 5. Set elevation to known elevation of starting point, then select . The elevation will then be calibrated fro...
Page 16
16 chapter 3: first ride locate satellites before you can use the gps tracking and navigation features, you must acquire satellite signals. The device may need a clear view of the sky to acquire satellite signals when you start your ride. The time and date are set automatically based on gps position...
Page 17
17 chapter 3: first ride 2c. 2d. 2e. 4. 3. 5. 4. When necessary, select end ride. 5. Select save ride to save your ride, or discard ride if you do not want to save it. 3. Select to stop the timer. 150217_garmin_quickguide_bike_gps_devices_rz.Indd 17 17.02.15 16:55.
Page 18: 4 Map Settings
18 chapter 4: map settings 4 map settings planning and riding a route on the edge ® (available on edge ® 1000, edge ® 810 and edge ® touring) you can create and ride a custom route. A route is a sequence of waypoints or locations that leads you to your final destination. Edge ® 1000 and edge ® touri...
Page 19
19 chapter 4: map settings 5. 7. 6. 5. Select use. 7. Select view route. The device calculates your route, and a map of the route appears. Then select ride. 6. Select add next location. Repeat steps 2 – 4 until you have selected all locations for the route. Tip: you can select to view an elevation p...
Page 20
20 1. 3b. 2. 3c. 3a. 3d. 1. Select on the home screen for instance, you can: – select locations to navigate to a saved location. – select recent finds to navigate to one of the last 50 locations you have found. – select coordinates to navigate to known coordinates. – select all pois (requires routab...
Page 21
21 4. 5. 4. Select to narrow your search. Select a location. 5. Select ride. Chapter 4: map settings 3e. 150217_garmin_quickguide_bike_gps_devices_rz.Indd 21 17.02.15 16:55.
Page 22
22 planning and riding a route on garmin connect before you can download a course from garmin connect, you must have a garmin connect account. For more information, see chapter 2, p. 10. On your computer: 1. Connect the device to your computer using the usb cable. Go to www.Garminconnect.Com and sig...
Page 23
23 chapter 4: map settings on your device: 6. 7. 8. 7a. 9. 10. 6. Edge ® touring and edge ® 1000: select courses. 7. Edge ® 510 and edge ® 810: select . 8. Select the course. 7a. Then select courses. 9. Select ride. 10. Select . 150217_garmin_quickguide_bike_gps_devices_rz.Indd 23 17.02.15 16:55.
Page 24
24 segments (available on edge ® 1000 /edge 810/edge 510): course segments are virtual race courses that allow you to compare your performances against all your past activities, your connections, your group members or the entire garmin connect community. You can find segments in your area, or create...
Page 25
25 to compete in segments and see your results on the leaderboards: 1. Sign in to your garmin connect account and select . 3. Select privacy. 4. Make sure your activity privacy level is set to everyone (or the level of privacy you prefer). You can opt out of segments if you do not want to use this f...
Page 26
26 activerouting (available for the edge ® 1000, edge ® 810 and edge ® touring) plan your route according to your activity. Maps compatible with activerouting give you individual route suggestions according to your preferences: mountain biking, cycling, and tour cycling. Simply enter your travel met...
Page 27
27 edge ® touring: 1. 4 . 2. 5. 3. 6. 1. Select . 4. Select navigation. 2. Select routing option. 5. Select routing. 3. Select routing mode. Choose the routing mode according to your preferences. 6. Select routing mode on the edge ® 1000 or activity on the edge ® 810. Choose the routing mode accordi...
Page 28
28 creating a round-trip route (available on edge ® 1000 and edge ® touring) the device can create a round-trip route based on a specified distance and a starting location. 1. From the home screen, select where to? 4. Route results 2. Select round-trip routing. 1. 4 . 2. 3. 3. Select distance. Enter...
Page 29
29 5. Select start location. Select an option: – select current location. – select use map to select a location on the map. Select a location on the map, and then select use. 6. Select search. 7. Select a route to view it on the map and then select ride. 5. 6. 7. Chapter 4: map settings 150217_garmi...
Page 30: 5 Profiles
30 chapter 5: profiles 5 profiles the edge ® has several ways for you to customize the device including profiles. Profiles are a collection of settings that optimize your device based on how you are using it. User profile: you can update your gender, age, weight, height, and lifetime athlete setting...
Page 31
31 chapter 5: profiles 1. Select 2. Select system. 3. Scroll down to user profile and enter your gender, age and weight. 1. 2. 3. Edge ® touring 150217_garmin_quickguide_bike_gps_devices_rz.Indd 31 17.02.15 16:55.
Page 32
32 updating your bike profile (available on edge ® 510 and edge ® 810) you can customize 10 bike profiles. The device uses the bike weight, odometer value, wheel size, and crank length to calculate accurate ride data. 1. From the home screen, select . 4. Select the name of the bike. If necessary, ed...
Page 33
33 activity profile edge ® 510, 810 and 1000: you can customize five activity profiles. 1. From the home screen, select . 4. Scroll down with to see the options. 2. Select activity profiles. – select training pages to customize the data pages and data fields. – select alerts to customize your traini...
Page 34
34 alerts (available on the edge ® 1000, edge ® 810 and edge ® 510) you can use alerts to train toward specific time, distance, calorie, heart rate, cadence, and power goals. Alert settings are saved with your activity profile. A recurring alert notifies you every time the device records a specified...
Page 35
35 4. According to the kind of alert, enter the minimum and maximum values, select a zone or enter a value. If necessary, select . Each time you exceed or drop below the specified range, or reach the alert value, a message appears. The device also beeps if audible tones are turned on. 4. Chapter 5: ...
Page 36
36 auto pause auto pause stops the timer automatically when you stop moving. This is helpful if your ride includes stop lights or other places with frequent stops by removing those involuntary breaks from your activity. 1. On activity profiles, select auto features (edge 1000 only) then select the p...
Page 37
37 chapter 5: profiles auto lap the auto lap feature automatically marks a lap at every kilometer, and you can mark laps manually for comparing performance over longer runs for a one kilometer segment. 1. On activity profiles, select auto features (edge 1000 only), then select the profile required. ...
Page 38: 6 Advanced Features
38 chapter 6: advanced features 6 advanced features virtual partner your virtual partner is a training tool designed to help you improve your performance by encouraging you to ride at a specific pace set by you. Challenge yourself, or others, over your regular rides with the virtual partner. Virtual...
Page 39
39 chapter 6: advanced features tracback ™ for more safety, use tracback ™ . With this function, you will always be able to find your starting point. For edge ® 1000: 1. Go for a ride and select anywhere on the screen to view the timer overlay and select 4. For the edge ® 1000, select one of the opt...
Page 40
40 chapter 6: advanced features for edge ® 810 and 510: 1. Go for a ride. Select anywhere on the screen to view the timer overlay and select 1. Plug your device to your computer and go to garmin connect. 2. Select tracback or back to start. 2. Select on the left side of garmin connect. 3. Select rid...
Page 41
41 chapter 6: advanced features 4. Select the bike symbol, your level and hrm or non-hrm supported training. Then, select on the right the kind of program you want. 6. Click on calendar to explore your training agenda. 5. Select schedule and determine when you want to start and end your training pro...
Page 42
42 1. Connect your device to your computer. On garmin connect, go to calendar. 2. At the top right on your screen, above the calendar, select the arrow. Then select send workouts to device. 3. Select send. 1. 2. 3. Second step: download from garmin connect to your device once you have chosen a train...
Page 43
43 third step: access training calendar on your device edge ® 1000 edge ® 810 and edge ® 510 1. On the home screen, select calendar. 1. On the home screen, select . 2. Check your training calendar. 2. Select training plans. 3. Scroll up and down to check the different workouts. 1. 1. 2. 2. 3. Chapte...
Page 44
44 pairing an edge ® with your smartphone (available on edge ® 1000, edge ® 810 and edge ® 510) connecting your smartphone with your device allows you to upload and review your data directly from your smartphone as well as livetrack. With the edge ® 1000, it will also allow you to receive all your s...
Page 45
45 second step: on your device (example with the edge ® 1000) third step: back on your smartphone 5. Select 8. Select pair smartphone. 9. Activate bluetooth on your smartphone, then select the appropriate device. 10. On your smartphone, enter or select pair confirm the pass- key displayed on your de...
Page 46
46 for the edge 1000, a few more steps are necessary to receive notifications. On your smart- phone, you need to allow notification access to garmin connect. Once the device is paired with your smartphone, the following message should appear automatically: chapter 6: advanced features 11. Select set...
Page 47
47 chapter 6: advanced features live tracking 1. Connect your smartphone with your device. 5. Enter the email address or select a contact from your address book, then select done. They will receive an email with a link that will direct them to the live session. 2. Select livetrack on the home page o...
Page 48: 7 Vector
48 chapter 7: vector 7 vector vector is compatible with edge ® 500/510/810/1000. Power metrics that vector records vector measures pedal-based power. Vector measures the force you apply a few hundred times every second. Vector also measures your cadence or rotational pedaling speed. By measuring the...
Page 49
49 chapter 7: vector determining pedal pod clearance if the mounting face 1 surrounding the threaded hole in the crank arm is recessed, use one or two washers 2 to fill the recess. Make sure the pedal pod mounting face 3 contacts the crank arm only at its mounting face (or the washer used to fill th...
Page 50
50 installing the pedal pod and pedal this procedure is for the vector system. For the vector s system, see installing the left pedal and pedal pod. 1. Install the left pedal first. 2. Apply a thin layer of grease on the pedal spindle 1 and the pedal pod 2 where it contacts the pedal spindle. 3. On ...
Page 51
51 for vector s system: installing the left pedal and pedal pod 1. Apply a thin layer of grease on the pedal spindle 1 and the pedal pod 2 where it contacts the pedal spindle. 2. On the pedal spindle, stack the pedal pod and any required washers 3 . 3. Insert the spindle into the crank arm 5 . 4. Ha...
Page 52
52 chapter 7: vector installing the shoe cleats 1. Apply a thin layer of grease on the cleat bolt threads. 2. Align the cleat 1 , washers 2 , and bolts 3 . 3. Use a 4 mm hex key to loosely attach each bolt to the sole of the shoe. 4. Adjust the cleat to the shoe in your preferred position. 5. This c...
Page 53
53 chapter 7: vector pairing devices before you can view vector data on the edge ® device, you must pair the devices. Pairing vector with edge ® 810 or 510 when the sensor is paired with your edge ® device, the sensor status is connected. You can customize a data field to display vector data. Note b...
Page 54
54 chapter 7: vector pairing vector with edge ® 1000 when the sensor is paired with your edge ® device, the sensor status is connected. You can customize a data field to display vector data. 1. 4. 2. 3. 1. Turn on the edge ® device. From the home screen, select 4. Select power. Rotate the crank arm ...
Page 55
55 chapter 7: vector 1. 2. 3. 1. Rotate the pedals a few times in order to activate vector. From the home screen, select . 2. Select sensors. 3. Select with the id number of your device. Your first ride before you ride with vector for the first time, you must enter the crank length, set the installa...
Page 56
56 4 . 5. 6. 4. Select sensor details. 5. Select crank length. 6. Enter the crank length, and select chapter 7: vector set the installation angle the crank length is often printed on the crank arm. Before you set the installation angles, you must set the edge ® data fields to display power and caden...
Page 57
57 4 . 1 . 5. 2. 6. 3. 4. If necessary, select connect. When the zero reference is determined, a message appears on the edge ® device. 1. From the home screen, select the status bar or swipe down from the top of the screen. The connections page appears. 5. Select calibrate. 2. Select connecting to s...
Page 58
58 chapter 7: vector customizing the data fields 1. 4. 2. 3. 1. Select ride. 4. Select a data field. 2. Hold a data field to change it. 3. Select a category (for instance cadence). 150217_garmin_quickguide_bike_gps_devices_rz.Indd 58 17.02.15 16:55.
Page 59: Features Overview
59 additional information features overview edge ® 510 edge ® touring edge ® 810 edge ® 1000 unit dimensions wxhxd (cm) 5.2 x 8.6 x 2.4 5.1 x 9.3 x 2.5 5.1 x 9.3 x 2.5 11.2 x 5.8 x 2.0 display size wxh (cm) 4.4 x 3.5 3.6 x 5.5 3.8 x 5.6 3.9 x 6.5 weight (g) 80 98 95 114 tracks time, distance, speed,...
Page 60: Garmin.De
Garmin.De all information is supplied without liability. Errors and omissions excepted. Month year. Art.No.: xxxxxxxxxx www.Garmin.Com visit us on facebook facebook.Com/garmin since 1989, garmin has designed, manufactured, marketed and sold navigation, communication & information devices and applica...