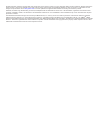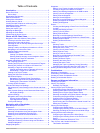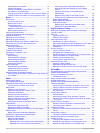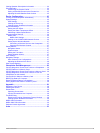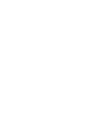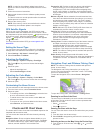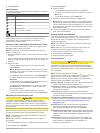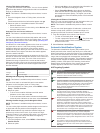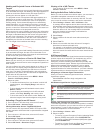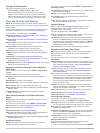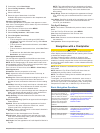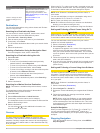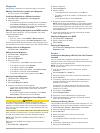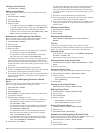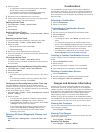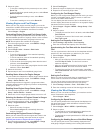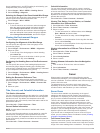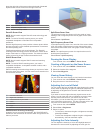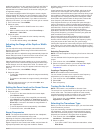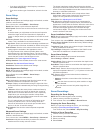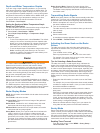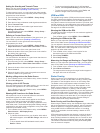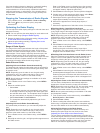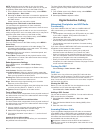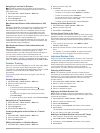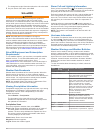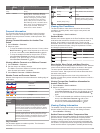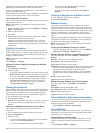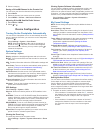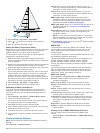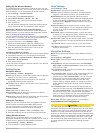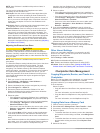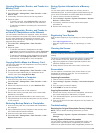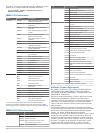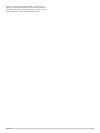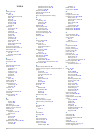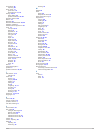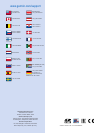- DL manuals
- Garmin
- GPS
- GPSMAP 1000 Series
- Owner's Manual
Garmin GPSMAP 1000 Series Owner's Manual
Summary of GPSMAP 1000 Series
Page 1
Gpsmap ® 800/1000 series owner’s manual january 2014 190-01658-00_0a printed in taiwan.
Page 2
All rights reserved. Under the copyright laws, this manual may not be copied, in whole or in part, without the written consent of garmin. Garmin reserves the right to change or improve its products and to make changes in the content of this manual without obligation to notify any person or organizat...
Page 3: Table of Contents
Table of contents introduction.................................................................... 1 device front view ...................................................................... 1 device keys.......................................................................... 1 downloading the manu...
Page 4
Current station information ................................................. 13 celestial information ........................................................... 13 viewing tide station, current station, or celestial information for a different date ........................................... 13 vi...
Page 5
Viewing weather subscription information .............................. 24 siriusxm radio ........................................................................ 24 customizing the channel guide ......................................... 24 saving a siriusxm channel to the presets list ................
Page 7: Introduction
Introduction warning see the important safety and product information guide in the product box for product warnings and other important information. Device front view À automatic backlight sensor Á power key device keys à number pad (available on 10 inch models only) Ä sd memory card slot Å soft key...
Page 8: Charts and 3D Chart Views
Note: in order for the software update instructions to appear, the device must be fully booted before the card is inserted. 3 follow the on-screen instructions. 4 wait several minutes while the software update process completes. The device returns to normal operation after the software update proces...
Page 9
2 select select. Chart symbols this table contains some of the common symbols you might see on the detailed charts. Icon description buoy information marine services tide station current station overhead photo available perspective photo available other features common to most charts include depth c...
Page 10
Viewing tide station information on the chart indicates a tide station. You can view a detailed graph for a tide station to help predict the tide level at different times or on different days. Note: this feature is available with premium charts, in some areas. 1 from the navigation chart or fishing ...
Page 11
Heading and projected course of activated ais targets when heading and course over ground information are provided by an activated ais target, the heading of the target appears on a chart as a solid line attached to the ais target symbol. A heading line does not appear on a 3d chart view. The projec...
Page 12
Turning off ais reception ais signal reception is turned on by default. Select settings > other vessels > ais > off. All ais functionality on all charts and 3d chart views is disabled. This includes ais vessel targeting and tracking, collision alarms that result from ais vessel targeting and trackin...
Page 13
2 if necessary, select chart setup. 3 select overlay numbers > edit layout. 4 select a layout. 5 select a data field. 6 select the type of data shown in the field. Available data options vary based on the chartplotter and network configuration. Showing a navigation inset you can control whether a na...
Page 14
Question answer can the device create a path for me? If you have premium maps that support auto guidance and are in an area covered by auto guidance, navigate using auto guidance. See setting and following a course using auto guidance . How do i change the auto guidance settings for my boat? See aut...
Page 15
Waypoints waypoints are locations you record and store in the device. Marking your present location as a waypoint from any screen, select mark. Creating a waypoint at a different location 1 select nav info > waypoints > new waypoint. 2 select an option: • to create the waypoint by entering position ...
Page 16
Viewing a list of routes select nav info > routes. Editing a saved route you can change the name of a route or change the turns the route contains. 1 select nav info > routes. 2 select a route. 3 select edit route. 4 select an option: • to change the name, select name, and enter the name. • to selec...
Page 17: Combinations
4 select an option: • to navigate the track from the starting point used when the track was created, select forward. • to navigate the track from the destination point used when the track was created, select backward. 5 review the course indicated by the colored line. 6 follow the line along each le...
Page 18
2 select an option: • to set all the readings for the present trip to zero, select reset trip. • to set the maximum speed reading to zero, select reset maximum speed. • to set the odometer reading to zero, select reset odometer. • to set all the readings to zero, select reset all. Viewing engine and...
Page 19: Sonar
From a heading sensor, and gps heading is calculated by your chartplotter gps (course over ground). 1 select gauges > wind > menu > heading source. 2 select gps hdg or magnetic. Selecting the range of the close-hauled wind gauge you can specify the range of the close-hauled wind gauge for both the u...
Page 20
Along the right side of the screen shows the depth of detected objects as the screen scrolls from the right to the left. À depth information Á suspended targets or fish bottom of the body of water downvü sonar view note: not all models support downvü sonar technology and transducers. Note: to receiv...
Page 21
Traditional transducers or the contrast for downvü and sidevü/ downvü transducers. This setting works best after you have adjusted the level of detail shown on the screen using the gain or brightness settings. If you want to highlight smaller fish targets or create a higher intensity display of a ta...
Page 22
• if you have a 200/50 khz, dual-frequency transducer, select dual frequency. • if you have another type of transducer, select it from the list. Sonar setup sonar settings note: not all options and settings apply to all models, sounder modules, and transducers. From a sonar view, select menu > sonar...
Page 23: Radar
Depth and water temperature graphs if you are using a depth-capable transducer, or are receiving water depth information over nmea 0183 or nmea 2000, you can view a graphic log of depth readings over time. If you are using a temperature-capable transducer, or are receiving water temperature informat...
Page 24
Setting the standby and transmit times before you can set the standby and transmit times, you must enable timed transmit ( enabling timed transmit ). To help conserve power, you can indicate the radar standby time and the transmit time to implement periodic radar signal transmissions at set interval...
Page 25
If the boat heading is based on data from a magnetic heading sensor or an automatic pilot, the heading data could be compromised due to incorrect setup, mechanical malfunction, magnetic interference, or other factors. If the heading data is compromised, the radar overlay may not align perfectly with...
Page 26: Digital Selective Calling
Note: depending upon the radar in use, the rain clutter settings configured for use in one radar mode may or may not be applied to other radar modes or to the radar overlay. 1 from a radar screen or the radar overlay, select menu > noise rejection > rain clutter. 2 select up or down to decrease or i...
Page 27
Navigating to a vessel in distress designates a distress call in the dsc list and marks the position of a vessel on the navigation chart at the time of the dsc distress call. 1 select nav info > other vessels > dsc list. 2 select a position-report call. 3 select navigate to. 4 select go to or route ...
Page 28: Siriusxm®
The chartplotter sends information about the call to the radio. 5 on your garmin vhf radio, select call. Siriusxm® warning the weather information provided through this product is subject to service interruptions and may contain errors, inaccuracies, or outdated information, and consequently should ...
Page 29
Color marine weather group weather subcategories dark gray visibility dense fog, dense smoke, dust storm, smog white winter arctic outflow, avalanche, blizzard, blowing snow, cold wave, extreme cold, flash freeze, freeze, freezing drizzle, freezing fog, freezing rain, frost, hard freeze, heavy freez...
Page 30
Together show a strong pressure gradient. Strong pressure gradients are associated with areas of stronger winds. Pressure units are shown in millibars (mb), inches of mercury (inhg), or hectopascals (hpa). Colored shading indicates the surface temperature of the water, as shown in the legend in the ...
Page 31: Device Configuration
2 select a category. Saving a siriusxm channel to the presets list you can save your favorite channels to the presets list. 1 select media. 2 select the channel you want to save as a preset. 3 select menu > presets > add current channel. Adjusting siriusxm satellite radio volume 1 select media > men...
Page 32
2 select settings > my vessel > keel offset. 3 select or based on the location of the transducer. 4 enter the distance measured in step 1. Setting the water temperature offset before you can set the water temperature offset, you must have a nmea 0183 water-temperature sensor or a temperature- capabl...
Page 33
Setting up the wireless network the chartplotters can create a wi ‑fi network to which you can connect wireless devices. The first time you access the wireless network settings, you are prompted to set up the network. 1 select settings > communications. 2 if necessary, select wireless devices. 3 sel...
Page 34: Chartplotter Data Management
Note: auto guidance is available with premium charts, in some areas. You can set the parameters the chartplotter uses when calculating an auto guidance line. Safe depth: sets the minimum depth (chart depth datum) the chartplotter uses when calculating an auto guidance line. Note: the minimum safe de...
Page 35: Appendix
Copying waypoints, routes, and tracks to a memory card 1 insert a memory card into the card slot. 2 select nav info > manage data > data transfer > card > save to card. 3 if necessary, select the memory card to copy data to. 4 select an option: • to create a new file, select add new file, and enter ...
Page 36
Id number. You may need this information to update the system software or to purchase additional map data information. Select settings > system > system information > software information. Nmea 0183 information type sentence description transmit gpapb apb: heading or track controller (autopilot) sen...
Page 37
Derivative works based on the software. You agree not to export or re-export the software to any country in violation of the export control laws of the united states of america or the export control laws of any other applicable country. Appendix 31.
Page 38: Index
Index a aerial photos 4 ais 4, 6 alarm 5 distress signal device 5 radar 18 sart 5 targeting 4, 5 threats 5, 18 turning on 28 vessels 5 alarms 27 anchor drag 27 arrival 27 collision 5 deep water 16 engine 12 gauges 12 navigation 27 off course 27 shallow water 16 sonar 16 water temperature 16 weather ...
Page 39
Screenshots 29 capturing 29 sentry mode 17 guard zone 18 timed transmit 17, 18 settings 25, 27 radar display 20 system information 25, 29 shoreline distance 28 sidevü 14 siriusxm 22 siriusxm satellite radio 24, 25 software, updating 1 software license agreement 30 sonar 13 a-scope 15, 16 alarms 16 a...
Page 40: Www.Garmin.Com/support
Www.Garmin.Com/support 913-397-8200 1-800-800-1020 0808 238 0000 +44 (0) 870 8501242 1-866-429-9296 +43 (0) 820 220230 + 32 2 672 52 54 +385 1 5508 272 +385 1 5508 271 +420 221 985466 +420 221 985465 + 45 4810 5050 + 358 9 6937 9758 + 331 55 69 33 99 + 39 02 36 699699 (+52) 001-855-792-7671 0800 023...