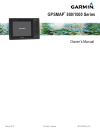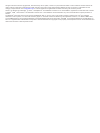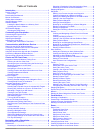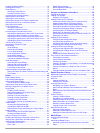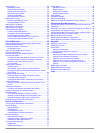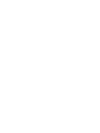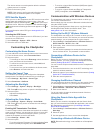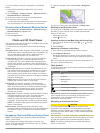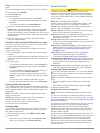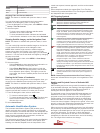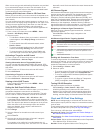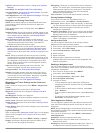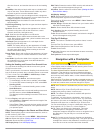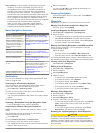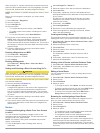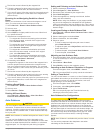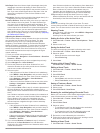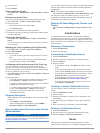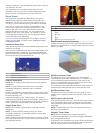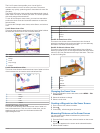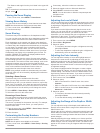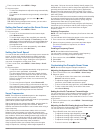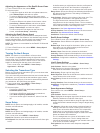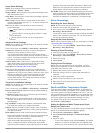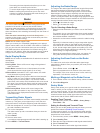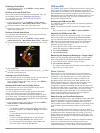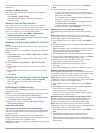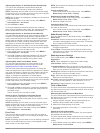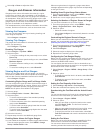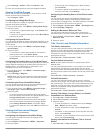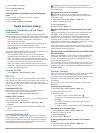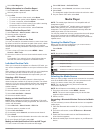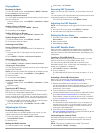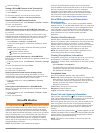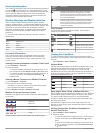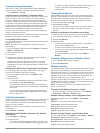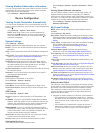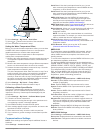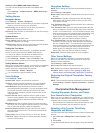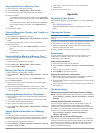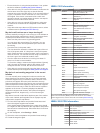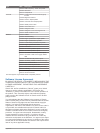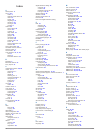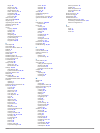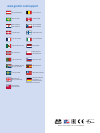- DL manuals
- Garmin
- GPS
- GPSMAP 1000 Series
- Owner's Manual
Garmin GPSMAP 1000 Series Owner's Manual
Summary of GPSMAP 1000 Series
Page 1
Gpsmap ® 800/1000 series owner’s manual march 2015 printed in taiwan 190-01658-00_0c.
Page 2
All rights reserved. Under the copyright laws, this manual may not be copied, in whole or in part, without the written consent of garmin. Garmin reserves the right to change or improve its products and to make changes in the content of this manual without obligation to notify any person or organizat...
Page 3: Table of Contents
Table of contents introduction.....................................................................1 device front view .......................................................................1 device keys ........................................................................... 1 downloading the ma...
Page 4
Pausing the sonar display ....................................................... 16 viewing sonar history .............................................................. 16 sonar sharing ........................................................................... 16 selecting a sonar source ............
Page 5
Playing music ............................................................................28 browsing for music ...............................................................28 setting a song to repeat ..................................................... 28 setting all songs to repeat ...............
Page 7: Introduction
Introduction warning see the important safety and product information guide in the product box for product warnings and other important information. Device front view À automatic backlight sensor Á power key device keys à number pad (available on 10 inch models only) Ä sd memory card slot Å soft key...
Page 8: Customizing The Chartplotter
The device returns to normal operation after the software update process is complete. 5 remove the memory card. Note: if the memory card is removed before the device restarts fully, the software update is not complete. Gps satellite signals when you turn on the chartplotter, the gps receiver must co...
Page 9: Charts and 3D Chart Views
You can wirelessly connect the chartplotter to a bluetooth device. 1 place the bluetooth device within 33 ft. (10 m) of the chartplotter. 2 select settings > communications > wireless devices > bluetooth devices > bluetooth . 3 if necessary, enter a name for this wireless network. 4 if necessary, en...
Page 10
Note: auto guidance is available with premium charts, in some areas. 1 from the navigation chart or fishing chart, select a location. 2 if necessary, select select . 3 select navigate to . 4 select an option: • to navigate directly to the location, select go to . • to create a route to the location,...
Page 11
Color current speed range yellow 0 to 1 knot orange 1 to 2 knots red 2 or more knots showing tides and current indicators note: this feature is available with premium charts, in some areas. You can show static or animated tide and current station indicators on the navigation chart or fishing chart. ...
Page 12
When course over ground and heading information are provided by an activated ais target, but rate of turn information is not provided, the projected course of the target is calculated based on the course over ground information. Showing ais vessels on a chart or 3d chart view before you can use ais,...
Page 13
Laylines : adjusts the laylines, when in sailing mode ( laylines settings ). Chart setup : see navigation and fishing chart setup . Overlay numbers : see overlay numbers settings . This might appear in the chart setup menu. Chart appearance : see chart appearance settings . This might appear in the ...
Page 14
Direction of travel, and sets the data source for the heading line. World map : uses either a basic world map or a shaded relief map on the chart. These differences are visible only when zoomed out too far to see the detailed charts. Spot depths : turns on spot soundings and sets a dangerous depth. ...
Page 15
Auto guidance : creates a path to a destination using auto guidance. This option is available only when using a compatible premium chart in a compatible chartplotter. It provides a turn-by-turn navigation line to the destination, avoiding land and other obstacles. The navigation line is based on the...
Page 16
When using go to, a direct course and a corrected course may pass over land or shallow water. Use visual sightings, and steer to avoid land, shallow water, and other dangerous objects. Note: auto guidance is available with premium charts, in some areas. Before you can navigate to a waypoint, you mus...
Page 17
5 review the course indicated by the magenta line. 6 follow the magenta line along each leg in the route, steering to avoid land, shallow water, and other obstacles. 7 if you are off course, follow the purple line (corrected course) to go to your destination, or steer back to the magenta line (direc...
Page 18
Safe depth : sets the minimum depth (chart depth datum) the chartplotter uses when calculating an auto guidance line. Note: the minimum safe depth for the premium charts is 3 feet. If you enter a safe depth value of less than 3 feet, the charts only use depths of 3 feet for auto guidance route calcu...
Page 19: Combinations
2 select a track. 3 select delete . Deleting all saved tracks select nav info > manage data > clear user data > saved tracks . Retracing the active track the track currently being recorded is called the active track. 1 select nav info > tracks > follow active track . 2 select an option: • select the...
Page 20
Used as a fishfinder. There are different sonar views to help you view the fish in the area. The adjustments you can make to each sonar view vary depending on the view you are in and the chartplotter model, sounder module, and transducer you have connected. Sonar views the sonar views available vary...
Page 21
The livevü sonar views provide you a view of the live movement either in front of or below your boat. The screen updates very quickly, producing sonar views that look more like live video. The realvü 3d sonar views provide three-dimensional views of either what is in front of or below your boat. The...
Page 22
The distance and angle from the pin is listed in the upper-left corner. Tip: to reset the pin and measure from the current location of the pin, select . Pausing the sonar display from a sonar view, select menu > pause sonar . Viewing sonar history you can scroll the sonar display to view historical ...
Page 23
1 from a sonar view, select menu > range . 2 select an option: • to allow the chartplotter to adjust the range automatically, select auto . • to increase or decrease the range manually, select up or down . Tip: from the sonar screen, you can select or to manually adjust the range. Tip: when viewing ...
Page 24
Adjusting the appearance of the realvü sonar views 1 from a realvü sonar view, select menu . 2 select an option: • to adjust the depth at which the color palette starts over, select palette depth , and select an option. • to select a different color palette for the sonar return points, select sonar ...
Page 25
Sonar alarm settings note: some settings require external accessories. Select settings > alarms > sonar . Shallow water : sets an alarm to sound when the depth is less than the specified value. Deep water : sets an alarm to sound when the depth is greater than the specified value. Water temp. : sets...
Page 26: Radar
Decreasing the time-elapsed scale allows you to view more detail over a shorter period of time. • to set the depth-range or temperature-range scale, select scale . Increasing the scale allows you to view more variation in readings. Decreasing the scale allows you to view more detail in the variation...
Page 27
Enabling a guard zone from the sentry screen, select menu > sentry setup > enable guard zone . Defining a circular guard zone before you can define the boundaries of the guard zone, you must enable a guard zone ( enabling a guard zone ). You can define a circular guard zone that completely encompass...
Page 28
Compromised, the radar overlay may not align perfectly with the chart data. Showing the radar overlay the radar overlay displays data based on the most recently used radar mode. Select charts > radar overlay . The radar picture appears in orange and overlays the navigation chart. Setting a custom pa...
Page 29
Adjusting sea clutter on the radar screen automatically you can set the chartplotter to automatically adjust the appearance of clutter caused by choppy sea conditions. Note: depending upon the radar in use, the sea clutter setting configured for use in one radar mode may or may not be applied to oth...
Page 30
2 select up or down to adjust the offset. Gauges and almanac information gauges provide various information about the trip, engine, environment, and wind, and are available on all chartplotter models. Numbers, compass, and trip gauges are available on all chartplotters. Wind and environment gauges r...
Page 31
1 select settings > alarms > fuel > fuel alarm > on . 2 enter the remaining amount of fuel that triggers the alarm. Viewing the wind gauges before you can view wind information, you must have a wind sensor connected to the chartplotter. Select gauges > wind . Configuring the sailing wind gauge you c...
Page 32: Digital Selective Calling
2 select tides or currents . 3 select nearby stations . 4 select a station. Viewing almanac information from the navigation chart 1 from a chart or 3d chart view, select a location. 2 select information . 3 select tides , currents , or celestial . Digital selective calling networked chartplotter and...
Page 33: Media Player
3 select new waypoint . Editing information in a position report 1 select nav info > other vessels > dsc list . 2 select a position-report call. 3 select edit . • to enter the name of the vessel, select name . • to select a new symbol, select symbol , if available. • to enter a comment, select comme...
Page 34
Playing music browsing for music 1 from the media screen, select browse or menu > browse . 2 select select or select an option. Enabling alphabetical search you can enable the alphabetical search feature to find a song or album in a large list. From the media screen, select menu > installation > alp...
Page 35: Siriusxm Weather
2 select a category. Saving a siriusxm channel to the presets list you can save your favorite channels to the presets list. 1 select media . 2 select the channel you want to save as a preset. 3 select menu > presets > add current channel . Unlocking siriusxm parental controls 1 from the media screen...
Page 36
Hurricane information the weather precipitation chart can show the present position of a hurricane , a tropical storm, or a tropical depression. A red line stemming from a hurricane icon indicates the projected path of the hurricane. Darkened dots on the red line indicate the projected locations thr...
Page 37
Viewing fishing information the weather fishing chart shows present water temperature, present surface pressure conditions, and fishing forecasts. Select weather > fishing . Surface pressure and water temperature data surface-pressure information appears as pressure isobars and pressure centers. Iso...
Page 38: Device Configuration
Viewing weather subscription information you can view information about the weather services you have subscribed to and how many minutes have passed since the data for each service was updated. Select weather > weather subscription . Device configuration turning on the chartplotter automatically you...
Page 39
2 select settings > my vessel > keel offset . 3 select or based on the location of the transducer. 4 enter the distance measured in step 1. Setting the water temperature offset before you can set the water temperature offset, you must have a nmea 0183 water-temperature sensor or a temperature- capab...
Page 40: Chartplotter Data Management
Viewing a list of nmea 2000 network devices you can view the devices connected to the nmea 2000 network. Select settings > communications > nmea 2000 setup > device list . Setting alarms navigation alarms select settings > alarms > navigation . Arrival : sets an alarm to sound when you are within a ...
Page 41: Appendix
Copying data from a memory card 1 insert a memory card into a card slot. 2 select nav info > manage data > data transfer . 3 if necessary, select the memory card to copy data to. 4 select an option: • to transfer data from the memory card to the chartplotter and combine it with existing user data, s...
Page 42
• ensure the device is using the latest software. If not, update the device software ( updating the device software ). • if the device is using an internal gps antenna, make sure the device has a clear view of the sky so that the internal antenna can receive the gps signal. If it is mounted inside o...
Page 43
Type pgn description 129799 radio frequency, mode, and power 130306 wind data 130312 temperature transmit 126464 transmit and receive pgn list group function 127258 magnetic variance 129025 position: rapid update 129026 cog and sog: rapid update 129029 gnss position data 129283 cross track error 129...
Page 44: Index
Index a aerial photos 5 ais 5, 6, 8 alarm 6 distress signal device 6 radar 21 sart 2, 6 targeting 5, 6 threats 6, 21 turning on 34 vessels 6 alarms 34 anchor drag 34 arrival 34 collision 6 deep water 19 engine 24 gauges 24 navigation 34 off course 34 shallow water 19 sonar 19 water temperature 19 we...
Page 45
Range 20 range rings 23 sentry mode 20 timed transmit 20 tracks, fish eye 3d 6 transmitting 20 waypoints 6, 20, 23 zoom scale 20 radar overlay 21 radio, siriusxm 28, 29 range rings 7 registering the device 35 resetting, settings 29 route to 8 routes copying 34, 35 creating 10 deleting 11 editing 10 ...
Page 46: Www.Garmin.Com/support
Www.Garmin.Com/support +43 (0) 820 220230 + 32 2 672 52 54 0800 770 4960 1-866-429-9296 +385 1 5508 272 +385 1 5508 271 +420 221 985466 +420 221 985465 + 45 4810 5050 + 358 9 6937 9758 + 331 55 69 33 99 + 39 02 36 699699 (+52) 001-855-792-7671 0800 0233937 +47 815 69 555 00800 4412 454 +44 2380 662 ...