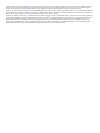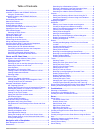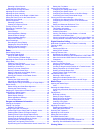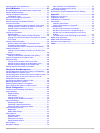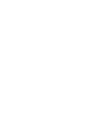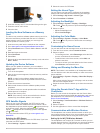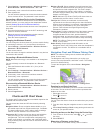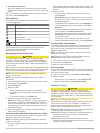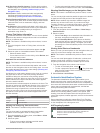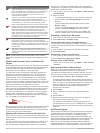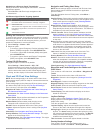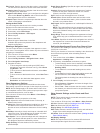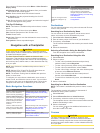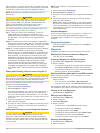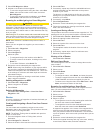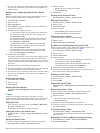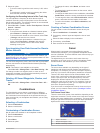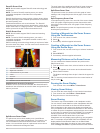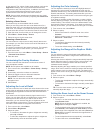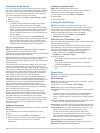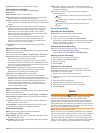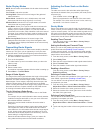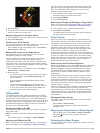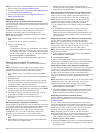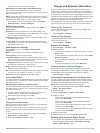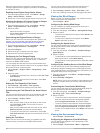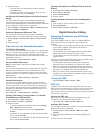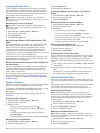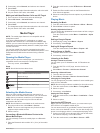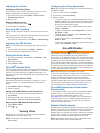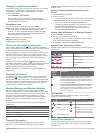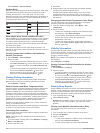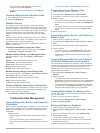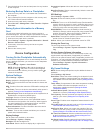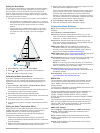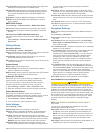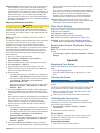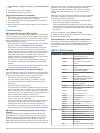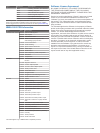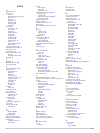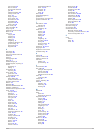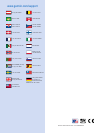- DL manuals
- Garmin
- GPS
- GPSMAP 500 Series
- Owner's Manual
Garmin GPSMAP 500 Series Owner's Manual
Summary of GPSMAP 500 Series
Page 1
Gpsmap ® 500/700 series and echomap ™ 50/70 series owner’s manual june 2014 190-01556-10_0c printed in taiwan.
Page 2
All rights reserved. Under the copyright laws, this manual may not be copied, in whole or in part, without the written consent of garmin. Garmin reserves the right to change or improve its products and to make changes in the content of this manual without obligation to notify any person or organizat...
Page 3: Table of Contents
Table of contents introduction.................................................................... 1 echomap 70 series and gpsmap 700 series .......................... 1 using the touchscreen ......................................................... 1 echomap 50 series and gpsmap 500 series ...........
Page 4
Selecting a sonar source ................................................... 15 renaming a sonar source .................................................. 15 customizing the overlay numbers .......................................... 15 adjusting the level of detail .....................................
Page 5
Configuring the video appearance .......................................... 26 siriusxm weather........................................................ 26 siriusxm equipment and subscription requirements ............. 26 weather data broadcasts ..........................................................
Page 7: Introduction
Introduction warning see the important safety and product information guide in the product box for product warnings and other important information. Echomap 70 series and gpsmap 700 series À power key Á automatic backlight sensor touchscreen à microsd™ memory card slots using the touchscreen • tap t...
Page 8
2 insert the memory card Á with the label facing to the right. 3 press the card in until it clicks. 4 close the door. Loading the new software on a memory card the device may contain a software-update memory card. If so, follow the instructions provided with the card. If a software update memory car...
Page 9: Charts and 3D Chart Views
1 select settings > communications > wireless devices > wi-fi® network > wi-fi® connection > on > ok. 2 if necessary, enter a name for this wireless network. 3 enter a password. You will need this password to access the wireless network from a wireless device. The password is case-sensitive. Connect...
Page 10
2 select measure distance. A push pin appears on the screen at your present location. The distance and angle from the pin is listed in the upper-left corner. Tip: to reset the pin and measure from the current location of the cursor, select set reference. Chart symbols this table contains some of the...
Page 11
High resolution satellite imagery: provides high-resolution satellite images for a realistic view of the land and water on the navigation chart ( showing satellite imagery on the navigation chart ). Aerial photos: shows marinas and other navigationally significant aerial photos to help you visualize...
Page 12
Symbol description target is activated. The target appears larger on the chart. A green line attached to the target indicates the heading of the target. The mmsi, speed, and direction of the vessel appear beneath the target, if the details setting has been set to show. If the ais transmission from t...
Page 13
Navigating to a distress signal transmission when you receive a distress signal transmission, a distress signal alarm appears. Select review > go to to begin navigation to the transmission. Ais distress signal device targeting symbols symbol description ais distress signal device transmission. Selec...
Page 14
Edit layout: sets the layout of the data overlay, or data fields. You can select the data to be shown within each data field. Navigation inset: shows the navigation inset when the vessel is navigating to a destination. Navigation inset setup: allows you to configure the navigation inset to show rout...
Page 15
From a chart or 3d chart view, select menu > other vessels > display setup. Ais display range: indicates the distance from your location within which ais vessels appear. Details: shows details about ais-activated vessels. Proj. Heading: sets the projected heading time for ais- activated vessels. Tra...
Page 16
When using go to, a direct course and a corrected course may pass over land or shallow water. Use visual sightings, and steer to avoid land, shallow water, and other dangerous objects. Note: auto guidance is available with premium charts, in some areas. Caution garmin recommends using guide to only ...
Page 17
3 select edit waypoint > move. 4 indicate a new location for the waypoint: • to move the waypoint while using the chart, select use chart, select a new location on the chart, and select move waypoint. • to move the waypoint using coordinates, select enter coordinates, and enter the new coordinates. ...
Page 18
7 if you are off course, follow the purple line (corrected course) to go to your destination, or steer back to the magenta line (direct course). Browsing for and navigating parallel to a saved route before you can browse a list of routes and navigate to one of them, you must create and save at least...
Page 19: Combinations
3 select an option: • to record a track log until the track memory is full, select fill. • to continuously record a track log, replacing the oldest track data with new data, select wrap. Configuring the recording interval of the track log you can indicate the frequency at which the track plot is rec...
Page 20
Downvü sonar view note: not all models support downvü sonar technology and transducers. Note: to receive downvü scanning sonar, you need a compatible chartplotter or fishfinder and a compatible transducer. Downvü high-frequency sonar provides a clearer picture below the boat, providing a more detail...
Page 21
On the network. The values of other sonar settings, such as the appearance settings, are not synchronized and should be configured on each individual device. In addition, the scroll rates of the various traditional and downvü sonar views are synchronized to make the split views more cohesive. Note: ...
Page 22
Setting the scroll speed you can set the rate at which the sonar image moves across the screen. A higher scroll speed shows more detail, especially while moving or trolling. A lower scroll speed displays sonar information on the screen longer. Setting the scroll speed on one sonar view applies to al...
Page 23: Radar
Installation: restores the default sonar settings. Sonar appearance settings from a sonar view, select menu > sonar setup > appearance. Color scheme: sets the color scheme. Edge: highlights the strongest signal from the bottom to help define the hardness or softness of the signal. A-scope: displays ...
Page 24
Radar display modes note: not all modes are available with all radar devices and all chartplotters. Select radar, and select a mode. Cruising mode: shows a full-screen image of the gathered radar information. Harbor mode: intended for use in inland waters, this mode works best with short-range signa...
Page 25
3 select corner 2. 4 touch the location of the inner guard-zone corner Á to define the width of the guard zone. Marking a waypoint on the radar screen 1 from a radar screen or the radar overlay, select a location. 2 select new waypoint. Viewing a list of ais threats from any radar screen or the rada...
Page 26
Note: you can optimize the radar display for each radar mode. 1 select a radar range ( range of radar signals ). 2 restore the default value of the gain setting ( adjusting gain on the radar screen automatically ). 3 adjust the gain setting manually ( adjusting gain on the radar screen manually ). R...
Page 27
Clutter caused by rain may still be visible. Reducing cross talk clutter on the radar screen you can reduce the appearance of clutter caused by interference from another nearby radar source, when the cross talk reject setting is on. Note: depending upon the radar in use, the cross talk reject settin...
Page 28
When an engine alarms is triggered, a gauge status alarm message appears and the gauge may become red depending on the type of alarm. Enabling some engine gauge status alarms 1 from the engine gauges screen, select menu > gauge setup > status alarms > custom. 2 select one or more engine gauge alarms...
Page 29: Digital Selective Calling
2 select an option: • to set the top of the wind gauge to a north heading, select north up. • to rotate the gauge so the direction in which you are moving is at the top, select head up. Configuring the heading source of the environment gauge you can specify the source of the heading displayed on the...
Page 30
Incoming distress calls if your compatible chartplotter and vhf radio are connected using nmea 0183 or nmea 2000, your chartplotter alerts you when your vhf radio receives a dsc distress call. If position information was sent with the distress call, that information is also available and recorded wi...
Page 31: Media Player
4 if necessary, select channel, and select a new channel. 5 select send. The chartplotter sends information about the call to the radio. 6 on your garmin vhf radio, select call. Making an individual routine call to an ais target 1 from a chart or 3d chart view, select an ais target. 2 select ais ves...
Page 32: Viewing Video
Adjusting the volume enabling and disabling zones if you have wired your vessel's speakers into zones, you can enable needed zones and disable unused zones. 1 from the media screen, select menu > audio levels > enable/disable zones. 2 select a zone. Muting the media volume 1 from the media screen, s...
Page 33
Viewing precipitation information precipitation ranging from very light rain and snow, up to strong thunderstorms, is indicated in varying shades and colors. Precipitation is shown either independently or with other weather information. Select weather > precipitation. The time stamp in the upper-lef...
Page 34
Select weather > sea conditions. Surface winds surface wind vectors appear on the sea conditions chart using wind barbs that indicate the direction from which the wind is blowing. A wind barb is a circle with a tail. The line or flag attached to the tail of the wind barb indicates the wind speed. A ...
Page 35: Chartplotter Data Management
• to view surface wind and barometric pressure information, select sea surface. • to view wind and wave information, select marine bulletin. Creating a waypoint on a weather chart 1 from a weather chart, select a location. 2 select new waypoint. Weather overlay the weather overlay superimposes weath...
Page 36: Device Configuration
7 copy the backup file on the card and paste it to any location on the computer. Restoring backup data to a chartplotter 1 insert a memory card into a card reader that is attached to the computer. 2 copy a backup file from the computer to the memory card, into a folder named garmin\userdata. 3 inser...
Page 37
Setting the keel offset you can enter a keel offset to compensate the surface reading for the depth of a keel, making it possible to measure depth from the bottom of the keel instead of from the transducer location. Enter a positive number to offset for a keel. You can enter a negative number to com...
Page 38
Posn precision: adjusts the number of digits to the right of the decimal point for transmission of nmea output. Waypoint ids: sets the device to transmit waypoint names or numbers via nmea 0183 while navigating. Using numbers may resolve compatibility issues with older nmea 0183 autopilots. Diagnost...
Page 39: Appendix
Shoreline distance: sets how close to the shore you want the auto guidance line to be placed. The auto guidance line may move if you change this setting while navigating. The available values for this setting are relative, not absolute. To ensure that the auto guidance line is placed the appropriate...
Page 40
2 select settings > system > display > screenshot capture > on. 3 go to a screen you want to capture. 4 hold home for at least six seconds. Copying screenshots to a computer 1 remove the memory card from the chartplotter, and insert it into a card reader that is attached to a computer. 2 from window...
Page 41
Type sentence description hdg heading, deviation, and variation hdm heading, magnetic mwd wind direction and speed mda meteorological composite mwv wind speed and angle vdm ais vhf data-link message you can purchase complete information about national marine electronics association (nmea) format and...
Page 42: Index
Index a aerial photos 5 ais 5, 7, 8 alarm 6 distress signal device 6, 7 radar 19 sart 7 targeting 5–7 threats 6, 19 turning on 33 vessels 6 alarms 32 anchor drag 32 arrival 32 collision 6 deep water 17 engine 21 gauges 22 navigation 32 off course 32 shallow water 17 sonar 17 water temperature 17 wea...
Page 43
Color scheme 21 field of view 21 front-of-boat offset 21 gain 20 optimizing display 20 overlay screen 19 range 18 range rings 21 sentry mode 18 timed transmit 18 transmitting 18 waypoints 19, 21 zoom scale 18 radar overlay 19 radio, siriusxm 26 range rings 8 registering the device 33 route to 9 rout...
Page 44: Www.Garmin.Com/support
Www.Garmin.Com/support +43 (0) 820 220230 + 32 2 672 52 54 0800 770 4960 1-866-429-9296 +385 1 5508 272 +385 1 5508 271 +420 221 985466 +420 221 985465 + 45 4810 5050 + 358 9 6937 9758 + 331 55 69 33 99 + 39 02 36 699699 (+52) 001-855-792-7671 0800 0233937 +47 815 69 555 00800 4412 454 +44 2380 662 ...