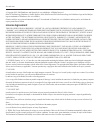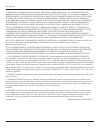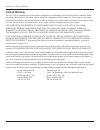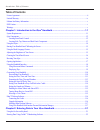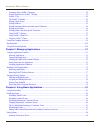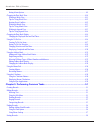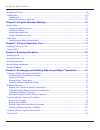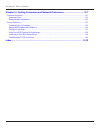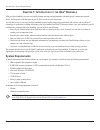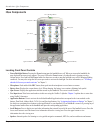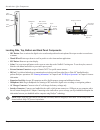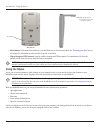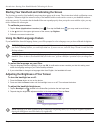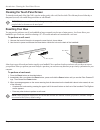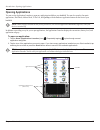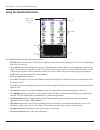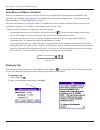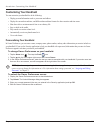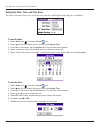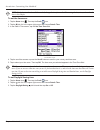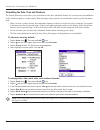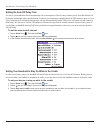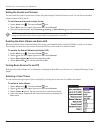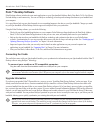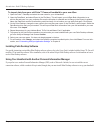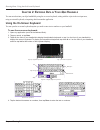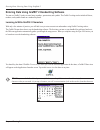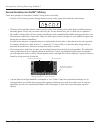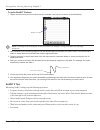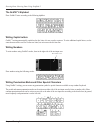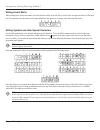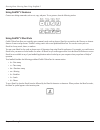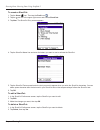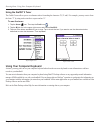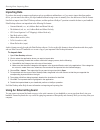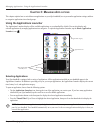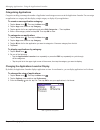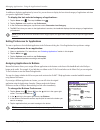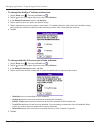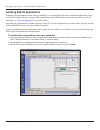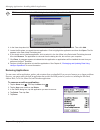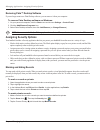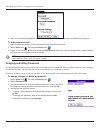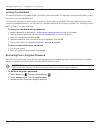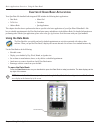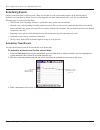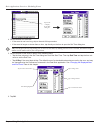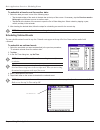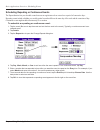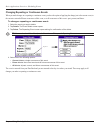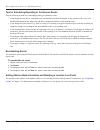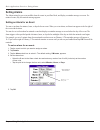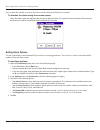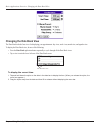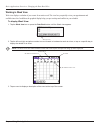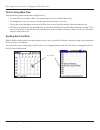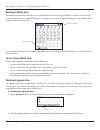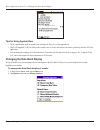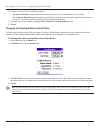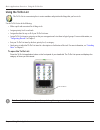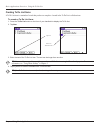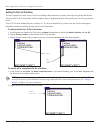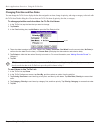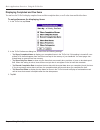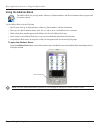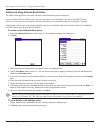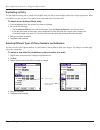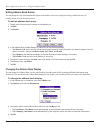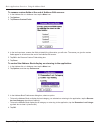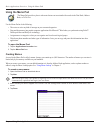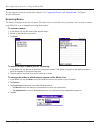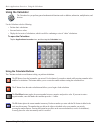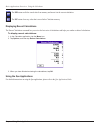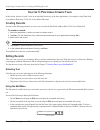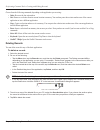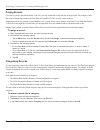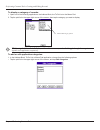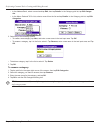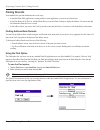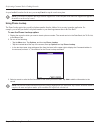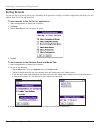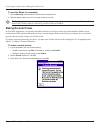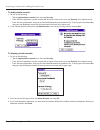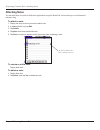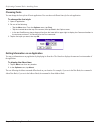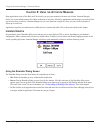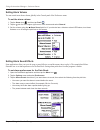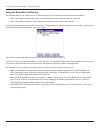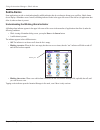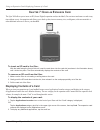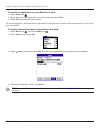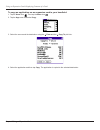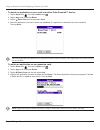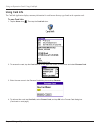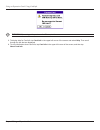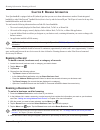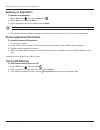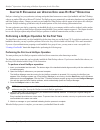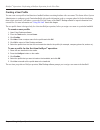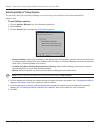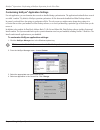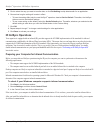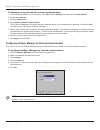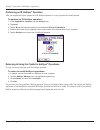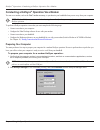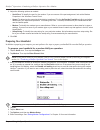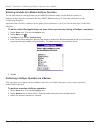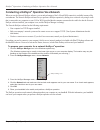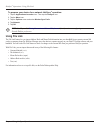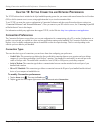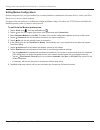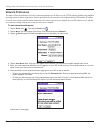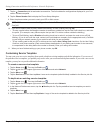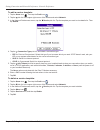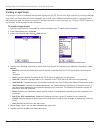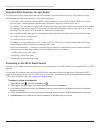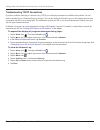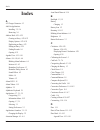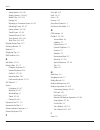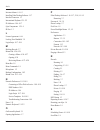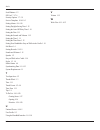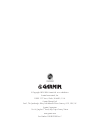- DL manuals
- Garmin
- Handhelds
- iQue 3600
- Operating Instructions Manual
Garmin iQue 3600 Operating Instructions Manual
Summary of iQue 3600
Page 1
®.
Page 2: License Agreement
Ii © copyright 2003–2004 palmsource and garmin ltd. Or its subsidiaries. All rights reserved. Palm os, the palm logo, palmsource, graffiti, hotsync, palm, palm powered, the palm powered logo, the palmsource logo and the hotsync logo are trademarks of palmsource, inc. Or its affiliates. Garmin ® and iq...
Page 3
Iii 5. Limitation of warranties and liability: the product is provided on an “as is” basis, without any warranties or conditions, express or implied, including, but not limited to, any implied warranty of merchantability or fitness for a particular purpose, or any warranty arising by law, statute, u...
Page 4: Limited Warranty
Introduction: limited warranty iv limited warranty the ique ® 3600 is warranted to be free from defects in materials or workmanship for one year from the date of purchase. Within this period, garmin will at its sole option, repair or replace any components that fail in normal use. Such repairs or re...
Page 5: Esd Caution
Introduction: information, cautions, and warnings v lithium-ion battery information your ique 3600 contains a non-user-serviceable lithium-ion battery. Please observe the following cautions: • do not store at or use the unit in temperatures above 60° c (140° f). Do not store or use the unit near a h...
Page 6: Table of Contents
Introduction: table of contents vi table of contents license agreement .................................................................................................................................................................Ii limited warranty ...................................................
Page 7
Introduction: table of contents vii learning to write graffiti 2 characters .......................................................................................................................... 2.2 general guidelines for graffiti ® 2 writing ..........................................................
Page 8
Introduction: table of contents viii setting alarm options .................................................................................................................................................... 4.9 changing the date book view ...............................................................
Page 9
Introduction: table of contents ix making records private ...................................................................................................................................................... 5.9 attaching notes ..........................................................................
Page 10
Introduction: table of contents x chapter 10: setting connection and network preferences ................................ 10.1 connection preferences ..................................................................................................................................................... ...
Page 11: 1: I
Introduction: system requirements 1.1 chapter 1 introduction c hapter 1: i ntroduction to the i q ue ® h andheld with your ique handheld, you can successfully manage meetings and appointments, remember people’s names and personal details, and keep track of all the items on your to do list both at wo...
Page 12: Ique Components
Introduction: ique components 1.2 chapter 1 introduction ique components power/backlight button battery icon ique screen text input area application buttons scroll buttons speaker application buttons microphone locating front panel controls • power/backlight button: pressing the power button turns t...
Page 13
Introduction: ique components 1.3 chapter 1 introduction left side view rec button thumb wheel esc button top view stylus external antenna connector ir port headphones jack gps antenna (in down position) expansion card slot bottom view interface connector ac charger connector slots for leather flip c...
Page 14: Using The Stylus
Introduction: using the stylus 1.4 chapter 1 introduction reset button back side view flip-up gps antenna (open parallel to the horizon for gps navigation) • reset button: under normal circumstances, you should not have to use the reset button. See “resetting your ique” later in this chapter for inf...
Page 15
Introduction: starting your handheld and calibrating the screen 1.5 chapter 1 introduction starting your handheld and calibrating the screen the first time you start the ique handheld, setup instructions appear on the screen. These instructions include a calibration screen, or digitizer. Calibration ...
Page 16: Resetting Your Ique
Introduction: cleaning the touch panel screen 1.6 chapter 1 introduction cleaning the touch panel screen to clean the touch panel of the ique 3600, wipe the surface gently with a soft, lint-free cloth. The cloth may be used either dry or dampened (not wet) with a mild detergent solution or with etha...
Page 17: Opening Applications
Introduction: opening applications 1.7 chapter 1 introduction opening applications you can use the applications launcher to open any application installed on your handheld. You can also open the four main applications, date book, address book, to do list, and quemap , with the hardware application b...
Page 18: Using The Handheld Interface
Introduction: using the handheld interface 1.8 chapter 1 introduction using the handheld interface icons a dot 1 dot scroll bar pick list tap the tab to view the menu bar for this page. Your handheld includes the following interface elements: • pick lists display a list of choices. Tap the black tri...
Page 19
Introduction: using the handheld interface 1.9 chapter 1 introduction using menus and menu commands menus on your handheld are easy to use and work the same way in all applications, although the menu commands in each application may be different. Menu commands for each application are described in c...
Page 20: Customizing Your Handheld
Introduction: customizing your handheld 1.10 chapter 1 introduction customizing your handheld you can customize your handheld to do the following: • display personal information such as your name and address. • display the current date and time, and different date and time formats for other countrie...
Page 21
Introduction: customizing your handheld 1.11 chapter 1 introduction setting the date, time, and time zone the date & time screen allows you to set the date, time, time zone, and daylight saving setting for your handheld. Date & time preferences screen to set the date: 1. Tap the home icon . Then tap...
Page 22
Introduction: customizing your handheld 1.12 chapter 1 introduction note: to display time based on a 24-hour clock, change the time format. See “formatting the date, time, and numbers” later in this chapter. To set the time zone: 1. Tap the home icon . Then tap the prefs icon. 2. Tap the pick list i...
Page 23
Introduction: customizing your handheld 1.13 chapter 1 introduction formatting the date, time and numbers the formats preferences screen allows you to set defaults for time, date, and number formats. You can also preset your handheld to use the formats accepted by a certain country. When selecting a...
Page 24
Introduction: customizing your handheld 1.14 chapter 1 introduction setting the auto-off delay time you can set your handheld to shut off automatically after a certain period of time to conserve battery power. Auto shut-off turns off the display and backlight after a specified period of inactivity. I...
Page 25
Introduction: customizing your handheld 1.15 chapter 1 introduction setting the sounds and volumes you can control the sound for system alerts, alarms, and games using the general preferences screen. You can also turn the alarm vibrate and alarm led on and off. To set alarm and sound volume levels: ...
Page 26: Palm™ Desktop Software
Introduction: palm™ desktop software 1.16 chapter 1 introduction palm™ desktop software palm desktop software includes the same main applications as your ique handheld: address book, date book, to do list, memo pad and desktop e-mail connectivity. You can use hotsync ® technology to back up and exch...
Page 27
Introduction: palm™ desktop software 1.17 chapter 1 introduction to import data from your old palm™ powered handheld to your new ique: 1. Open the palm™ desktop and select the user name for your old handheld. 2. Open the date book, and select export in the file menu. This will export your old date b...
Page 28: 2: E
Chapter 2 entering data 2.1 entering data: using the on-screen keyboard c hapter 2: e ntering d ata in y our i q ue h andheld you can enter data into your ique handheld by using the on-screen keyboard, writing with the stylus in the text input area, using an external keyboard, or importing data from...
Page 29: 2 Handwriting Software
Chapter 2 entering data 2.2 entering data: entering data using graffi ti® 2 entering data using graffiti ® 2 handwriting software you can use graffiti 2 strokes to enter letters, numbers, punctuation, and symbols. The graffiti 2 writing strokes include all letters, numbers, and symbols found on a standa...
Page 30
Chapter 2 entering data 2.3 entering data: entering data using graffi ti® 2 general guidelines for graffiti ® 2 writing follow these guidelines to learn and use graffiti 2 writing strokes successfully: • to achieve 100% accuracy, practice drawing characters exactly as they appear in the tables later in...
Page 31
Chapter 2 entering data 2.4 entering data: entering data using graffi ti® 2 to write graffiti ® 2 letters: 1. Tap the screen where you want to write text (for example, on a line next to a time in the date book). Blinking cursor note: a blinking cursor must appear on the screen above the graffiti 2 writ...
Page 32
Chapter 2 entering data 2.5 entering data: entering data using graffi ti® 2 the graffiti ® 2 alphabet draw graffiti 2 letters according to the following alphabet. Writing capital letters graffiti ® 2 writing automatically capitalizes the first letter of a new record or sentence. To write additional capit...
Page 33
Chapter 2 entering data 2.6 entering data: entering data using graffi ti® 2 writing accent marks when writing letters with accent marks, first write the letter stroke on the left side (or in the center for uppercase letters) of the input area. Then quickly write the accent stroke on the right side of ...
Page 34
Chapter 2 entering data 2.7 entering data: entering data using graffi ti® 2 using graffiti ® 2 gestures gestures are editing commands, such as cut, copy, and paste. To use gestures, draw the following strokes: using graffiti ® 2 shortcuts graffiti 2 shortcuts allow you to quickly enter commonly-used wor...
Page 35
Chapter 2 entering data 2.8 entering data: entering data using graffi ti® 2 to create a shortcut: 1. Tap the home icon. Then tap the prefs icon . 2. Tap the pick list in the upper right corner and choose shortcuts. 3. Tap new . The shortcut entry screen appears. 4. Tap the shortcut name line and ente...
Page 36
Chapter 2 entering data 2.9 entering data: using your computer keyboard using the graffiti ® 2 tuner the graffiti 2 tuner allows you to use alternate strokes for making the characters t, p, y and $. For example, you may want to form the letter “t” by using strokes similar to a space and an “l”. To use...
Page 37: Importing Data
Chapter 2 entering data 2.10 entering data: importing data importing data if you have data stored in computer applications such as spreadsheets and databases, or if you want to import data from another device, you can transfer the data to your ique handheld without having to enter it manually. Save ...
Page 38: 3: M
3.1 managing applications: using the applications launcher chapter 3 managing applications c hapter 3: m anaging a pplications this chapter explains how to switch between applications on your ique handheld, how to personalize application settings, and how to categorize applications into related grou...
Page 39
3.2 managing applications: using the applications launcher chapter 3 managing applications categorizing applications categories can help you manage the number of application icons that appear on screen in the applications launcher. You can assign an application to a category and then display a singl...
Page 40
3.3 managing applications: using the applications launcher chapter 3 managing applications in addition to displaying applications by icon or list, you can choose to display the last-selected category of applications each time you open the applications launcher. To display the last-selected category ...
Page 41
3.4 managing applications: using the applications launcher chapter 3 managing applications to change the hotsync ® buttons preferences: 1. Tap the home icon . Then tap the prefs icon . 2. Tap the pick list in the upper right corner and choose buttons . 3. In the buttons preferences screen, tap hotsy...
Page 42
3.5 managing applications: installing add-on applications chapter 3 managing applications installing add-on applications in addition to the applications that came with your handheld, you can install other applications (called add-on applications) using the install tool during a hotsync ® operation. ...
Page 43
3.6 managing applications: installing add-on applications chapter 3 managing applications tip: you can also select the install tool dialog box by double-clicking any file with a prc file extension. 4. In the user drop-down list, select the user name that corresponds to your ique handheld. Then click a...
Page 44: Assigning Security Options
3.7 managing applications: assigning security options chapter 3 managing applications removing palm™ desktop software if you no longer want to use palm desktop software, you can remove it from your computer. To remove palm desktop software on windows: 1. On your personal computer, click the start me...
Page 45
3.8 managing applications: assigning security options chapter 3 managing applications 4. Open one of the basic applications and view a record. Records marked as private are masked with a gray bar. To hide private records: 1. Make sure that the record or records you want to hide are defined as private...
Page 46
3.9 managing applications: assigning security options chapter 3 managing applications locking your handheld you can turn off and lock your handheld with a password to protect information. You must then enter the password when you turn on your device to view information on it. If you forget the passw...
Page 47: 4: U
Chapter 4 using basic applications 4.1 basic applications overview: using the date book c hapter 4: u sing b asic a pplications your ique palm os ® handheld with integrated gps includes the following basic applications: • date book • memo pad • to do list • calculator • address book • que applicatio...
Page 48: Scheduling Events
Chapter 4 using basic applications 4.2 basic applications overview: scheduling events scheduling events an entry in the date book is called an event. When you schedule an event, its description appears on the time line and its duration is set to one hour by default. You can easily change the start t...
Page 49
Chapter 4 using basic applications 4.3 basic applications overview: scheduling events tap the time to display the set time dialog box. 4. Set the duration for the event: • if the event is one hour long, skip to the end of this procedure. • if the event is longer or shorter than an hour, tap directly...
Page 50
Chapter 4 using basic applications 4.4 basic applications overview: scheduling events to schedule a timed event for another date: 1. Select the date you want in one of the following ways: • tap the desired day of the week in the date bar at the top of the screen. If necessary, tap the previous week ...
Page 51
Chapter 4 using basic applications 4.5 basic applications overview: scheduling events scheduling repeating or continuous events the repeat function lets you schedule events that recur at regular intervals or extend over a period of consecutive days. Repeating events include a birthday or a weekly gu...
Page 52
Chapter 4 using basic applications 4.6 basic applications overview: scheduling events changing repeating or continuous events when you make changes to a repeating or continuous event, you have the option of applying the change just to the current event, to the current event and all future occurrence...
Page 53
Chapter 4 using basic applications 4.7 basic applications overview: scheduling events tips for scheduling repeating or continuous events keep the following in mind when scheduling repeating or continuous events: • if you change the start date of a repeating event, your handheld calculates the number...
Page 54: Setting Alarms
Chapter 4 using basic applications 4.8 basic applications overview: setting alarms setting alarms the alarm setting lets you set an audible alarm for events in your date book, and display a reminder message on-screen. For untimed events, only the reminder message appears. Setting an alarm for an eve...
Page 55
Chapter 4 using basic applications 4.9 basic applications overview: setting alarms once an alarm has sounded, you can tap the snooze option to dismiss the alarm for five minutes. To dismiss the alarm using the snooze option: when the alarm dialog box appears, tap snooze to delay the alarm for a prese...
Page 56: Changing The Date Book View
Chapter 4 using basic applications 4.10 basic applications overview: changing the date book view changing the date book view the date book includes four views for displaying your appointments: day view, week view, month view, and agenda view. To display the date book views, do one of the following: ...
Page 57
Chapter 4 using basic applications 4.11 basic applications overview: changing the date book view working in week view week view displays a calendar of your events for an entire week. This view lets you quickly review your appointments and available time slots. In addition, the graphical display help...
Page 58
Chapter 4 using basic applications 4.12 basic applications overview: changing the date book view tips for using week view keep the following points in mind when using week view: • to reschedule an event while in week view, tap and drag the event to a different time or day. • tap a blank time on any ...
Page 59
Chapter 4 using basic applications 4.13 basic applications overview: changing the date book view working in month view the month view screen shows which days have events scheduled. Dots and lines in the month view indicate events, repeating events, and untimed events. A dashed line indicates a conti...
Page 60
Chapter 4 using basic applications 4.14 basic applications overview: changing the date book display tips for using agenda view • tap any appointment while in agenda view to display the day view of the appointment. • check off completed to do list items in the agenda view, or click a description of a...
Page 61
Chapter 4 using basic applications 4.15 basic applications overview: changing the date book display 3. For day view, select from the following options: • tap show time bars to display time bars showing the duration of an event and any event conflicts. • tap compress day view to display start and end ...
Page 62: Using The to Do List
Chapter 4 using basic applications 4.16 basic applications overview: using the to do list using the to do list the to do list is a convenient place to create reminders and prioritize the things that you have to do. Use the to do list to do the following: • make a quick and convenient list of things ...
Page 63
Chapter 4 using basic applications 4.17 basic applications overview: using the to do list creating to do list items a to do list item is a reminder of a task that you have to complete. A record in the to do list is called an item. To create a to do list item: 1. Press the to do list button on the fr...
Page 64
Chapter 4 using basic applications 4.18 basic applications overview: using the to do list setting to do list priorities you can set priorities for tasks in your to do list according to their importance or urgency. Items appear by priority and due date at the top of the to do list by default, with 1 ...
Page 65
Chapter 4 using basic applications 4.19 basic applications overview: using the to do list changing priorities and due dates you can change the to do list to display the due date assigned to an item, change its priority, and assign a category to the task with the to do item details dialog box. You ca...
Page 66
Chapter 4 using basic applications 4.20 basic applications overview: using the to do list displaying completed and due items you can have the to do list display completed items and their completion dates, as well as due items and their due dates. To set preferences for displaying items: 1. In the to...
Page 67: Using The Address Book
Chapter 4 using basic applications 4.21 basic applications overview: using the address book using the address book the address book lets you keep names, addresses, telephone numbers, and other information about your personal or business contacts. Use the address book to do the following: • quickly e...
Page 68
Chapter 4 using basic applications 4.22 basic applications overview: using the address book adding and using address book entries the address book application stores name and address information about people or businesses. A record in address book is called an entry. You can create entries on your h...
Page 69
Chapter 4 using basic applications 4.23 basic applications overview: using the address book duplicating an entry you can duplicate existing entries, which can be helpful when you want to enter multiple people from a single organization. When you duplicate an entry, the word copy appears next to the ...
Page 70
Chapter 4 using basic applications 4.24 basic applications overview: using the address book editing address book entries you can change the type of information that appears in the address list screen, categorize an entry, and hide an entry for security reasons. You can also delete entries. To edit a...
Page 71
Chapter 4 using basic applications 4.25 basic applications overview: using the address book to rename custom fields at the end of address edit screens: 1. In the address list or in address view, tap the menu icon. 2. Tap options . 3. Tap rename custom fields . 4. In the text input area, rename the fie...
Page 72: Using The Memo Pad
Chapter 4 using basic applications 4.26 basic applications overview: using the memo pad using the memo pad the memo pad provides a place to take notes that are not associated with records in the date book, address book, or to do list. Use the memo pad to do the following: • take notes or write any k...
Page 73
Chapter 4 using basic applications 4.27 basic applications overview: using the memo pad you can categorize memos and sort them by categories. See “categorizing records” and “sorting records” in chapter 5 for more information. Reviewing memos the memo list displays the first line of a memo. This makes...
Page 74: Using The Calculator
Chapter 4 using basic applications 4.28 basic applications overview: using the calculator using the calculator the calculator lets you perform general mathematical functions such as addition, subtraction, multiplication, and division. Use the calculator to do the following: • perform basic calculati...
Page 75
Chapter 4 using basic applications 4.29 basic applications overview: using the calculator the mr button recalls the stored value from memory and inserts it in the current calculation. The mc button clears any value that is stored in the calculator memory. Displaying recent calculations the recent ca...
Page 76: 5: P
Chapter 5 performing common tasks 5.1 performing common tasks: creating and editing records c hapter 5: p erforming c ommon t asks in this section, the term “records” refers to an individual item in any of the basic applications—for example, a single date book event, address book entry, to do list i...
Page 77
Chapter 5 performing common tasks 5.2 performing common tasks: creating and editing records choose from the following commands, depending on the application you are using: • undo: reverses the last action taken. • cut: removes a selection from its current location to memory. You can then paste the t...
Page 78
Chapter 5 performing common tasks 5.3 performing common tasks: creating and editing records purging records over time, as you use date book and the to do list, you may accumulate records that are no longer useful. For example, events that occurred months ago remain in the date book and completed to ...
Page 79
Chapter 5 performing common tasks 5.4 performing common tasks: creating and editing records to display a category of records: 1. Open one of the following applications: the address book, the to do list or the memo pad. 2. Tap the pick list in the upper right corner of the screen; then tap the catego...
Page 80
Chapter 5 performing common tasks 5.5 performing common tasks: creating and editing records • in the address book, select a record and tap edit ; then tap details . In the category pick list, tap edit catego- ries . • in the memo pad and to do list, select a record from the list and tap details . In...
Page 81: Finding Records
Chapter 5 performing common tasks 5.6 performing common tasks: finding records finding records your handheld lets you find information in several ways: • in standard palm os® applications, starting with the current application, you can locate selected text. • in the date book, the to do list, and the...
Page 82
Chapter 5 performing common tasks 5.7 performing common tasks: finding records as your handheld searches for the text, you can tap cancel to stop the search at any time. Note: find locates all matches that begin with the supplied text. It does not find words where the supplied text appears in the mid...
Page 83: Sorting Records
Chapter 5 performing common tasks 5.8 performing common tasks: sorting records sorting records you can sort lists of records in various ways, depending on the application. Sorting is available in applications that display lists: the address book, to do list and memo pad. To sort records in the to do...
Page 84: Making Records Private
Chapter 5 performing common tasks 5.9 performing common tasks: making records private to sort the memo list manually: 1. Choose manually from the memo preferences sort by pick list. 2. Tap and drag a memo to move it to a new location in the list. Tip: to display the list of your memos on your comput...
Page 85
Chapter 5 performing common tasks 5.10 performing common tasks: making records private to hide private records: 1. Do one of the following: • tap the applications launcher icon; then tap security . • from within an application, tap the inverted tab at the top of the screen; then tap security in the ...
Page 86: Attaching Notes
Chapter 5 performing common tasks 5.11 performing common tasks: attaching notes attaching notes you can attach notes to records in all the basic applications except the memo pad. A note can be up to several thousand characters long. To attach a note: 1. Display the entry to which you want to add a n...
Page 87
Chapter 5 performing common tasks 5.12 performing common tasks: attaching notes choosing fonts you can change the font style in all basic applications. You can choose a different font style for each application. To change the font style: 1. Open an application. 2. Do one of the following: • tap the ...
Page 88: 6: U
Chapter 6 using the attention manager 6.1 using the attention manager: insistent alarms c hapter 6: u sing the a ttention m anager many applications (such as date book and clock) notify you (get your attention) with some sort of alarm. Attention manager allows you to conveniently manage all of these...
Page 89
Chapter 6 using the attention manager 6.2 using the attention manager: insistent alarms setting alarm volume you can control most alarm volumes globally in the general panel of the preferences menu. To set the alarm volume: 1. Tap the home icon , and then tap prefs . 2. Tap the pick list in the uppe...
Page 90
Chapter 6 using the attention manager 6.3 using the attention manager: insistent alarms using the reminders list screen the reminder dialog screen changes to a list of items that require your attention under two insistent alarm conditions: • when a second application attempts to get your attention a...
Page 91: Subtle Alarms
Chapter 6 using the attention manager 6.4 using the attention manager: subtle alarms subtle alarms some applications provide a visual and optionally audible indication but do not otherwise disrupt your work flow. Subtle alarms do not display a reminders screen. Instead, a blinking indicator flashes in...
Page 92: 7: U
7.1 using an expansion card: displaying contents of a card chapter 7 using an expansion card c hapter 7: u sing an e xpansion c ard the ique 3600 allows you to insert an sd (secure digital) expansion card (not included). You can insert and remove a card at any time without a reset. An expansion card...
Page 93
7.2 using an expansion card: displaying contents of a card chapter 7 using an expansion card to launch an application on your ique from a card: 1. Tap the home icon . 2. Tap the pick list in the upper right corner of the screen and select card . 3. Tap the application that you want to launch. The se...
Page 94
7.3 using an expansion card: displaying contents of a card chapter 7 using an expansion card to copy an application on an expansion card to your handheld: 1. Tap the home icon . Then tap the menu icon . 2. Tap the app menu and select copy . 3. Select the source and the destination using the from and...
Page 95
7.4 using an expansion card: displaying contents of a card chapter 7 using an expansion card to beam an application on your card to another palm powered™ device: 1. Tap the home icon . Then tap the menu icon . 2. Tap the app menu and select beam . 3. Tap the beam from pick list and select card . 4. ...
Page 96: Using Card Info
7.5 using an expansion card: using card info chapter 7 using an expansion card using card info the card info application displays summary information for each known directory type found on the expansion card . To use card info: 1. Tap the home icon . Then tap the card info icon. 2. To rename the car...
Page 97
7.6 using an expansion card: using card info chapter 7 using an expansion card warning: reformatting and expansion card will destroy its data. 6. To display help for card info, tap card info in the upper left corner of the screen and select help . Then scroll through the tips that are displayed. 8. ...
Page 98: 8: B
Chapter 8 beaming information 8.1 beaming information: beaming a record c hapter 8: b eaming i nformation your ique handheld is equipped with an ir (infrared) port that you can use to beam information to another garmin integrated handheld (or other palm powered ™ handheld device) that is close by an...
Page 99: Beaming An Application
Chapter 8 beaming information 8.2 beaming information: beaming an application beaming an application to beam an application: 1. Tap the home icon . Then tap the menu icon . 2. Tap the app menu and select beam . 3. Tap the application you want to transfer and tap beam . Note: some applications are co...
Page 100: 9: E
9.1 hotsync ® operations: performing a hotsync operation for the first time chapter 9 using hotsync ® operations c hapter 9: e xchanging and u pdating d ata using h ot s ync ® o perations hotsync ® technology lets you synchronize (exchange and update) data between one or more ique handhelds and palm...
Page 101
9.2 chapter 9 using hotsync ® operations hotsync ® operations: performing a hotsync operation for the first time creating a user profile you can create a user profile to load data into a handheld without associating that data with a user name. This feature allows system administrators to configure seve...
Page 102
9.3 hotsync ® operations: performing a hotsync operation for the first time chapter 9 using hotsync ® operations selecting hotsync ® setup options you can choose when you want hotsync manager to run. If necessary, you can adjust the local and modem hotsync settings as well. To set hotsync options: 1...
Page 103
9.4 chapter 9 using hotsync ® operations hotsync ® operations: performing a hotsync operation for the first time customizing hotsync ® application settings for each application, you can determine how records are handled during synchronization. The applications that handle these records are called “c...
Page 104: Ir Hotsync Operations
9.5 hotsync ® operations: ir hotsync operations chapter 9 using hotsync ® operations 5. Click to select the way you want to transfer data, or click do nothing to skip data transfer for an application. 6. Choose how long the setting will remain in effect: • to have the setting affect only the next ho...
Page 105
9.6 chapter 9 using hotsync ® operations hotsync ® operations: ir hotsync operations to determine the ports used for infrared communication: 1. On the windows taskbar on your computer, click start , choose settings , and then choose control panel . 2. Double-click infrared . 3. Click the options tab...
Page 106
9.7 hotsync ® operations: ir hotsync operations chapter 9 using hotsync ® operations performing an ir hotsync ® operation after you complete the steps to prepare for an ir hotsync operation, it is easy to perform the actual operation. To perform an ir hotsync operation: 1. In the applications launch...
Page 107: Conducting A Hotsync
9.8 chapter 9 using hotsync ® operations hotsync ® operations: conducting a hotsync operation via a modem conducting a hotsync ® operation via a modem you can use a modem, such as the palm ® modem accessory , to synchronize your handheld when you are away from your computer. Note: the first hotsync o...
Page 108
9.9 hotsync ® operations: conducting a hotsync operation via a modem chapter 9 using hotsync ® operations 3. Adjust the following options as needed: • serial port: to identify the port for the modem. If you are unsure of the port assignment, look at the modem properties in the windows control panel....
Page 109
9.10 chapter 9 using hotsync ® operations hotsync ® operations: conducting a hotsync operation via a modem selecting conduits for a modem hotsync operation you can define which files and applications on your handheld synchronize during a modem hotsync operation to minimize the time required to synchro...
Page 110: Conducting A Hotsync
9.11 hotsync ® operations: conducting a hotsync operation via a network chapter 9 using hotsync ® operations conducting a hotsync ® operation via a network when you use the network hotsync software, you can take advantage of the lan and wan connectivity available in many office environments. The netw...
Page 111: Using File Link
9.12 chapter 9 using hotsync ® operations hotsync ® operations: using file link to prepare your device for a network hotsync ® operation: 1. Tap the applications launcher icon. Then tap the hotsync icon. 2. Tap the menu icon. 3. Tap the options menu and select modem sync prefs . 4. Tap network . 5. ...
Page 112: 10: S
Chapter 10 setting connection and network preferences 10.1 setting connection and network preferences: connection preferences c hapter 10: s etting c onnection and n etwork p references the tcp/ip software that is included in the ique handheld operating system lets you connect with remote internet s...
Page 113
Chapter 10 setting connection and network preferences 10.2 setting connection and network preferences: connection preferences setting modem configurations modem configurations let your ique handheld use a connected modem to communicate with remote devices, such as your isp or dial-in server, to access...
Page 114: Network Preferences
Chapter 10 setting connection and network preferences 10.3 setting connection and network preferences: network preferences network preferences you must set network preferences as well as connection preferences to be able to use the tcp/ip software included in the handheld operating system for remote...
Page 115
Chapter 10 setting connection and network preferences 10.4 setting connection and network preferences: network preferences 7. Tap the connection pick list and select a connection. The list includes the configurations displayed in your con- nection preferences panel. 8. Tap the phone number field to di...
Page 116
Chapter 10 setting connection and network preferences 10.5 setting connection and network preferences: network preferences to edit a service template: 1. Tap the home icon . Then tap the prefs icon . 2. Tap the pick list in the upper right corner of the screen and select network . 3. In the network ...
Page 117
Chapter 10 setting connection and network preferences 10.6 setting connection and network preferences: network preferences entering dns numbers and ip addresses the internet uses the domain naming system (dns) to translate the names of host computers into ip addresses. A dns number (or ip address) i...
Page 118
Chapter 10 setting connection and network preferences 10.7 setting connection and network preferences: network preferences creating a login script a login script is a series of commands that automates logging into your isp. You can create login script files by selecting commands from in the login scr...
Page 119
Chapter 10 setting connection and network preferences 10.8 setting connection and network preferences: network preferences using non-ascii characters in login scripts if you know how to write custom scripts with non-ascii characters, you can incorporate the caret (^char) character, carriage returns ...
Page 120
Chapter 10 setting connection and network preferences 10.9 setting connection and network preferences: network preferences troubleshooting tcp/ip connections if you have problems connecting to a network using tcp/ip, you can display information to troubleshoot the problem. You can display expanded s...
Page 121: Index
10.10 index index index a ac charger connector 1.3 add-on applications installing 3.5–3.6 removing 3.6 address book 4.21–4.25 creating an entry 4.22–4.23 display options 4.23–4.25 duplicating an entry 4.23 editing an entry 4.24 finding records 5.6 opening 4.21 agenda view 4.13–4.14 alarms 4.8–4.10, ...
Page 122
10.11 index index alarm options 4.9–4.10 display options 4.14–4.15 month view 4.13–4.14 opening 4.1 repeating or continuous events 4.5–4.7 scheduling events 4.2–4.7 setting alarms 4.8–4.10 timed events 4.2–4.4 untimed events 4.4–4.5 view options 4.10–4.14 week view 4.11–4.12 daylight saving time 1.1...
Page 123
10.12 index index insistent alarms 6.1–6.3 installing palm desktop software 1.17 interface connector 1.3 international keyboard 2.1–2.2 ip addresses 10.6–10.7 ique components 1.2–1.4 ir port 1.3 l license agreement ii–iii locking your handheld 3.9 login script 10.7–10.8 m masking records 3.7 memo pa...
Page 124
10.13 index index scroll buttons 1.2 sd card 7.1–7.6 security options 3.7–3.9 service templates 10.4–10.5 setting alarms 4.8–4.10 setting daylight saving time 1.12 setting the auto-off delay time 1.14 setting the date 1.11 setting the sounds and volumes 1.15 setting the time 1.11 setting the time zo...
Page 125
© copyright 2003–2004 garmin ltd. Or its subsidiaries garmin international, inc. 1200 e. 151 st street, olathe, ks 66062, u.S.A. Garmin (europe) ltd. Unit 5, the quadrangle, abbey park industrial estate, romsey, so51, 9dl, u.K. Garmin corporation no. 68, jangshu 2 nd road, shijr, taipei county, taiw...