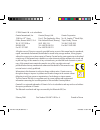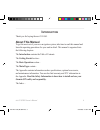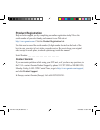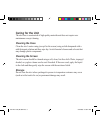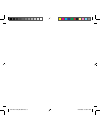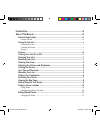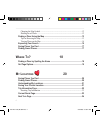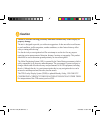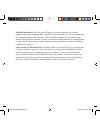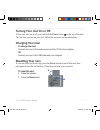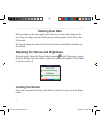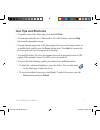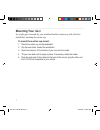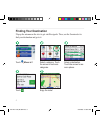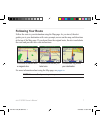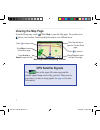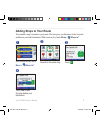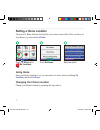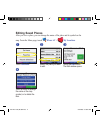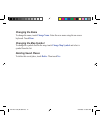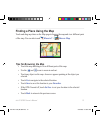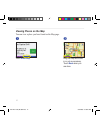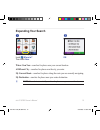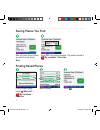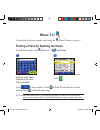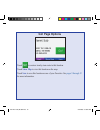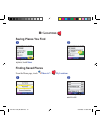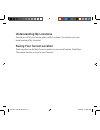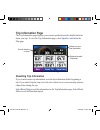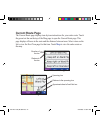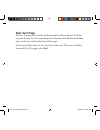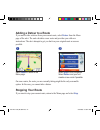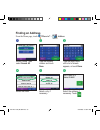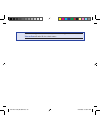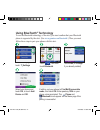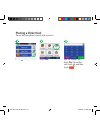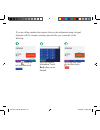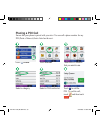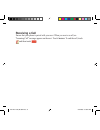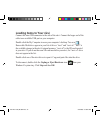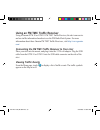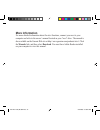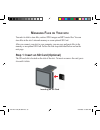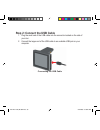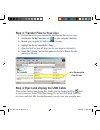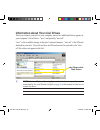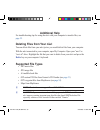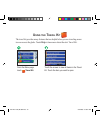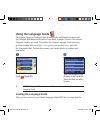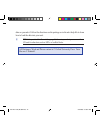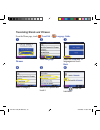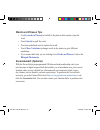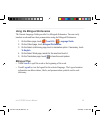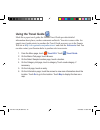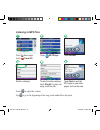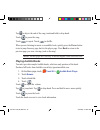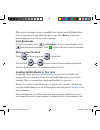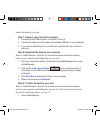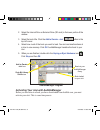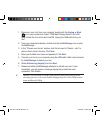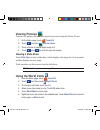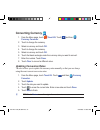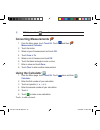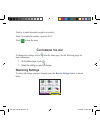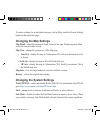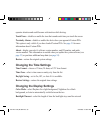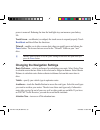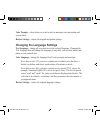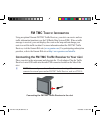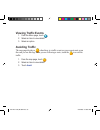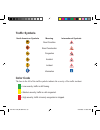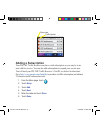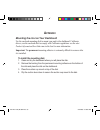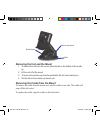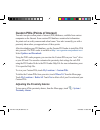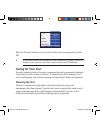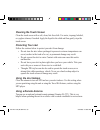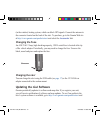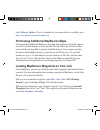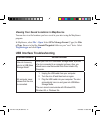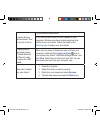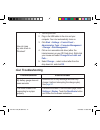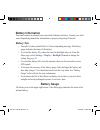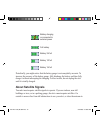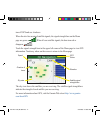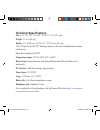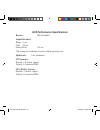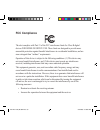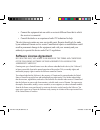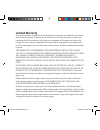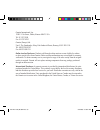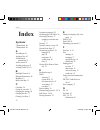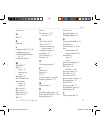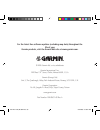- DL manuals
- Garmin
- GPS
- nuvi 310
- Owner's Manual
Garmin nuvi 310 Owner's Manual
Summary of nuvi 310
Page 1
Nüvi ™ 310/360 personal travel assistant owner’s manual new nuvi 310,360 om.Indd 1 2/24/2006 5:06:20 pm.
Page 2
© 2006 garmin ltd. Or its subsidiaries garmin international, inc. 1200 east 151 st street, olathe, kansas 66062, u.S.A. Tel. 913/397.8200 or 800/800.1020 fax 913/397.8282 garmin (europe) ltd. Unit 5, the quadrangle, abbey park industrial estate, romsey, so51 9dl, u.K. Tel. 44/0870.8501241 fax 44/087...
Page 3: Ntroduction
Nüvi 310/360 owner’s manual iii i ntroduction thank you for buying the nuvi 310/360. About this manual to get the most out of your new navigation system, take time to read this manual and learn the operating procedures for your unit in detail. This manual is organized into the following chapters. Th...
Page 4: Product Registration
Product registration help us better support you by completing our online registration today! Have the serial number of your nüvi handy, and connect to our web site at http://www.Garmin.Com . Click the product registration link. Use this area to record the serial number (8-digit number located on the...
Page 5: Caring For The Unit
Caring for the unit the nüvi case is constructed of high quality materials and does not require user maintenance except cleaning. Cleaning the case clean the nüvi’s outer casing (except for the screen) using a cloth dampened with a mild detergent solution and then wipe dry. Avoid chemical cleaners a...
Page 6
New nuvi 310,360 om.Indd 6 2/24/2006 5:06:21 pm.
Page 7
Introduction .................................................................................................... Iii about this manual ........................................................................................ Iii product registration .....................................................
Page 8: Here
Ii changing the map symbol .............................................................................................12 deleting saved places ....................................................................................................12 finding a place using the map .........................
Page 9: Caution
Failure to avoid the following potentially hazardous situations may result in injury or property damage. The nüvi is designed to provide you with route suggestions. It does not reflect road closures or road conditions, traffic congestion, weather conditions, or other factors that may affect safety or ...
Page 10
Map data information: one of the goals of garmin is to provide customers with the most complete and accurate cartography that is available to us at a reasonable cost. We use a combination of governmental and private data sources, which we identify in product literature and copyright messages display...
Page 11: Charging Your Nüvi
Nüvi 310/360 owner’s manual 1 turning your nüvi on or off to turn your nüvi on or off, press and hold the power button on the top of the unit. The fi rst time you turn on your nüvi, follow the on-screen, set-up instructions. Charging your nüvi to charge the nüvi: connect your nuvi to the suction moun...
Page 12: Clearing User Data
2 clearing user data hold your fi nger on the upper right corner of the nüvi’s screen while turning on the nüvi. Keep your fi nger pressed until the pop-up window appears. Touch yes to clear all user data. All original settings are restored. Your recent selections and audible bookmarks are also delete...
Page 13: Nüvi Tips and Shortcuts
Nüvi 310/360 owner’s manual 3 nüvi tips and shortcuts • to quickly return to the menu page, press and hold back. • to learn more about the nüvi’s bluetooth or travel kit features, touch the help button on the appropriate screen. • to jump from any page back to the player page when you are listening ...
Page 14: Mounting Your Nüvi
4 mounting your nüvi for a tight grip, clean and dry your windshield and the suction cup with a lint-free cloth before mounting the suction cup. To mount the suction cup mount: 1. Place the suction cup on the windshield. 2. Flip the lever back, toward the windshield. 3. Open the antenna. Fit the bot...
Page 15
Nüvi 310/360 owner’s manual 5 ➋ ➊ windshield ➎ ➍ ➌ microphone jack if you are using the external microphone (optional), plug the microphone into the right side of the nüvi cradle. To remove your nüvi from the cradle, press the small tab on the bottom of the cradle up, and tilt the nüvi forward. New ...
Page 16: Finding Your Destination
6 finding your destination flip up the antenna on the nüvi to get satellite signals. Then, use the garmin nüvi to fi nd your destination and go to it. Select a category. Touch the arrows to see more categories. Select a destination. Touch the arrows to see more places. Enjoy the route! Touch . Touch ...
Page 17: Following Your Route
Nüvi 310/360 owner’s manual 7 following your route follow the route to your destination using the map page. As you travel, the nüvi guides you to your destination with voice prompts, arrows on the map, and directions at the top of the map page. If you depart from the original route, the nüvi recalcu...
Page 18: Viewing The Map Page
8 viewing the map page from the menu page, touch view map to open the map page. The position icon shows your location. Touch and drag the map to view different areas. Map page while navigating a route touch arrival or speed to open the trip touch turn in to open the next turn page. Touch the text ba...
Page 19: Adding Stops To Your Route
Nüvi 310/360 owner’s manual 9 adding stops to your route you can add a stop (via point) to your route. The nüvi gives you directions to the via point and then to your fi nal destination. With a route active, touch menu > where to? With a route active, touch menu > where to? ➊ search for the extra sto...
Page 20: Setting A Home Location
10 setting a home location you can set a home location for the place you return to most often. After you have set your home, you can easily go home . Touch set home. Touch where to? > my locations. Select an option. Going home once your home location is set, you can route to it at any time by touchi...
Page 21: Editing Saved Places
Editing saved places after you save a place, you can change the name of the place and its symbol on the map. From the menu page, touch where to? > my locations . Touch favorites . ➊ touch a button to change the name or the map symbol, or to delete the item. ➍ touch the edit button. The edit window o...
Page 22: Changing The Name
Changing the name to change the name, touch change name . Enter the new name using the on-screen keyboard. Touch done . Changing the map symbol to change the symbol used on the map, touch change map symbol and select a symbol from the list. Deleting saved places to delete this saved place, touch del...
Page 23: Where To?
Nüvi 310/360 owner’s manual 13 finding a place using the map touch and drag anywhere on the map page to browse the map and view different parts of the map. You can also touch where to? > browse map . Tips for browsing the map • touch the map and drag to view different parts of the map. • use the and...
Page 24: Viewing Places On The Map
14 viewing places on the map you can view a place you have found on the map page. Drag the map and zoom in or out as necessary. Touch back when you are done. ➋ touch show map . ➊ new nuvi 310,360 om.Indd 14 2/24/2006 5:06:25 pm.
Page 25: Expanding Your Search
Nüvi 310/360 owner’s manual 15 expanding your search select an option. Touch ok . ➋ from the menu page, touch where to? Then touch near . ➊ where i am now—searches for places near your current location. A different city—searches for places near the city you enter. My current route—searches for place...
Page 26: Saving Places You Find
16 saving places you find after you have found a place you want to save, touch save. Touch ok in the pop-up window. The place is saved in my locations > favorites. Finding saved places touch . From the menu page, touch where to? > my locations > favorites. Select a place. New nuvi 310,360 om.Indd 16...
Page 27: Here
W here t o ? To learn how to perform a simple search using the where to menu, see page x . Finding a place by spelling the name from the menu page, touch where to? > spell name . Using the on-screen keyboard, enter letters contained in the name. Then touch done . ➊ select the place you want to visit...
Page 28: Go! Page Options
Go! Page options touch to create a turn-by-turn route to this location. Touch show map to view this location on the map. Touch save to save this location as one of your favorites. See pages 9 through 12 for more information. New nuvi 310,360 om.Indd 18 2/24/2006 5:06:26 pm.
Page 29: Ocations
M y l ocations saving places you find ➋ touch ok . ➊ after you have found a place, touch save . Finding saved places from the menu page, touch where to? > my locations . Select the place you want to visit. ➋ touch favorites . ➊ new nuvi 310,360 om.Indd 19 2/24/2006 5:06:26 pm.
Page 30: Understanding My Locations
Understanding my locations you can save all of your favorite places in my locations. You can also save your home location in my locations. Saving your current location touch anywhere on the map. An arrow points to your current location. Touch save . Your current location is saved in your favorites. ...
Page 31: Trip Information Page
Trip information page the trip information page displays your current speed and provides helpful statistics about your trip. To view the trip information page, select speed or arrival on the map page. Current direction of travel distance traveled (odometer) trip information page distance to your fina...
Page 32: Current Route Page
Current route page the current route page displays turn-by-turn instructions for your entire route. Touch the green text bar on the top of the map page to open the current route page. This page displays all turns in the route and the distance between turns. Select a turn on the list to view the next...
Page 33: Next Turn Page
Next turn page the next turn page shows the turn on the map and the distance and time left before you reach the turn. To view an upcoming turn on the map, select turn in on the map page, or select any turn from the current route page. Use the up and down arrows to view other turns in the route. When...
Page 34: Adding A Detour to A Route
Adding a detour to a route if you need to take a detour from your current route, select detour from the menu page of the nüvi. The unit calculates a new route and provides you with new instructions. The nüvi attempts to get you back on your original route as soon as possible. Select stop to end navi...
Page 35: Finding An Address
Finding an address from the menu page, touch where to? > address. Select a state. Then select search all. Select the street. Select the address, if necessary. Touch . ➍ ➌ ➊ type the street name until a list of streets appears, or touch done. ➏ type the address number and touch done. Select a city, i...
Page 36
Note: finding an intersection is very similar to finding an address. Touch intersection and enter the two street names. New nuvi 310,360 om.Indd 26 2/24/2006 5:06:27 pm.
Page 37: Using Bluetooth
Using bluetooth ® technology to use the bluetooth technology of the nüvi, you must confi rm that your bluetooth phone is supported by the nüvi. (see www.Garmin.Com/bluetooth/ .) then you must follow these steps to pair your phone with this nüvi. Select your phone and touch ok, or touch add device and...
Page 38: Placing A Direct Call
Placing a direct call ensure that your phone is paired with your nüvi. Touch dial. Touch phone. Dial the number, and touch dial. To end the call, touch , and then touch . New nuvi 310,360 om.Indd 28 2/24/2006 5:06:28 pm.
Page 39: Back When You Are
If you are calling a number that requires that you enter information using a keypad during the call (for example, entering a password for your voicemail), do the following. Enter the required information. Touch back when you are finished. Touch during the call, and then touch . To end the call, touch...
Page 40: Placing A Poi Call
Placing a poi call ensure that your phone is paired with your nüvi. You can call a phone number for any poi (point of interest) that is listed on the nuvi. Touch poi dial. Touch the poi function that you want to use. Touch phone. Select a category. Select a poi from the list. Touch to call the poi. ...
Page 41: Receiving A Call
Receiving a call ensure that your phone is paired with your nuvi. When you receive a call, an “incoming call” message appears on the nuvi. Touch answer. To end the call, touch and then touch . New nuvi 310,360 om.Indd 31 2/24/2006 5:06:29 pm.
Page 42: Loading Items To Your Nüvi
Loading items to your nüvi connect the mini-usb connector to the side of the nüvi. Connect the larger end of the cable to an available usb port on your computer. Double-click the my computer icon on your computer’s desktop. Two new removable disk drives appear in your list of drives: “nuvi” and “nuv...
Page 43: Viewing Traffi C Events
Using an fm tmc traffi c receiver using a garmin gtm 10 or gtm 11 fm tmc traffi c receiver, the nüvi can receive and use traffi c information broadcast over the fm radio data system. For more information about these garmin fm tmc traffi c receivers, visit http://www.Garmin. Com/ . Connecting the fm tmc ...
Page 44: More Information
More information for more detailed information about the nüvi functions, connect your nuvi to your computer and refer to the owner’s manual located on your “nuvi” drive. The manual is also available on the garmin web site at http://www.Garmin.Com/products/nüvi/. Click the manuals link, and then sele...
Page 45: Anaging
M anaging f iles on y our nÜvi your nüvi is able to store fi les, such as jpeg images and mp3 music fi les. You can store fi les in the nüvi’s internal memory or on an optional sd card. After you connect your nüvi to your computer, you can copy and paste fi les to the memory or an optional sd card. Foll...
Page 46
Step 2: connect the usb cable 1. Plug the small end of the usb cable into the connector located on the side of your nüvi. 2. Connect the larger end of the usb cable to an available usb port on your computer. Connecting the usb cable new nuvi 310,360 om.Indd 36 2/24/2006 5:06:30 pm.
Page 47: Unplug Or Eject
Step 3: transfer files to your nüvi 1. Connect the nüvi to your computer as described on the previous page . 2. Double-click the my computer icon on your computer’s desktop. 3. Browse your computer for the file you want to copy. 4. Highlight the file and select edit > copy . 5. Open the “nuvi” or “nuv...
Page 48
Information about your nüvi drives after you connect your nüvi to your computer, one or two additional drives appear in your computer’s list of drives: “nuvi” and possibly “nuvi sd.” “nuvi” is the available storage in the nüvi’s internal memory. “nuvi sd” is the sd card inserted in your nüvi. If you...
Page 49: Additional Help
Additional help for troubleshooting tips for using the nüvi with your computer to transfer files, see page 55 . Deleting files from your nüvi you can delete files from your nüvi just as you would delete files from your computer. With the nüvi connected to your computer, open my computer. Open your “nuv...
Page 50: Sing
U sing the t ravel k it the travel kit provides many features that are helpful when you are traveling across town or across the globe. Touch help to learn more about the nüvi travel kit. Touch the arrows to view all items in the travel kit. Touch the item you want to open. From the menu page, touch ...
Page 51: Using The Language Guide
Using the language guide the garmin language guide puts data from oxford’s multilingual resources and fi ve bilingual dictionaries in the palm of your hand. A sample version of the garmin language guide is provided. To purchase the garmin language guide accessory, go to the garmin web site at http://...
Page 52
Data on your nüvi. Follow the directions on the package or in the nüvi help file to learn how to load the data into your unit. Tip: after you load the garmin language guide onto your nüvi, you can use the sd card for other data, such as mp3s or audible books. All dictionary, word and phrase content i...
Page 53: Travel Kit
Translating words and phrases from the menu page, touch travel kit > language guide . ➎ search for a phrase and touch it. Touch to hear the translation. ➏ ➍ select a category. ➊ touch words and phrases . ➋ touch language . ➌ select the from and to languages and touch back . New nuvi 310,360 om.Indd ...
Page 54: Words and Phrases Tips
Words and phrases tips • use keywords in phrases to find all of the phrases that contain a specific word. • touch search to spell the word. • touch an underlined word to replace the word. • touch more variations to change words in the phrase or get a different translation. • if you cannot find what you...
Page 55: Bilingual Tips
Nüvi 310/360 owner’s manual 45 using the bilingual dictionaries the garmin language guide provides fi ve bilingual dictionaries. You can easily translate words and hear their pronunciation using the bilingual dictionaries. 1. On the menu page, touch travel kit > language guide . 2. On the oxford page...
Page 56: Using The Travel Guide
Using the travel guide much like a paper travel guide, the garmin travel guide provides detailed information about places, such as restaurants and hotels. Your nüvi comes with a few sample travel guide points; to purchase the travel guide accessory, go to the garmin web site at http://www.Garmin.Com...
Page 57: Listening to Mp3 Files
Listening to mp3 files select a category. To play the entire category, touch play all. To play one song, touch the title. Touch back to exit the mp3 page to view other pages, such as the map. From the menu page, touch travel kit. Touch mp3 player. Touch browse. Touch to adjust the volume. Tap to go ...
Page 58: Power Button
Tap to skip to the end of the song; touch and hold to skip ahead. Touch to pause the song. Touch to repeat. Touch to shuffl e. When you are listening to music or an audible book, quickly press the power button twice to jump from any page back to the player page. Press back to return to the previous p...
Page 59: Using Bookmarks
When you are listening to music or an audible book, quickly press the power button twice to jump from any page back to the player page. Press back to return to the previous page you were viewing (such as the map). Using bookmarks to create a bookmark, touch and bookmark. To view your bookmarks, touc...
Page 60
Transfer the book to your nüvi. Step 1: connect your nüvi to the computer 1. Connect the mini-usb connector to the side of the nüvi. 2. Connect the larger end of the cable to an available usb port on your computer. 3. If you want to load the book on your sd card, insert the sd card in the slot in yo...
Page 61
2. Select the internal drive or external drive (sd card) in the lower portion of the window. 3. Select the book title. Click the add to garmin - nüvi button in the top left corner. 4. Select how much of the book you want to load. You can load small sections at a time to save memory. Click ok . Audib...
Page 62
1. Disconnect your nüvi from your computer: double-click the unplug or eject icon in your system tray. Select “usb mass storage device” and click stop . Select the nüvi drives and click ok . Unplug the usb cable from your nüvi. 2. From your computer’s desktop, double-click the audiblemanager icon to...
Page 63: Viewing Pictures
Viewing pictures you can view pictures that you have stored in your nüvi using the picture viewer. 1. On the menu page, touch travel kit . 2. Touch and then picture viewer . 3. Touch a picture to view a larger image of it. 4. Touch and to scroll through the images. Viewing a slide show touch slide s...
Page 64: Converting Currency
Converting currency 1. From the menu page, touch travel kit . Touch and then currency converter . 2. Touch to change the currency. 3. Select a currency and touch ok . 4. Touch to change the currency. 5. Select a currency and touch ok . 6. Touch the blank rectangle under the currency rate you want to...
Page 65: Converting Measurements
Tip: touch and hold to erase the entire entry. Converting measurements 1. From the menu page, touch travel kit . Touch and then measurement converter . 2. Touch the button. 3. Select a type of measurement and touch ok . 4. Touch from or to . 5. Select a unit of measure and touch ok . 6. Touch the bl...
Page 66: Ustomizing
Touch ± to make the number negative or positive. Touch % to make the number a percent (0.01). Touch to clear the entry. C ustomizing the nÜvi to change nüvi settings, touch from the menu page. See the following pages for more information. 1. On the menu page, touch . 2. Select the setting you want t...
Page 67: Changing The Map Settings
To restore settings for an individual category, such as map, touch the restore settings button on that particular page. Changing the map settings map detail—adjust the amount of detail shown on the map. Displaying more detail causes the map to redraw slowly. Map view—change the perspective of the ma...
Page 68: Changing The Time Settings
Operator attention and could become a distraction while driving. Touch tones—disable or enable the tone that sounds each time you touch the screen. Proximity alarms—disable or enable the alerts when you approach custom pois. This option is only visible if you have loaded custom pois. See page 51 for...
Page 69: Recalibrate
Power is removed. Reducing the time the backlight stays on increases your battery life. Touch screen—recalibrates (or realigns) the touch screen to respond properly. Touch recalibrate and then follow the directions. Pictureit—enables you to take a screen shot when you quickly press and release the p...
Page 70
Voice prompts—select when you want to nüvi to announce route navigation and system status. Restore settings—restore the original navigation settings. Changing the language settings text language—change all on-screen text to the selected language. Changing the text language does not change the langua...
Page 71: Fm Tmc T
Fm tmc t raffic i nformation using an optional garmin fm tmc traffi c receiver, your nüvi can receive and use traffi c information broadcast over the fm radio data system (rds). When a traffi c message is received, your unit displays the event on the map and can change your route to avoid the traffi c i...
Page 72: Viewing Traffi C Events
Viewing traffi c events 1. From the menu page, touch . 2. Select an item to view details. 3. Select an option. Avoiding traffi c the map page displays a when there is a traffi c event on your current route or on the road you are driving. When you are following a route, touch the to avoid the traffi c. 1...
Page 73: Traffi C Symbols
Traffi c symbols north american symbols meaning international symbols road condition road construction congestion accident incident information color code the bars to the left of the traffi c symbols indicate the severity of the traffi c incident: = low severity; traffi c is still fl owing. = medium seve...
Page 74: Adding A Subscription
Traffi c events list color code traffi c symbol adding a subscription your fm tmc traffi c receiver may have a trial subscription, or you may be in an area with free service. You can also add subscriptions to expand your service area. You will need your fm tmc traffi c receiver’s unit id; see below for ...
Page 75: Ppendix
A ppendix mounting the nüvi on your dashboard use the enclosed mounting disk to mount your unit to the dashboard. California drivers, use the enclosed disk to comply with california regulations: see the nüvi product information sheet that came in the box for more information. Important: the permanen...
Page 76
Disk suction cup mount suction lever removing the unit and the mount 1. To remove the unit from the mount, press the tab on the bottom of the cradle up. 2. Lift the unit off of the mount. 3. To remove the suction cup from the windshield, fl ip the lever toward you. 4. Pull the tab on the suction cup ...
Page 77: Updates and Downloads
Custom pois (points of interest) your nüvi accepts custom points of interest ( poi) databases, available from various companies on the internet. Some custom poi databases contain alert information for points such as safety cameras and school zones. Your nüvi can notify you with a proximity alarm whe...
Page 78: Caring For Your Nüvi
When the proximity alarms are on, your nüvi chimes when you approach a custom poi. Caution: garmin is not responsible for the consequences of using a custom poi database or the accuracy of the safety camera or other custom poi database. Caring for your nüvi your nüvi contains sensitive electronic co...
Page 79: Cleaning The Touch Screen
Cleaning the touch screen clean the touch screen with a soft, clean, lint-free cloth. Use water, isopropyl alcohol, or eyeglass cleaner, if needed. Apply the liquid to the cloth and then gently wipe the touch screen. Protecting your nüvi follow the cautions below to protect your nüvi from damage: • ...
Page 80: Accessories
(in the window) heating system, which can block gps signals. Connect the antenna to the connector located on the back of the nüvi. To purchase, go to the garmin web site at http://www.Garmin.Com/products/nuvi and select the accessories link. Changing the fuse an agc/3ag 2 amp, high-breaking capacity...
Page 81: Software Updates
Select software updates . To see if an update for your map software is available, go to http://www.Garmin.Com/unlock/update.Jsp . Purchasing additional mapsource maps you can purchase additional mapsource map data from garmin and load the maps on your nüvi’s internal memory or on an optional sd card...
Page 82: File
Viewing your saved locations in mapsource you can also view the locations you have saved in your nüvi using the mapsource program. In mapsource, select file > open . Select gps exchange format (*.Gpx) for files of type. Browse to find the garmin\waypoints folder on your “nuvi” drive. Select waypoints...
Page 83
I cannot find any drives named “nuvi” in my list of drives. Try the solution listed above. If you have several network drives mapped on your computer, windows may have trouble assigning drive letters to your nüvi drives. Follow the steps on the following page to assign your drive letters. I keep gett...
Page 84: Nüvi Troubleshooting
How do i map my nüvi drives in windows? 1. Turn off your nüvi. 2. Plug in the usb cable to the nüvi and your computer. Your nüvi automatically turns on. 3. Click start > settings > control panel > administrative tools > computer management > storage > disk management . 4. Click a nüvi removable disk...
Page 85: Battery Information
Battery information your unit contains an internal (non-removable) lithium-ion battery. Contact your local waste disposal department for information on properly disposing of the unit. Battery tips • your nüvi’s battery should last 4 to 8 hours depending on usage. The battery gauge indicates the stat...
Page 86: About Satellite Signals
Battery 3/4 full full battery battery 1/2 full battery 1/4 full battery charging or connected to external power periodically, you might notice that the battery gauge is not completely accurate. To increase the accuracy of the battery gauge, fully discharge the battery and then fully charge it withou...
Page 87
Turn off gps and use it indoors. When the nüvi has acquired satellite signals, the signal strength bars on the menu page are green . When it loses satellite signals, the bars turn red or disappear . Touch the signals strength bars in the upper left corner of the menu page to view gps information. To...
Page 88: Technical Specifications
Technical specifications size: 3.87” w x 2.91” h x 0.87” d (98.3 x 73.9 x 22.1 cm) weight: 5.1 oz. (144.6 g) display: 3.5” (8.89 cm), 2.8” w x 2.1” h (7.2 cm x 5.4 cm); 320 x 240 pixels; qvga tft landscape display with white backlight and anti-glare touch screen case: not waterproof or ipxo temperatu...
Page 89: Receiver:
Gps performance specifications receiver: waas enabled acquisition times*: warm: cold: factory reset: *on average for a stationary receiver with an open sky view update rate: 1/sec, continuous gps accuracy: position: velocity: 0.5 meter/sec rms gps (waas) accuracy: position: velocity: 0.5 meter/sec rm...
Page 90: Fcc Compliance
Fcc compliance the nüvi complies with part 15 of the fcc interference limits for class b digital devices for home or office use. These limits are designed to provide more reasonable protection against harmful interference in a residential installation, and are more stringent than “outdoor” requireme...
Page 91: Software License Agreement
• connect the equipment into an outlet on a circuit different from that to which the receiver is connected. • consult the dealer or an experienced radio/tv technician for help. The nüvi does not contain any user-serviceable parts. Repairs should only be made by an authorized garmin service center. U...
Page 92: Limited Warranty
Limited warranty this garmin product is warranted to be free from defects in materials or workmanship for one year from the date of purchase. Within this period, garmin will at its sole option repair or replace any components that fail in normal use. Such repairs or replacement will be made at no ch...
Page 93
Garmin international, inc. 1200 e 151st street, olathe, kansas 66062 u.S.A. Tel. 913/397.8200 fax. 913/397.8282 garmin (europe) ltd. Unit 5, the quadrangle, abbey park industrial estate, romsey, so51 9dl u.K. Tel. 44/0870.8501241 fax 44/0870.8501251 online auction purchases: products sold through on...
Page 94: Index
84 i ndex index symbols 2 dimensional 60 3 dimensional 60 a about button 61 attention tone 62 audible books transferring 53 audio version 61 avoiding road types 62 avoiding traffic 62, 65 b backlight timeout 61 bilingual dictionaries 48 brightness 2 browse the map 13 c calculator 58 caring for your n...
Page 95
Nüvi 310/360 owner’s manual 85 i ndex green bars 8 h help 42 k keyboard 17 l language guide 43, 45, 48 language settings 63 legend, bilingual diction- ary 48 locking the screen 2 m m4a/m4p 51 map 14 browse 13 customize 60 zoom 13 mapsource 74 map info button 60 map software update 73 version 60 map ...
Page 96
For the latest free software updates (excluding map data) throughout the life of your garmin products, visit the garmin web site at www.Garmin.Com. © 2006 garmin ltd. Or its subsidiaries garmin international, inc. 1200 east 151 st street, olathe, kansas 66062, u.S.A. Garmin (europe) ltd. Unit 5, the...