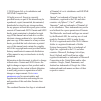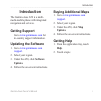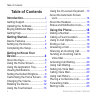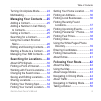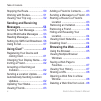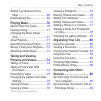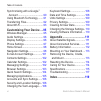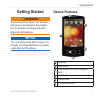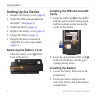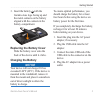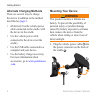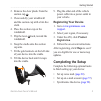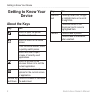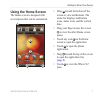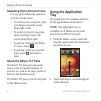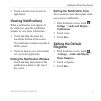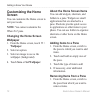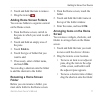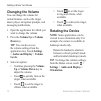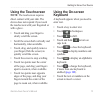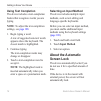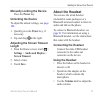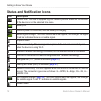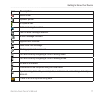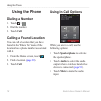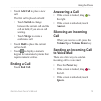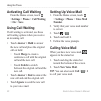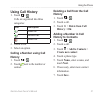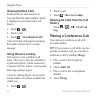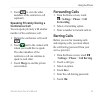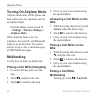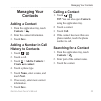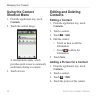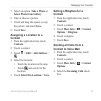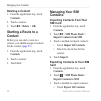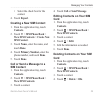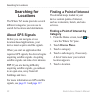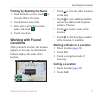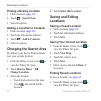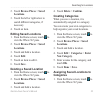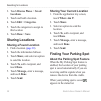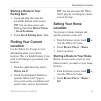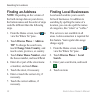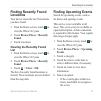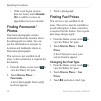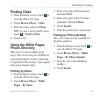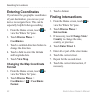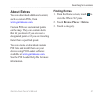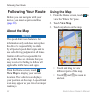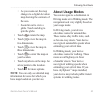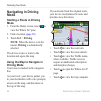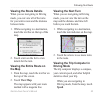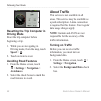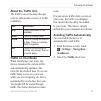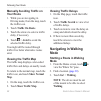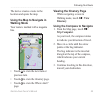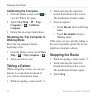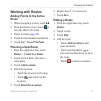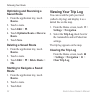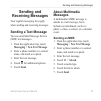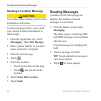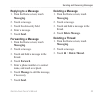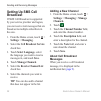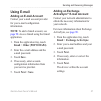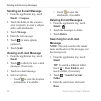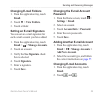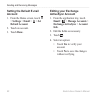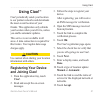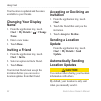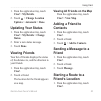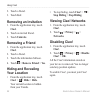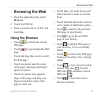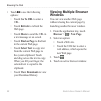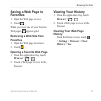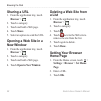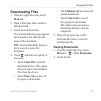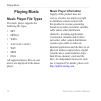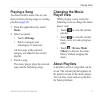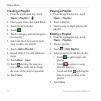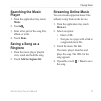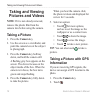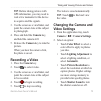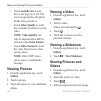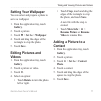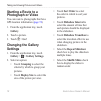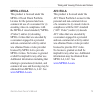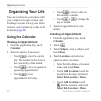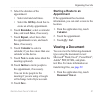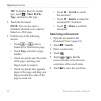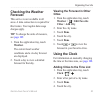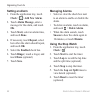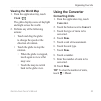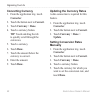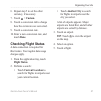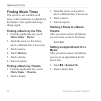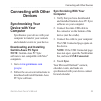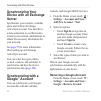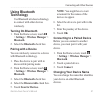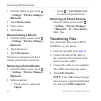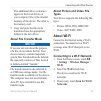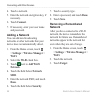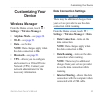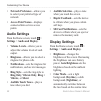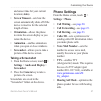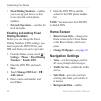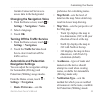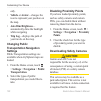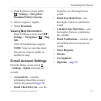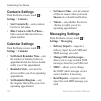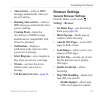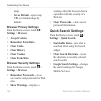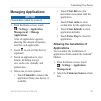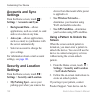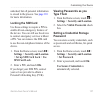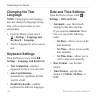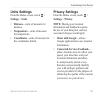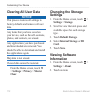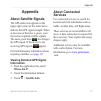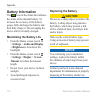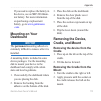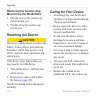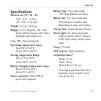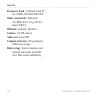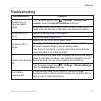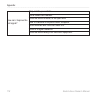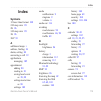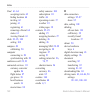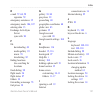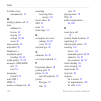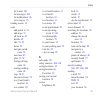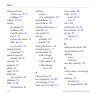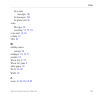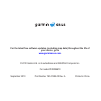- DL manuals
- Garmin
- GPS
- NUVIFONE A50
- Owner's Manual
Garmin NUVIFONE A50 Owner's Manual
Summary of NUVIFONE A50
Page 1
Owner’s manual a50 garmin-asus.
Page 2
© 2010 garmin ltd. Or its subsidiaries and asustek computer inc. All rights reserved. Except as expressly provided herein, no part of this manual may be reproduced, copied, transmitted, disseminated, downloaded or stored in any storage medium, for any purpose without the express prior written consen...
Page 3: Introduction
Introduction garmin-asus owner’s manual i introduction the garmin-asus a50 is a multi- media mobile phone with integrated navigation and services. Getting support go to www.Garminasus.Com for in-country support information. Updating the software 1. Go to www.Garminasus.Com /support . 2. Select your ...
Page 4: Table of Contents
Table of contents ii garmin-asus owner’s manual table of contents introduction .............................. I getting support .............................. I updating the software .................... I buying additional maps .................. I getting help.................................... I...
Page 5
Table of contents garmin-asus owner’s manual iii turning on airplane mode ........... 24 multitasking.................................. 24 managing your contacts ..... 25 adding a contact ......................... 25 adding a number in call history to contacts ................................ 25 cal...
Page 6: Sending and Receiving
Table of contents iv garmin-asus owner’s manual stopping the route ...................... 50 working with routes .................... 51 viewing your trip log .................. 52 sending and receiving messages .............................. 53 sending a text message ............. 53 about multimed...
Page 7: Taking and Viewing
Table of contents garmin-asus owner’s manual v setting your browser home page .......................................... 68 downloading files ....................... 69 playing music........................ 70 music player file types ............... 70 playing a song ............................ 71 ...
Page 8: 111
Table of contents vi garmin-asus owner’s manual synchronizing with a google ™ account ..................................... 90 using bluetooth technology ........ 91 transferring files ......................... 92 about wi-fi .................................. 93 customizing your device .... 95 wire...
Page 9: Getting Started
Getting started garmin-asus owner’s manual 1 getting started warning see the important safety and product information document in the product box for product warnings and other important information. Notice to avoid unexpected data charges, it is strongly recommended that you obtain a data plan for ...
Page 10: Setting Up The Device
Getting started 2 garmin-asus owner’s manual setting up the device 1. Remove the battery cover ( page 2 ). 2. Install the sim card and optional microsd ™ card ( page 2 ). 3. Install the battery ( page 2 ). 4. Replace the battery cover ( page 3 ). 5. Charge the battery ( page 3) . 6. Register the dev...
Page 11: Replacing The Battery Cover
Getting started garmin-asus owner’s manual 3 3. Insert the battery ➊ with the garmin-asus logo facing up and the metal contacts on the battery aligned with the contacts in the battery compartment. ➊ replacing the battery cover slide the battery cover onto the back of the device until it clicks. Char...
Page 12: Alternate Charging Methods
Getting started 4 garmin-asus owner’s manual alternate charging methods there are several ways to charge the device in addition to the method described on page 3 . • (preferred) use the vehicle power cable connected to the cradle, with the device in the cradle. • use the vehicle power cable connecte...
Page 13: Registering Your Device
Getting started garmin-asus owner’s manual 5 2. Remove the clear plastic from the suction cup ➌ . 3. Clean and dry your windshield and the suction cup with a lint-free cloth. 4. Place the suction cup on the windshield. 5. Flip the lever ➍ back, toward the windshield. 6. Snap the cradle onto the suct...
Page 14: Getting to Know Your
Getting to know your device 6 garmin-asus owner’s manual getting to know your device about the keys key use touch to open the phone. Touch to send a call. Touch to return to the home screen. From the home screen, touch to quickly switch panes. Touch and hold to open a menu of recently used applicati...
Page 15: Using The Home Screen
Getting to know your device garmin-asus owner’s manual 7 using the home screen the home screen is designed with several panes that can be customized. ➋ ➍ ➎ ➏ ➊ ➌ • drag ➊ toward the bottom of the screen to view notifications. The status bar displays notification icons, status icons, and the current ...
Page 16: Switching Home Screen Panes
Getting to know your device 8 garmin-asus owner’s manual switching home screen panes use any of the following options to switch to another pane: • to switch to the next pane, slide your finger across the screen from right to left. • to switch to the previous pane, slide your finger across the screen...
Page 17: Viewing Notifications
Getting to know your device garmin-asus owner’s manual 9 3. Touch a shortcut icon to start an application. Viewing notifications when a notification icon appears in the status bar, open the notification window to view more information. 1. Touch and drag the status bar toward the bottom of the screen...
Page 18: Customizing The Home
Getting to know your device 10 garmin-asus owner’s manual customizing the home screen you can customize the home screen to suit your needs. Note: you cannot customize the where to? Pane. Changing the home screen wallpaper 1. From the home screen, touch > wallpaper. 2. Select an option. 3. Select an ...
Page 19: Adding Home Screen Folders
Getting to know your device garmin-asus owner’s manual 11 2. Touch and hold the item to remove. 3. Drag the item to . Adding home screen folders you can use folders to organize content on the home screen. 1. From the home screen, switch to the pane to which you want to add a folder. 2. Touch and hol...
Page 20: Changing The Volume
Getting to know your device 12 garmin-asus owner’s manual changing the volume you can change the volume for certain features, such as the ringer, music player, navigation prompts, and messaging notifications. 1. Open the application for which you want to change the volume. 2. Press the volume up or ...
Page 21: Using The Touchscreen
Getting to know your device garmin-asus owner’s manual 13 using the touchscreen note: the touchscreen requires direct contact with your skin. The device does not respond if you touch the touchscreen with your fingernail or with a glove. • touch and drag your finger to slowly scroll the screen. • scr...
Page 22: Using Text Completion
Getting to know your device 14 garmin-asus owner’s manual using text completion the device includes a text-completion feature that recognizes words you are typing. Note: to adjust the text-completion settings, see page 108 . 1. Begin typing a word. A row of suggested auto-text words appears above th...
Page 23: Manually Locking The Device
Getting to know your device garmin-asus owner’s manual 15 manually locking the device press the power key. Unlocking the device to adjust the unlock settings, see page 106 . 1. Quickly press the power key, if necessary. 2. Tap and drag to the right. Adjusting the screen timeout length 1. From the ho...
Page 24: Icon
Getting to know your device 16 garmin-asus owner’s manual status and notification icons icon description current time. The time is supplied by your network provider based on the location of the device or on the selected time zone. Battery life. External power is connected, and the battery is chargin...
Page 25: Icon
Getting to know your device garmin-asus owner’s manual 17 icon description silent mode. Speaker phone. In a phone call. Calls are being forwarded. Text or mms message received. E-mail message received. Appointment reminder. New voice mail message. Parking spot has been saved. You are currently navig...
Page 26: Using The Phone
Using the phone 18 garmin-asus owner’s manual using the phone dialing a number 1. Touch > . 2. Dial the number. 3. Touch call. Calling a found location you can call a location that you have found in the where to? Menu if the location has a phone number associated with it. 1. From the home screen, to...
Page 27: Ending A Call
Using the phone garmin-asus owner’s manual 19 • touch add call to place a new call. The first call is placed on hold: ◦ touch switch to change between the current call and the call on hold, if you are on call waiting. ◦ touch merge to create a conference call. • touch hold to place the current call ...
Page 28: Activating Call Waiting
Using the phone 20 garmin-asus owner’s manual activating call waiting from the home screen, touch >settings > phone > call waiting > on > save. Using call waiting if call waiting is activated, use these call waiting options when you receive an incoming call. • touch answer + hold to answer the new c...
Page 29: Using Call History
Using the phone garmin-asus owner’s manual 21 using call history 1. Touch > . Calls are organized into three categories: icon description dialed call received call missed call 2. Touch a call. 3. Select an option. Calling a number using call history 1. Touch > . 2. Touch next to the number or contac...
Page 30: Viewing Related Calls
Using the phone 22 garmin-asus owner’s manual viewing related calls related calls are calls made to or received from the same number, which is displayed as one item in the call history. 1. Touch > . 2. Touch a call. 3. Touch > view related calls. A list of related calls appears showing the length of...
Page 31: Speaking Privately During A
Using the phone garmin-asus owner’s manual 23 5. Touch to view the other members of the conference call (optional). Speaking privately during a conference call you can speak privately with another member of the conference call. 1. During the conference call, touch . 2. Touch next to the contact with...
Page 32: Turning On Airplane Mode
Using the phone 24 garmin-asus owner’s manual turning on airplane mode airplane mode turns off the phone and data connections for situations such as an airplane flight. From the home screen, touch > settings > wireless manager > airplane mode. When airplane mode is on, the telephone, the network, an...
Page 33: Managing Your
Managing your contacts garmin-asus owner’s manual 25 managing your contacts adding a contact 1. From the application tray, touch contacts > . 2. Enter the contact information. 3. Touch save. Adding a number in call history to contacts 1. Touch > . 2. Touch a call. 3. Touch > add to contacts > create...
Page 34: Using The Contact
Managing your contacts 26 garmin-asus owner’s manual using the contact shortcut menu 1. From the application tray, touch contacts. 2. Touch the contact image. A shortcut menu opens, which provides quick access to commonly used items relating to contacts. 3. Touch an icon. Editing and deleting contac...
Page 35: Select Photo From Gallery.
Managing your contacts garmin-asus owner’s manual 27 5. Select an option: take a photo or select photo from gallery. 6. Take or choose a picture. 7. Touch and drag the square to crop the picture, and touch save. 8. Touch save. Assigning a location to a contact 1. From the application tray, touch con...
Page 36: Deleting A Contact
Managing your contacts 28 garmin-asus owner’s manual deleting a contact 1. From the application tray, touch contacts. 2. Touch a contact. 3. Touch > delete > ok. Starting a route to a contact before you can start a route to a contact, you should assign a location for the contact ( page 27 ). 1. From...
Page 37: 4. Touch Export.
Managing your contacts garmin-asus owner’s manual 29 • select the check box for the contact. 4. Touch export. Creating a new sim contact 1. From the application tray, touch contacts. 2. Touch > sim phone book > view sim contacts > create new sim contact. 3. Touch name, enter the name, and touch done...
Page 38: Searching For
Searching for locations 30 garmin-asus owner’s manual searching for locations the where to? Menu provides several different categories you can use to search for locations and destinations. About gps signals before you can navigate or use location-based applications, your device must acquire satellit...
Page 39: Working With Found
Searching for locations garmin-asus owner’s manual 31 finding by spelling the name 1. From the home screen, touch to view the where to? Pane. 2. Touch the text entry field. 3. Enter part or all of the location name, and touch . 4. Touch a location. Working with found locations after you find a locat...
Page 40: Finding A Nearby Location
Searching for locations 32 garmin-asus owner’s manual finding a nearby location 1. Find a location ( page 30 ). 2. Touch > search near. 3. Select an option. Adding a location to contacts 1. Find a location ( page 30 ). 2. Touch the information balloon. 3. Touch > add to contacts. 4. Select an option...
Page 41: Locations.
Searching for locations garmin-asus owner’s manual 33 2. Touch browse places > saved locations. 3. Touch the left or right arrow to search different categories, if necessary. 4. Touch an item. Editing saved locations 1. From the home screen, touch to view the where to? Pane. 2. Touch browse places >...
Page 42: Locations.
Searching for locations 34 garmin-asus owner’s manual 2. Touch browse places > saved locations. 3. Touch and hold a location. 4. Touch edit > categories. 5. Touch the categories to assign to this location. 6. Touch done > save. Sharing locations sharing a found location 1. Find a location ( page 30 ...
Page 43: Starting A Route To Your
Searching for locations garmin-asus owner’s manual 35 starting a route to your parking spot 1. Touch and drag the status bar toward the bottom of the screen. Tip: you can also access your parking spot from browse places > saved locations. 2. Touch saved parking spot > go!. Finding your current locat...
Page 44: Finding An Address
Searching for locations 36 garmin-asus owner’s manual finding an address note: depending on the version of the built-in map data on your device, the button names and the order of steps could be different than the following steps. 1. From the home screen, touch to view the where to? Pane. 2. Touch br...
Page 45: Finding Recently Found
Searching for locations garmin-asus owner’s manual 37 finding recently found locations your device stores the last 50 locations you have found. 1. From the home screen, touch to view the where to? Pane. 2. Touch browse places > recently found. 3. Touch a location. Clearing the recently found list 1....
Page 46: Me! To Add The Event As An
Searching for locations 38 garmin-asus owner’s manual • if the event begins in more than two hours, touch remind me! To add the event as an appointment on your calendar. Finding panoramio ™ photos panoramio photographs contain information about the location where the photograph was taken. You can us...
Page 47: Finding Cities
Searching for locations garmin-asus owner’s manual 39 finding cities 1. From the home screen, touch to view the where to? Pane. 2. Touch browse places > cities. 3. Enter the name, and touch done. Tip: to view a list of nearby cities, touch > nearby cities. 4. Touch a city. Using the white pages phon...
Page 48: Entering Coordinates
Searching for locations 40 garmin-asus owner’s manual entering coordinates if you know the geographic coordinates of your destination, you can use your device to navigate there. This can be especially helpful when geocaching. 1. From the home screen, touch to view the where to? Pane. 2. Touch browse...
Page 49: About Extras
Searching for locations garmin-asus owner’s manual 41 about extras you can download additional content, such as custom pois, from www.Garminasus.Com . Custom pois are customized points on the map. They can contain alerts that let you know if you are near a designated point or if you are traveling fa...
Page 50: Following Your Route
Following your route 42 garmin-asus owner’s manual following your route before you can navigate with your device, you must acquire satellites ( page 30 ). About the map notice the speed-limit icon feature is for information only and does not replace the driver’s responsibility to abide by all posted...
Page 51: About Usage Modes
Following your route garmin-asus owner’s manual 43 ◦ as you zoom out, the map changes to a digital elevation map showing the contours of the area. ◦ zoom far out to view a globe. Touch and drag to spin the globe. • touch to rotate the map. • touch to view the map in two dimensions. • touch to view t...
Page 52: Navigating In Driving
Following your route 44 garmin-asus owner’s manual navigating in driving mode starting a route in driving mode 1. From the home screen, touch to view the where to? Pane. 2. Find a location ( page 30 ). 3. Touch go! > driving. Note: when the device is in the mount, driving is automatically selected. ...
Page 53: Viewing The Route Details
Following your route garmin-asus owner’s manual 45 viewing the route details when you are navigating in driving mode, you can view all of the turns for your entire route and the distance between turns. 1. While navigating to a destination, touch the text bar on the top of the map. 2. Touch a turn on...
Page 54: Driving Mode
Following your route 46 garmin-asus owner’s manual resetting the trip computer in driving mode reset the trip computer before beginning a trip. 1. While you are navigating in driving mode, from the map, touch speed > . 2. Touch an item to reset. Avoiding road features 1. From the home screen, touch ...
Page 55: About The Traffic Icon
Following your route garmin-asus owner’s manual 47 about the traffic icon the traffic icon on the map changes color to indicate the severity of traffic conditions. Icon definition gray traffic information is not available. Green traffic is flowing freely. Yellow traffic is moving but there is a dela...
Page 56: Your Route
Following your route 48 garmin-asus owner’s manual manually avoiding traffic on your route 1. While you are navigating in driving mode, from the map, touch the traffic icon. 2. Touch traffic on route. 3. Touch the arrows to select a traffic delay, if necessary. 4. Touch > avoid to avoid the selected...
Page 57: Walking Mode
Following your route garmin-asus owner’s manual 49 the device creates a route to the location and opens the map. Using the map to navigate in walking mode your route is marked with a magenta line. ➋ ➌ ➊ ➊ • touch ➊ to view the next turn or previous turn. • touch ➋ to view the itinerary page. • touch...
Page 58: Calibrating The Compass
Following your route 50 garmin-asus owner’s manual calibrating the compass 1. From the home screen, touch to view the where to? Pane. 2. Touch view map > > trip computer > > calibrate compass. 3. Follow the on-screen instructions. Resetting the trip computer in walking mode reset the trip computer b...
Page 59: Working With Routes
Following your route garmin-asus owner’s manual 51 working with routes adding points to the active route 1. While navigating a route, touch . 2. From the home screen, touch to view the where to? Pane. 3. Find a location ( page 30 ). 4. Touch the intermediate destination. 5. Touch go! > insert via po...
Page 60: Optimizing and Reversing A
Following your route 52 garmin-asus owner’s manual optimizing and reversing a saved route 1. From the application tray, touch routes. 2. Touch a route. 3. Touch edit > . 4. Touch optimize route or reverse route. 5. Touch save. Deleting a saved route 1. From the application tray, touch routes. 2. Tou...
Page 61: Sending and
Sending and receiving messages garmin-asus owner’s manual 53 sending and receiving messages your regular messaging fees apply when sending and receiving messages. Sending a text message you can send short message service (sms) text messages. 1. From the application tray, touch messaging > new text m...
Page 62: Sending A Location Message
Sending and receiving messages 54 garmin-asus owner’s manual sending a location message caution use caution when sharing your location information with others. Location messages allow you to send your current location information to other people. 1. From the application tray, touch messaging > new t...
Page 63: Replying to A Message
Sending and receiving messages garmin-asus owner’s manual 55 replying to a message 1. From the home screen, touch messaging. 2. Touch a message. 3. Touch the data-entry field. 4. Enter a message. 5. Touch send. Forwarding a message 1. From the home screen, touch messaging. 2. Touch a message. 3. Tou...
Page 64: Setting Up Sms Cell
Sending and receiving messages 56 garmin-asus owner’s manual setting up sms cell broadcast if sms cell broadcast is supported by your service provider and region, you can receive text messages that are broadcast to multiple subscribers in the area. 1. From the home screen, touch > settings > messagi...
Page 65: Using E-Mail
Sending and receiving messages garmin-asus owner’s manual 57 using e-mail adding an e-mail account contact your e-mail account provider for your e-mail configuration information. Note: to add a gmail account, see page 90 . Access gmail using the gmail application. 1. From the application tray, touch...
Page 66: Sending An E-Mail Message
Sending and receiving messages 58 garmin-asus owner’s manual sending an e-mail message 1. From the application tray, touch email > compose. 2. Touch the fields on the screen to enter recipients, to enter a subject, and to add attachments. 3. Touch message. 4. Enter the text message. 5. Touch for mor...
Page 67: Changing E-Mail Folders
Sending and receiving messages garmin-asus owner’s manual 59 changing e-mail folders 1. From the application tray, touch email. 2. Touch > view folders. 3. Touch a folder. Setting an e-mail signature you can set an e-mail signature for each e-mail account you have added. 1. From the application tray...
Page 68: Setting The Default E-Mail
Sending and receiving messages 60 garmin-asus owner’s manual setting the default e-mail account 1. From the home screen, touch > settings > email > > set default account. 2. Touch an account. 3. Touch done. Editing your exchange activesync account 1. From the application tray, touch email > > manage...
Page 69: Using Ciao!
Using ciao! Garmin-asus owner’s manual 61 using ciao! ™ ciao! Periodically sends your location to our partner networks and downloads the most-recent location of your friends. This application only submits your location when you tell it to, unless you enable automatic updates. This service is not ava...
Page 70: Changing Your Display
Using ciao! 62 garmin-asus owner’s manual your location is updated and becomes available to your friends. Changing your display name 1. From the application tray, touch ciao! > my details > > change name. 2. Enter a new name. 3. Touch done. Inviting a friend 1. From the application tray, touch ciao!...
Page 71: Ciao! > My Details.
Using ciao! Garmin-asus owner’s manual 63 1. From the application tray, touch ciao! > my details. 2. Touch > change location updates > automatic > done. Updating your status 1. From the application tray, touch ciao! > my details > change status. 2. Enter a new status message. 3. Touch done. Viewing ...
Page 72: 3. Touch Go!.
Using ciao! 64 garmin-asus owner’s manual 2. Touch a friend. 3. Touch go!. Removing an invitation 1. From the application tray, touch ciao!. 2. Touch an invited friend. 3. Touch uninvite. Removing a friend 1. From the application tray, touch ciao!. 2. Touch a friend. 3. Touch the information balloon...
Page 73: Browsing The Web
Browsing the web garmin-asus owner’s manual 65 browsing the web 1. From the application tray, touch browser. 2. Touch the url bar. 3. Enter a search term or a url, and touch go. Using the browser • touch to refresh the current web page. • touch to stop loading the web page. • touch and drag the scre...
Page 74: Viewing Multiple Browser
Browsing the web 66 garmin-asus owner’s manual • touch to use the following options: ◦ touch go to url to enter a url. ◦ touch refresh to refresh the web page. ◦ touch share to send the url in a text message or an e-mail. ◦ touch find on page to find text in the current web page. ◦ touch select text...
Page 75: Saving A Web Page to
Browsing the web garmin-asus owner’s manual 67 saving a web page to favorites 1. Open the web page to save. 2. Touch . When you view one of your favorite web pages, appears gold. Removing a web site from favorites 1. Open the web page to remove. 2. Touch . Opening a favorite web page 1. From the app...
Page 76: Sharing A Url
Browsing the web 68 garmin-asus owner’s manual sharing a url 1. From the application tray, touch browser > . 2. Touch a category. 3. Touch and hold a web page. 4. Touch share. 5. Select an option to send the url. Opening a web site in a new window 1. From the application tray, touch browser > . 2. T...
Page 77: Downloading Files
Browsing the web garmin-asus owner’s manual 69 downloading files 1. From the application tray, touch browser. 2. Open a web page that contains a download link. 3. Touch the download link. The download history page appears, and a progress bar indicates the status of the download. Tip: touch and hold ...
Page 78: Playing Music
Playing music 70 garmin-asus owner’s manual playing music music player file types the music player supports the following file types: • mp3 • mpeg4 • wma • aac/aac+/eaac+ • wav • midi • ogg all supported music files on your device are displayed in the music player. Music player information supply of...
Page 79: Playing A Song
Playing music garmin-asus owner’s manual 71 playing a song you must transfer music files to your device before playing songs or creating playlists ( page 92) . 1. From the application tray, touch music. 2. Select an option: • touch all songs. • touch a category and subcategory, if necessary. All the...
Page 80: Creating A Playlist
Playing music 72 garmin-asus owner’s manual creating a playlist 1. From the application tray, touch music > playlists > . 2. Enter a new name, and touch save. 3. Touch the new playlist. 4. Touch . 5. Touch a category and subcategories, if necessary. 6. Select the check box next to each song to add t...
Page 81: Searching The Music
Playing music garmin-asus owner’s manual 73 searching the music player 1. From the application tray, touch music. 2. Touch . 3. Enter all or part of the song title, album, or artist. 4. Touch done. Saving a song as a ringtone 1. From the music player playlist view, touch and hold the song. 2. Touch ...
Page 82: Taking And Viewing
Taking and viewing pictures and videos 74 garmin-asus owner’s manual taking and viewing pictures and videos note: if it is not already removed, remove the plastic film from the camera lens before using the camera. Taking a picture 1. Press the camera key. 2. Use the screen as a viewfinder, and point...
Page 83: Recording A Video
Taking and viewing pictures and videos garmin-asus owner’s manual 75 tip: before taking pictures with gps information, you may need to wait a few moments for the device to acquire satellite signals. 3. Use the screen as a viewfinder, and point the camera lens at the subject to photograph. 4. Press a...
Page 84: Note: Video Quality Can
Taking and viewing pictures and videos 76 garmin-asus owner’s manual • touch auto review to turn the review page on or off. The review page displays the photo briefly after you take it. • touch video quality to select the resolution at which to record video. Note: video quality can only be adjusted ...
Page 85: Setting Your Wallpaper
Taking and viewing pictures and videos garmin-asus owner’s manual 77 setting your wallpaper you can select and prepare a photo to serve as wallpaper. 1. From the application tray, touch gallery. 2. Touch a picture. 3. Touch > set as > wallpaper. 4. Touch and drag the edges of the rectangle to crop t...
Page 86: Starting A Route to A
Taking and viewing pictures and videos 78 garmin-asus owner’s manual starting a route to a photograph or video you can route to photographs that have gps location information ( page 74 ). 1. From the application tray, touch gallery. 2. Touch a picture. 3. Touch > go!. Changing the gallery settings 1...
Page 87: Mpeg-4 Eula
Taking and viewing pictures and videos garmin-asus owner’s manual 79 mpeg-4 eula this product is licensed under the mpeg-4 visual patent portfolio license for the personal and non- commercial use of a consumer for (i) encoding video in compliance with the mpeg-4 visual standard (“mpeg- 4 video”) and...
Page 88: Organizing Your Life
Organizing your life 80 garmin-asus owner’s manual organizing your life you can synchronize your phone with your computer, google account, and exchange account to keep your inbox, contacts, and calendar up to date in all locations ( page 90 ). Using the calendar viewing an appointment 1. From the ap...
Page 89: Save, If Necessary.
Organizing your life garmin-asus owner’s manual 81 5. Select the duration of the appointment: • select start and end times. • select the all day check box to create an all-day appointment. 6. Touch reminder, select a reminder time, and touch save, if necessary. 7. Touch repeat, select how often the ...
Page 90: Type, and Touch A File Type.
Organizing your life 82 garmin-asus owner’s manual tip: to display files of a certain type, touch > show by file type, and touch a file type. 2. Touch the document. Note: you can also open a document attached to an e-mail or linked on a web page. 3. Perform any of the following actions: • touch or t...
Page 91: Checking The Weather
Organizing your life garmin-asus owner’s manual 83 checking the weather forecast this service is not available in all areas. A data connection is required for this feature. Your regular data usage charges apply. Tip: to change the units of measure, see page 109 . 1. From the application tray, touch ...
Page 92: Setting An Alarm
Organizing your life 84 garmin-asus owner’s manual setting an alarm 1. From the application tray, touch clock > > add new alarm. 2. Touch alarm message, enter a message for the alarm, and touch ok. 3. Touch start, select an alarm time, and touch done. 4. If necessary, touch repeat, select how often ...
Page 93: Viewing The World Map
Organizing your life garmin-asus owner’s manual 85 viewing the world map 1. From the application tray, touch clock > . The globe displays areas of daylight and night across the world. 2. Perform any of the following actions: • touch and drag the globe to change the speed or the direction of rotation...
Page 94: Converting Currency
Organizing your life 86 garmin-asus owner’s manual converting currency 1. From the application tray, touch converter. 2. Touch the button next to convert. 3. Touch currency > done. 4. Touch a currency button. Tip: touch and drag the tab to quickly scroll through the currencies. 5. Touch a currency. ...
Page 95: 7. Touch > Custom.
Organizing your life garmin-asus owner’s manual 87 6. Repeat step 5 to set the other currency, if necessary. 7. Touch > custom. 8. Touch a conversion tab to change how the currencies are converted. 9. Touch a conversion rate. 10. Enter a new conversion rate, and touch done. Checking flight status a ...
Page 96: Finding Movie Times
Organizing your life 88 garmin-asus owner’s manual finding movie times this service is not available in all areas. A data connection is required for this feature. Your regular data usage charges apply. Finding a movie by the title 1. From the application tray, touch movie times > movies. 2. Touch th...
Page 97: Connecting With Other
Connecting with other devices garmin-asus owner’s manual 89 connecting with other devices synchronizing your device with your computer synchronize your device with your computer to transfer your contacts and calendar events to your device. Downloading and installing garmin-asus pc sync note: garmin-...
Page 98: Synchronizing Your
Connecting with other devices 90 garmin-asus owner’s manual synchronizing your device with an exchange server synchronize your contacts, calendar, and e-mail with an exchange activesync account. You must have a data connection to use this feature. Contact your network administrator to obtain the nec...
Page 99: Using Bluetooth
Connecting with other devices garmin-asus owner’s manual 91 using bluetooth technology use bluetooth wireless technology to connect with other devices wirelessly. Turning on bluetooth 1. From the home screen, touch > settings > wireless manager > bluetooth. 2. Select the bluetooth check box. Pairing...
Page 100: Bluetooth.
Connecting with other devices 92 garmin-asus owner’s manual 1. From the home screen, touch > settings > wireless manager > bluetooth. 2. Touch device name. 3. Enter a name. 4. Touch save. Disconnecting a device 1. From the home screen, touch > settings > wireless manager > bluetooth. 2. Touch the de...
Page 101: About File Transfer Mode
Connecting with other devices garmin-asus owner’s manual 93 two additional drives (volumes) appear in the list of drives on your computer. One is the internal memory of the device. The other is the memory card. 5. Copy and paste the files to be transferred into the appropriate folders in the new dri...
Page 102: 6. Touch Connect.
Connecting with other devices 94 garmin-asus owner’s manual 4. Touch a network. 5. Enter the network encryption key, if necessary. 6. Touch connect. 7. If necessary, enter your user name and password. Adding a network you can add non-broadcasting networks or other networks that your device does not ...
Page 103: Customizing Your
Customizing your device garmin-asus owner’s manual 95 customizing your device wireless manager from the home screen, touch > settings > wireless manager. • airplane mode—see page 24 . • wi-fi—see page 93 . • data—see below. Note: data charges apply when the data connection is on. • bluetooth—see pag...
Page 104: Audio Settings
Customizing your device 96 garmin-asus owner’s manual • network preference—allows you to select your preferred type of network. • access point names—displays connected data service access points. Audio settings from the home screen, touch > settings > audio and display. • volume levels—allows you to...
Page 105: Location (Auto).
Customizing your device garmin-asus owner’s manual 97 and sunset time for your current location (auto). • screen timeout—sets how the screen automatically shuts off if the device is inactive for the selected length of time. • orientation—allows the phone to rotate the screen display as you rotate th...
Page 106: Enabling And Adding Fixed
Customizing your device 98 garmin-asus owner’s manual • fixed dialing numbers—enables you to set up your device so that it can only dial certain phone numbers. • network operators—searches for local networks. Enabling and adding fixed dialing numbers before you can change the fixed dialing numbers (...
Page 107: 3. Touch Ok.
Customizing your device garmin-asus owner’s manual 99 garmin connected services to access data in the background. Changing the navigation voice 1. From the home screen, touch > settings > navigation > voice. 2. Select a language. 3. Touch ok. Turning off the traffic service 1. From the home screen, ...
Page 108: Changing Public
Customizing your device 100 garmin-asus owner’s manual only. • vehicle or avatar—changes the icon to represent your position on the map. • auto dim brightness— automatically dims the backlight while navigating • trip log—displays the path of your travels on the map. Changing public transportation na...
Page 109: Download Safety Cameras.
Customizing your device garmin-asus owner’s manual 101 1. From the home screen, touch > settings > navigation > download safety cameras. 2. Select a region or regions. 3. Touch download. Viewing map information from the home screen, touch > settings > navigation > > map info. A list of installed map...
Page 110: Contacts Settings
Customizing your device 102 garmin-asus owner’s manual contacts settings from the home screen, touch > settings > contacts. • sort contacts by—sorts contacts by first or last name. • hide contacts with no phone— hides contacts that do not have a phone number. Calendar settings from the home screen, ...
Page 111: Browser Settings
Customizing your device garmin-asus owner’s manual 103 • auto-retrieve—retrieves mms messages automatically when you are not roaming. • roaming auto-retrieve—retrieves mms messages automatically when you are roaming. • creation mode—limits the size and type of mms message attachments for compatibili...
Page 112: Browser Privacy Settings
Customizing your device 104 garmin-asus owner’s manual maps. ◦ set as default—opens map urls in garmin maps by default. Browser privacy settings from the home screen, touch > settings > browser. • accept cookies • remember form data • clear cache • clear history • clear cookies • clear form data bro...
Page 113: Managing Applications
Customizing your device garmin-asus owner’s manual 105 managing applications notice cleared data cannot be restored. 1. From the home screen, touch > settings > application management > manage applications. A list of applications appears, showing the amount of memory used for each application. 2. To...
Page 114: Accounts and Sync
Customizing your device 106 garmin-asus owner’s manual accounts and sync settings from the home screen, touch > settings > accounts and sync. • background data—allows applications, such as e-mail, to send and receive data at any time. • auto-sync—allows applications, such as e-mail, to synchronize w...
Page 115: Locking The Sim Card
Customizing your device garmin-asus owner’s manual 107 unlocked, but all personal information is erased in the process. See page 110 for more information. Locking the sim card use these settings to require a pin to enable all non-emergency features of the device. You can still use the device to cont...
Page 116: Changing The Text
Customizing your device 108 garmin-asus owner’s manual changing the text language note: changing the text language does not change the language of map data, such as street names or user- entered data. 1. From the home screen, touch > settings > language and keyboard > language. 2. Touch a language f...
Page 117: Units Settings
Customizing your device garmin-asus owner’s manual 109 units settings from the home screen, touch > settings > units. • distance—units of measure for distance. • temperature—units of measure for temperature. • coordinates—units of measure for the coordinates format. Privacy settings from the home sc...
Page 118: Clearing All User Data
Customizing your device 110 garmin-asus owner’s manual clearing all user data notice this process restores all settings to factory defaults and removes all user data. Any items that you have saved on your device, such as saved locations, photos, and contacts, are erased. Any applications you have pu...
Page 119: Appendix
Appendix garmin-asus owner’s manual 111 appendix about satellite signals the gps status icon appears in the upper-right corner of the status bar to indicate the gps signal strength. When at least one of the lines is green, your device has acquired satellite signals. The more green lines , the strong...
Page 120: Battery Information
Appendix 112 garmin-asus owner’s manual battery information the icon in the status bar indicates the status of the internal battery. To increase the accuracy of the battery gauge, fully discharge the battery and then fully charge it. Do not unplug the device until it is totally charged. Maximizing t...
Page 121: Mounting On Your
Appendix garmin-asus owner’s manual 113 if you need to replace the battery in the device, use an sbp-20 lithium- ion battery. For more information on purchasing a replacement battery, go to www.Garminasus .Com . Mounting on your dashboard notice the permanent mounting adhesive is extremely difficult...
Page 122: Removing The Suction Cup
Appendix 114 garmin-asus owner’s manual removing the suction cup mount from the windshield 1. Flip the lever on the suction cup mount toward you. 2. Pull the tab on the suction cup toward you. Resetting the device caution do not use a sharp object to remove the battery. A sharp object may puncture t...
Page 123: Specifications
Appendix garmin-asus owner’s manual 115 specifications physical size (w × h × d): 2.28 × 4.33 × 0.54 in. (58 × 110 × 13.8 mm) weight: 4.61 oz. (130.6 g) display: 3.2 in. Diagonal, 320 × 480 pixels; hvga display with white backlight and touchscreen case: ip51 (not waterproof) operating temperature ra...
Page 124: Platform: Android
Appendix 116 garmin-asus owner’s manual frequency band: 3g bands i and iv; 2g (gsm) 850/900/1800/1900 other connectivity: bluetooth 2.0+edr; 802.11 b/g (wi-fi); mini-usb 2.0 platform: android ™ platform camera: 3.0 mp camera audio out: mini-usb computer interface: plug-and-play usb mass storage data...
Page 125: Troubleshooting
Appendix garmin-asus owner’s manual 117 troubleshooting issue/question solution the device is not acquiring satellite signals. From the home screen, touch > settings > security and location. Select the use gps satellites check box. Ensure that the gps has enough time to initialize. When the gps is t...
Page 126
Appendix 118 garmin-asus owner’s manual how can i improve the cell signal? Step outside your vehicle. Use a hands-free headset. Move the device outside, to an open area. Walk to a window to improve indoor reception. Avoid windows with reflective metal film. Move to a higher elevation. Move the devic...
Page 127: Index
Index garmin-asus owner’s manual 119 index symbols 12-hour time format 108 2-d map view 99 2g 96 3-d map view 99 3g 96 3gp 93 a additional maps i address, finding 36 alarm, setting 84 answering a call 19 applications managing 105 appointment adding 80 routing to 81 saving local event as 38 , 88 sett...
Page 128
Index 120 garmin-asus owner’s manual ciao! 61–64 accepting invite 62 hiding location 64 inviting 62 joining 61 registering 61 removing a friend 64 status 63 viewing friends 63 clock 83–85 , 108 setting 108 compass 49 calibrating 50 computer connecting to 89 synchronizing with 89 conference call 22 ,...
Page 129
Index garmin-asus owner’s manual 121 e e-mail 57–60 , 58 signature 59 emergency assistance 35 emergency mode 106 , 107 entering data 13 exchange activesync server sync with 90 f file downloading 69 media gallery 93 music 70 transferring 92 finding locations. See searching for locations fixed dialing...
Page 130
Index 122 garmin-asus owner’s manual lock the screen automatically 15 m making a phone call 18 map additional i browse 42 moving 42 settings 98–99 zoom 42 map contours 43 map detail 99 mapsource i maximum speed, resetting 46 , 50 media gallery 93–94 messages (sms/mms) new 53 read 54 messaging forwar...
Page 131
Index garmin-asus owner’s manual 123 for e-mail 101 for messages 103 for notifications 96 save song as 73 rotating screen 12 route add points to 51 add stops 51 all turns in 45 details 45 edit 51 , 52 home 35 navigate saved route 52 next turn 45 plan 51–52 starting driving route 44 starting walking ...
Page 132
Index 124 garmin-asus owner’s manual setting picture as contact icon 26 , 77 wallpaper 77 settings 95–110 sharing documents 82 feedback 109 found location 34 picture 74 pictures and videos 76 url 66 , 68 your location 34 sharing internet connection 95 shortcut menu for contacts 26–29 shortcuts 10 si...
Page 133
Index garmin-asus owner’s manual 125 for e-mail messages 101 for messages 103 for phone call 96 video file types 93 recording 75 , 75–79 voice mail 19 , 20 volume 12 vpn 95 w walking routes settings 99 wallpaper 10 , 74 , 77 weather 83 where am i? 35 where to? Pane 8 white pages 39 wi-fi 93–94 wmv 9...
Page 134: Your Device, Go to
For the latest free software updates (excluding map data) throughout the life of your device, go to www.Garminasus.Com . © 2010 garmin ltd. Or its subsidiaries and asustek computer inc. For model 0100084610 september 2010 part number 190-01292-00 rev. A printed in china.