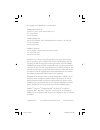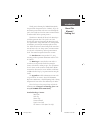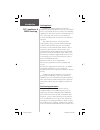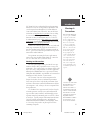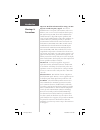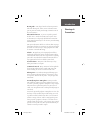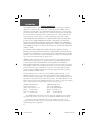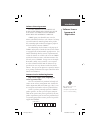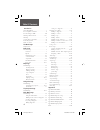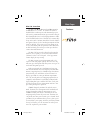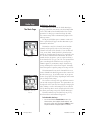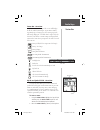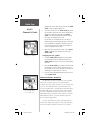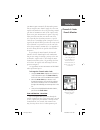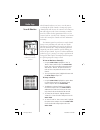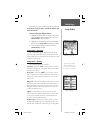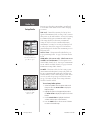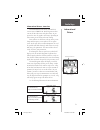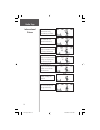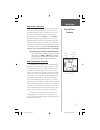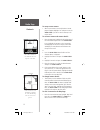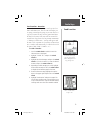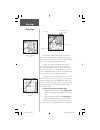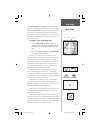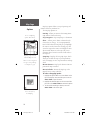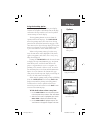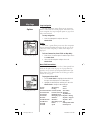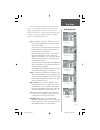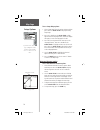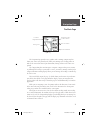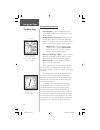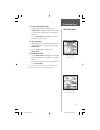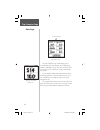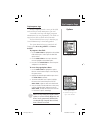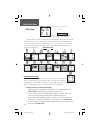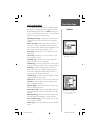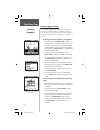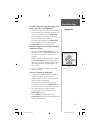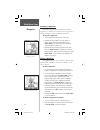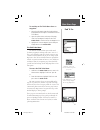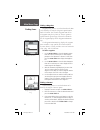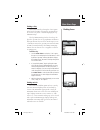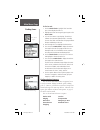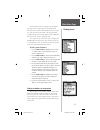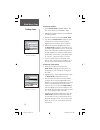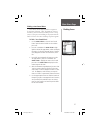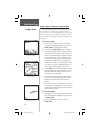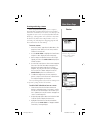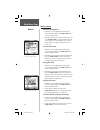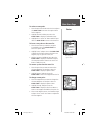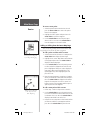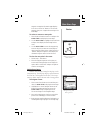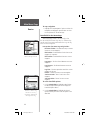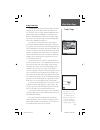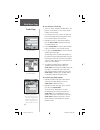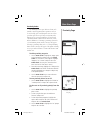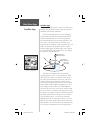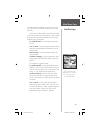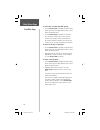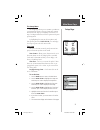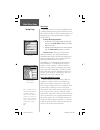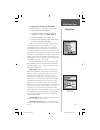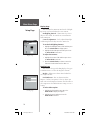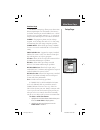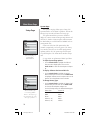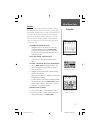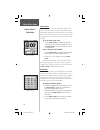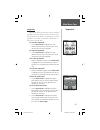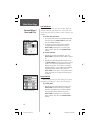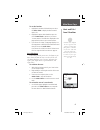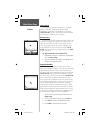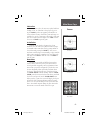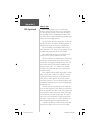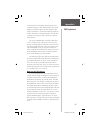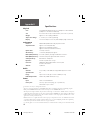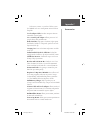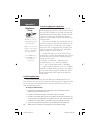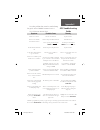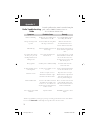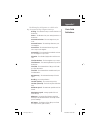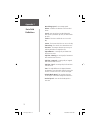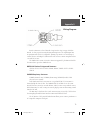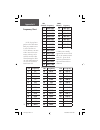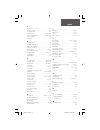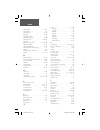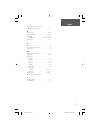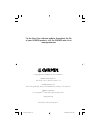- DL manuals
- Garmin
- Two-Way Radio
- Rino 120
- Owner's Manual And Reference Manual
Garmin Rino 120 Owner's Manual And Reference Manual
Summary of Rino 120
Page 1
120 2-way radio & personal navigator ® owner’s manual and reference guide rino120_10.Indd 1 9/13/2002, 3:27:32 pm.
Page 2
© copyright 2002 garmin ltd. Or its subsidiaries garmin international, inc. 1200 e 151 st street, olathe, kansas 66062 u.S.A. Tel. 913/397.8200 fax. 913/397.8282 garmin (europe) ltd. Unit 5, the quadrangle, abbey park industrial estate, romsey, so51 9aq u.K. Tel. 44/1794.519944 fax.44/1794.519222 ga...
Page 3
I thank you for choosing the garmin rino (radio integrated with navigation for the outdoors). To get the most from your new rino, take time to read through the quick start guide fi rst, then this owner’s manual in order to understand all of the operating features. This reference manual will describe ...
Page 4
Ii fcc compliance & gmrs licensing fcc compliance the rino 120 complies with part 15 of the fcc regulations and with canadian ices-003 for class b digital devices. Operation of this device is subject to the following conditions: (1) this device may not cause harmful interfer- ence, and (2) this devi...
Page 5
Iii introduction warnings & precautions fcc form 159. You can download the application forms from the fcc web site at http://www.Fcc.Gov/forms/. You can also request them through the fcc forms hotline at 1-800-418-form (1-800-418-3676). You can fi le form 605 on-line at http://wireless.Fcc.Gov/uls/. ...
Page 6
Iv introduction warnings & precautions important: read this information before using your rino. Exposure to radio frequency signals - your wireless handheld radio is a low power radio transmitter and receiver. When it is on, it receives and also sends out radio frequency (rf) signals.In august 1996,...
Page 7
V introduction warnings & precautions hearing aids - some digital wireless radios may interfere with some hearing aids. In the event of such interference, you may want to consult your hearing aid manufacturer to discuss alternatives. Other medical devices - if you use any other personal medical devi...
Page 8
Vi introduction the garmin rino 120 has no user-serviceable parts. Should you ever encounter a problem with your unit, please take it to an authorized garmin dealer for repairs. The rino 120 is fastened shut with screws. Any attempt to open the case to change or modify the unit in any way will void ...
Page 9
Vii software license agreement by using the rino 120, you agree to be bound by the terms and conditions of the following software license agreement. Please read this agreement carefully. Garmin grants you a limited license to use the software embedded in this device (the “software”) in binary execut...
Page 10
Viii table of contents introduction about this manual.............................................I fcc compliance statement...............................Ii fcc licensing for gmrs...............................Ii-iii warnings and precautions.............................Iii-v warranty..................
Page 11
1 main pages features rino 120 - overview the rino 120 (radios integrated with navigation for the outdoors) is a 7.6 ounce, 12 channel gps-enabled handheld device with integrate radio functionality to pro- vide two-way communications for up to two miles using 14 frs (family radio service) and 8 high...
Page 12
2 radio page - overview the radio page is the fi rst of the default main pages. This page provides the user interface for frs (family radio service) and gmrs (general mobile radio service) radio operations. Use this page to control and setup the radio, view current settings and see informational grap...
Page 13
3 status bar - overview the status bar at the top of the screen will display on all the available main pages. As you move around any main page or change pages, the current page’s title will briefl y display for 3 seconds then be replaced by the status bar. You will see current settings and operationa...
Page 14
4 radio page highlight the ‘clear’ field, then press in on the click stick to clear the default ‘name’ id. 3. To enter a new id, press the click stick up, down, left or right to move the cursor to the desired letter, number or a space, then press in on the click stick to select that highlighted char...
Page 15
5 radio page your rino to ignore unwanted calls from other persons who are using the same channel. Simply select the same squelch code (number) as selected by the other person(s) you desire to communicate with. Note: squelch codes do not cause your conversation to be private. They only allow you to ...
Page 16
6 which channels/codes to scan. Since it can take time to scan through the all the channels, selecting only specifi c channels/codes will decrease the scan time. Decreasing scan time will help prevent the chances of missing a transmis- sion. The scanlist also has option menu choices to ‘scan current ...
Page 17
7 radio page the radio page options menu provides the following: setup radio, setup scanlist, turn radio off/on and turn gps off/on. To access the page options menu: 1. Highlight the option menu on-screen button at the top of the display screen and then press in on the click stick to open the menu. ...
Page 18
8 than one type of headset or microphone, you will need to set the unit to ‘ask when detected’ before changing accessories. Vox level - controls the sensitivity level of any voice operated transmission (vox) accessory. Vox accessories allow you to use the unit hands-free. A lower vox setting is reco...
Page 19
9 informational picture - overview the informational picture on the bottom half of screen features garmin’s mr. Mark waypoint to show current gps & radio status and radio actions. As you operate the unit, the graphics will change depending on what actions you are taking or the unit settings. Four sa...
Page 20
10 radio page informational picture gps and radio on; ready to transmit position; receiving transmission gps and radio on; position transmitted gps and radio on; ready to transmit position; position received from other rino user gps off; radio on; position sending not available gps on and radio off;...
Page 21
11 peer-to-peer - overview the rino’s most unique feature is being able to send it’s location to another rino, this is called peer-to-peer positioning. With peer-to-peer enabled (see pg. 8) and you have a gps position (see pg. 48), whenever you press and release either the call key or the talk key, ...
Page 22
12 to accept a new contact: 1. When a new contact is received, the new contact page will appear. Highlight ‘ok’ and press in on the click stick. If you do not ok the contact, it will not be saved. To review a contact and contact details: 1. From the map page, highlight the desired contact of the con...
Page 23
13 send location - overview another feature is the ability to send a specifi c loca- tion to other rino users. This can come in handy if you are trying to round-up the group, or just want to meet at a specifi c location. You may send any point found from the find ‘n go menu. If the unit needs to wait ...
Page 24
14 the map page displays your present position and direction of movement using a triangular ‘position icon’ that is centered on the map. As you travel the map display leaves a “trail” (track log) of your movements. The map also displays geographic details such as rivers, lakes, highways, and towns. ...
Page 25
15 map page main page map features accuracy circle panning arrow (map pointer) press down to zoom in press up to zoom out map scales the click stick and z (zoom) button on the front right of the unit allow you to zoom in or out on the map. Pressing the z (zoom) button from any page (other than the m...
Page 26
16 map page options menu with ‘pan map’ selected. When no active navigation is being used ‘stop naviga- tion’ displays in gray.. On-screen map page options menu button map page options allow a variety of operating and custom features for your rino 120. The map page options are: pan map - allows you ...
Page 27
17 map page using the pan map option the map page pan function allows you to display an arrow used to point at and identify items on the map, and to move the map in order to view areas beyond the current viewing area on the display. The map panning function is activated from the options menu on the ...
Page 28
18 map page stop navigation the ‘stop navigation’ option allows you to quit naviga- tion of a goto, route or track in progress. When there is no active navigation, the ‘stop navigation’ option is “grayed out” and is non-functional. To stop navigation: 1. Select ‘stop navigation’ and press in on the ...
Page 29
19 map page the ‘setup map’ option displays the fi ve map setup pages, each accessed by an on-screen button. A list of options displays for the features listed. Scale options indicate the zoom level at which tracks, tracks logs, map features, or text boxes display, allowing you to remove map clutter ...
Page 30
20 to use setup map options: 1. Select ‘setup map’ from the options menu and then press in on the click stick to display the map setup page. 2. Press up or down on the click stick to high- light the desired sub-page button, which will display the options list for that sub-page to the left. 3. Press ...
Page 31
21 navigation page the main page the navigation page provides active guidance with a rotating compass ring that shows your course over ground (track) while you’re moving and a bearing pointer to indicate the current direction to your destination (bearing) relative to the course over ground. The comp...
Page 32
22 navigation page options the options include: stop navigation - cancels navigation (“grayed out” or disabled unless you are navigating on a goto, track, or route.) bearing pointer/course pointer - toggles between bearing (always directed at destination) and course (distinctive with dots across cen...
Page 33
23 to setup the navigation page: 1. With the navigation page displayed, use the click stick to highlight the options menu button at the top of the page. Then press it in to display the menu. 2. Use the click stick to highlight your selection and then press in to select it. To stop navigating: 1. Hig...
Page 34
The trip computer page default displays up to seven different types of navigation data. Choosing ‘big numbers’ will display 2 large data fi elds. Each data fi eld is selectable and can contain one of many data informa- tion options. By selecting the information options that you prefer and arranging th...
Page 35
Trip computer page the trip computer provides a variety of data fi elds with read-outs of current information as you travel. Seven small or two large fi elds display navigation information and are user programmable. The default set- tings for these fi elds are shown in the illustration. The list of dat...
Page 36
The main menu provides you with a directory of the rino’s advanced features. From the main menu page you can mark and create new waypoints; fi nd map items such as cities, interstate exits, addresses, points of interest, etc.; create routes; save tracks; setup system operating features; access and us...
Page 37
Using the main menu the main menu provides access to additional rino feature pages. The pages listed below provide enhance- ments to rino operation. Press the page button repeat- edly to cycle to the main menu or select it from the main page menu at the top of each main page. Mark waypoint page - al...
Page 38
The mark (waypoint) page the mark waypoint page allows you to mark and record your current location as a waypoint and appears with a graphic name block (man with a fl ag) that displays the assigned number for that waypoint and a waypoint symbol. To mark your current location as a waypoint: 1. Press i...
Page 39
To create a waypoint using the panning arrow when a map item is not highlighted: 1. With the pan map feature active, move the panning arrow (map pointer) on the map to the location you want to mark and then, press the click stick. 2. The mark waypoint page displays, automatically assigning a number ...
Page 40
Projecting a waypoint projecting a waypoint from any map item (another waypoint, etc.) allows you to establish a new waypoint on a bearing and distance projected from that map item. To project a waypoint: 1. Select a map item from the find ‘n go menu. 2. Highlight the option menu on-screen button at...
Page 41
To save map or find ‘n go menu items as waypoints: 1. Access the information page for the desired item (highlighted from the map or selected from the find ‘n go menu). 2. Open the options menu at the top of the page, select ‘save as waypoint’ and press in on the click stick to save the item to the w...
Page 42
Finding a waypoint waypoints that you have created and stored in the rino can be found by selecting the “waypoint’ option from the find ‘n go menu. You can fi nd a waypoint from the list of waypoints using the ‘by name’ or ‘nearest’ options as explained on the previous page. When selected from the li...
Page 43
Finding a city cities can be found by selecting the ‘cities’ option of the find ‘n go menu, selecting the city from the list of ‘nearest’ or ‘by name’, and then displaying the city information page. The city information page for the selected city dis- plays the city name, the size by population, and...
Page 44
To fi nd an exit: 1. Use the click stick to highlight ‘exits’ and then press it in to display the exit list. 2. Highlight and select an exit type by pressing in on the click stick. 3. A list of exits nearest to you displays. The title box indicates the interstate highway which is served by the exits....
Page 45
In many instances, these categories are subdivided into types, such as in the instance of food & drink. When you select food and drink from the list of catego- ries, you are then presented with a list of types which includes ‘all types’ and cuisine options such as american, asian, barbecue, chinese ...
Page 46
To locate an address: 1. Use the click stick to highlight ‘address’ and press it in to display the ‘find address’ page. 2. Highlight the’ number’ field and use the keyboard for entering numbers. 3. Move to the ‘street’ field using the click stick. 4. Press in on the click stick to display the ‘selec...
Page 47
Finding a last found place you can use the recently found places option to locate points of interest, cities, waypoints or contacts and intersections and other locations you have recently retrieved. The process for fi nding recent points from the find ‘n go list is the same as fi nding a regular waypo...
Page 48
Using a goto to navigate to a destination the goto function allows you to create a direct route to a destination, (waypoint, city, or point of interest). Once you have accessed the information page for an item, use the goto button at the bottom of the page to initiate travel to a map item using the ...
Page 49
Creating and using a route route navigation allows you to create a sequence of intermediate waypoints which lead you to your fi nal destination. The rino stores 20 routes, each with up to 50 waypoints. A route can be created and modifi ed from the route page, and waypoints can be added to a route from...
Page 50
Editing a route to remove all waypoints: 1. Select the on-screen page options button from the route page and press the click stick in to access the options menu. 2. Highlight the ‘remove all’ option and then press in on the click stick to remove all waypoints from the list. When you see the prompt “...
Page 51
To review a route point: 1. Select the point from the route points list and press the click stick in to access the options menu for the waypoint. 2. Highlight ‘review’ and then press in on the click stick to display the information page. 3. Highlight the on-screen ‘ok’ button and then press in on th...
Page 52
Adding a route waypoint to an end point on the route map page moving a route waypoint by clicking and dragging. To move a route point: 1. Select the point from the route points list and press the click stick in to access the options menu for the waypoint. 2. Highlight the ‘move’ option and press in ...
Page 53
Navigation page with bearing pointer waypoint. A waypoint information page displays. Press the on-screen ‘ok’ button to save the new waypoint, then press it again after returning to the route map. To review or remove a route point: 1. Select the route from the routes list and press the click stick i...
Page 54
To stop navigation: 1. Highlight the ‘stop navigation’ option on either the navigation or map page’s options menu or select the ‘stop’ button on the route page. Data fields for the route page when navigating a route, the data displayed in the data fi elds on the route page may be customized to provid...
Page 55
Using track logs the rino draws an electronic bread crumb trail on the map page as you travel along. This bread crumb trail is the ‘track log’. The track log contains information about points along its path, including time, and position. The rino uses this information to allow you to navigate using ...
Page 56
To save and use a track log: 1. Access the ‘tracks’ page from the main menu. The page has on/off buttons, a list of tracks, and the number of unused tracks. 2. You can press in on the on-screen ‘off’ button to pause track logging. When track logging is active the ‘on’ button appears to be recessed. ...
Page 57
Main menu page proximity points the proximity list lets you defi ne an alarm circle around a stored waypoint/contact position, and can be used to help you avoid dangerous areas or to alert you when you have strayed away too far from other rino users. Up to ten waypoints may be listed, with a maximum ...
Page 58
48 main menu page satellite page satellite page using waas. Satellite page the satellite page provides a picture of satellite signal tracking, tells you when the unit is ready for navigation, and shows your location coordinates. The skyview graphic represents a view looking up at the sky from your c...
Page 59
49 main menu page satellite page satellite page options menu highlight the on-screen button at the top of the page & press in on the click stick. Travel through rocks, buildings, people, metal, or heavy tree cover so for best results, keep the unit in clear view of the sky. At least three satellite ...
Page 60
50 main menu page satellite page t o select the ‘use with gps off’ option: 1. Use the click stick to highlight the option menu button at the top of the page and then press it in to display the options menu. 2. Use the click stick to highlight the ‘use with gps off’ option and then press it in to act...
Page 61
51 main menu page setup page the setup menu the setup pages allow you to customize your rino to your personal preferences. You can choose time settings, units of measure, display backlighting and contrast set- tings, heading measurement, interface options and system operating mode. By highlighting t...
Page 62
52 units page the units features are best used by individuals with a working knowledge of map grids and datums. To learn more about these subjects, visit the national imagery and mapping agency at http://www.Nima.Mil or inquire at your local library. To select units page options: 1. For all fields o...
Page 63
53 main menu page setup page to setup loran td from the main menu: 1. When ‘loran td’ is chosen, the loran td setup window will automatically appear. 2. To change the settings of any of the five fields, highlight the field, press the click stick in. 3. When done, highlight ‘save’ and press in. 4. To...
Page 64
54 main menu page display page you can adjust the amount of time that the backlight- ing feature stays on and adjust the screen contrast. Backlighting timeout - choose from stays on, to delays of 15 seconds, 30 seconds, one, or two minutes before timing out. Contrast adjustment - can be adjusted fro...
Page 65
55 interface page the interface settings page allows you to choose from different input/output serial data formats. This feature is used when connecting to external nmea devices, a dgps beacon receiver, a personal computer, etc. See page 68 for using the rino with mapsource. The formats are: formats...
Page 66
56 main menu page system page the system setup page allows you to change gps operation modes, use the waas capabilities, and turn the message beep on or off and choose the battery type. The option menu allows you restore defaults or display the current version of unit operating software and the unit...
Page 67
57 calendar this feature provides you with a monthly calendar with programmable reference notes dates. You can display one monthly calendar of days at a time and mark days on each with reference notes using the data entry keypad. Days that are shaded have notes added. You can create reference notes ...
Page 68
58 main menu page alarm clock this feature provides an alarm for the system clock. Enter a time in the time fi eld and turn the alarm on and off from the control fi eld menu. Remember to enter alarm times in the same time format (utc or local) you’re using for your system. The unit must be on for the ...
Page 69
59 stopwatch this feature allows you to use the unit as a stopwatch, including a lap timer. You may also have the unit record the lap time based on distance. For example, if you set the lap distance to one mile, the unit will record the time it takes you to travel one mile. To start the stopwatch: 1...
Page 70
60 sun and moon this feature provides you with a graphic display of both sun and moon positioning for a certain date, time and location with times for sunrise, sunset, moonrise, and moonset. To set the date and time: 1. For the date and current time, highlight each field, then press in on the click ...
Page 71
61 ‘new location’ options to set the location: 1. Highlight the location field and then press in on the click stick to display the ‘new location’ options list. 2. Highlight the option desired and then press in on the click stick to activate. If you choose ‘current location’ the field values displaye...
Page 72
62 games menu the games page includes: memory race, waypoint bomber, clothesline, assimilation and beast hunt. Highlight the appropriate icon and then press in on the click stick to play the desired game. Brief instructions will be displayed when you start each game. Memory race be the fi rst to clea...
Page 73
63 main menu page games clothesline team members select the same user symbol and then attempt to “hit” or ‘clothesline” other players by press- ing the talk key when an opposing team member is between them. You may also mark a point and assign it a symbol to be used as a stationary team member. You ...
Page 74
64 what is frs? Frs, or family radio service, is a uhf radio frequency band licensed by the fcc for general public use. The operating frequency ranges from 462.5625 to 467.7125 mhz, with a transmitting power of one half watt. Frs radios are small and lightweight, making them ideally suited for outdo...
Page 75
65 an unused or less-used channel for your group. After scanning briefl y to see what channels other users are on, simply set your frs radios to an unused channel and enjoy less interference. You may also fi nd this useful just to listen in on others currently using frs. After all, these are public-us...
Page 76
66 physical case: fully-gasketed, high-impact plastic alloy, waterproof to ipx7 standards (waterproof to one meter for 30 minutes) size: 4.5”h x 2.3”w x 1.6”d; 7”h with antenna (11.4 x 5.8 x 4.1; 17.8 cm) weight: approx. 7.6 ounces (236 g) w/batteries temperature range: 5° to 158°f (-15° to 70°c) (o...
Page 77
67 to obtain accessories, see your local dealer or visit the garmin web site at www.Garmin.Com and click on shop link. 12-volt adapter cable: provides unit power from an automobile cigarette lighter. 2.5 to 3.5 mm jack adapter: allows you to use 3rd party headsets with your rino unit.. Bash guard ki...
Page 78
68 transferring mapsource map data if you have purchased a garmin mapsource cd- rom mapping program you may want to transfer detailed map data before beginning use, to provide your unit with maximum find features and mapping capability. The rino accepts up to 8 mb of map data from most mapsource pro...
Page 79
69 symptom probable cause remedy to resolve problems that cannot be remedied using this guide, contact garmin customer service at: 913-397-8200 or 800-800-1020 unit does not turn on. Unit does not turn on, even with new batteries. The unit turns on, then turns off. It takes more than ten minutes to ...
Page 80
70 appendix e symptom probable cause remedy to resolve problems that cannot be remedied using this guide, contact garmin customer service at: 913-397-8200 or 800-800-1020 radio not transmitting. Messages not being received by others limited talk range you can hear others, but they can’t hear you or ...
Page 81
71 the following data fi eld options are available on the map, navigation and trip computer main pages. Bearing - the direction from your current location to a destination. Course - the direction from your starting location to a destination. Current destination - the next waypoint on your route. Curr...
Page 82
72 data field defi nitions overall avg. Speed - your average speed. Pointer - indicates the direction to the next desti- nation. Speed - your rate of travel can be displayed in miles per hour, kilometers per hour, or nautical miles per hour. Sunrise - the time at which the sun rises on this day. Suns...
Page 83
73 interface formats are selected from the setup ‘interface page’ on page 55 of this manual. See also page 68 for using the rino with mapsource. The input/output lines on your rino unit are rs-232 compatible, allowing easy interface to a wide range of external devices, including pc’s, differential b...
Page 84
74 frequency chart appendix h 1 67 14 107.2 27 167.9 2 71.9 15 110.9 28 173.8 3 74.4 16 114.8 29 179.9 4 77 17 118.8 30 186.2 5 79.7 18 123 31 192.8 6 82.5 19 127.3 32 203.5 7 85.4 20 131.8 33 210.7 8 88.5 21 136.5 34 218.1 9 91.5 22 141.3 35 225.7 10 94.8 23 146.2 36 233.6 11 97.4 24 151.4 37 241.8...
Page 85
75 e elevation .............................................. 18, 48 exit services ...........................................33-34 exits.......................................................33-34 exits, nearest .........................................33-34 f fields, data ............................
Page 86
76 index map datums...........................................52-53 map display ................................................ 14 map features......................................... 15, 19 map page................................................14-20 map page options ...............................
Page 87
77 index turning the gps receiver “off” ..................... 7 turning the radio “off” ................................. 7 u unit features........................................... 1, 66 units of measure ....................................52-53 units page ............................................
Page 88
© copyright 2002 garmin ltd. Or its subsidiaries garmin international, inc. 1200 e 151 st street, olathe, ks 66062 u.S.A. Garmin (europe) ltd. Unit 5, the quadrangle, abbey park industrial estate, romsey, so51, 9aq u.K. Garmin corporation no. 68, jangshu 2 nd road, shijr, taipei county, taiwan www.G...