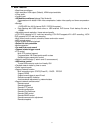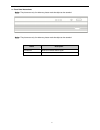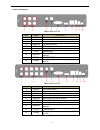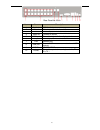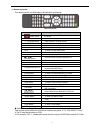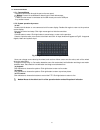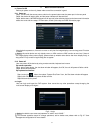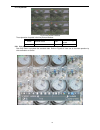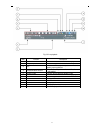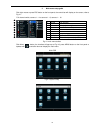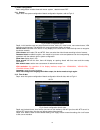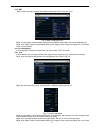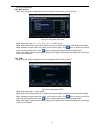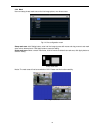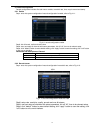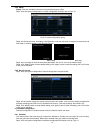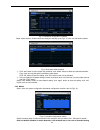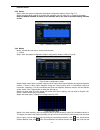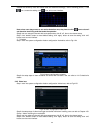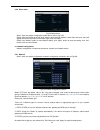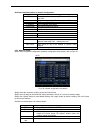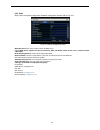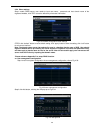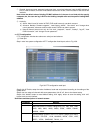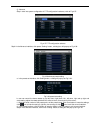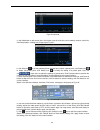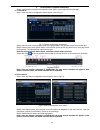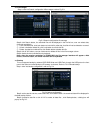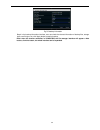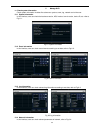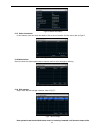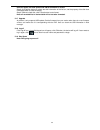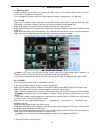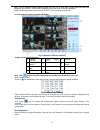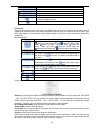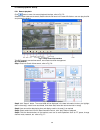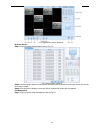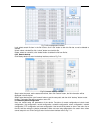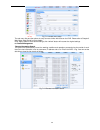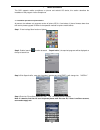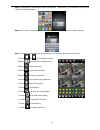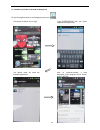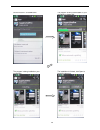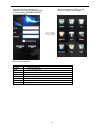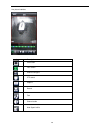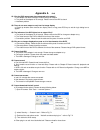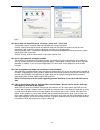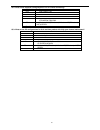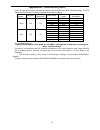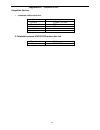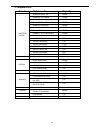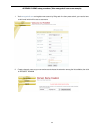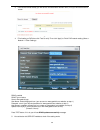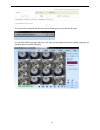- DL manuals
- H.264
- DVR
- 16-CH
- User Manual
H.264 16-CH User Manual
Summary of 16-CH
Page 1
Thank you for purchasing our product. Please read this u ser’s manual before using the product. Change without notice h.264 4/ 8/ 16 ch dvr user’s manual.
Page 2
2 caution please read this user manual carefully to ensure that you can use the device correctly and safely we do not warrant all the content is correct. The contents of this manual are subject to change without notice this device should be operated only from the type of power source indicated on th...
Page 3
3 1.1 main features real-time surveillance high resolution vga output (default), hdmi output available 2 way audio 2 audio input 3g mobile surveillance(iphone/ ipad/ android) compression with latest h.264 video compression, better video quality and lower compression rate. Storage 1 sata hdd for 4/8/...
Page 4
4 1.2 front panel instructions notice: the pictures are only for reference; please make the object as the standard. Notice: the pictures are only for reference; please make the object as the standard. Name description ir receiver receive ir remote control signal fn vga and cvbs monitor switch.
Page 5
5 1.3 back panel definition rear panel for 4-ch item name description 1 audio in 2-ch audio inputs 2 video in video input channels from 1-4 3 audio out audio output, connect to the sound box 4 video out connect to monitor 5 vga port vga output, connect to monitor 6 hdmi port connect to high-definiti...
Page 6
6 rear panel for 16-ch item name description 1 audio in 2-ch audio inputs 2 video in video input channels from 1-16 3 audio out audio output, connect to the sound box 4 video out connect to monitor 5 hdmi port connect to high-definition display device 6 vga port vga output, connect to monitor 7 lan ...
Page 7
7 1.4 remote controller this remote control use aaa battery, the definition as following: remote controller button function power button switch off —to stop dvr. Use it before turning off the power record button to record manually -/-- /0-9 digital button input number or choose camera fn1 button una...
Page 8
8 1.5 control with mouse 1.5.1 connect mouse it supports usb mouse through the port on the rear panel, notice: if mouse is not detected or doesn't work, check below steps: 1. Make sure the mouse is connected to the usb mouse port not the usb port 2. Try another mouse 1.5.2 system operation by mouse ...
Page 9
9 2 basic function instruction 2.1 power on/off before you power on the unit, please make sure all the connection is good. 2.1.1 power on step1: connect with the source power; switch on the power button near the power port in the rear panel step2: the device will start to boot, and the power indicat...
Page 10
10 2.3 live preview fig 3-2 live preview interface the explanation of symbol in the live preview interface: symbol meaning symbol meaning green manual record red alarm in trigger record yellow motion detection record blue schedule record 2.3.1 live playback click play button to playback the recorded...
Page 11
11 fig 3-3 live playback item function description 1 camera name enable or disable camera name display 2 playback process bar last/next segment of record and time process 3 cut enable to select a specific part of the video and back it up on usb drive 4 playback basic function play/ pause / stop / fr...
Page 12
12 3 main menu setup guide click right mouse or press esc button on the front panel, the control bar will display on the screen, refer to fig 4-1: 1 single full channel 2 multi 4ch:1/4, 8ch:1/4/9, 3 e-zoom live/playback digital zoomx2 4 audio audio channel setup and volume 5 ptz into ptz control mod...
Page 13
13 3.1 basic configuration basic configuration includes three sub menus: system 、date& time and dst. 3.1.1 system step1: enter into system configurationbasic configurationsystem; refer to fig 4-3: fig 4-3 basic configuration-basic step2: in this interface user can setup the device name, device id,...
Page 14
14 3.1.3 dst step1: enter into system configurationbasic configurationdst; refer to fig 4-5: fig 4-5 basic configuration-dst step2: in this interface, enable daylight saving time, time offset, mode, start & end month/week/date, etc. Step3: click “default” button to resort default setting; click “a...
Page 15
15 to exit current interface. 3.2.2 main monitor step1: enter into system configurationlive configurationhost monitor; refer to fig 4-8: fig 4-8 live configuration-host monitor step2: select split mode: 1 ×1、2×2、2×3、3×3、4×4 and channel step3: dwell time: the time interval for a certain dwell pictu...
Page 16
16 3.2.4 mask user can setup private mask area on the live image picture, max threes areas. Fig 4-10 live configuration-mask setup mask area: click setting button, enter into live image to press left mouse and drag mouse to set mask area, refer to below picture. Click apply button to save the settin...
Page 17
17 3.3 record configuration record configuration includes five sub menus: enable, record bit rate, time, recycle record and stamp. 3.3.1 enable step1: enter into system configurationrecord configurationenable; refer to fig 4-11: fig 4-11 record configuration-enable step2: tick off record, audio an...
Page 18
18 note: if the rate value set is over high the maximum resources of the device, the value will be adjusted automatically. Definitions and descriptions of record stream: resolution: cif, hd1 or d1 4 ch 4cif@30(25) 4hd1@30(25) 4d1@30(25) 8 ch 8cif@30(25) 8hd1@30(25) 4 d1@30(25)+4cif30(25) 16 ch 16cif...
Page 19
19 3.3.4 stamp stamp :user can overlap the channel name and time stamp on video. Step1: enter into system configuration record configuration stamp; refer to fig 4-13: fig 4-13 record configuration-stamp step2: tick off camera name, time stamp; click set button, user can use cursor to drag the came...
Page 20
20 fig 4-14 schedule configuration-schedule step2: select channel, double-click and a dialog box will pop-up as fig 4-15, user can edit week schedule: fig 4-15 schedule-week schedule ① click “add” button to add a certain day schedule; click “delete” button to delete the selected schedule; copy: user...
Page 21
21 interface is blue. 3.4.3 sensor step1: enter into system configurationschedule configurationalarm; refer to fig 4-17: step2: the setup steps of alarm are familiar with schedule; user can refer to 4.4.1 schedule for details. Note: the default schedule of sensor is full-selected, that is, the col...
Page 22
22 whether the sensitivity value and motion area are suitable accordingly (refer to following picture); click icon, to save the setting; click icon, exit current interface. Note: when user drag mouse to set motion detection area, they have to click icon to clear all set detection area firstly, and t...
Page 23
23 3.4.6 other alarm fig4-26 other alarm step1: enter into system configurationother alarm; refer to fig 4-26: step2: select a hard disk in the pull down list box, when the disk capacity is lower than that value, there will appear some text information on the lower right of the live image. Step3: c...
Page 24
24 definitions and descriptions of network configuration: parameter meaning http port the port number of accessing ie browser. The default port is 80 server port the port number of data. The default port is 6036 static ip ip address the ip address of the server subnet mask the subnet mask of the ser...
Page 25
25 3.5.3 email step1: enter into system configurationnetwork configurationemail; refer to fig 4-31: fig 4-31 network configuration-email smtp server/port: the name and port number of smtp server. If your smtp server supports the secure connection (ssl), like gmail, please set the “port” to 465 and...
Page 26
26 3.5.4 other settings step1: enable ddns server: user needs to input user name , password and host domain name of the registered website, click test to test the effectively of relevant information. Fig 4-32 network configuration-other settings step2: click “default” button to resort default settin...
Page 27
27 ① general: input user name, password; select user type: normal and advance, input the mac address of the pc; click ok button, this user will be added into the user list box; click exit button to exit the current interface. Note: when the default value of binding pc mac address is 0, the user is n...
Page 28
28 ② advance step1: enter into system configuration p.T.Z configurationadvance; refer to fig 4-37: fig 4-37 p.T.Z configuration-advance step2: in the advance interface, click preset “setting” button, a dialog box will pop-up as fig 4-38: fig 4-38 advance-preset setting a. In the preset set interfa...
Page 29
29 fig 4-40 cruise set a. Click add button to add cruise line in the list box (max 8 cruise line can be added); select a cruise line, click setup button, a dialog box will pop-up as fig 4-41: fig 4-41 cruise set-modify cruise line b. Click add icon to set the speed and time of preset point; select a...
Page 30
30 4 record search & playback and backup search configuration includes three submenus: time search, event search and file manager. 4.1 time search step1: enter into search configurationtime search; refer to fig 5-1: fig 5-1 search configuration-time search step2: select channel, screen display mode...
Page 31
31 4.3 file manager step1: enter into search configurationfile manager; refer to fig 5-3: fig 5-3 search configuration-file manager step2: click search button, the searched files will be displayed in the file list box, user can select date, channels accordingly. ① lock: checked a file, click lock b...
Page 32
32 fig 5-5 backup information step4: in the backup information interface, user can check the relevant information of backup files, storage type, save file type, etc. Click apply button to starting backup. Note: when the monitor resolution is vga800*600, the file manager interface will appear a hide ...
Page 33
33 5 manage dvr 5.1 check system information check system information includes five submenus: system, event, log, network and online user. 5.1.1 system information in this interface, user can check the hardware version, mcu version, kernel version, device id, etc. Refer to fig 6-1: fig 6-1 system in...
Page 34
34 fig 6-4 network information 5.1.5 online information in this interface, user can check the details of the current connection of online users; refer to fig 6-5: fig 6-5 online information 5.1.6 manual alarm user can check the relevant parameters of manual alarm to active emergency warning 5.1.6 di...
Page 35
35 disk-free space, and total space show om at the bottom of screen. Step2: click refresh button to refresh the disk information of the list box; set the property of the disk then click apply button to save the setting step3: checked a hard disk, click format button to star format. Note: all recorde...
Page 36
36 6 remote surveillance 6.1 accessing dvr if making remote view, the dvr must connect with lan or internet. Then enable network server in the unit. Please refer to 4.6 network configuration. This unit supports ie browser, without any client software installed. It supports win 7, xp and vista. 6.1.1...
Page 37
37 step1: input ip address, subnet, gateway gotten from your isp. If using adsl, please input user name and password, and click ok. The dvr will connect the server and show “connection succeeds”. Step2: the following steps are the same as step4-7 of the connection way above. 6.2 the remote live prev...
Page 38
38 buttons description drag the scroll bar to adjust the brightness of channel drag the scroll bar to adjust the contrast of channel drag the scroll bar to adjust the saturation of channel drag the scroll bar to adjust the hue of channel click this button to recover the default value of brightness, ...
Page 39
39 6.3 remote playback & backup 6.3.1 remote playback click button to enter into record playback interface, refer to fig 7-5: select the record date and channels; double-click the file name in the record file list box, user can play that file and preview the picture. Fig 7-5 play record file interfa...
Page 40
40 fig 7-7 time search playback by event search: step1: enter into searchevent search; refer to fig 7-8: fig 7-8 event search interface step2: click the highlight date and select record channels and then tick off the event type: motion and sensor, click “search” button step3: the events will be dis...
Page 41
41 fig 7-9 file management interface lock: select certain file item in the file list box, click “lock” button to lock this file that ca not be deleted or overlaid unlock: select a locked file, click “unlock” button to unlock this file delete: select an unlock file, click “delete” button to delete th...
Page 42
42 fig 7-11 remote menu setup the sub menu lists and the options in every item are similar with those on the dvr. Please refer to chapter 3 main menu setup guide for more details. Click “apply” button to save above settings; click “default” button will recover the original settings. 6.5 remote manag...
Page 43
43 7 mobile surveillance this dvr supports mobile surveillance on iphone and android os device, this section describes the installation of the program via the smartphone 7.1 installation procedure on iphone device at present, the software only supports version of iphone ios 3.1.2 and above, if phone...
Page 44
44 step 5: just be patient to download and install. After installed, “superlivepro”, icon will display. Click this icon, a function interface will appear step 6: key in server’s ip address (or domain name), user’s id and password. Click login to process. Step 7: the default quad view window will be ...
Page 45
45 7.2 installation procedure on android os smartphone on your smartphone click on the google play store icon then press on search icon on right type superlivepro with your virtual keyboard and press enter the search result will show the available applications click on superlivepro, a brief descript...
Page 46
46 click on accept & download the program is being downloaded on your smartphone, please wait the program is being installed on your smartphone the installation is finished, click open to launch the program.
Page 47
47 key your dvr ip, the username and password, if you want the program to keep in memory select remember server, then click on login you are connected to the dvr, you can see all the functions of the program main interface description item description playback video file playback image server photo ...
Page 48
48 live picture interface icon description one screen four screen channel configure ptz control capture record talk channel audio hide superlivepro.
Page 49
49 appendix a faq q1. Why the dvr cannot start after connected to the power? A. The adapter has been damaged. Please change an adapter b. The power of the adapter is not enough. Please remove the hdd to check c. Hardware problem q2. There is not menu output or only has live image display a. Check up...
Page 50
50 fig7-1 fig7-2 q8: how to deal with when dvr starts, it displays “please wait…”all the time first possible reason: hard-disk cable and data cable are not well connected. Solution: please check the connection of hard-disk cable and data cable and make sure they are well connected; if still not work...
Page 51
51 q12: what are the minimum configurations of pc for clients connecting? Pc module parameters cpu intel celeron 2.4g motherboard intel 845 hdd 80g ram 512m vga nvidia geforce mx440/fx5200 atiradeon 7500/x300 os windows 2000(sp4 above) /windows xp(sp2 above) /vista/seven directx 9.0 q13: what are th...
Page 52
52 appendix b calculate recording capacity users can calculate the size of hard disk according to the saving time and dvr recording settings. The dvr uses fixed video bit rate. The below are the details at different settings. Video format resolution frame rate totally(fps) video quality bit rate (kb...
Page 53
53 appendix c compatible devices compatible devices 1. Compatible usb drive after test. Brand capacity a-data 512mb, 1g, 2gb transcend 4gb kingston 2gb toshiba 2gb sandisk 4gb 2. Compatible external usb cd/dvd writers after test brand model lg gh24ns90
Page 54
54 3. Compatible hdd brand model number capacity western digital 1600aajs fw:00l7a0 160gb 2500avvs fw:73m8b0 250gb 3200avvs 320gb 5000avds fw:63u7b0 500gb 5000avjs fw:63yja0 500gb 5000avvs fw:63m8b0 500gb 5000aaks fw:00v1a0 500gb 5000budt (2.5") fw:63g8fy0 500gb 5000audx fw:63wnhy0 500gb 10eurs fw:6...
Page 55
55 appendix d ddns setup procedure (take www.Geekciti.Com as an example) 1. Visit www.Geekciti.Com and register new account by filling each line then press submit, you need to have a valid email which will be use as username 2. Create a domain name as your convenience and choose the extension among ...
Page 56
56 3. If the domain exists already you will have to choose another domain name, if not you will see the below screen 4. Fill all setting on dvr then click “test” to verify. Then click “apply” to finish dvr network setting. (menu-> network -> other settings) ddns: enabled ddns type: mintdns server ww...
Page 57
57 you can test with a computer with internet explorer browser by key in the new domain name you will see the dvr main page, after key in the username and password as well the display language, you should be able see camera live display.