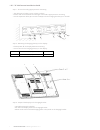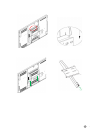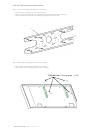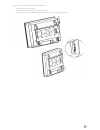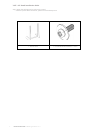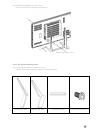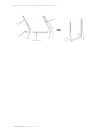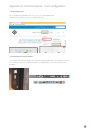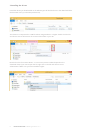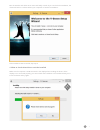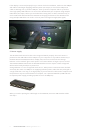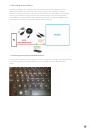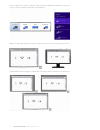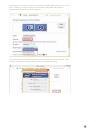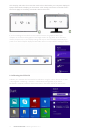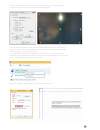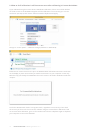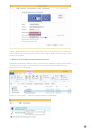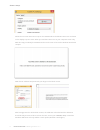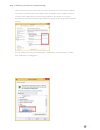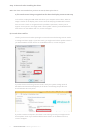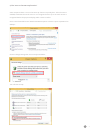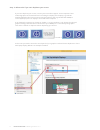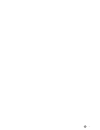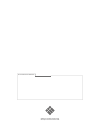- DL manuals
- I3TOUCH
- Monitor
- Excellence
- Installation Manual
I3TOUCH Excellence Installation Manual
Summary of Excellence
Page 1
I3touch excellence installation guide version 3.5.1.
Page 2
I 42”~ 70” wall mount installation guide step 1 : choose the siding appropriate for mounting. • the thickness of siding is 5 cm at least or above. • please confirm the material and strength of the wall is appropriate to mounting. • use the expansion bolts (a) or wood screw (b) to fix the hanging bra...
Page 3
3.
Page 4
Ii 75”~84” wall mount installation guide step 1 : choose the siding appropriate for mounting. • the thickness of siding is 5 cm at least or above. • please confirm the material and strength of the wall is appropriate to mounting. • use the expansion bolts (b) to fix the hanging bracket (a) on the wa...
Page 5
Step 3 : suspend the display on the hanging bracket. • two adult prop up the display. • put down the display slow on the hanging bracket. • please confirm the hook with hanging plate to be joined on the hanging bracket. 5.
Page 6
V 65”~ 84” stand installation guide step 1 open the package and to take out the stand. • check the parts and that amount, please see the bellow picture. I3touch excellence installation guide version 3.5.1 6 1 . Stand .1pcs 2 . Screw m8 l20mm+washer . 4 pcs.
Page 7
Step 2 mounting the display (a) on the stand. • use screw (b) to fix the display on the stand (c). Vi 42”~84” stand assembly guide step 1 open the package and to take out the stand. • check the parts and that amount, please see the bellow picture. 7 a c b m8 l20mm+washer 4pcs 1 stand r case 1pcs. 2 ...
Page 8
Step 2 use screw (a) to fix the stand (b) case between (b) and (c) . I3touch excellence installation guide version 3.5.1 8 a b c stand b case.
Page 9
Appendix on i3touch manual - touch configuration 1 driver download go to the i3-learning website www.I3-learning.Com and download the latest drivers (products -> drivers -> i3touch drivers) 2 connecting the touch sensor connect the port indicated “usb touch” with the supplied usb cable to the comput...
Page 10
3 installing the drivers install the drivers you downloaded on the website (you will find the driver in the download folder that has been set in your browser preferences). The drivers are compressed in a .Zip-file. When using windows 7 or higher: double click the file and choose “extract all”. Extra...
Page 11
Run the installer and click 4 times “next” and finally “install”. If you can finish the installation, the drivers will ask for a reboot. Reboot your computer to finish the installation. If the installation was successful, skip step 4 4 what to check when drivers can’t be installed make sure the comp...
Page 12
If the display is connected properly but you cannot finish the installation, make sure the usbport and cable are working & supplying sufficient power (see step 5). To check if the usb-port & cable are working, first try another usb-port. Then try another computer and/or try another short high qualit...
Page 13
6 usb-cabling of the i3touch normally a computer and a i3touch will communicate without any troubles if only the delivered usb-cable is used. In some seldom cases however other cabling is necessary because of insufficient power (see step 5) or because the pc is located away from the display. Check i...
Page 14
Choose “duplicate” to see the computer image on both pc display and i3touch, or “projector only” to see the computer image only on the i3touch. Make sure the image shown on both your computer screen as on the i3touch is full screen. Prevent black borders left/right or top/bottom. This means there is...
Page 15
If the image on the computer display or the i3touch is showing black borders, go to “control panel -> display -> screen resolution”. Choose the fhd (1920*1080) or 4k resolution (depending on i3touch). Then choose duplicate. Now choose “advanced settings”. Choose the tab of your graphical card contro...
Page 16
Click “display” and select the screen that needs to be scaled. Either your computer display (for laptops called “built-in display”) or the monitor. Click “scaling” and choose “scale full screen”. Then click “apply”. If necessary, have both scaled to full screen. If you don’t manage to have both scre...
Page 17
Choose calibration and press on the 9 red circles with your finger (or the i3touch pen to increase accuracy) from the top left side to the bottom right side. This concludes the calibration. Check if your i3touch is calibrated well. If so, the display is ready to be used. Before using the display, pl...
Page 18
9 what to do if calibration is still inaccurate even after calibrating in v-sense & windows if you calibrated using the v-sense drivers & windows calibration, if there are no black borders on the pc screen or the i3touch image but still the calibration is not accurate, go to “screen resolution” (see...
Page 19
Calibrate again with the v-sense drivers and test the result. If the i3touch is still not calibrated fully accurately, the problem might be related to your computer graphical card or its drivers that needs to be upgraded. 10 what to do if windows calibration does not start sometimes the windows cali...
Page 20
Choose “setup” follow the on-screen instructions. Tap on the i3touch when the below instructions are shown on the display or press “enter” when you read the instructions on your computer screen only. With this step you identify the i3touch as the touch screen to be used in windows. Finish with “esca...
Page 21
Step. 11 disabling “usb selective suspend setting” some customers experience that touch is lost after 15 minutes. This is because the i3touch touch sensor is feeded by the power supplied from the usb-port of the computer and some computers have “usb selective suspend setting” enabled to save power. ...
Page 22
Step. 12 no touch after installing the driver when the driver was installed but you have no touch, this may be due to: a) the touch sensor being recognized earlier than the display screen at start-up to check this, unplug the usb-cable and reboot your computer. After reboot, when an image is shown o...
Page 23
C) the “turn on fast start-up function” some computers have a “turn on fast start-up” function to quickly boot. If that function is enabled, sometimes the touch sensor is not recognized at start-up or the touch sensor is recognized before the projector/display, which causes a conflict. Go to control...
Page 24
Step. 13 what to do if you can’t duplicate your screen if you can’t duplicate your screen, contact your internal ict support. Some computers have onboard graphics of the motherboard controlling the display of the laptop (e.G. Intel hd graphics 4000) but also have an extra (stronger) graphics card (e...
Page 25
25.
Page 26
Www.I3-technologies.Com info@i3-technologies.Com authorised distributor.