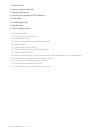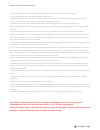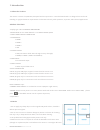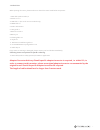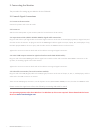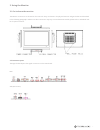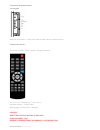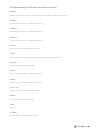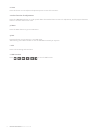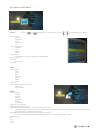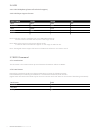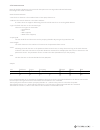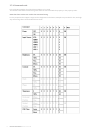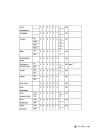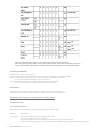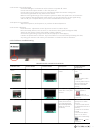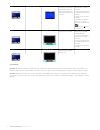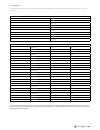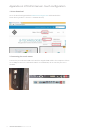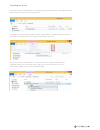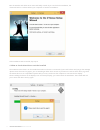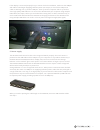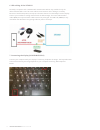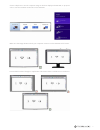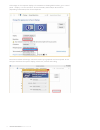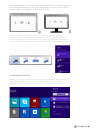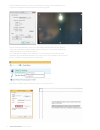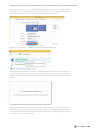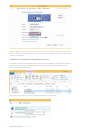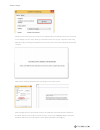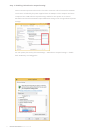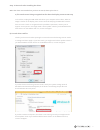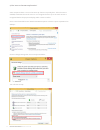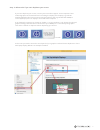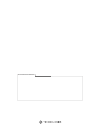- DL manuals
- I3TOUCH
- Monitor
- Excellence
- User Manual
I3TOUCH Excellence User Manual
Summary of Excellence
Page 1
I3touch excellence monitor user guide version 3.6.3 3.6.3 - v3 (15/6).
Page 2
I3touch excellence monitor user guide 2 1. Introduction 2. Connecting the monitor 3. Using the monitor 4. Cleaning the screen of lcd monitor 5. Disclaimer 6. Troubleshooting 7. Supplement 8. Touch configuration 8.1 driver download 8.2 connecting the touch sensor 8.3 installing the drivers 8.4 what t...
Page 3
3 important safety instructions 1. Please read these instructions carefully before using the product and keep it for later reference. 2. Follow all warnings and instructions marked on the product. 3. Unplug this product from the wall outlet before cleaning. Clean the product with a damp soft cloth. ...
Page 4
I3touch excellence monitor user guide 4 1. Introduction 1-1 about the product the monitor consists of a (led/ tft) lcd panel and microprocessor -controlled main board. It is designed to meet the de- manding or rigid performance requirements of education/schools, public premises, corporate, and indus...
Page 5
5 1-3 check list when opening the carton, please make sure that all the items listed below are present: 1. Vga cable (male-to-male) ×1 2. Power cord ×1 3. Usb cable ×1 (for touch monitor models only) 4. Hdmi cable x1 5. Audio cable 3.5e x1 6. User guide ×1 7. Remote control x 1 8. Battery x2 9. Clea...
Page 6
I3touch excellence monitor user guide 6 2. Connecting the monitor the procedure for setting up your monitor kit is as followed: 2-1 power & signal connections 2-1. Power cord connection: connect the power cord to the ac outlet. 2-2. Power on: switch on the main power of your monitor (switch is locat...
Page 7
7 3. Using the monitor 3-1 get to know the monitor the monitor connectors are located on the rear side. They are shown in the physical monitor as figure below and described in the following paragraphs. Please note that connectors may vary in some derivative models; please refer to individual leaf- l...
Page 8
I3touch excellence monitor user guide 8 3.3 controls: keypad & remote 3.3.1 keypad note: left = enter/select -> under source usb1 or usb2, this key is defined as select 3.3.2 remote control the outlook of remote control is shown in the figure, hereafter, size: 197.2 x 47.1 x 23.2mm (7.7 x 1.85 x 0.9...
Page 9
9 3-4 understanding the osd menu (with remote control) a. Power press the power button to turn on/off the monitor and ipc (if ipc is build-in with monitor). B. Hdmi 1 press this button to select the hdmi 1signal source. C. Hdmi 2 press this button to select the hdmi 2signal source. D. Hdmi 3 press t...
Page 10
I3touch excellence monitor user guide 10 n. Auto press this button to auto-adjust and optimize picture screen of the monitor. O. Select function for adjustment press the ( ▲/▼/enter) button to scroll up and down the intended function items for adjustment, and then press the enter button to activate ...
Page 11
11 3-5 content of osd menu picture // press / (up/down) to select sub menu, press / to next page(sound/ option) • picture mode contrast brightness color sharpness tint • color temperature standard cool medium warm • aspect ratio use the aspect ratio just scan for use with i3sync • noise reduction • ...
Page 12
I3touch excellence monitor user guide 12 3-6 usb 3-6-1 usb f/w update (please call technical support) 3-6-2 usb player support format video (1080p) audio image txt mp4 mp3 jpeg txt rmvb/rm aac bmp mov wma png mpeg2 m4a mpeg1 note: it will take a while to load data from your usb (usb hard drive). The...
Page 13
13 3-7-3 data structure note: all numbers shown are in the protocol description are in string unless indicated otherwise. Percentages are shown in decimal. General command form • stx. The first character is the standard start of text (stx) character ‘s’. • address. The second character is the device...
Page 14
I3touch excellence monitor user guide 14 3-7-4 command code in the following samples, the global device address of 0 is used. The numbers in brackets are the string value that has associated with the property or the property value. Note that these values are used in the command string. For the prope...
Page 15
15.
Page 16
I3touch excellence monitor user guide 16 note: do reset this value will be set as default 15. It works on power on status. Note: the system doesn’t allow to “ping/ query/ bulk query” more than one device at one time. Note: if your system need “query” function, please contact engineer. It’s a standar...
Page 17
17 2. The screen is not synchronized check the led light if it indicates in red, the device is in power off status. Use the remote and press “power” to turn the power on. Use the “auto” key on remote control to automatically adjust the monitor timing scan. Check if the signal cable is firmly seated ...
Page 18
I3touch excellence monitor user guide 18 green searching for signal screen shows this blue screen for 25 seconds when video source is lost or if screen is ini- tially powered without a source. 1. Connect with other input ports or video sources. 2. Connect with anoth- er cable(shorter than 2 meters)....
Page 19
19 7. Supplement this monitor is designed to meet following vesa standard resolution and timing per two different types of panel’s native resolution. Digital timing 1 480i60 2 480p60 3 576p50 4 576i50 5 720p60 6 720i60 7 1080i50 8 1080i60 9 1080p50 10 1080p60 analog timing 1 640x480 60 31.5 2 640x48...
Page 20
I3touch excellence monitor user guide 20 appendix on i3touch manual - touch configuration 1 driver download go to the i3-technologies website www.I3-technologies . Com and download the latest drivers (products -> drivers -> i3touch drivers) 2 connecting the touch sensor connect the port indicated “u...
Page 21
21 3 installing the drivers install the drivers you downloaded on the website (you will find the driver in the download folder that has been set in your browser preferences). The drivers are compressed in a .Zip-file. When using windows 7 or higher: double click the file and choose “extract all”. Ex...
Page 22
I3touch excellence monitor user guide 22 run the installer and click 4 times “next” and finally “install”. If you can finish the installation, the drivers will ask for a reboot. Reboot your computer to finish the installation. If the installation was successful, skip step 4 4 what to check when driv...
Page 23
23 if the display is connected properly but you cannot finish the installation, make sure the usbport and cable are working & supplying sufficient power (see step 5). To check if the usb-port & cable are working, first try another usb-port. Then try another computer and/or try another short high qua...
Page 24
I3touch excellence monitor user guide 24 6 usb-cabling of the i3touch normally a computer and a i3touch will communicate without any troubles if only the delivered usb-cable is used. In some seldom cases however other cabling is necessary because of insufficient power (see step 5) or because the pc ...
Page 25
25 choose “duplicate” to see the computer image on both pc display and i3touch, or “projector only” to see the computer image only on the i3touch. Make sure the image shown on both your computer screen as on the i3touch is full screen. Prevent black borders left/right or top/bottom. This means there...
Page 26
I3touch excellence monitor user guide 26 if the image on the computer display or the i3touch is showing black borders, go to “control panel -> display -> screen resolution”. Choose the fhd (1920*1080) or 4k resolution (depending on i3touch). Then choose duplicate. Now choose “advanced settings”. Cho...
Page 27
27 click “display” and select the screen that needs to be scaled. Either your computer display (for laptops called “built-in display”) or the monitor. Click “scaling” and choose “scale full screen”. Then click “apply”. If necessary, have both scaled to full screen. If you don’t manage to have both s...
Page 28
I3touch excellence monitor user guide 28 choose calibration and press on the 9 red circles with your finger (or the i3touch pen to increase accuracy) from the top left side to the bottom right side. This concludes the calibration. Check if your i3touch is calibrated well. If so, the display is ready...
Page 29
29 9 what to do if calibration is still inaccurate even after calibrating in v-sense & windows if you calibrated using the v-sense drivers & windows calibration, if there are no black borders on the pc screen or the i3touch image but still the calibration is not accurate, go to “screen resolution” (...
Page 30
I3touch excellence monitor user guide 30 calibrate again with the v-sense drivers and test the result. If the i3touch is still not calibrated fully accurately, the problem might be related to your computer graphical card or its drivers that needs to be upgraded. 10 what to do if windows calibration ...
Page 31
31 choose “setup” follow the on-screen instructions. Tap on the i3touch when the below instructions are shown on the display or press “enter” when you read the instructions on your computer screen only. With this step you identify the i3touch as the touch screen to be used in windows. Finish with “e...
Page 32
I3touch excellence monitor user guide 32 step. 11 disabling “usb selective suspend setting” some customers experience that touch is lost after 15 minutes. This is because the i3touch touch sensor is feeded by the power supplied from the usb-port of the computer and some computers have “usb selective...
Page 33
33 step. 12 no touch after installing the driver when the driver was installed but you have no touch, this may be due to: a) the touch sensor being recognized earlier than the display screen at start-up to check this, unplug the usb-cable and reboot your computer. After reboot, when an image is show...
Page 34
I3touch excellence monitor user guide 34 c) the “turn on fast start-up function” some computers have a “turn on fast start-up” function to quickly boot. If that function is enabled, sometimes the touch sensor is not recognized at start-up or the touch sensor is recognized before the projector/displa...
Page 35
35 step. 13 what to do if you can’t duplicate your screen if you can’t duplicate your screen, contact your internal ict support. Some computers have onboard graphics of the motherboard controlling the display of the laptop (e.G. Intel hd graphics 4000) but also have an extra (stronger) graphics card...
Page 36
Authorised distributor.