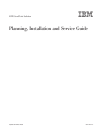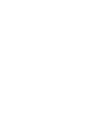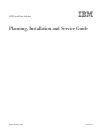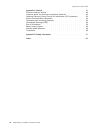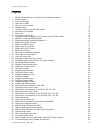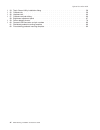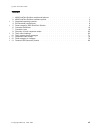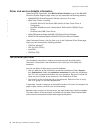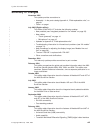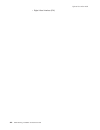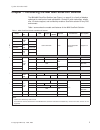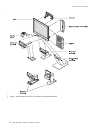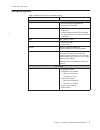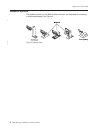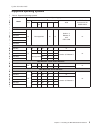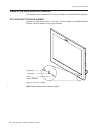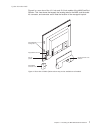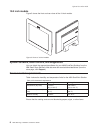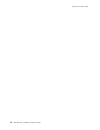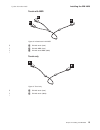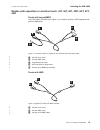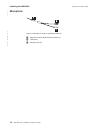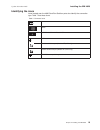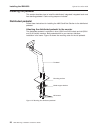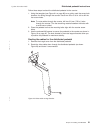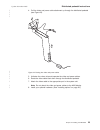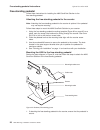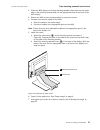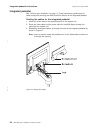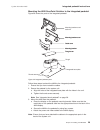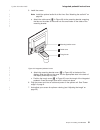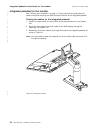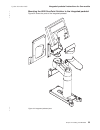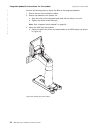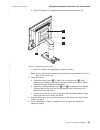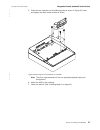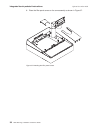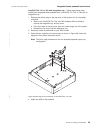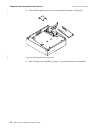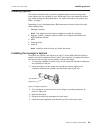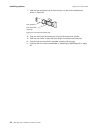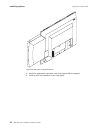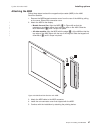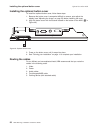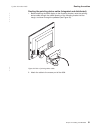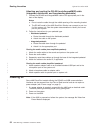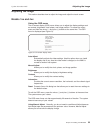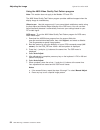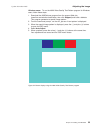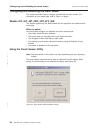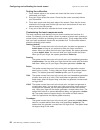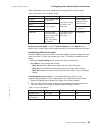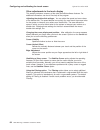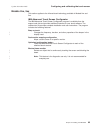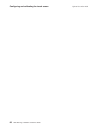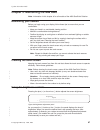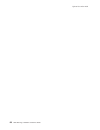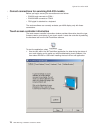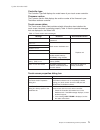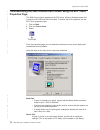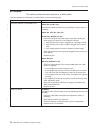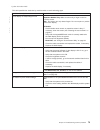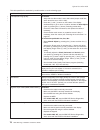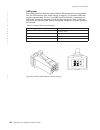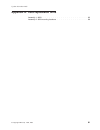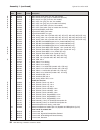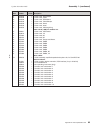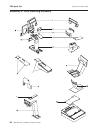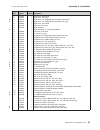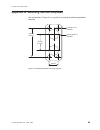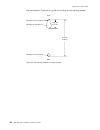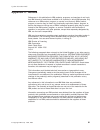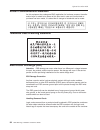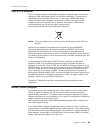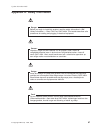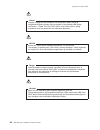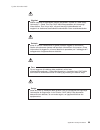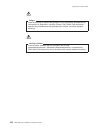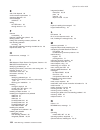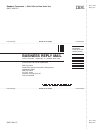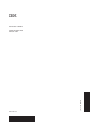- DL manuals
- IBM
- Monitor
- 4820
- Planning, Installation And Service Manual
IBM 4820 Planning, Installation And Service Manual - Chapter
Chapter
1.
Introducing
the
IBM
4820
SurePoint
Solution
The
IBM
4820
SurePoint
Solution
(see
Figure
1
on
page
2)
is
a
family
of
displays
optimized
for
retail
point
of
sale
applications.
Choices
in
touch
technology,
screen
size,
I/O
device
support,
and
connectivity
enable
a
SurePoint
solution
for
any
POS
environment.
Table
1
summarizes
the
models
and
features
of
the
4820
SurePoint
Solution.
Table
1.
4820
SurePoint
Solution
models
and
features
Model
Screen
size
Color
MSR
Keypad
Pointing
device
Keylock
Touch
driver²
Host
system
4820
infrared
touch
screen
monitors
4820-2GN
12
in.
single
bulb
Iron
Gray
USB
or
EIA-232¹
Yes¹
Elo
TouchSystems
Universal
Supports
all
4820-2WN
Pearl
white
4820-5GN
15
in.
dual
bulb
Iron
Gray
4820-5WN
Pearl
white
4820-2GB
12
in.
dual
bulb
Iron
Gray
4820-2WB
Pearl
white
4820
capacitive
touch
screen
monitors
4820-42T
12
in.
single
bulb
Pearl
white
EIA-232
IBM
PS/2
®
No
3M
TouchWare
PC
4820-46T
Pearl
white
RS-485
PS/2
Yes
POS
suite
4694
4820-48T
Pearl
white
USB
3M
TouchWare
4800;
4694-206
4820-4WT
Pearl
white
USB¹
Yes
3M
TouchWare
Supports
all
4820-4GT
Iron
gray
USB¹
4820
resistive
touch
screen
monitors
4820-4FT
12
in.
single
bulb
Iron
gray
EIA-232
None
No
3M
TouchWare
4810
4820-46R
Pearl
white
RS-485
PS/2
Yes
POS
suite
4694
4820
non-touch
screen
monitors
4820-42D
12
in.
single
bulb
Pearl
white
None
PS/2
No
None
Supports
all
4820-4FD
Iron
gray
EIA-232
None
No
4840
4810
4820-46D
Pearl
white
None
PS/2
Yes
4694
4820-48D
Pearl
white
USB
Yes
4800
4694-206
4820-10D
10
in.
Pearl
white
None
No
Supports
all
4820-1FR
10
in.
Iron
gray
None
No
Supports
all
Notes:
1.
Options
are
selected
by
feature
code.
2.
Touch
drivers
must
be
obtained
from
the
IBM
Web
site
(www.ibm.com/solutions/retail/store/).
Drivers
from
other
sources
are
not
supported.
Update
November
2005
©
Copyright
IBM
Corp.
1999,
2005
1
|||
|
|
|
|
|
|
Summary of 4820
Page 1
4820 surepoint solution planning, installation and service guide ga27-4231-07 update november 2005.
Page 3
4820 surepoint solution planning, installation and service guide ga27-4231-07 update november 2005.
Page 4
Note before using this information and the product it supports, be sure to read the appendix d, “safety information,” and the general information under appendix c, “notices.” eighth edition (june 2005) this edition applies to the ibm 4820 surepoint solution and to all subsequent releases and modific...
Page 5: Contents
Contents figures . . . . . . . . . . . . . . . . . . . . . . . . . . . . V tables . . . . . . . . . . . . . . . . . . . . . . . . . . . . Vii about this guide . . . . . . . . . . . . . . . . . . . . . . . . Ix who should read this guide . . . . . . . . . . . . . . . . . . . . Ix related publications...
Page 6
Appendix c. Notices . . . . . . . . . . . . . . . . . . . . . . 91 electronic emission notices . . . . . . . . . . . . . . . . . . . . 92 japanese power line harmonics compliance statement . . . . . . . . . . 93 japanese voluntary control council for interference (vcci) statement . . . . 93 korean c...
Page 7: Figures
Figures 1. 4820 surepoint solution with features and available pedestals . . . . . . . . . . . . . . 2 2. Pedestal types . . . . . . . . . . . . . . . . . . . . . . . . . . . . . . . . 4 3. Front view of 4820 . . . . . . . . . . . . . . . . . . . . . . . . . . . . . . . 6 4. Rear view of 4820 . . . ...
Page 8
54. Touch screen utility installation dialog . . . . . . . . . . . . . . . . . . . . . . . 58 55. Calibrate tab . . . . . . . . . . . . . . . . . . . . . . . . . . . . . . . . 59 56. Hardware tab . . . . . . . . . . . . . . . . . . . . . . . . . . . . . . . . 60 57. Calibrate reminder dialog . . . ....
Page 9: Tables
Tables 1. 4820 surepoint solution models and features . . . . . . . . . . . . . . . . . . . . . 1 2. 4820 surepoint solution hardware options . . . . . . . . . . . . . . . . . . . . . . 3 3. Supported operating systems . . . . . . . . . . . . . . . . . . . . . . . . . . . 5 4. Environmental requirem...
Page 10
Update november 2005 viii 4820 planning, installation and service guide.
Page 11: About
About this guide this guide provides information on installing and servicing the ibm 4820 surepoint solution and is organized as follows: v chapter 1, “introducing the ibm 4820 surepoint solution,” describes all models and available options for the 4820 surepoint ™ solution. V chapter 2, “installing...
Page 12
Driver and service diskette information under surepos peripherals, click ibm surepoint solution to go to the ibm 4820 surepoint system support page, where you can download the following software: v 4694/4695/isa service/diagnostic diskette, version 5.33 or later v 4820 touch drivers, including: – su...
Page 13: Accessibility
Accessibility accessibility features help a user who has a physical disability, such as restricted mobility or limited vision, to use the 4800 surepos terminals successfully. The following is a high-level list of the accessibility features: v all controls are located on the front of the machine, in ...
Page 14
Update november 2005 xii 4820 planning, installation and service guide.
Page 15: Summary
Summary of changes november 2005 this update provides corrections to: v assembly 1 in the parts catalog appendix a, “field-replaceable units,” on page 81 v table 1 on page 1 july 2005 (eighth edition) this edition (ga27-4231-07 )includes the following updates: v new pedestal (see “integrated pedesta...
Page 16
V digital visual interface (dvi) update november 2005 xiv 4820 planning, installation and service guide.
Page 17: Chapter
Chapter 1. Introducing the ibm 4820 surepoint solution the ibm 4820 surepoint solution (see figure 1 on page 2) is a family of displays optimized for retail point of sale applications. Choices in touch technology, screen size, i/o device support, and connectivity enable a surepoint solution for any ...
Page 19
Hardware options table 2. 4820 surepoint solution hardware options optional hardware description 12-in. And 15-in. Models only keypad v 32-key with iso 3 track msr, or v 32-key with jucc msr keyboard v usb models allow usb keyboard attachment v eia-232 models accept a ps/2 keyboard for diagnostics w...
Page 21
Supported operating systems table 3. Supported operating systems model operating system dos windows ® 4690 ibm retail environment for suse linux 95 nt ® 4.0 98 2000 xp 4820 infrared touch screen monitors 4820-2gn u not supported u u version 3, release 3 with csd 04h0 u 4820-2wn 4820-5gn 4820-5wn 482...
Page 22
Views of the 4820 surepoint solution this section shows examples of the various models of the 4820 surepoint solution. 12.1-inch and 15.0-inch models figure 3 is a front view of the 12.1-inch and 15.0 inch models of the 4820 surepoint solution. Note the location of the control buttons. Note: button ...
Page 23
Figure 4 is a rear view of the 12.1-inch and 15.0-inch models of the 4820 surepoint solution. This view shows the keypad, the locating tabs for the msr, and the audio kit, connector, and connector cover. Note the location of the manager’s keylock. Keypad/msr locating tabs keypad/msr connector key lo...
Page 24
10.0 inch models figure 5 shows the front and rear views of the 10-inch models. System software, touch drivers, and diagnostics you can obtain the appropriate software for your 4820 surepoint solution from the ibm retail store solutions web site:www.Ibm.Com/solutions/retail/store/ (from the store pa...
Page 25
Power usage table 5 lists the power consumption for the 4820 surepoint solution. The 4820 surepoint solution consumes less power and dissipates less heat than a similar-size crt. Table 5. Power usage for 4820 surepoint solution models size power consumption (on and operating) 4820-10d, 4820-1fr 10-i...
Page 26
Update november 2005 10 4820 planning, installation and service guide.
Page 27: Chapter
Chapter 2. Installing the ibm 4820 this section describes procedures for setting up the 4820 surepoint solution. Unless otherwise indicated, these procedures apply to all models. Be sure to know your model number, and type of touch technology. See table 1 on page 1. Tailoring your installation becau...
Page 28
Identifying the pedestal type before you begin, decide if your 4820 surepoint solution requires an integrated, free-standing, or distributed pedestal. Note that your system type can dictate the mounting pedestal. For example, an ibm 4800 or ibm 4694 pos terminal requires the integrated touch pedesta...
Page 29
...
Page 31
Models with capacitive or resistive touch: 42t, 46t, 48t, 4wt, 4gt, 4ft, 46r touch with keypad/msr the ps/2 pigtail connector (see figure 11) is used to connect a ps/2 keyboard and perform diagnostics. A eia-232 touch (host) b eia-232 msr (host) c keypad/keyboard (host) d ps/2 keyboard (for diagnost...
Page 33
Identifying the 4820 i/o ports this section identifies the input/output ports of the various 4820 models. See figure 12 on page 15. Note: this section does not show all possible configurations. Models 2xx, 5xx models 42t, 4ft a b c d figure 14. Model 2xx eia-232 i/o ports a b e f figure 15. Model 5x...
Page 34
Models 46t, 46r with rs-485 model 48t table 6. Connector definitions a 12 v dc power e usb 1.1 (two units for external connections) b video connector f usb 2.0 c ps/2 keyboard port for diagnostics g enable/disable audible beeper (models 42t and 4ft) d eia-232 connector port h rs-485 (eia 485) connec...
Page 35
Identifying the icons icons located near the 4820 surepoint solution ports also identify the connection type. Table 7 lists these icons. Table 7. Connector icons power video 4 usb/rs-485/eia-232 touch/msr usb out enable audible beeper (models 4ft, 42t only) disable audible beeper (models 4ft, 42t on...
Page 36
Installing the pedestal this section describes how to install the distributed, integrated, integrated touch and free-standing pedestal. Cable routing steps are included. Distributed pedestal follow these instructions for installing the 4820 surepoint solution to the distributed pedestal: attaching t...
Page 37
Follow these steps to attach the distributed pedestal to the counter: 1. Using the template (see figure 61 on page 89) as a guide, mark the screw hole locations for drilling through the counter. Use 8-mm bit or 5/16-in. Bit to drill the four screw holes. Note: to route cables through the counter, dr...
Page 38
.
Page 39
4. Pull the video and power cable attachment up through the distributed pedestal (see figure 22). 5. Unfasten the velcro strip and separate the video and power cables. 6. Route the video cable back down through the distributed pedestal. 7. Attach the video cable to the appropriate port in the system...
Page 40
Mounting the 4820 surepoint solution to the distributed pedestal review the parts list shown in figure 23 and then follow the steps to attach the 4820 display to the distributed pedestal. 1. Ensure that the pedestal is secure. 2. Mount the 4820 onto the pedestal: a. Place the 4820 display on the dis...
Page 41
4. Install the mounting covers. Note: install the optional audio kit at this time. See “attaching the audio kit” on page 49. A. Attach the cable cover ( 1 in figure 24) to the mounting bracket, snapping the tabs on the sides of the cover into the small holes on the sides of the bracket. B. Attach th...
Page 42
Free-standing pedestal follow these instructions for installing the 4820 surepoint solution to the free-standing pedestal: attaching the free-standing pedestal to the counter note: attaching the free-standing pedestal to the counter is optional. Your pedestal may not require mounting. Follow these s...
Page 43
2. Place the 4820 display on the free-standing pedestal. Make sure that the metal tabs on the mounting bracket slide into the appropriate slots on the back of the 4820 display. 3. Secure the 4820 to the mounting bracket by using four screws. 4. Connect and route the cables to the 4820: a. Place the ...
Page 44
Integrated pedestal see “tailoring your installation” on page 11. These instructions provide steps for cable routing and mounting the 4820 surepoint solution to the integrated pedestal: routing the cables for the integrated pedestal 1. Attach the video cable to the appropriate port on the system uni...
Page 45
Mounting the 4820 surepoint solution to the integrated pedestal figure 28 shows the parts of the integrated pedestal. Follow these steps to attach the 4820 to the integrated pedestal: 1. Ensure that you have routed the cables. 2. Secure the pedestal to the system unit: a. Align the holes of the inte...
Page 46
4. Route the power cable and secure it to the mounting bracket with a cable tie as shown in figure 29. Figure 29. Routing the power cable integrated pedestal instructions update november 2005 30 4820 planning, installation and service guide.
Page 47
5. Install the covers. Note: install the optional audio kit at this time. See “attaching the audio kit” on page 49. A. Attach the cable cover ( 1 in figure 30) to the mounting bracket, snapping the tabs on the sides of the cover into the small holes on the sides of the mounting bracket. B. Attach th...
Page 48
Integrated pedestal for 5xx models see “tailoring your installation” on page 11. These instructions provide steps for cable routing and mounting the 4820 surepoint solution to the integrated pedestal. Routing the cables for the integrated pedestal 1. Attach the video cables and touch cable to the ap...
Page 49
.
Page 50
Perform the following steps to attach the 4820 to the integrated pedestal. 1. Ensure that you have routed the cables. 2. Secure the pedestal to the system unit. A. Align the holes of the integrated base plate with the holes in the unit. B. Tighten the thumb screws securely. Note: see “integrated tou...
Page 51
B. Place the display on the pedestal mounting bracket (see figure 34). C. Secure the 4820 to the pedestal by using four screws. Note: ensure that you have attached the cables to the appropriate ports in the back of the system unit. 4. Install the covers. A. Attach the trough cover ( 1 in figure 34) ...
Page 52
Integrated touch pedestal see “tailoring your installation” on page 11. This section describes how to install the integrated touch pedestal to the wide 4694 and 4800 (wide and narrow) pos terminals. Mounting the 4820 to your system unit wide 4694 point of sale models: follow these steps when install...
Page 53
5. Place the arm assembly on the stiffening plate as shown in figure 36. Insert and tighten the three thumb screws as shown. Note: the left or right placement of the arm assembly depends upon your configuration. 6. Attach the 4820 to the pedestal. 7. Install the options. (see “installing options” on...
Page 54
8. Place the filler panel covers on the arm assembly as shown in figure 37. Figure 37. Attaching the filler panel covers integrated touch pedestal instructions update november 2005 38 4820 planning, installation and service guide.
Page 55
Surepos 720, 740, or 780 with integration tray: follow these steps when installing the integrated touch pedestal onto a surepos 720, 740, or 780 with an integration tray: 1. Remove the rubber plugs in the top cover of the system unit (if not already removed). A. Refer to the surepos 720, 740, and 78...
Page 56
5. Place the filler panel covers on the arm assembly as shown in figure 39. 6. See “tailoring your installation” on page 11 and continue with your installation. Figure 39. Attaching the filler panel covers integrated touch pedestal instructions update november 2005 40 4820 planning, installation and...
Page 57
Surepos 720, 740, or 780 directly on system unit: follow these steps when installing the integrated touch pedestal onto a surepos 720, 740, or 780 without an integration tray: 1. Remove the rubber plugs in the top cover of the system unit (if not already removed). A. See the surepos 720, 740, and 78...
Page 58
7. Place the filler panel covers on the arm assembly as shown in figure 41. 8. See “tailoring your installation” on page 11 and continue with your installation. Installing the vesa bracket ibm provides a mounting bracket that complies with the video electronic standards association (vesa) fpmpmi (fl...
Page 59
Installing options this section describes how to install all available options and the routing order. Some options are not available for your 4820 model. You must determine whether your model accepts the described option. For model information and options, see table 1 on page 1. Depending on your se...
Page 60
7. Hold the lock and brass key so that the key is in the same orientation as shown in figure 43. 8. Push the lock insert and brass key fully into the empty lock cylinder. 9. Hold the lock insert in place with your finger and remove the brass key. 10. Test the lock to ensure that it operates correctl...
Page 61
Attaching the msr/keypad follow these steps to attach the msr/keypad to the 4820 surepoint solution: 1. Remove the msr/keypad connector cover from the rear of the 4820 by pulling upward on the cover. Discard this connector cover. 2. Attach the keyboard to the display. V models 2xx and 5xx: align the...
Page 62
4. Install the replacement connector cover that shipped with the keypad. 5. Continue with the installation of your next option. Figure 45. Rear view of attached keypad installing options update november 2005 46 4820 planning, installation and service guide.
Page 63
Attaching the msr follow these steps to attach the magnetic stripe reader (msr) to the 4820 surepoint solution: 1. Remove the msr/keypad connector cover from the rear of the 4820 by pulling on the cover. Discard this connector cover. 2. Attach the msr to the display. V models 2xx and 5xx: align the ...
Page 64
Attaching the pointing device note: the following steps assume that you align the 4820 and the pointing device as shown in figure 48 on page 49. Follow these steps to attach the pointing device to the 4820 surepoint solution: 1. Before you begin, locate the tabs for the pointing device on the rear o...
Page 65
2. Align the pointing device slightly right of center of the 4820 surepoint solution (see 1 in figure 48). 3. Slide the pointer to the left ( 2) until it snaps into place. 4. Install the mounting screw into the rear of the 4820. 5. For certain models, connect the pointing device cable to the pointin...
Page 66
Installing the optional button cover to install the optional button cover, follow these steps: 1. Because the button cover is somewhat difficult to remove, auto-adjust the display (see “adjusting the image” on page 53) before installing the cover. 2. Align the button cover with the buttons located o...
Page 67
Routing the pointing device cable (integrated and distributed) 1. Before attaching the 4820 display to the mounting bracket, route the pointing device cable through the middle opening of the mounting bracket into the trough, and down through the pedestal (see figure 50). 2. Attach the cable to the m...
Page 68
Attaching and routing the rs-485 touch/keypad/msr cable (integrated, distributed, and free-standing pedestals) 1. Connect the rs-485 touch/keypad/msr cable to the appropriate port in the back of the display. Notes: a. Do not route the cable through the middle opening of the mounting bracket. B. The ...
Page 69
Adjusting the image this section describes how to adjust the image and adjust the touch screen. Models 1xx and 4xx using the osd menu the on-screen display (osd) menu allows you to adjust the display settings such as contrast, brightness, clock phase, and image position. To access the menu, press an...
Page 70
Using the 4820 video quality test pattern program note: this section does not apply to the models 1fr and 1fd. The 4820 video quality test pattern program provides additional support when the display image is unsatisfactory. When to use: use this program only if you cannot obtain satisfactory result...
Page 71
Windows users: to run the 4820 video quality test pattern program for windows users, follow these steps: 1. Download the 4820patt.Exe program from the support web site (www.Ibm.Com/solutions/retail/store, then click support) and build a diskette. This program generates a special image pattern. 2. Fr...
Page 72
Models 2xx and 5xx this section describes how to optimize the display image (models 2xx and 5xx). Using the osd menu the on-screen display (osd) menu allows you to autoadjust the image to the optimum settings. It also allows you to adjust brightness, contrast and fine tune the timings (in the rare e...
Page 73
Memory recall restores the factory default settings and performs an autoadjust auto color autoadjusts the color gains to optimal. Dos mode allows optimization for either text (default) or graphic display modes. Osd setting (osd icon) osd h-position allows adjustment of the horizontal location of the...
Page 74
Configuring and calibrating the touch screen this section describes how to configure and calibrate the touch screen. For information on your model type, refer to table 1 on page 1. Models 42t, 46t, 48t, 4wt, 4gt, 4ft, 46r this section applies only the 4820 models with the capacitive and resistive to...
Page 76
The click settings tab specifies the touch click settings. The hardware tab (figure 56) is used to restore the hardware default settings. If you change the screen resolution, a calibrate reminder dialog (figure 57) is displayed. Figure 56. Hardware tab figure 57. Calibrate reminder dialog configurin...
Page 77
Ibm pos device diagnostics tool the ibm pos device diagnostics is a diagnostics tool that allows you to test the 4820 when it is attached to the surepos 700 series system unit. This tool installs as part of the poss for microsoft ® windows ® software. This section describes how to calibrate the touc...
Page 78
Testing the calibration 1. Touch random points on the screen and check that the cursor is located underneath your finger. 2. Drag your finger across the screen. Check that the cursor accurately follows your movements. 3. Touch each corner and along each edge of the screen. Check that the cursor reac...
Page 79
Table 8 describes how to click, double-click, and drag with the touch modes. Table 8. Summary of touch response modes touch mode how to click how to double-click how to drag desktop touch the object and lift your finger. Touch twice in quick succession in the same place. Touch the object, pause brie...
Page 80
Other adjustments to the touch display this section provides a summary of the other smartset software features. For additional information, see the on-line help of the program. Adjusting the double-click settings: you can adjust the speed and area values of the double-click. The speed defines how qu...
Page 81
Models 2xx, 5xx this section applies to the infrared-touch technology available in models 2xx and 5xx. Ibm advanced touch screen configurator the ibm advanced touch screen configurator program is available from the support web site and provides additional features for your touch software. The readme...
Page 82
Configuring and calibrating the touch screen update november 2005 66 4820 planning, installation and service guide.
Page 83: Chapter
Chapter 3. Maintaining the ibm 4820 note: information in this chapter is for all models of the 4820 surepoint solution. Maximizing your comfort before you begin using your display, follow these tips to ensure that you are comfortable: v keep your head in a comfortable viewing position. V maintain a ...
Page 84
Update november 2005 68 4820 planning, installation and service guide.
Page 85: Chapter
Chapter 4. Troubleshooting common problems obtaining diagnostic and service information . . . . . . . . . . . . . . 69 troubleshooting capacitive and resistive displays that use the 3m touchware 69 correct connections for servicing eia-232 models . . . . . . . . . . . 70 touch screen controller info...
Page 86
Correct connections for servicing eia-232 models before you begin, ensure your connections are as follows: v eia-232 touch connects to com 1 v eia-232 msr connects to com 2 v ps/2 pigtail is attached to a keyboard the service software can correctly evaluate your 4820 display only with these connecti...
Page 87
Controller type the controller type field displays the model name of your touch screen controller. Firmware version the firmware version field displays the revision number of the firmware in your touchware software controller. Touch screen status the touch screen status field provides valuable infor...
Page 88
Troubleshooting the 4820 infrared touch screen using the elo touch properties page the 4820 infrared touch models use the elo driver, which is windows-based and is used for both usb and eia-232 models. To access the elo properties, use the elo touch properties page: 1. Click on start. 2. Click on co...
Page 89
Which is configured by the ibm advanced touch screen configurator as described on “ibm advanced touch screen configurator” on page 65.) properties tabs: eia-232 v if the eia-232 drivers have been installed, there will always be a properties 1 tab, regardless of whether or not a touch screen is attac...
Page 90
All models this section provides information pertinent to all 4820 models. This table specifies the resolution by model number or touch technology type. Condition description resolution the power indicator on the display is off models 42x and 4fx only ensure that the 4820 is powered on by pressing t...
Page 91
This table specifies the resolution by model number or touch technology type. Condition description resolution touch display not responding to touch capacitive models only: make sure that only a finger is used to touch the screen. Note: the sensor can only detect fingers. Do not use pens or pencils ...
Page 92
This table specifies the resolution by model number or touch technology type. Condition description resolution unacceptable image quality all models: 1. Verify that the video mode is set to 800 x 600 (except model 5xx, which should be set to 1024 x 768). 2. Press the (+) and (-) buttons on the botto...
Page 93
This table specifies the resolution by model number or touch technology type. Condition description resolution pointing device malfunctioning all models: 1. Make sure the pointing device is securely attached to the display. 2. Run the pointing device test using the service diskette, if available for...
Page 94
This table specifies the resolution by model number or touch technology type. Condition description resolution touch area does not work. 1. Windows only: verify that touch has not been disabled in the elo properties page. 2. Install and run the blocked beam monitor (see “ibm advanced touch screen co...
Page 95
Testing the power supply if you experience power supply problems, test the pin voltages to verify that your power adapter is working properly. Power adapter if your 4820 surepoint solution uses a power adapter (also known as a power brick), test the voltages of the adapter’s power cable. V models 10...
Page 96
Usb power some 4820 surepoint solution models offering usb connections can be powered from the pow terminal (see “power usage” on page 9). The powered usb cable provides approximately 12v dc. If your 4820 surepoint solution is powered by a usb cable, test the pin voltages to verify that they are cor...
Page 97: Appendix
Appendix a. Field-replaceable units assembly 1: 4820 . . . . . . . . . . . . . . . . . . . . . . . . 82 assembly 2: 4820 mounting hardware . . . . . . . . . . . . . . . . 86 update november 2005 © copyright ibm corp. 1999, 2005 81.
Page 98
Assembly 1: 4820 fru parts list update november 2005 82 4820 planning, installation and service guide.
Page 99
Asm– index part number units description 1–1 07k6091 1 4820, model 42d (display only), pearl white –1 07k6101 1 4820, model 42t, pearl white –1 10n1009 1 4820, model 42t, iron gray –1 07k6131 1 4820, model 4fd (display only), iron gray –1 07k6111 1 4820, model 4ft, iron gray –1 47l8698 1 4820, model...
Page 100
Asm– index part number units description –6 47l7229 1 msr, 3-track, pearl white (non 2xx, 5xx models) –6 29r0856 1 msr, 3-track, iron gray (only for models 2xx and 5xx) –6 07k6136 1 msr, 3-track, iron gray (non 2xx, 5xx models) –6 07k6137 1 msr, jucc, iron gray (non 2xx, 5xx models) –6 41k6061 1 msr...
Page 101
Asm– index part number units description –11 76h3522 1 v power cord, south africa –11 76h3526 1 v power cord, japan –11 76h3528 1 v power cord, switzerland –11 76h3530 1 v power cord, chile/ethiopia –11 76h3535 1 v power cord, korea –11 76h3532 1 v power cord, israel –11 76h3524 1 v power cord, uk/h...
Page 102
Assembly 2: 4820 mounting hardware fru parts list update november 2005 86 4820 planning, installation and service guide.
Page 103
Asm– index part number units description 2–1 66p0402 1 hinge cover, pearl white –1 66p0403 1 hinge cover, iron gray –1 29r0945 1 hinge cover, 15 ″ integrated stand pedestal, pearl white –1 29r0947 1 hinge cover, 15 ″ integrated stand pedestal, iron gray –2 43p8624 1 cable cover, pearl white –2 10n12...
Page 104
Assembly 2: (continued) update november 2005 88 4820 planning, installation and service guide.
Page 105: Appendix
Appendix b. Mounting surface templates use the template in figure 61 as a guide for mounting the distributed pedestal assembly. 35 mm (1.37 in.) 20 mm (0.80 in.) 62 mm (2.44 in.) 8 mm (0.31 in.) diameter 22 mm (0.87 in.) diameter figure 61. Distributed pedestal mounting template update november 2005...
Page 106
Use the template in figure 62 as a guide for mounting the free-standing pedestal. 19.6 mm (0.77 in.) diameter=12 mm (0.47 in.) diameter=7.2 mm (0.28 in.) front back diameter=7.2 mm (0.28 in.) 75.3 mm (2.96 in.) figure 62. Free-standing pedestal mounting template update november 2005 90 4820 planning...
Page 107: Appendix
Appendix c. Notices references in this publication to ibm products, programs, and services do not imply that ibm intends to make these available in all countries in which ibm operates. Any reference to an ibm product, program, or service is not that only ibm’s product, program, or service may be use...
Page 108
Electronic emission notices federal communications commission (fcc) statement this equipment has been tested and found to comply with the limits for a class a digital device, pursuant to part 15 of the fcc rules. These limits are designed to provide reasonable protection against harmful interference...
Page 109
Dieses gerät ist berechtigt. In Übereinstimmung mit dem deutschen emvg das eg-konformitätszeichen - ce - zu führen. Verantwortlich für die konformitätserklärung nach paragraph 5 des emvg ist die ibm deutschland informationssysteme gmbh, 70548 stuttgart. Informationen in hinsicht emvg paragraph 3 abs...
Page 110
Korean communications statement as this equipment has undergone emc registration for business purpose, the seller and/or buyer is asked to be aware of this point and in case an incorrect sale or purchase has been made, it is asked that a change to household use be made. Taiwanese class a warning sta...
Page 111
End of life disposal this unit must be recycled or discarded according to applicable local and national regulations. Ibm encourages owners of information technology (it) equipment to responsibly recycle their equipment when it is no longer needed. Ibm offers a variety of product return programs and ...
Page 112
Mercury-added statement the fluorescent lamp in the liquid crystal display contains mercury. Dispose of it as required by local ordinances and regulations. Trademarks ibm, the ibm logo, ps/2, suremark and surepoint are trademarks of ibm corporation in the united states or other countries or both. Mi...
Page 113: Appendix
Appendix d. Safety information danger: before you begin to install this product, read the safety information in ibm safety information — read this first, ga27-4004. This booklet describes safe procedures for cabling and plugging in electrical equipment. Gevaar: voordat u begint met de installatie va...
Page 114
Gevaar voordat u begint met het installeren van dit produkt, dient u eerst de veiligheidsrichtlijnen te lezen die zijn vermeld in de publikatie ibm safety information — read this first, ga27-4004. In dit boekje vindt u veilige procedures voor het aansluiten van elektrische appratuur. Vaara ennen kui...
Page 115
Vigyázat mielôtt megkezdi a berendezés üzembe helyezését, olvassa el a ibm safety information — read this first, ga27-4004 könyvecskében leírt biztonsági információkat. Ez a könyv leírja, milyen biztonsági intézkedéseket kell megtenni az elektromos berendezés huzalozásakor illetve csatlakoztatásakor...
Page 116
Peligro antes de empezar a instalar este producto, lea la información de seguridad en información de seguridad—lea esto primero, ga27-4004. Este documento describe los procedimientos de sequridad para cablear y enchufar equipos eléctricos. Varning—livsfara innan du börjar installera den här produkte...
Page 117
Ibm ibm ga27-4004 ga27-4004 update november 2005 appendix d. Safety information 101.
Page 118
Ga27-4004 ga27-4004 ga27-4004 ga27-4004 ga27-4004 ga27-4004 ibm update november 2005 102 4820 planning, installation and service guide.
Page 119: Index
Index numerics 3m touchware calibrating and adjusting 69 4820 surepoint solution environmental requirements 8 hardware options 3 installing 11 introduction 1 model numbers 1 operating 67 pedestal options 4 power usage 9 powering on 52 rear view, 10-in 8 spill resistance 9 supported operating systems...
Page 120
E end of life disposal 95 environmental requirements 8 equipment disposal 95 error messages definitions 71 exiting the osd menu 53 through time-out 53 f features accessibility xi features, installing the optional 43 filtering options 64 finding and correcting common problems 69 free-standing pedesta...
Page 121
Options filtering 64 stabilize cursor 64 osd menu auto adjust 53, 56 brightness 53, 56 contrast 53, 56 exiting 53 information 53 manual adjust 53, 56 reset 53 using 53, 56 p parts list, distributed pedestal 24 parts list, integrated pedestal 29 parts, integrated pedestal 33 pedestal attaching the in...
Page 122
Update november 2005 106 4820 planning, installation and service guide.
Page 123: Readers’
Readers’ comments — we’d like to hear from you 4820 surepoint solution planning, installation and service guide publication no. Ga27-4231-07 overall, how satisfied are you with the information in this book? Very satisfied satisfied neutral dissatisfied very dissatisfied overall satisfaction h h h h ...
Page 124: Business
Readers’ comments — we’d like to hear from you ga27-4231-07 ga27-4231-07 cut or fold along line cut or fold along line fold and tape please do not staple fold and tape fold and tape please do not staple fold and tape no postage necessary if mailed in the united states business reply mail first-class...
Page 126
Part number: 66p0410 update november 2005 printed in usa ga27-4231-07 (1p) p/n: 66p0410