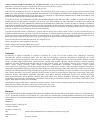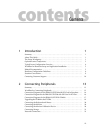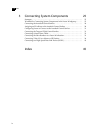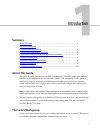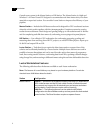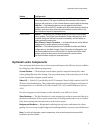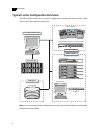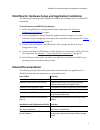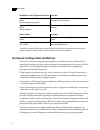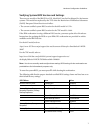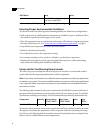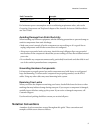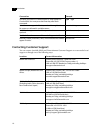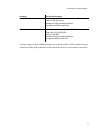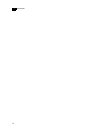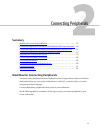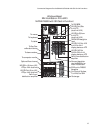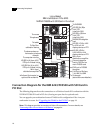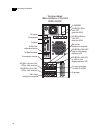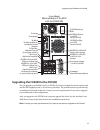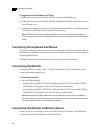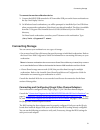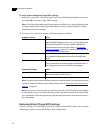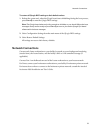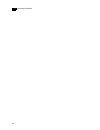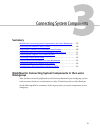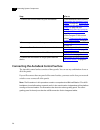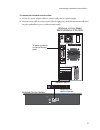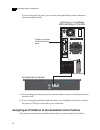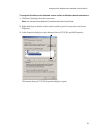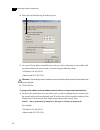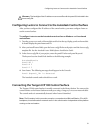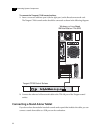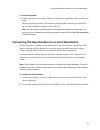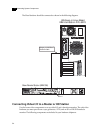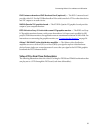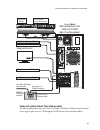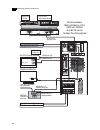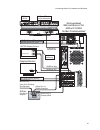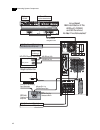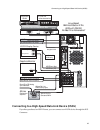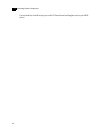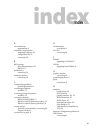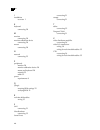- DL manuals
- IBM
- Desktop
- IntelliStation Z Pro 6223
- Hardware Setup Manual
IBM IntelliStation Z Pro 6223 Hardware Setup Manual
Summary of IntelliStation Z Pro 6223
Page 1
Autodesk ® lustre ® 2008 a discreet ® systems product hardware setup guide ibm ® z pro 6223 workstation.
Page 2
© 2007 autodesk canada co./autodesk, inc. All rights reserved. Except as otherwise permitted by autodesk canada co./autodesk, inc., this publication, or parts thereof, may not be reproduced in any form, by any method, for any purpose. Copyright © 2003 netgroup, politecnico di torino. All rights rese...
Page 3: Contents
Contents iii contents 1 introduction 1 summary . . . . . . . . . . . . . . . . . . . . . . . . . . . . . . . . . . . . . . . . . . . . . . . . . . . . . . . . . . . . . . . 1 about this guide . . . . . . . . . . . . . . . . . . . . . . . . . . . . . . . . . . . . . . . . . . . . . . . . . . . . . . ...
Page 4
Tents con iv 3 connecting system components 25 summary . . . . . . . . . . . . . . . . . . . . . . . . . . . . . . . . . . . . . . . . . . . . . . . . . . . . . . . . . . . . . . . 25 workflow for connecting system components in the lustre workgroup . . . . . . . 25 connecting the autodesk control s...
Page 5: Summary
1 introduction summary about this guide . . . . . . . . . . . . . . . . . . . . . . . . . . . . . . . . . . . . . . . . . . . . . . . . . . . . . . . . . 1 the lustre workgroup . . . . . . . . . . . . . . . . . . . . . . . . . . . . . . . . . . . . . . . . . . . . . . . . . . . . 1 optional lustre c...
Page 6: Lustre Workstation Features
Introduction 1 2 central to any system is the master station or hd station. The master station is a high-end windows®- or linux®-based pc designed to accommodate real-time interactivity in a client- attended or supervised session. You can add a lustre station to improve the efficiency of your pipeli...
Page 7: Optional Lustre Components
Optional lustre components 3 optional lustre components you can expand the features of your lustre system and improve the efficiency of your workflow by adding any of the following components. Control surface — the autodesk control surface provides improved interactivity when colour grading film and...
Page 8
Introduction 1 4 typical lustre configuration overview the following illustration shows a typical configuration, including the master station, lustre station, and other optional components. N ote : for an incinerator system configuration overview, refer to the autodesk incinerator 2008 installation ...
Page 9: Related Documentation
Workflow for hardware setup and application installation 5 workflow for hardware setup and application installation the following procedure provides the general workflow for installing lustre on an ibm 6223 workstation. To install lustre on an ibm 6223 workstation: 1. Review the guidelines for worki...
Page 10
Introduction 1 6 consult the autodesk web site at www.Autodesk.Com/discreet-documentation for the latest version of guides, release notes, and fixed and known bugs documents. Hardware configuration guidelines in most cases, hardware integration and application installation is done on delivery by an ...
Page 11
Hardware configuration guidelines 7 verifying system bios version and settings there are two models of the ibm z pro 6223. Model 64u was the first shipped for incinerator systems. This model was replaced by the 7du when the restriction of hazardous substances (rohs) european union directive took eff...
Page 12
Introduction 1 8 ensuring proper environmental conditions you should consider the following environmental guidelines for all hardware configurations: • make sure the rack in which hardware components are installed is open or ventilated. Follow the ventilation specifications that apply to your system...
Page 13: Receiving Your Lustre
Notation conventions 9 for incinerator power consumption and air conditioning requirement values, refer to the connecting components and peripherals chapter of the autodesk incinerator 2008 installation and user’s guide. Avoiding damage from static electricity when installing any hardware equipment,...
Page 14: Contacting Customer Support
Introduction 1 10 contacting customer support you can contact autodesk media and entertainment customer support at www.Autodesk.Com/ support or through one of the following ways: convention example text that you enter in a command line or shell appears in courier bold. You must press the enter key a...
Page 15
Contacting customer support 11 customer support is also available through your autodesk reseller. To find a reseller near you, consult the reseller look-up database on the autodesk web site at www.Autodesk.Com/resellers. Within china: direct dial: +86-10-6505-6848 9 am to 6 pm (local time) monday to...
Page 16
Introduction 1 12.
Page 17: Summary
13 connecting peripherals summary workflow for connecting peripherals . . . . . . . . . . . . . . . . . . . . . . . . . . . . . . . . . . . . . 13 connection diagrams for the ibm 6223/fx5500 with sdi card in punchout . 14 connection diagram for the ibm 6223/fx5500 with sdi card in pci slot . . . . 1...
Page 18: Punchout
Connecting peripherals 2 14 connection diagrams for the ibm 6223/fx5500 with sdi card in punchout the following diagrams show the connections for an ibm 6223 workstation with a punchout to accommodate the nvidia® fx5500 sdi card. This configuration leaves an open slot for an optional card. On window...
Page 19
Connection diagrams for the ibm 6223/fx5500 with sdi card in punchout 15 to keyboard to mouse to tablet to computer monitor hd-sdi (v2) out 0:2:2/4:0:0 to 4:4:4 display device or vtr hd-sdi (v1) out 4:2:2 to 4:2:2 or 4:4:4 display device or vtr 0 to control surface, 1 to lan, 3 to san to storage hd-...
Page 20: Pci Slot
Connecting peripherals 2 16 connection diagram for the ibm 6223/fx5500 with sdi card in pci slot the following diagram shows the connections on a windows-based 6223 workstation with the nvidia fx5500 sdi card in pci slot 4, leaving no open slots for optional cards. You can upgrade your workstation f...
Page 21
Connection diagrams for the ibm 6223/nvidia fx4000 17 connection diagrams for the ibm 6223/nvidia fx4000 the following diagrams show the connections on windows- and linux-based ibm 6223 workstations with the fx4000 graphics card. N ote : these diagrams provide an overview of video i/o connections. F...
Page 22
Connecting peripherals 2 18 to keyboard to mouse to tablet to computer monitor hd-sdi in (a) from 4:2:2 vtr (or 4:4:4 dual link) hd-sdi out (a) to 4:2:2 vtr (or 4:4:4 dual link) 0 1 2 3 hd-sdi out 0:2:2/4:0:0 (key) to 4:4:4 display device or vtr hd-sdi out 4:2:2 (fill) to 4:2:2 or 4:4:4 display devi...
Page 23
Upgrading the fx4000 to the fx5500 19 upgrading the fx4000 to the fx5500 you can upgrade your fx4000 card to an fx5500 if you have enough slots for the main board and the sdi daughter board, or if you have a punchout. The punchout must be performed by an authorized autodesk technician. Contact your ...
Page 24: Connecting The Monitor
Connecting peripherals 2 20 to upgrade from the fx4000 to the fx5500: 1. Follow the instructions provided by nvidia to remove the fx4000 card. 2. Follow the instructions provided by nvidia to install the fx5500 in the slot that was used by the fx4000 card. 3. Install the sdi daughter board in slot 4...
Page 25: Connecting Storage
Connecting storage 21 to connect the monitor calibration device: 1. Connect the mini2 usb extender for pc from either usb port on the lustre workstation to the eye-one display 2 device. 2. On windows-based workstations, you will be prompted to install the eye-one usb driver when you restart the work...
Page 26
Connecting peripherals 2 22 to verify and/or change the qlogic bios settings: 1. Reboot the system and, when the qlogic board starts initializing during the boot process, press c trl +q to enter the qlogic bios settings. N ote : the qlogic board takes only a few seconds to initialize, so you should ...
Page 27: Network Connections
Network connections 23 to restore all qlogic bios settings to their default values: 1. Reboot the system and, when the qlogic board starts initializing during the boot process, press c trl +q to enter the qlogic bios settings. N ote : the qlogic board takes only a few seconds to initialize, so you s...
Page 28
Connecting peripherals 2 24.
Page 29: Summary
25 connecting system components summary workflow for connecting system components in the lustre workgroup . . . . 25 connecting the autodesk control surface . . . . . . . . . . . . . . . . . . . . . . . . . . . . . . . . . 26 assigning an ip address to the autodesk control surface . . . . . . . . . ...
Page 30
Connecting system components 3 26 connecting the autodesk control surface the autodesk control surface consists of three panels. You can use any combination of one or all of the panels. If you will use more than one panel of the control surface, you must use the four port network switch to cross-con...
Page 31
Connecting the autodesk control surface 27 to connect the autodesk control surface: 1. Use the ac power adapter cables to connect each panel to a power supply. 2. Use a crossover cable to connect port 0 (the far right port) on the broadcom network card on your workstation to port 1 on the network sw...
Page 32
Connecting system components 3 28 if you are using only one panel, you can connect that panel directly to the workstation, instead of using the switch. 3. If you are using more than one panel, use network cables to connect each of the panels to the network switch. 4. If you are using the panel that ...
Page 34
Connecting system components 3 30 4. Select the use the following ip address option. 5. Set a static ip and subnet mask address for the port. Select values that do not conflict with any other machine on your network. Consider using the following values: • ip address: 192.168.125.10 • subnet mask: 25...
Page 35
Configuring lustre to connect to the autodesk control surface 31 configuring lustre to connect to the autodesk control surface after you have configured the ip address of the control surface, you must configure lustre to use the control surface. To configure lustre to use the autodesk control surfac...
Page 36
Connecting system components 3 32 to connect the tangent cp100 control surface: 1. Insert a crossover cable into port 0 (the far right port) on the broadcom network card. The tangent cp100 control surface should be connected as shown in the following diagram. 2. Connect the other end of the network ...
Page 37
Connecting the slave renderer to a lustre workstation 33 to connect the tablet: h connect the tablet to the serial or usb port of the station, depending on the model you are using. You may extend this serial or usb connection using the cable extension provided in the dl.Cab-500 cable kit and labeled...
Page 38
Connecting system components 3 34 the slave renderer should be connected as shown in the following diagram. Connecting video i/o to a master or hd station use the lustre video components to set up video i/o and a broadcast monitor. The only video hardware you must provide are a sync generator, a vtr...
Page 39
Connecting video i/o to a master or hd station 35 dvs centaurus board and dvs breakout box ii (optional) — the dvs centaurus board provides video i/o. Use the dvs breakout box ii for serial control of a vtr or other slave device and ltc output to an audio device. Nvidia quadro® fx graphics board — t...
Page 40
Connecting system components 3 36 (hd) sdi out a to vtr (4:2:2)* altinex video input power 9v 600na out 1 out 2 out 3 out 4 altinex da1804nt video distribution amplifier (computer/ntsc/pal) altinex out 1 to fx5500 comp sync altinex out 2 to centaurus ref in from hd or sd analog sync generator distri...
Page 41
Connecting video i/o to a master or hd station 37 audio gpi in out in digital audio out 1/2 3/4 7/8 5/6 1/2 3/4 5/6 7/8 wclk cvbs rs.422d ltc rs 422c rs.422b rs 422a dvs centaurus breakout box (front) (back) aes/ebu audio system aes/ebu audio altinex video input power 9v 600na out 1 out 2 out 3 out ...
Page 42
Connecting system components 3 38 0 1 2 3 (hd) sdi out a to vtr (4:2:2)* altinex video input power 9v 600na out 1 out 2 out 3 out 4 altinex da1804nt video distribution amplifier (computer/ntsc/pal) altinex out 1 to fx5500 comp sync altinex out 2 to centaurus ref in from hd or sd analog sync generato...
Page 43
Connecting video i/o to a master or hd station 39 video i/o without real-time deliverables the following illustrations show the video i/o wiring for fx5500 and fx4000 workstations that do not support play out to a vtr through the nvidia board (real-time deliverables). 0 1 2 3 audio gpi in out in dig...
Page 44
Connecting system components 3 40 altinex video input power 9v 600na out 1 out 2 out 3 out 4 altinex da1804nt video distribution amplifier (computer/ntsc/pal) altinex out 1 to fx5500 comp sync altinex out 2 to centaurus ref in from hd or sd analog sync generator distribution amplifier (hd) sdi in b ...
Page 45
Connecting video i/o to a master or hd station 41 audio gpi in out in digital audio out 1/2 3/4 7/8 5/6 1/2 3/4 5/6 7/8 wclk cvbs rs.422d ltc rs 422c rs.422b rs 422a dvs centaurus breakout box (front) (back) aes/ebu audio system aes/ebu audio altinex video input power 9v 600na out 1 out 2 out 3 out ...
Page 46
Connecting system components 3 42 0 1 2 3 altinex video input power 9v 600na out 1 out 2 out 3 out 4 altinex da1804nt video distribution amplifier (computer/ntsc/pal) altinex out 1 to fx5500 comp sync altinex out 2 to centaurus ref in from hd or sd analog sync generator distribution amplifier (hd) s...
Page 47
Connecting to a high-speed data link device (hsdl) 43 connecting to a high-speed data link device (hsdl) if you have purchased an hsdl license, you can connect to an hsdl device through the dvs centaurus. 0 1 2 3 audio gpi in out in digital audio out 1/2 3/4 7/8 5/6 1/2 3/4 5/6 7/8 wclk cvbs rs.422d...
Page 48
Connecting system components 3 44 connect both the a and b in/out ports on the dvs main board and daughter card to your hsdl device..
Page 49: Index
Index 45 index a air conditioning requirements 8 autodesk control surface assigning ip address 28 configuration file 31 connecting 26 b bios settings fibre channel adapters 21 ibm 6223 7 breakout box connecting 34 broadcast monitor connecting 34 c configuration guidelines grounding hardware 9 connec...
Page 50
46 in dex i installation overview 1 k keyboard connecting 20 m monitor connecting 20 monitor calibration device connecting 20 mouse connecting 20 n network connecting 23 p peripherals monitor 20 monitor calibration device 20 mouse and keyboard 20 network 23 tablet 32 power requirements 8 q qlogic re...