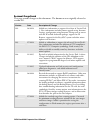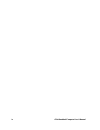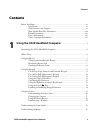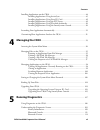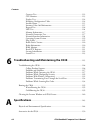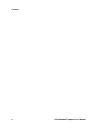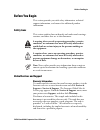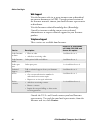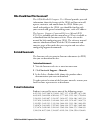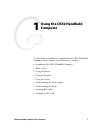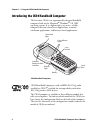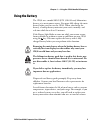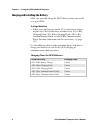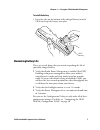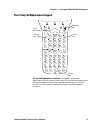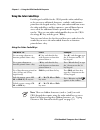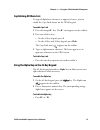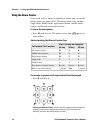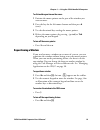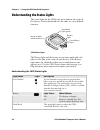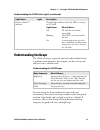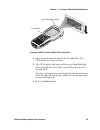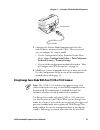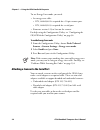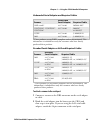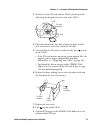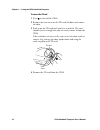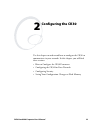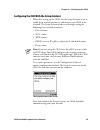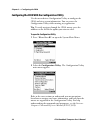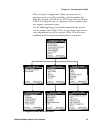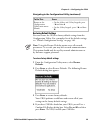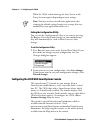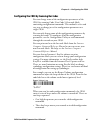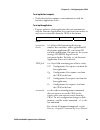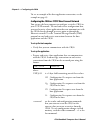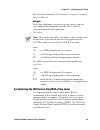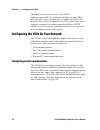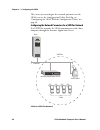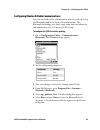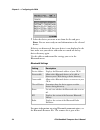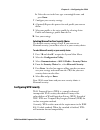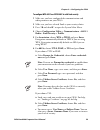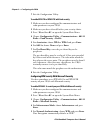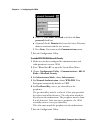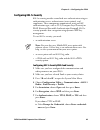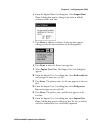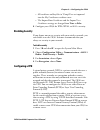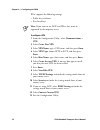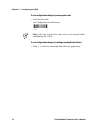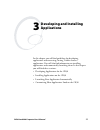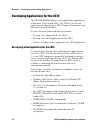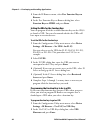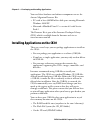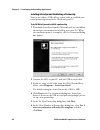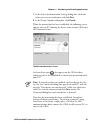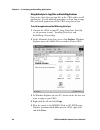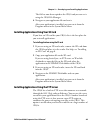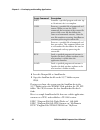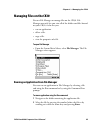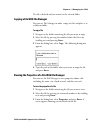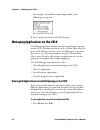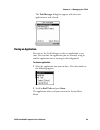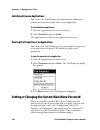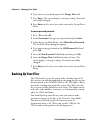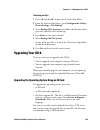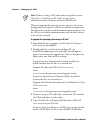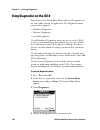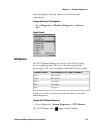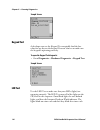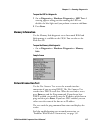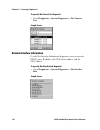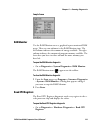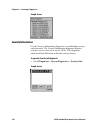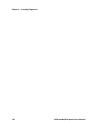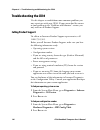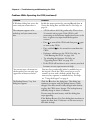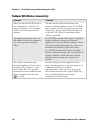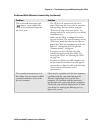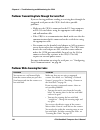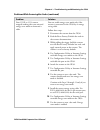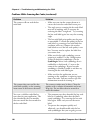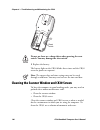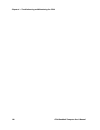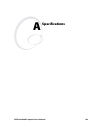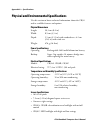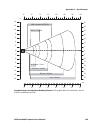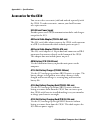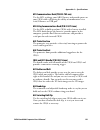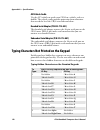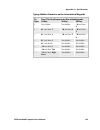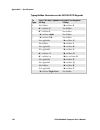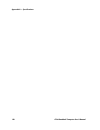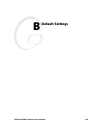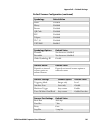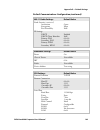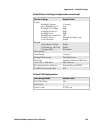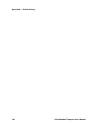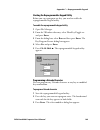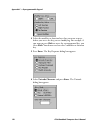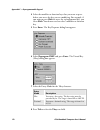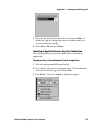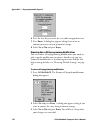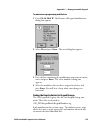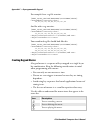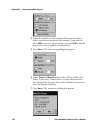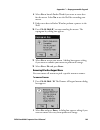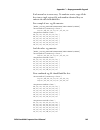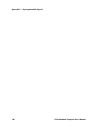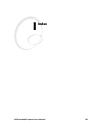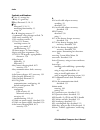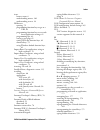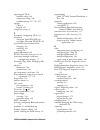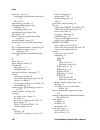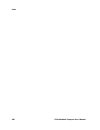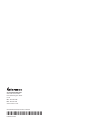- DL manuals
- Intermec
- Software
- CK30
- User Manual
Intermec CK30 User Manual - Other Copyright Information
Before You Begin
xiv
CK30 Handheld Computer User’s Manual
5,530,619; 6,234,395; 5,567,925; 6,244,512; 5,568,645; 6,330,975;
5,592,512; 6,431,451; 5,598,007, 6,497,368; 5,617,343; 6,538,413.
There may be other U.S. and foreign patents pending.
Other Copyright Information
Microsoft, Windows, and the Windows logo are registered
trademarks of Microsoft Corporation in the United States
and/or other countries.
Bluetooth is a trademark of Bluetooth SIG, Inc., U.S.A.
Wi-Fi is a registered certification mark of the Wi-Fi Alliance.
This product includes software developed by the OpenSSL
Project for use in the OpenSSL Toolkit.
(http://www.openssl.org/)
This product includes cryptographic software written by Eric
Young. (eay@cryptsoft.com)
This product uses Regex++, Index software during its
operational phases. The owner of Regex++ has granted use of the
software to anyone provided such use is accompanied by the
following copyright and permission notice:
Regex++, Index. (Version 3.31, 16th Dec 2001)
Copyright
©
1998-2001 Dr John Maddock.
Permission to use, copy, modify, distribute and sell this software
and its documentation for any purpose is hereby granted
without fee, provided that the above copyright notice appear in
all copies and that both that copyright notice and this
permission notice appear in supporting documentation. Dr John
Maddock makes no representations about the suitability of this
software for any purpose. It is provided “as is” without express or
implied warranty.
Summary of CK30
Page 1
Ck30 handheld computer user's manual.
Page 2
Ii ck30 handheld computer user’s manual intermec technologies corporation worldwide headquarters 6001 36th ave. W. Everett, wa 98203 u.S.A. Www.Intermec.Com the information contained herein is provided solely for the purpose of allowing customers to operate and service intermec-manufactured equipmen...
Page 3: Document Change Record
Ck30 handheld computer user’s manual iii document change record this page records changes to this document. The document was originally released as version 001. Version date description of change 002 04/2004 added new information to support the release of service pack 1. New information includes rem...
Page 4
Iv ck30 handheld computer user’s manual.
Page 5: Contents
Contents ck30 handheld computer user’s manual v contents before you begin.......................................................................................................Xi safety icons .................................................................................................Xi global s...
Page 6: Configuring The Ck30
Contents vi ck30 handheld computer user’s manual scanning bar codes................................................................................................. 22 scanning with the linear imager or laser scanner.................................... 23 attaching a tethered scanner...................
Page 7: Managing The Ck30
Contents ck30 handheld computer user’s manual vii installing applications on the ck30 ........................................................................ 84 installing applications using activesync ................................................... 85 installing applications using your sd card...
Page 8: Specifications
Contents viii ck30 handheld computer user’s manual contrast test .......................................................................................... 112 cpu monitor.......................................................................................... 113 display test ........................
Page 9: Default Settings
Contents ck30 handheld computer user’s manual ix typing characters not printed on the keypad ...................................................... 152 pin assignments for the serial port ........................................................................ 156 default settings .....................
Page 10
Contents x ck30 handheld computer user’s manual.
Page 11: Before You Begin
Before you begin ck30 handheld computer user’s manual xi before you begin this section provides you with safety information, technical support information, and sources for additional product information. Safety icons this section explains how to identify and understand warnings, cautions, and notes ...
Page 12: Web Support
Before you begin xii ck30 handheld computer user’s manual web support visit the intermec web site at www.Intermec.Com to download our current documents (in pdf). To order printed versions of the intermec manuals, contact your local intermec representative or distributor. Visit the intermec technical...
Page 13: Related Documents
Before you begin ck30 handheld computer user’s manual xiii who should read this document? The ck30 handheld computer user’s manual provides you with information about the features of the ck30 and how to install, operate, maintain, and troubleshoot the ck30. Before you install and configure the ck30,...
Page 14: Other Copyright Information
Before you begin xiv ck30 handheld computer user’s manual 5,530,619; 6,234,395; 5,567,925; 6,244,512; 5,568,645; 6,330,975; 5,592,512; 6,431,451; 5,598,007, 6,497,368; 5,617,343; 6,538,413. There may be other u.S. And foreign patents pending. Other copyright information microsoft, windows, and the w...
Page 15: Using The Ck30 Handheld
Ck30 handheld computer user’s manual 1 using the ck30 handheld computer use this chapter to familiarize yourself with the ck30 handheld computer. In this chapter you will find these sections: • introducing the ck30 handheld computer • what’s new? • using the battery • using the keypad • using the sc...
Page 16
Chapter 1 — using the ck30 handheld computer 2 ck30 handheld computer user’s manual introducing the ck30 handheld computer the intermec ck30 is an ergonomically designed handheld computer built on the microsoft ® windows ® ce .Net operating system. It is a lightweight, easy-to-use, reliable computer...
Page 17
Chapter 1 — using the ck30 handheld computer ck30 handheld computer user’s manual 3 ck30aa030 1000 ck30aa0301000 configuration number configuration label: this label is for a ck30 model a (ck30a). Features included with the different models of the ck30 feature ck30a ck30b ck30c 802.11b/g radio 9 9 *...
Page 18: What’S New?
Chapter 1 — using the ck30 handheld computer 4 ck30 handheld computer user’s manual these options are available for the ck30b and ck30c: • te 2000 terminal emulation application including 3270, 5250, and vt/ansi as well as third-party te applications • linear imager, standard range laser, or tethere...
Page 19: Using The Battery
Chapter 1 — using the ck30 handheld computer ck30 handheld computer user’s manual 5 using the battery the ck30 uses a model ab1g (p/n 318-020-xxx) lithium-ion battery as its main power source. You must fully charge the main battery before you can use the ck30. When you change the battery, a backup b...
Page 20
Chapter 1 — using the ck30 handheld computer 6 ck30 handheld computer user’s manual charging and installing the battery make sure you fully charge the ab1g battery before you install it in your ck30. To charge the battery • either insert the battery into the ac1 4-slot battery charger or place the c...
Page 21: Maximizing Battery Life
Chapter 1 — using the ck30 handheld computer ck30 handheld computer user’s manual 7 to install the battery • insert the tabs on the bottom of the charged battery into the ck30 and snap the battery into place. Ab1g battery maximizing battery life there are several things that you can do to prolong th...
Page 22: Checking The Battery Status
Chapter 1 — using the ck30 handheld computer 8 ck30 handheld computer user’s manual checking the battery status the easiest way to tell the status of your battery is to look at the battery icon on the taskbar of your ck30. Battery icon status icon status battery has a medium charge. You should be ab...
Page 23
Chapter 1 — using the ck30 handheld computer ck30 handheld computer user’s manual 9 the ck30 supports te 2000 vt100/220/320/340 and ansi, te 2000 5250, and te 2000 3270. When you order the ck30 with a te 2000 application, you must order the corresponding keypad overlay. Use the te 2000 keypad overla...
Page 24
Chapter 1 — using the ck30 handheld computer 10 ck30 handheld computer user’s manual the 50-key full alphanumeric keypad home del f7 f8 f9 f6 f5 f4 f1 f2 f3 space f10 ins caps alt ? “ ‘ + / \ ¦ . Prog { } * [ ] power key esc key green key backlight key orange key 50-key full alphanumeric keypad: thi...
Page 25
Chapter 1 — using the ck30 handheld computer ck30 handheld computer user’s manual 11 the 52-key full alphanumeric keypad 7 8 9 1 2 0 . 3 4 5 6 f1 f2 f3 f4 a b c d e f g h i j k l m n o p q r s t u v w y esc i/o alt tab scan button orange key green key backlight key power key 52-key full alphanumeric...
Page 26: Using The Color-Coded Keys
Chapter 1 — using the ck30 handheld computer 12 ck30 handheld computer user’s manual using the color-coded keys each keypad available for the ck30 provides color-coded keys to let you access additional characters, symbols, and functions printed on the keypad overlay. Once you understand how to use t...
Page 27: Capitalizing All Characters
Chapter 1 — using the ck30 handheld computer ck30 handheld computer user’s manual 13 capitalizing all characters to type all alphabetic characters as uppercase letters, you can enable the caps lock feature on the ck30 keypad. To enable caps lock 1 press the orangeb key. The b icon appears on the tas...
Page 28: Using The Power (I) Key
Chapter 1 — using the ck30 handheld computer 14 ck30 handheld computer user’s manual using the power (i) key when you press the i key to turn off the ck30, you actually put the ck30 in suspend mode. In suspend mode, the ck30 continues to supply power to all memory, but turns off power to most hardwa...
Page 29: Using The Screen
Chapter 1 — using the ck30 handheld computer ck30 handheld computer user’s manual 15 3 select device settings > keypad. The keypad settings screen appears: 4 choose the function you want to disable from the keypad menu, select disable from the function dialog box, and then press enter. 5 exit the co...
Page 30
Chapter 1 — using the ck30 handheld computer 16 ck30 handheld computer user’s manual ck30 start screen understanding the screen icons use the screen icons on the taskbar to see battery status, network connections, and special keys or functions you may be using. Ck30 screen icons icon description bat...
Page 31: Changing The Contrast
Chapter 1 — using the ck30 handheld computer ck30 handheld computer user’s manual 17 ck30 screen icons (continued) icon description mouse pointer is turned on. Ethernet connection. No ethernet connection. Orange key is enabled. Green key is enabled. Green key is locked. Orange key is locked. Ctrl ke...
Page 32: Using The Mouse Pointer
Chapter 1 — using the ck30 handheld computer 18 ck30 handheld computer user’s manual using the mouse pointer if you need to use a mouse to perform an action, you can use the mouse pointer on your ck30. The mouse pointer can simulate single-clicks, double-clicks, right mouse button, middle mouse butt...
Page 33: Repositioning A Window
Chapter 1 — using the ck30 handheld computer ck30 handheld computer user’s manual 19 to click and drag an item on the screen 1 position the mouse pointer on the part of the window you want to move. 2 press the key for the left mouse button and then press 0 (zero). 3 use the directional keys to drag ...
Page 34
Chapter 1 — using the ck30 handheld computer 20 ck30 handheld computer user’s manual understanding the status lights the status lights on the ck30 turn on to indicate the status of the battery, a successful decode of a bar code, or a user-defined function. User-defined lights ready-to-work indicator...
Page 35: Understanding The Beeps
Chapter 1 — using the ck30 handheld computer ck30 handheld computer user’s manual 21 understanding the ck30 status lights (continued) light name light description ready-to-work™ indicator this blue light indicates when the ck30 is ready to use te 2000. Light status what it means off te 2000 has not ...
Page 36: Scanning Bar Codes
Chapter 1 — using the ck30 handheld computer 22 ck30 handheld computer user’s manual changing the beeper volume method procedure use the keypad. Press c and then press eto increase the volume. There are five beep volumes on the ck30 including off. When you reach the loudest setting, the next setting...
Page 37
Chapter 1 — using the ck30 handheld computer ck30 handheld computer user’s manual 23 for your scanner. For help understanding how to use the configuration utility, see “configuring the ck30 with the configuration utility” on page 36. The next sections describe how to scan a bar code label with the l...
Page 38
Chapter 1 — using the ck30 handheld computer 24 ck30 handheld computer user’s manual scan button *intermec* good read light (green) scanning: using the linear imager or laser scanner to scan a bar code label. When the ck30 successfully reads a bar code label, you hear a high beep and the green good ...
Page 39
Chapter 1 — using the ck30 handheld computer ck30 handheld computer user’s manual 25 scan button good read light (green) scanning a pdf417 or micro pdf417 bar code label 4 move the beam down all rows of the bar code label. The ck30 clicks as it reads each row. 5 the ck30 emits a high beep and the gr...
Page 40
Chapter 1 — using the ck30 handheld computer 26 ck30 handheld computer user’s manual attaching a tethered scanner you can use a tethered scanner with the ck30 if you ordered it with a 10-pin tethered scanner port in place of the integrated scanner. The following devices have been supported by the ck...
Page 41
Chapter 1 — using the ck30 handheld computer ck30 handheld computer user’s manual 27 to scanner scanner port 3 configure the scanner model command and select the tethered device connected to the ck30. There are several ways to configure the scanner model: • use the configuration utility. From the sy...
Page 42
Chapter 1 — using the ck30 handheld computer 28 ck30 handheld computer user’s manual to use energy saver mode, you need: • an energy saver cable: • p/n 3-606034-02 is required for a 10-pin scanner port. • p/n 3-606032-03 is required for a serial port. • firmware version 2.13 or later on the scanner....
Page 43
Chapter 1 — using the ck30 handheld computer ck30 handheld computer user’s manual 29 undecoded serial adapter and required cables scanner undecoded serial adapter required cable 128x wands* 225-714-001 069444-005* 1550c0500*, 1550c0502*, 1550c0504* 225-714-001 068424* or 068425* 155xe 225-714-001 3-...
Page 44: Installing An Sd Card
Chapter 1 — using the ck30 handheld computer 30 ck30 handheld computer user’s manual serial adapter battery db9 connector 3 attach the scanner to the serial adapter. 4 refresh intermec settings. If you attach the undecoded serial adapter, the default scanner is the 1550c05xx if you attach the decode...
Page 45
Chapter 1 — using the ck30 handheld computer ck30 handheld computer user’s manual 31 3 gently insert the sd card into the ck30 with the printed side facing the keypad and screen side of the ck30. Sd card ck30 sd card retainer 4 push the card into the slot until it latches in place and the steel card...
Page 46
Chapter 1 — using the ck30 handheld computer 32 ck30 handheld computer user’s manual to remove the sd card 1 press i to turn off the ck30. 2 remove the two screws on the sd card slot door and remove the door. 3 push in on the sd card until you hear it unlatch. The card should eject far enough that y...
Page 47: Configuring The Ck30
Ck30 handheld computer user’s manual 33 configuring the ck30 use this chapter to understand how to configure the ck30 to communicate in your network. In this chapter, you will find these sections: • how to configure the ck30 parameters • configuring the ck30 for your network • configuring security •...
Page 48
Chapter 2 — configuring the ck30 34 ck30 handheld computer user’s manual how to configure the ck30 parameters you can configure many parameters on the ck30, such as the bar code symbologies it decodes or the network settings. These characteristics are controlled by configuration parameters. The valu...
Page 49
Chapter 2 — configuring the ck30 ck30 handheld computer user’s manual 35 configuring the ck30 with the setup assistant when first setting up the ck30, use the setup assistant to set or enable basic network parameters and connect your ck30 to the network. The setup assistant guides you through settin...
Page 50
Chapter 2 — configuring the ck30 36 ck30 handheld computer user’s manual configuring the ck30 with the configuration utility use the menu-driven configuration utility to configure the ck30 and view system information. You can access the configuration utility while running any application. Tip: to ea...
Page 51
Chapter 2 — configuring the ck30 ck30 handheld computer user’s manual 37 when using the configuration utility, you may not see a parameter until you enable or disable a value for another key field. For example, you will not see ip settings unless you disable dhcp. You may also not see a parameter if...
Page 52
Chapter 2 — configuring the ck30 38 ck30 handheld computer user’s manual configuration utility menu options menu option description data collection configure scanner settings and bar code symbologies. Communications set up network settings including the 802.11b/g radio and the bluetooth radio. Devic...
Page 53: Restoring Default Settings
Chapter 2 — configuring the ck30 ck30 handheld computer user’s manual 39 navigating in the configuration utility (continued) to do this: press: return to the configuration utility main menu (home) • on the 42-key and 52-key keypads, press c and then 8 • on the 50-key keypad , press c and then h rest...
Page 54
Chapter 2 — configuring the ck30 40 ck30 handheld computer user’s manual when the ck30 is done booting, the start screen or the setup assistant appears depending on your settings. Note: you may need to reinstall some applications after restoring the default settings because any settings that were mo...
Page 55
Chapter 2 — configuring the ck30 ck30 handheld computer user’s manual 41 configuring the ck30 by scanning bar codes you can change some of the configuration parameters of the ck30 by scanning code 39 or code 93 bar code labels containing configuration commands. This method is a fast and easy way to ...
Page 56
Chapter 2 — configuring the ck30 42 ck30 handheld computer user’s manual configuring the ck30 through the network you can change the configuration parameters of the ck30 by sending commands through a host pc or through the network. If you are using a network, you can configure one or more ck30s at a...
Page 57
Chapter 2 — configuring the ck30 ck30 handheld computer user’s manual 43 to set up the host computer • verify that the host computer can communicate with the intermec application server. To set up the application • prepare and write a host application that can communicate with the intermec applicati...
Page 58
Chapter 2 — configuring the ck30 44 ck30 handheld computer user’s manual to see an example of the host application transaction, see the example on page 45. Configuring the ck30 in a tcp/ip direct connect network you can use the host computer to configure a wireless ck30 in your tcp/ip network. To se...
Page 59: Example
Chapter 2 — configuring the ck30 ck30 handheld computer user’s manual 45 for a list of all commands, see the intermec computer command reference manual. Example in the host application, you want to get the current values of two configuration commands from the ck30. Send this transaction from the hos...
Page 60
Chapter 2 — configuring the ck30 46 ck30 handheld computer user’s manual the default reference time server is the usno (tock.Usno.Navy.Mil). To synchronize the time on your ck30 with this time server, you must have a valid connection to the internet. You can also synchronize the ck30 system time wit...
Page 61
Chapter 2 — configuring the ck30 ck30 handheld computer user’s manual 47 pc ethernet serial cable ck30 host ck30 in a serial network to use serial communications with your ck30 1 turn off the ck30. 2 connect the ck30 to the serial port of another device. You can do this in one of the following ways:...
Page 62
Chapter 2 — configuring the ck30 48 ck30 handheld computer user’s manual configuring 802.11b/g radio communications make sure all components with antennas are at least 30 cm (1 ft) apart when power is applied. Failure to comply could result in equipment damage. The wireless ck30 has an internal 802....
Page 63
Chapter 2 — configuring the ck30 ck30 handheld computer user’s manual 49 ethernet tcp/ip direct connect ck30s access point host ck30s in a tcp/ip direct connect network to use wireless communications in a tcp/ip network 1 configure these network parameters on each ck30 in the network: • network name...
Page 64
Chapter 2 — configuring the ck30 50 ck30 handheld computer user’s manual the easiest way to configure the network parameters on the ck30 is to use the configuration utility. For help, see “configuring the ck30 with the configuration utility” on page 36. Configuring the network parameters for a udp p...
Page 65
Chapter 2 — configuring the ck30 ck30 handheld computer user’s manual 51 the intermec application server translate udp plus packets on the wireless network into tcp/ip packets on the wired network and vice versa. The access point acts as a bridge to allow communications between the wired network and...
Page 66
Chapter 2 — configuring the ck30 52 ck30 handheld computer user’s manual ethernet ck30a ck30a ck30a host older ck30s in an ethernet network to use an older ck30 in an ethernet network 1 configure these network parameters on each ck30: • if you have a dhcp server, enable dhcp. • if you do not have a ...
Page 67
Chapter 2 — configuring the ck30 ck30 handheld computer user’s manual 53 configuring bluetooth radio communications you can send and receive information to printers wirelessly using the bluetooth module by socket communications. The bluetooth technology uses short-range radio links and allows for co...
Page 68
Chapter 2 — configuring the ck30 54 ck30 handheld computer user’s manual 7 select the device you want to use from the list and press enter. You are now ready to send information to the selected device. If devices are discovered, but your device is not displayed in the box, make sure your device and ...
Page 69: Configuring Security
Chapter 2 — configuring the ck30 ck30 handheld computer user’s manual 55 intermec developer library (idl), which is available as a download from the intermec web site at www.Intermec.Com/idl. Configuring security the ck30 provides four types of security for your wireless network: • wi-fi protected a...
Page 70
Chapter 2 — configuring the ck30 56 ck30 handheld computer user’s manual choosing between funk and microsoft security the ck30 provides both funk and microsoft security choices. Funk security is the default setting. Use the following sections to set security using either funk or microsoft as your se...
Page 71: Configuring Wpa Security
Chapter 2 — configuring the ck30 ck30 handheld computer user’s manual 57 b select the text in the box, type a meaningful name, and press enter. 7 configure your security settings. 8 (optional) repeat this process for each profile you want to define. 9 select one profile as the active profile by sele...
Page 72
Chapter 2 — configuring the ck30 58 ck30 handheld computer user’s manual wpa runs in enterprise (802.1x) mode or psk (pre-shared key) mode: • in enterprise mode, wpa provides user authentication using 802.1x and the extensible authentication protocol (eap). That is, an authentication server (such as...
Page 73
Chapter 2 — configuring the ck30 ck30 handheld computer user’s manual 59 to configure wpa-802.1x or wpa2-802.1x with funk security 1 make sure you have configured the communications and radio parameters on your ck30. 2 make sure you have selected funk as your security choice. 3 press c and then b to...
Page 74
Chapter 2 — configuring the ck30 60 ck30 handheld computer user’s manual 7 exit the configuration utility. To enable wpa-psk or wpa2-psk with funk security 1 make sure you have configured the communications and radio parameters on your ck30. 2 make sure you have selected funk as your security choice...
Page 75
Chapter 2 — configuring the ck30 ck30 handheld computer user’s manual 61 6 for 802.1x authentication, choose either tls or peap and press enter. If you choose tls: a select properties. The auth. Settings dialog box appears. B choose the select button. C select your certificate from the list and pres...
Page 76
Chapter 2 — configuring the ck30 62 ck30 handheld computer user’s manual d enter the user name, password, and select the save password check box. E (optional) in the domain field, enter the active directory domain associated with the user account. F press enter. You return to the communications menu...
Page 77
Chapter 2 — configuring the ck30 ck30 handheld computer user’s manual 63 configuring 802.1x security 802.1x security provides centralized user authentication using an authentication server, authenticators (access points), and supplicants. These components communicate using an eap authentication type...
Page 78
Chapter 2 — configuring the ck30 64 ck30 handheld computer user’s manual note: you can use prompt for credentials to troubleshoot your connection to the network if you have problems. B select user name, type a user name, and then press enter. C select user password, type a user password, and then pr...
Page 79
Chapter 2 — configuring the ck30 ck30 handheld computer user’s manual 65 7 for 802.1x authentication, choose tls or peap. If you choose tls: a select properties. The auth. Settings dialog box appears. B choose the select button. C select your certificate from the list and press enter. The user logon...
Page 80: Configuring Leap Security
Chapter 2 — configuring the ck30 66 ck30 handheld computer user’s manual d enter the user name, password, and select the save password check box. E (optional) in the domain field, enter the active directory domain associated with the user account. F press enter. You return to the communications menu...
Page 81
Chapter 2 — configuring the ck30 ck30 handheld computer user’s manual 67 2 make sure you have configured the communications and radio parameters on your ck30. 3 choose configuration utility > communications > 802.11 radio > funk security > profile. 4 for 8021x, choose leap and then press enter. 5 fo...
Page 82
Chapter 2 — configuring the ck30 68 ck30 handheld computer user’s manual 7 for 8021x, choose none and then press enter. 8 define a value for the keys you want to use. You can define up to four keys (key 1 through key 4). Enter an ascii key or a hex key that is either 5 bytes or 13 bytes long dependi...
Page 83: Loading A Certificate
Chapter 2 — configuring the ck30 ck30 handheld computer user’s manual 69 loading a certificate if you choose to use transport layer security (tls) with wpa or 802.1x security, you need to have a unique client certificate on the ck30 and a trusted root certificate authority (ca) certificate. You can ...
Page 84
Chapter 2 — configuring the ck30 70 ck30 handheld computer user’s manual 4 in the enroll certificates dialog box, enter the user name, password, and server (ip address) to log into the ca server. 5 press enter. A dialog box appears asking if you want to load the root certificate. 6 press enter for y...
Page 85
Chapter 2 — configuring the ck30 ck30 handheld computer user’s manual 71 6 from the import root cert dialog box, select import root cert. A dialog box appears asking if you want to add the certificate to the root store. 7 press enter to add the certificate. A message box appears telling you that the...
Page 86
Chapter 2 — configuring the ck30 72 ck30 handheld computer user’s manual 15 press enter to close the success message box. 16 configure your ck30 for wpa, wpa2, or 802.1x security. To load multiple certificates 1 create the \temp\root and the \temp\user folders on the ck30. 2 copy at least one root c...
Page 87: Disabling Security
Chapter 2 — configuring the ck30 ck30 handheld computer user’s manual 73 • all certificate and key files in \temp\user are imported into the my certificates certificate store. • the import root certificates and the import user certificates settings are changed from true to false. 8 configure your ck...
Page 88
Chapter 2 — configuring the ck30 74 ck30 handheld computer user’s manual ipsec supports the following settings: • public key certificates • pre-shared keys note: if you want to use l2tp and ipsec, they must be supported by the corporate server. To configure a vpn 1 from the configuration utility, se...
Page 89
Chapter 2 — configuring the ck30 ck30 handheld computer user’s manual 75 saving your configuration changes to flash memory if you want to save your configuration changes through a cold boot, you need to save your changes to the flash memory. You can save your changes to flash memory by: • using the ...
Page 90
Chapter 2 — configuring the ck30 76 ck30 handheld computer user’s manual to save configuration changes by scanning a bar code • scan this bar code: save configuration in flash memory *.+1* *.+1* note: after you scan this bar code, wait several seconds before cold booting the ck30. To save configurat...
Page 91: Developing and Installing
Ck30 handheld computer user’s manual 77 developing and installing applications in this chapter you will find guidelines for developing applications and converting existing trakker antares applications. You will also find information on installing applications and automatically launching them. In thi...
Page 92
Chapter 3 — developing and installing applications 78 ck30 handheld computer user’s manual developing applications for the ck30 the ck30 handheld computers run applications programmed in microsoft visual studio 2005-. The ck30c can also run applications developed for the .Net compact framework using...
Page 93
Chapter 3 — developing and installing applications ck30 handheld computer user’s manual 79 • vga or higher-resolution monitor (super vga recommended) • microsoft mouse or compatible pointing device developing a web-based application you can develop web-based data collection applications for use on t...
Page 94
Chapter 3 — developing and installing applications 80 ck30 handheld computer user’s manual using the ie browser application ie browser is an ie 6.0 compatible web interface that allows you to run web-based applications on the ck30. Ie browser provides the ability to customize the way function keys w...
Page 95: Setting The Start Page
Chapter 3 — developing and installing applications ck30 handheld computer user’s manual 81 setting the start page use the start page command to set the default application address for ie browser. The start page is the first page a user sees when they turn on the ck30 and select ie browser. To set th...
Page 96
Chapter 3 — developing and installing applications 82 ck30 handheld computer user’s manual 3 from the ie browser menu, select pass function keys to browser. 4 in the pass function keys to browser dialog box, select function keys to html and press enter. Setting the urls for the function keys you can...
Page 97
Chapter 3 — developing and installing applications ck30 handheld computer user’s manual 83 3 from the ie browser menu, select pass function keys to browser. 4 in the pass function keys to browser dialog box, select function keys to urls and press enter. 5 set the urls for the function keys you want ...
Page 98
Chapter 3 — developing and installing applications 84 ck30 handheld computer user’s manual you need these hardware and software components to use the antares migration resource kit: • pc with at least 300mb of free disk space running microsoft windows 2000/xp • microsoft embedded visual c++ version ...
Page 99
Chapter 3 — developing and installing applications ck30 handheld computer user’s manual 85 unless your application and additional data files are very large, you can place them in the ram of the unit. They will automatically be backed up to the flash file system (\ck_ffs\persistent copy folder). Thes...
Page 100
Chapter 3 — developing and installing applications 86 ck30 handheld computer user’s manual installing activesync and establishing a partnership you can use either a usb cable or a serial cable to establish your initial partnership between the ck30 and your pc. To install activesync and establish a p...
Page 101
Chapter 3 — developing and installing applications ck30 handheld computer user’s manual 87 7 in the select synchronization settings dialog box, check the items you want to synchronize and click next. 8 in the setup complete dialog box, click finish. When the partnership has been established, the fol...
Page 102
Chapter 3 — developing and installing applications 88 ck30 handheld computer user’s manual using activesync to copy files and install applications you can use activesync to copy files to the ck30 and to install applications. Use the following procedures to learn how to copy files and install applica...
Page 103
Chapter 3 — developing and installing applications ck30 handheld computer user’s manual 89 the file has now been copied to the ck30 and you can see it using the ck30 file manager. 6 navigate to your application file and run it. After your application is installed, you can run it from the programs me...
Page 104
Chapter 3 — developing and installing applications 90 ck30 handheld computer user’s manual if you want to disable the ftp server, use a cab file or another method to modify the registry key hkey_local_machine\comm\ftpd. You need to set the value isenabled (a reg_dword) to zero (0). If you set the va...
Page 105
Chapter 3 — developing and installing applications ck30 handheld computer user’s manual 91 to use smartsystems console to install an application 1 download your application file from the intermec web site and unzip it on your desktop. 2 double-click the application file to install it. The applicatio...
Page 106
Chapter 3 — developing and installing applications 92 ck30 handheld computer user’s manual script command description exec launches a specified program and waits (up to 10 minutes) for it to complete. Call processes a specified file of commands and returns. When you use the call command, the executi...
Page 107: Managing The Ck30
Ck30 handheld computer user’s manual 93 managing the ck30 use this chapter to understand how to manage information on the ck30. In this chapter, you will find these sections: • accessing the system main menu • managing files on the ck30 • managing applications on the ck30 • setting or changing the s...
Page 108
Chapter 4 — managing the ck30 94 ck30 handheld computer user’s manual accessing the system main menu you need to access the system main menu to be able to use most of the tools for managing the ck30, such as file manager and the configuration utility. You can set a password to protect access to the ...
Page 109: Managing Files On The Ck30
Chapter 4 — managing the ck30 ck30 handheld computer user’s manual 95 managing files on the ck30 you use file manager to manage files on the ck30. File manager not only lets you view all of the folders and files located on your ck30, it also lets you: • run an application. • delete a file. • copy a ...
Page 110
Chapter 4 — managing the ck30 96 ck30 handheld computer user’s manual the following dialog box appears. 3 select run and press enter. Your application runs. To run an application from the command line 1 from any screen in the file manager, press f3. The command line dialog box appears. 2 type the pa...
Page 111
Chapter 4 — managing the ck30 ck30 handheld computer user’s manual 97 the file is deleted and you remain in the selected folder. Copying a file with file manager you can use file manager to make a copy of a file and place it in a different folder. To copy a file 1 navigate to the folder containing t...
Page 112
Chapter 4 — managing the ck30 98 ck30 handheld computer user’s manual for example, you should see something similar to the following message box. 4 press any key to return to the file manager. Managing applications on the ck30 task manager provides information about applications running on the ck30....
Page 113: Closing An Application
Chapter 4 — managing the ck30 ck30 handheld computer user’s manual 99 the task manager dialog box appears with the active application or task selected. Closing an application you can use the task manager to close an application at any time. You can close the application you are currently using or an...
Page 114
Chapter 4 — managing the ck30 100 ck30 handheld computer user’s manual switching between applications you can use the task manager to switch between applications without having to close down your current application. To switch between applications 1 select the application you want to switch to. 2 se...
Page 115
Chapter 4 — managing the ck30 ck30 handheld computer user’s manual 101 setting a password does not restrict access to the task manager. However, if you have set a password, users who have not logged in will not be able to close an application or view the properties of an application. To set a passwo...
Page 116: Backing Up Your Files
Chapter 4 — managing the ck30 102 ck30 handheld computer user’s manual 6 type your new password again in the retype new field. 7 press enter. The screen displays a message reading “password successfully changed.” 8 press enter to clear the screen and return to the system main menu. To remove passwor...
Page 117: Upgrading Your Ck30
Chapter 4 — managing the ck30 ck30 handheld computer user’s manual 103 to back up your files 1 press c and then b to open the system main menu. 2 from the system main menu, go to configuration utility > device settings > file backup. 3 select backup files location and choose the location where you w...
Page 118
Chapter 4 — managing the ck30 104 ck30 handheld computer user’s manual note: if you are using an sd card reader to copy files to your sd card, see “installing an sd card” on page 30 for information on how to remove and insert the sd card. When you upgrade the operating system, you erase the current ...
Page 119
Chapter 4 — managing the ck30 ck30 handheld computer user’s manual 105 5 if you are using an sd card reader, insert the sd card into the ck30. 6 perform a cold boot on the ck30. For help, see “cold booting the ck30” on page 139. Note: make sure the ck30 has completely loaded all of the upgrade files...
Page 120
Chapter 4 — managing the ck30 106 ck30 handheld computer user’s manual 6 in the software vault, locate the device upgrade you want to install. 7 drag-and-drop the device upgrade from the software vault onto each ck30 you want to upgrade. Smartsystems console will tell you that it is installing the u...
Page 121: Running Diagnostics
Ck30 handheld computer user’s manual 107 running diagnostics the ck30 provides these diagnostics for troubleshooting. Diagnostic test page diagnostic test page battery information 109 memory information 117 bluetooth console 111 network connection test 117 bootcode version 112 network interface info...
Page 122
Chapter 5 — running diagnostics 108 ck30 handheld computer user’s manual using diagnostics on the ck30 you can access the system main menu and select diagnostics at any time while running an application. The diagnostics menu contains these options: • hardware diagnostics • software diagnostics • sys...
Page 123: Battery Information
Chapter 5 — running diagnostics ck30 handheld computer user’s manual 109 to close the diagnostics menu 1 press esc until you return to the system main menu. 2 from the system main menu, press esc. 3 when the exit main menu screen appears, press enter. When you exit the system main menu, the ck30 res...
Page 124
Chapter 5 — running diagnostics 110 ck30 handheld computer user’s manual the main bat field displays the voltage of the ab1g battery as explained in the next table. Main battery status and voltage descriptions status voltage battery charge remaining high 8500 mv 100% high > 8000 mv > 75% medium 7600...
Page 125: Bluetooth Console
Chapter 5 — running diagnostics ck30 handheld computer user’s manual 111 when the backup battery is low, the backup battery very low dialog box appears on your ck30 screen. Click the x to close the dialog box. The dialog box continues to appear until the backup battery is fully charged. You must ins...
Page 126: Bootcode Version
Chapter 5 — running diagnostics 112 ck30 handheld computer user’s manual sample screen bootcode version the bootcode version diagnostic displays the version of boot code loaded on your ck30. To open the bootcode version diagnostic • go to diagnostics > software diagnostics > bootcode version. Sample...
Page 127: Cpu Monitor
Chapter 5 — running diagnostics ck30 handheld computer user’s manual 113 with your display. For help, contact your local intermec representative. To open the contrast test diagnostic • go to diagnostics > hardware diagnostics > contrast test. Sample screen cpu monitor the cpu monitor displays the ac...
Page 128: Display Test
Chapter 5 — running diagnostics 114 ck30 handheld computer user’s manual to close the cpu monitor diagnostic 1 go to diagnostics > system diagnostics > cpu monitor. A dialog box appears asking if you want to stop the cpu monitor. 2 press enter. Display test use the display test to make sure that eve...
Page 129: Installed Fonts
Chapter 5 — running diagnostics ck30 handheld computer user’s manual 115 to open the hw config diagnostic • go to diagnostics > hardware diagnostics > hw config table. Sample screen installed fonts use this screen to view all of the fonts installed on your ck30. To open the installed fonts diagnosti...
Page 130: Keypad Test
Chapter 5 — running diagnostics 116 ck30 handheld computer user’s manual sample screen keypad test a developer can use the keypad test to quickly find the hex value for any key on the keypad. You can also test to make sure the keypad is operating correctly. To open the keypad test diagnostic • go to...
Page 131: Memory Information
Chapter 5 — running diagnostics ck30 handheld computer user’s manual 117 to open the led test diagnostic 1 go to diagnostics > hardware diagnostics > led test. A warning appears telling you that running the led test disables the blue light until you perform a warm or cold boot. 2 press enter. Memory...
Page 132
Chapter 5 — running diagnostics 118 ck30 handheld computer user’s manual to open the net connect test diagnostic • go to diagnostics > system diagnostics > net connect test. Sample screen network interface information use the net interface information diagnostic screen to view the dhcp server ip add...
Page 133: Operating System Version
Chapter 5 — running diagnostics ck30 handheld computer user’s manual 119 operating system version use the os version diagnostic screen to view the operating system software version and whether you have the standard or premium version loaded on the ck30. To open the os version diagnostic • go to diag...
Page 134: Radio Driver Version
Chapter 5 — running diagnostics 120 ck30 handheld computer user’s manual sample screen radio driver version use the radio driver version diagnostic screen to view the driver version of the wireless radio in your ck30. To open the radio driver version diagnostic • go to diagnostics > software diagnos...
Page 135: Ram Monitor
Chapter 5 — running diagnostics ck30 handheld computer user’s manual 121 sample screen ram monitor use the ram monitor to see a graphical representation of ram usage. There are two columns in the ram monitor icon. The left column indicates the amount of storage available. The right column indicates ...
Page 136: Security Information
Chapter 5 — running diagnostics 122 ck30 handheld computer user’s manual sample screen security information use the security information diagnostic to troubleshoot security authentication. The security information diagnostic displays security events as they occur on the ck30. This diagnostic works w...
Page 137: Sound Test
Chapter 5 — running diagnostics ck30 handheld computer user’s manual 123 sound test use the sound test to make sure the entire beeper volume range and beep frequency range are available and working correctly. The sound test can also help you choose a beeper volume and frequency that you can hear in ...
Page 138
Chapter 5 — running diagnostics 124 ck30 handheld computer user’s manual.
Page 139: Troubleshooting and
Ck30 handheld computer user’s manual 125 troubleshooting and maintaining the ck30 use this chapter to solve problems you may encounter while using the ck30. You will also find information on booting the computer and routine maintenance. If you have any problems using the ck30, look in this chapter t...
Page 140: Troubleshooting The Ck30
Chapter 6 — troubleshooting and maintaining the ck30 126 ck30 handheld computer user’s manual troubleshooting the ck30 use this chapter to troubleshoot some common problems you may experience with your ck30. If you cannot find the answer to your problem in the “problems and solutions” section, you m...
Page 141: Problems And Solutions
Chapter 6 — troubleshooting and maintaining the ck30 ck30 handheld computer user’s manual 127 to open the configuration utility • from the system main menu, select configuration utility. Problems and solutions you can also use the ck30 diagnostics to help analyze and solve problems. For help, see ch...
Page 142
Chapter 6 — troubleshooting and maintaining the ck30 128 ck30 handheld computer user’s manual problems while operating the ck30 (continued) problem solution a windows dialog box covers the screen and you cannot close it. Enable the mouse pointer by pressing alt and then b. Center the dialog box, and...
Page 143
Chapter 6 — troubleshooting and maintaining the ck30 ck30 handheld computer user’s manual 129 problems while operating the ck30 (continued) problem solution the backup battery very low dialog box continues to appear for more than 15 minutes. Make sure that the backup battery is charging. Follow the ...
Page 144
Chapter 6 — troubleshooting and maintaining the ck30 130 ck30 handheld computer user’s manual problems while configuring security (continued) problem solution the ck30 does not appear to be authenticating and a network connection icon does not appear on the taskbar. • the ck30 may not be communicati...
Page 145
Chapter 6 — troubleshooting and maintaining the ck30 ck30 handheld computer user’s manual 131 problems while configuring security (continued) problem solution the ck30 indicates that it is not authenticated. Make sure that: • the user name and password parameters on your ck30 match the user name and...
Page 146
Chapter 6 — troubleshooting and maintaining the ck30 132 ck30 handheld computer user’s manual problems with wireless connectivity problem solution when you turn on the ck30 after it was suspended for a while (10-15 minutes or longer), it can no longer send or receive messages over the network. The h...
Page 147
Chapter 6 — troubleshooting and maintaining the ck30 ck30 handheld computer user’s manual 133 problems while wireless connectivity (continued) problem solution the no network connection icon ( ) appears on the taskbar.The ck30 is not communicating with the access point. • the ck30 is not connected t...
Page 148
Chapter 6 — troubleshooting and maintaining the ck30 134 ck30 handheld computer user’s manual problems transmitting data through the serial port if you are having problems sending or receiving data through the integrated serial port on the ck30, check these possible problems: • make sure the ck30 is...
Page 149
Chapter 6 — troubleshooting and maintaining the ck30 ck30 handheld computer user’s manual 135 problems while scanning bar codes (continued) problem solution when you release the scan button or handle trigger, the red beam of light from the scanner does not turn off. If the ck30 contains an imager: •...
Page 150
Chapter 6 — troubleshooting and maintaining the ck30 136 ck30 handheld computer user’s manual problems while scanning bar codes (continued) problem solution you have an input device attached to the ck30 and it cannot read any bar codes. You may not be using an input device that is supported with the...
Page 151
Chapter 6 — troubleshooting and maintaining the ck30 ck30 handheld computer user’s manual 137 problems while scanning bar codes (continued) problem solution your 1551e or 1553 scanner stopped working after you activated energy saver mode or connected a cable. You can enable energy saver mode only if...
Page 152
Chapter 6 — troubleshooting and maintaining the ck30 138 ck30 handheld computer user’s manual problems while scanning bar codes (continued) problem solution the scanner will not read the bar code label. • make sure you aim the scanner beam so it crosses the entire bar code label in one pass. • the a...
Page 153: Booting The Ck30
Chapter 6 — troubleshooting and maintaining the ck30 ck30 handheld computer user’s manual 139 booting the ck30 you seldom need to warm or cold boot the ck30. The ck30 uses the configuration currently saved in flash memory during the boot process. You need to boot the ck30 when an application is lock...
Page 154
Chapter 6 — troubleshooting and maintaining the ck30 140 ck30 handheld computer user’s manual ck30aa030 1000 reset switch do not use force or a sharp object when pressing the reset switch. You may damage the reset switch. 3 replace the battery. The battery light on the ck30 blinks three times and th...
Page 155
Chapter 6 — troubleshooting and maintaining the ck30 ck30 handheld computer user’s manual 141 there are no user-serviceable parts inside the ck30. Opening the unit will void the warranty and may cause damage to the internal components. To clean the scanner window and computer screen 1 press ito turn...
Page 156
Chapter 6 — troubleshooting and maintaining the ck30 142 ck30 handheld computer user’s manual.
Page 157: Specifications
Ck30 handheld computer user’s manual 143 specifications a.
Page 158: Physical Dimensions
Appendix a — specifications 144 ck30 handheld computer user’s manual physical and environmental specifications use this section to locate technical information about the ck30 and its available features and options. Physical dimensions length: 20.3 cm (8.0 in) width: 8.9 cm (3.5 in) depth: 5.5 cm (2....
Page 159: Keypad Options
Appendix a — specifications ck30 handheld computer user’s manual 145 keypad options • 42-key large numeric and function keypad, available with programmable, international, 3270 te/5250 te, and vt/ansi te overlays • 50-key full alphanumeric keypad, available with programmable, international, 3270 te/...
Page 160
Appendix a — specifications 146 ck30 handheld computer user’s manual if you are using the standard range laser, the ck30 supports these bar code symbologies: • china post • matrix 2 of 5 • codabar • micro pdf417 • codablock a • msi • codablock f • pdf417 • code 11 • plessey • code 2 of 5 • rss 14 • ...
Page 161
Appendix a — specifications ck30 handheld computer user’s manual 147 8" 4" 6" 2" 0" 2" 4" in 0 45 40 35 30 25 20 15 10 5 50 0" 18" 16" 14" 12" 10" 8" 6" 4" 2" 20" 100% contrast upc/ ean 0.5 mm/20 mil 1 mm/40 mil 6" 8" 10" 10" 0.25 mm/10 mil 0.125 mm/ 5 mil cm 10 5 0 5 10 15 20 20 15 25 25 linear ima...
Page 162
Appendix a — specifications 148 ck30 handheld computer user’s manual standard range laser reading distances minimum reading distances are measured in the dark (0 lux). Minimum reading distances with 2.189 cm (0.862 in) setback symbology density minimum distance maximum distance code 39 0.1 mm (4 mil...
Page 163
Appendix a — specifications ck30 handheld computer user’s manual 149 in cm 0 70 60 50 40 30 20 10 0" 28" 24" 20" 16" 12" 8" 4" pdf417 6.6 mils 0.125 mm / 5 mils 0.25 mm / 10 mils 0.5 mm / 20 mils 1 mm / 40 mils 15 5 5 15 20 25 30 30 25 35 35 20 10 0 10 6" 2" 2" 6" 8" 10" 12" 12" 10" 14" 14" 8" 4" 0”...
Page 164: Accessories For The Ck30
Appendix a — specifications 150 ck30 handheld computer user’s manual accessories for the ck30 you can use these accessories (sold and ordered separately) with the ck30. To order accessories, contact your local intermec sales representative. 851-082-xxx power supply provides power to all ck30 communi...
Page 165: Ag1 Protective Case
Appendix a — specifications ck30 handheld computer user’s manual 151 ad1 communications dock (p/n 225-709-xxx) use the ad1 to charge your ab1g battery and provide power to your ck30 while still having the ability to communicate via a serial, ethernet, or usb port. Ad2 4-bay communications dock (p/n ...
Page 166: Av1 Vehicle Cradle
Appendix a — specifications 152 ck30 handheld computer user’s manual av1 vehicle cradle use the av1 vehicle to attach your ck30 to a vehicle, such as a forklift. The vehicle cradle provides protection from vibrations that exceed the level the ck30 can withstand alone. Decoded serial adapter (p/n 225...
Page 167
Appendix a — specifications ck30 handheld computer user’s manual 153 typing hidden characters on the international keypads press this key sequence on one of the keypads: to type: 42-key 50-key 52-key $ not hidden not hidden c and then 6 { b and then a c and then s c and then 9 } b and then b c and t...
Page 168
Appendix a — specifications 154 ck30 handheld computer user’s manual typing hidden characters on the 3270/5250 te keypads press this key sequence on one of the keypads: to type: 42-key 52-key $ not hidden c and then 6 b and then _ not hidden > b and then ` not hidden ] c and then alpha not hidden [ ...
Page 169
Appendix a — specifications ck30 handheld computer user’s manual 155 typing hidden characters on the vt/ansi te keypads press this key sequence on one of the keypads: to type: 42-key 52-key $ not hidden c and then 6 ` not applicable c and then g ! Not hidden c and then i « not applicable c and then ...
Page 170
Appendix a — specifications 156 ck30 handheld computer user’s manual pin assignments for the serial port use the following illustration and table to understand the pinouts on the 26-pin serial port of the ck30. Pin 13 pin 14 pin 1 pin 26 identifying the pins in the ck30 serial port pin assignments f...
Page 171
Appendix a — specifications ck30 handheld computer user’s manual 157 pin assignments for the serial port (continued) pin signal name i/o to terminal description 13 gnd ground 14 gnd ground 15 trigger i trigger input from tethered undecoded scanner 16 lasen o laser enable output to tethered undecoded...
Page 172
Appendix a — specifications 158 ck30 handheld computer user’s manual.
Page 173: Default Settings
Ck30 handheld computer user’s manual 159 default settings b.
Page 174
Appendix b — default settings 160 ck30 handheld computer user’s manual default configuration settings use the following tables to see the default configuration settings of the ck30. If you restore the ck30 to factory default settings, it will use these values. The tables are organized according to t...
Page 175
Appendix b — default settings ck30 handheld computer user’s manual 161 default scanner configuration (continued) symbology default value planet disabled plessey disabled postnet disabled qr code disabled rss disabled telepen disabled tlc 39 disabled upc/ean enabled symbology options default value pr...
Page 176
Appendix b — default settings 162 ck30 handheld computer user’s manual default scanner configuration (continued) imager settings default value 1d omni-directional decode enable enable lighting mode illum led priority lighting goal 60 image dimension bottom position top position 479 0 aimer led durat...
Page 177
Appendix b — default settings ck30 handheld computer user’s manual 163 default communications configuration (continued) 802.11 radio settings default value funk security (continued) association encryption pre-shared key open none null ip settings dhcp dhcp client identifier primary dns secondary dns...
Page 178
Appendix b — default settings 164 ck30 handheld computer user’s manual default communications configuration (continued) psk settings default value serial port (continued) reader command lrc handshake enabled without tmf disable 0x00 - disable udp plus settings default value udp plus activate disable...
Page 179
Appendix b — default settings ck30 handheld computer user’s manual 165 default device settings configuration (continued) device settings default value display backlight timeout max. Backlight level backlight level high backlight level low backlight level backlight on good read display contrast scree...
Page 180
Appendix b — default settings 166 ck30 handheld computer user’s manual.
Page 181: Reprogrammable Keypad
Ck30 handheld computer user’s manual 167 reprogrammable keypad c.
Page 182: Reprogramming The Keypad
Appendix c — reprogrammable keypad 168 ck30 handheld computer user’s manual reprogramming the keypad you can use the reprogrammable keypad utility of the ck30 to: • change the functionality of keypad keys or key combinations. • create keypad macros. Use this table to understand how to navigate throu...
Page 183
Appendix c — reprogrammable keypad ck30 handheld computer user’s manual 169 starting the reprogrammable keypad utility before you can reprogram any key, you need to enable the reprogrammable keypad utility. To enable the reprogrammable keypad utility 1 open file manager. 2 from the \windows director...
Page 184
Appendix c — reprogrammable keypad 170 ck30 handheld computer user’s manual 4 select the modifier or function keys that you want to press before you access the key you are modifying. For example, if you want to press shift to access the reprogrammed key, you select shift. You do not need to select a...
Page 185
Appendix c — reprogrammable keypad ck30 handheld computer user’s manual 171 7 select the entry mode for the unicode character. Entry mode description literal you enter the actual character that the key combination produces. Hex you enter a hex string. The hex string must be preceded by 0x. The range...
Page 186
Appendix c — reprogrammable keypad 172 ck30 handheld computer user’s manual 4 select the modifier or function keys that you want to press before you access the key you are modifying. For example, if you want to press shift to access the reprogrammed key, you select shift. You do not need to select a...
Page 187
Appendix c — reprogrammable keypad ck30 handheld computer user’s manual 173 9 type the vkey string and press tab to select the unicode field. 10 type the unicode string and press enter. A dialog box appears asking if you want to commit your new entry to permanent storage. 11 select yes or no and pre...
Page 188
Appendix c — reprogrammable keypad 174 ck30 handheld computer user’s manual to program any key as a function key 1 start the reprogrammable keypad utility. 2 press the key you want to reprogram twice. The hexadecimal scan code for the key appears in both fields. 3 press enter. The select modifiers d...
Page 189
Appendix c — reprogrammable keypad ck30 handheld computer user’s manual 175 7 select the desired function from the list and press enter. A dialog box appears asking if you want to commit your new entry to permanent storage. 8 select yes or no and press enter. Launching an application from a key or k...
Page 190
Appendix c — reprogrammable keypad 176 ck30 handheld computer user’s manual 4 select the modifier or function keys that you want to press before you access the key you are modifying. For example, if you want to press shift to access the reprogrammed key, you select shift. You do not need to select a...
Page 191
Appendix c — reprogrammable keypad ck30 handheld computer user’s manual 177 remapping a hardware scan code you can remap the keys on the keypad to function the way you want them to function for your work environment. For example, you can remap the left enter key to function as the right enter key on...
Page 192
Appendix c — reprogrammable keypad 178 ck30 handheld computer user’s manual 6 press the new key you want the scan code remapped to twice. 7 press enter. A dialog box appears asking if you want to commit your new entry to permanent storage. 8 select yes or no and press enter. Removing one or all repr...
Page 193
Appendix c — reprogrammable keypad ck30 handheld computer user’s manual 179 to remove one reprogramming modification 1 press ctl alt shift d. The remove all keypad modifications dialog box appears. 2 select no and press enter. The next dialog box appears. 3 press the key containing the modification ...
Page 194: Creating Keypad Macros
Appendix c — reprogrammable keypad 180 ck30 handheld computer user’s manual for example if one .Reg file contains: [hkey_local_macine\hardware\devicemap\keybd] "scancodefilterarray"=hex:\ 0a,00,00,00,04,00,00,00,00,00 and the other .Reg contains: [hkey_local_macine\hardware\devicemap\keybd] "scancod...
Page 195: Recording A Keypad Macro
Appendix c — reprogrammable keypad ck30 handheld computer user’s manual 181 starting the keypad macro utility before you can record a macro, you need to enable the keypad macro utility. To enable the keypad macro utility 1 open file manager. 2 from the \windows directory, select filterkeystoggle.Exe...
Page 196
Appendix c — reprogrammable keypad 182 ck30 handheld computer user’s manual 4 select the modifier or function keys that you want to press before you activate the macro. For example, if you want to press shift to activate the macro key, you select shift. You do not need to select a modifier or functi...
Page 197
Appendix c — reprogrammable keypad ck30 handheld computer user’s manual 183 8 select yes to launch pocket word if you want to enter data for the macro. Select no to use the shell for recording your macro. 9 either enter data in pocket word or perform a process in the shell. 10 press ctl alt shift b ...
Page 198
Appendix c — reprogrammable keypad 184 ck30 handheld computer user’s manual 3 select yes or no and press enter. You will hear a beep when your changes are successful. To remove one macro 1 press ctl alt shift c. The remove all keypad modifications dialog box appears. 2 select no and press enter. The...
Page 199
Appendix c — reprogrammable keypad ck30 handheld computer user’s manual 185 each macro has its own entry. To combine entries, copy all the keys into a single registry file and combine identical keys to contain the data from both files. For example if one .Reg file contains: [hkey_local_macine\hardwa...
Page 200
Appendix c — reprogrammable keypad 186 ck30 handheld computer user’s manual.
Page 201: Index
Ck30 handheld computer user’s manual 187 index i.
Page 202
Index 188 ck30 handheld computer user’s manual symbols and numbers b key. See orange key c key. See green key e key, illustrated, 9, 10, 11 i key illustrated, 9, 10, 11 modifying functionality, 15 using, 14 m or n, changing contrast, 17 +1 command, saving changes to flash, 76 128x wand, attaching, 2...
Page 203
Index ck30 handheld computer user’s manual 189 application closing, 99 converting a trakker antares, 83 customizing how they load, 91 developing a web-based, 79 installing with activesync, 85 with avalanche, 90 with ftp server, 89 with sd card, 89 with smartsystems console, 90 launching automaticall...
Page 204
Index 190 ck30 handheld computer user’s manual bluetooth commands, described, 54 configuring, 53 console, diagnostics tool, 111 default configuration, 163 discovering devices, 53 settings, described, 54 wireless printing, configuring, 53 boot, protective, ag2, 151 bootcode version, diagnostic screen...
Page 205
Index ck30 handheld computer user’s manual 191 configuration number finding, 114, 126 locating on the configuration label, 2 configuration utility exiting, 40 menu options, described, 38 menu structure, illustrated, 37 navigating within, 38 opening, 36 configuration, default settings, 160 configurin...
Page 206
Index 192 ck30 handheld computer user’s manual diagnostics (continued) ram monitor, 121 read cpu registers, 121 security information, 122 sound test, 123 using, 108 diagram, configuration utility, 37 dimensions, physical, 144 disabling security, 73 display test, diagnostics screen, 114 dock ad1 comm...
Page 207
Index ck30 handheld computer user’s manual 193 icons battery status, 8 understanding macro, 180 understanding screen, 16 ie browser opening, 79 programming function keys to go to a url, 82 programming function keys to use web- based application settings, 81 programming tips, 83 setting a start page,...
Page 208
Index 194 ck30 handheld computer user’s manual keypad (continued) using color-coded keys, 12 keypad test, diagnostic screen, 116 l l2tp, described, 73 launching an application automatically, 91 from a key or key combination, 175 layer two tunneling protocol (l2tp), 73 leap security configuring with ...
Page 209
Index ck30 handheld computer user’s manual 195 operating the ck30 humidity range, 144 temperature range, 144 troubleshooting, 127, 128, 129 options ck30, 4 keypad, 145 orange key, using, 12 p parameters, configuring ck30, 34 passphrase setting for funk wpa-psk, 60 setting for microsoft wpa-psk, 62 p...
Page 210
Index 196 ck30 handheld computer user’s manual removing (continued) programming modifications from keys, 178 sd card, 32 repositioning a window, 19 reprogrammable keypad utility enabling, 169 navigating within, 168 reprogramming the keypad, 168 reset switch, 139 restore defaults configuration menu o...
Page 211
Index ck30 handheld computer user’s manual 197 serial communications configuring, 46 network diagram, 47 troubleshooting, 134 serial port pin assignments, 156 problems transmitting data through, 134 scanner, attaching, 28 setting a password, for system main menu, 101 settings, restoring default, 39 ...
Page 212
Index 198 ck30 handheld computer user’s manual testing (continued) sound, 123 tethered scanner, attaching, 26 third-party ca, using to issue certificates, 70 time server corporate network server, 46 default, 46 time, synchronizing with time server, 45 tkip, using with wpa, 57 tmf field, defined, 43,...
Page 213
Index ck30 handheld computer user’s manual 199 warranty information, xi web-based application, developing, 79 wep security configuring funk security, 67 microsoft security, 68 overview, 67 what's new, 4 wi-fi certified information, 2 protected access (wpa), 57 window, repositioning, 19 wireless comm...
Page 214
Index 200 ck30 handheld computer user’s manual.
Page 215
Corporate headquarters 6001 36th avenue west everett, washington 98203 u.S.A. Tel 425.348.2600 fax 425.355.9551 www.Intermec.Com ck30 handheld computer user's manual *073528-007* p/n 073528-007.