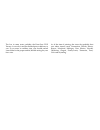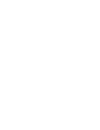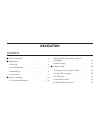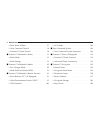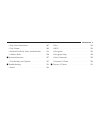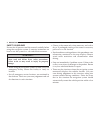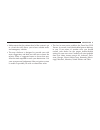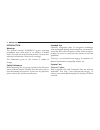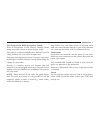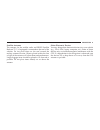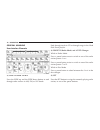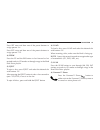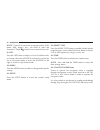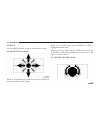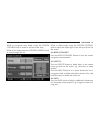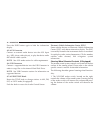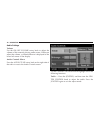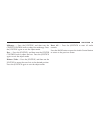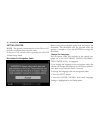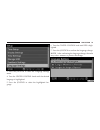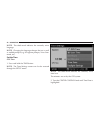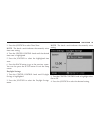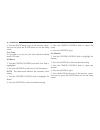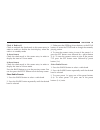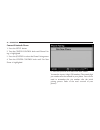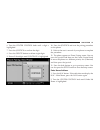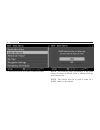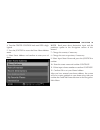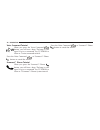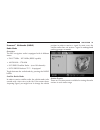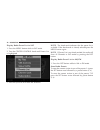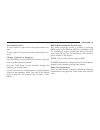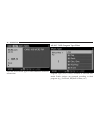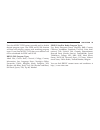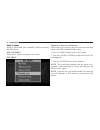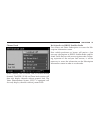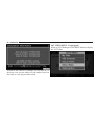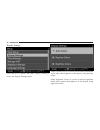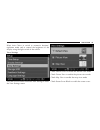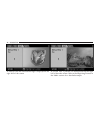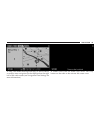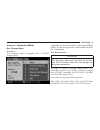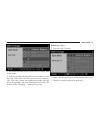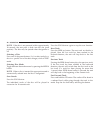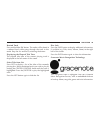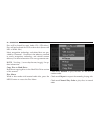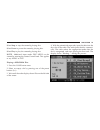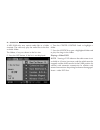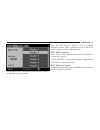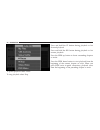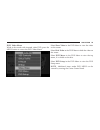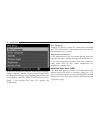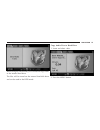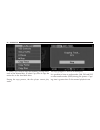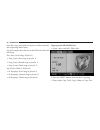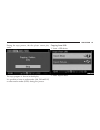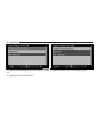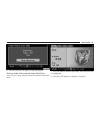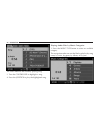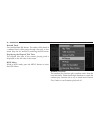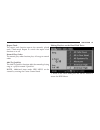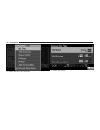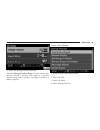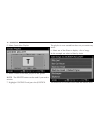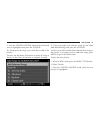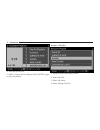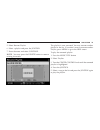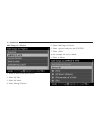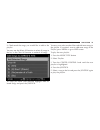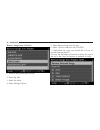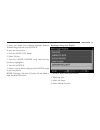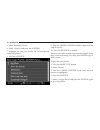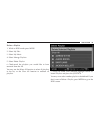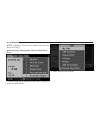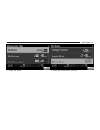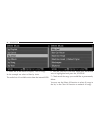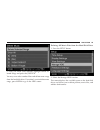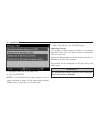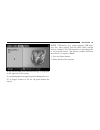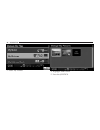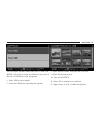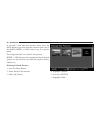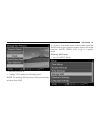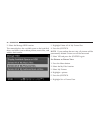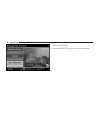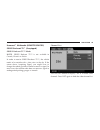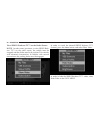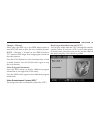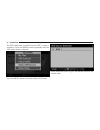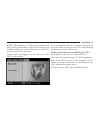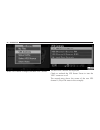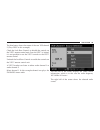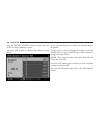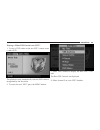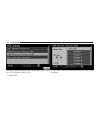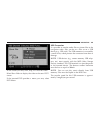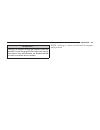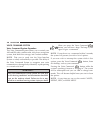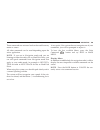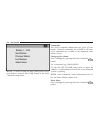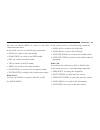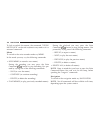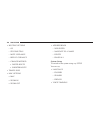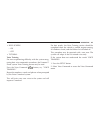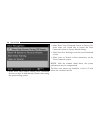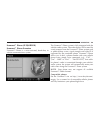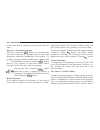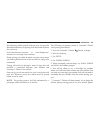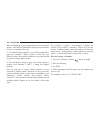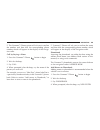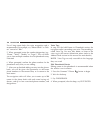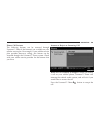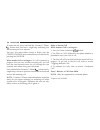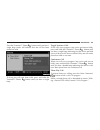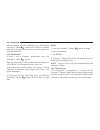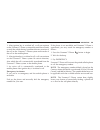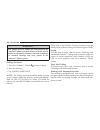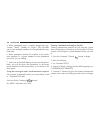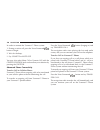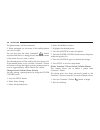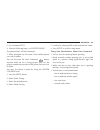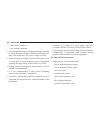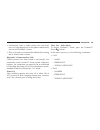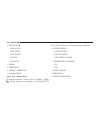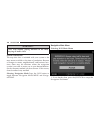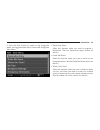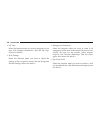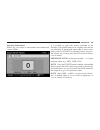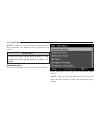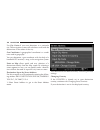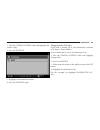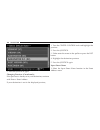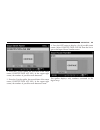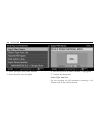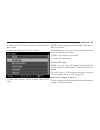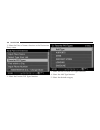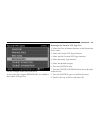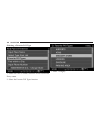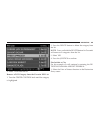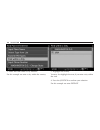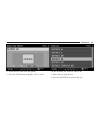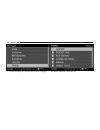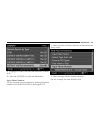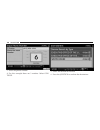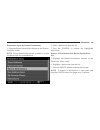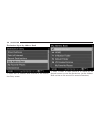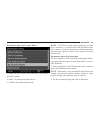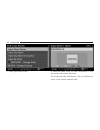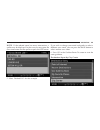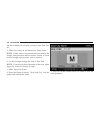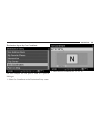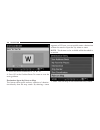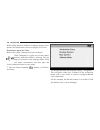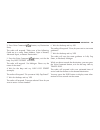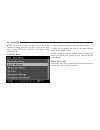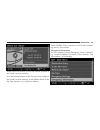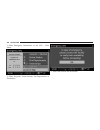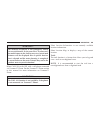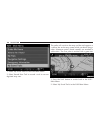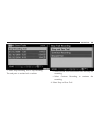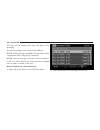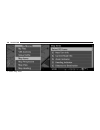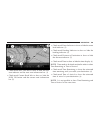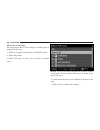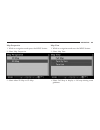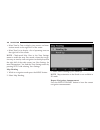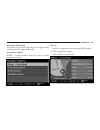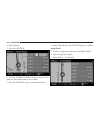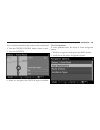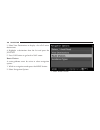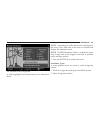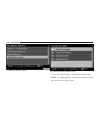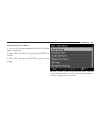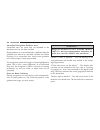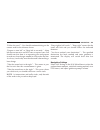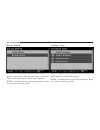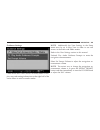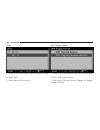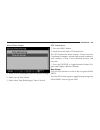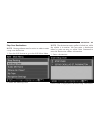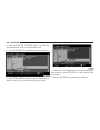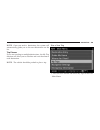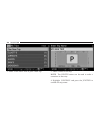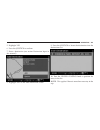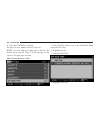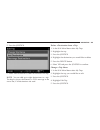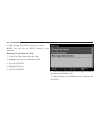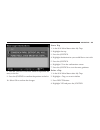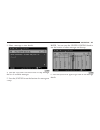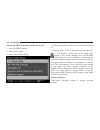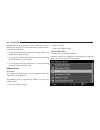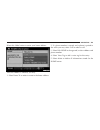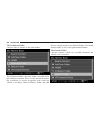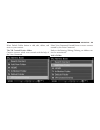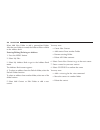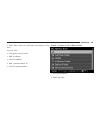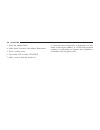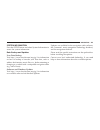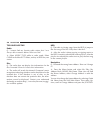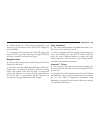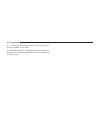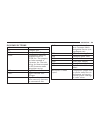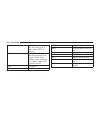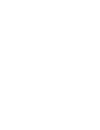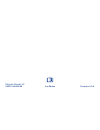- DL manuals
- Jeep
- GPS
- Navigation
- User Manual
Jeep Navigation User Manual
Summary of Navigation
Page 1
Printed in u.S.A. 10reu-526-eng-aa first edition reu reu chrysler group llc.
Page 2
The law in some states prohibits the front seat dvd viewer. As a result, it may be disabled prior to delivery to you. If you move to another state, you should consult your dealer for the proper enable/disable setting for your new state. As of the time of printing, the states that prohibit front seat...
Page 3
User agreement notice: this class b digital apparatus complies with canadian ices-003. Cet appareil numérique de la classe b est conforme à la norme nmb-003 du canada. Notice: this device complies with part 15 of the fcc rules [and with rss-210 of industry canada]. Operation is subject to the follow...
Page 4
Modifications not expressly approved by the radio manufacturer could void the user’s authority to operate the equipment. Note: this equipment has been tested and found to comply with the limits for a class b digital device, pursuant to part 15 of the fcc rules. These limits are designed to provide r...
Page 5
The use of wireless radios may be restricted in some situations or environments, such as aboard airplanes. If you are unsure of restrictions, you are encouraged to ask for authorization before turning on the wireless radio. End user license agreement navteq please read this end user license agree- m...
Page 6
License grant navteq grants you a non-exclusive license to use the database for your personal use or, if applicable, for use in your business’ internal operations. This license does not include the right to grant sublicenses. Limitations on use the database is restricted for use in the specific syst...
Page 7
Your request. If the database does not perform in accor- dance with this limited warranty, navteq will use reasonable efforts to repair or replace your nonconform- ing copy of the database. If these efforts do not lead to performance of the database in accordance with the warranties set out herein, ...
Page 8
Revenue, data, or use, incurred by you or any third party arising out of your use of the database, whether in an action in contract or tort or based on a warranty, even if navteq has been advised of the possibility of such damages. In any event navteq’s liability for direct damages is limited to the...
Page 9
Relating to this agreement, without prejudice to navteq’s right to bring claims at your then current place of residence. End-user license agreement gracenote use of this product implies acceptance of the terms below. Gracenote 威 musicid威 terms of use this device contains software from gracenote, inc...
Page 10
You agree that gracenote, inc. May enforce its rights under this agreement against you directly in its own name. The gracenote musicid service uses a unique identifier to track queries for statistical purposes. The purpose of a randomly assigned numeric identifier is to allow the gracenote musicid s...
Page 11
Cd and music-related data from gracenote, inc., copy- right © 2000-2007 gracenote. Gracenote software, copy- right © 2000-2007 gracenote. This product and service may practice one or more of the following u.S. Patents: #5,987,525; #6,061,680; #6,154,773, #6,161,132, #6,230,192, #6,230,207, #6,240,45...
Page 13: Navigation
Navigation contents 䡵 safety guidelines . . . . . . . . . . . . . . . . . . . . . . . 4 䡵 introduction . . . . . . . . . . . . . . . . . . . . . . . . . . . 6 ▫ warnings . . . . . . . . . . . . . . . . . . . . . . . . . . . . 6 ▫ safety references . . . . . . . . . . . . . . . . . . . . . . 6 ▫ inte...
Page 14
▫ enter home address . . . . . . . . . . . . . . . . . . . 27 ▫ voice command tutorial . . . . . . . . . . . . . . . . 30 ▫ uconnect™ phone tutorial . . . . . . . . . . . . . . 30 䡵 uconnect™ multimedia (radio) . . . . . . . . . . . . 31 ▫ radio mode . . . . . . . . . . . . . . . . . . . . . . . . ....
Page 15
▫ stop over destinations . . . . . . . . . . . . . . . . 207 ▫ trip planner . . . . . . . . . . . . . . . . . . . . . . . . 209 ▫ realtime traffic by sirius satellite radio . . . . 216 ▫ address book . . . . . . . . . . . . . . . . . . . . . . . 220 䡵 system information . . . . . . . . . . . . . . ....
Page 16
Safety guidelines ensure that all persons read this manual carefully before using the navigation system. It contains instructions on how to use the system in a safe and effective manner. Warning! Please read and follow these safety precautions. Failure to do so may result in injury or property damag...
Page 17
• make certain that the volume level of the system is set to a level that still allows you to hear outside traffic and emergency vehicles. • the map database is designed to provide you with route suggestions and does not take into account the relative safety of suggested route or factors that may af...
Page 18
Introduction warnings this manual contains warnings against operating procedures that could result in an accident or bodily injury. If you do not read the entire manual you may miss important information. Observe all warnings! The information given in this manual is subject to change. Safety referen...
Page 19
Safe usage of the radio navigation system read all instructions in this manual carefully before using your radio system to ensure proper usage! Your radio is a sophisticated electronic device. Do not let young children use your radio unsupervised. Permanent hearing loss may occur if you play your mu...
Page 20
Do not spray any liquid or caustic chemicals directly on the screen! Use a clean and dry micro fiber lens cleaning cloth in order to clean the screen. If necessary, use a lint-free cloth dampened with cleaning solution, such as isopropyl alcohol, or an isopropyl alcohol and water solution ratio of 5...
Page 21
Satellite antenna the antenna for the satellite radio and sirius satellite backseat tv™, if equipped, is mounted on the roof of the vehicles. Do not place items on the roof around the rooftop antenna location. Objects placed within the line of sight of the antenna will cause decreased performance. L...
Page 22
General handling user interface elements (1) seek up/seek down press the seek up and the seek down button to seek through radio stations in am, fm, or sat bands. Seek through tracks in cd or through songs in the hard disk drive playlist. (2) presets (radio mode) and 6 dvd changer while in radio mode...
Page 23
Press set once and then one of the preset buttons to assign presets 1–6. Press set twice and then one of the presets buttons to assign presets 7–12. (4) ff/rw press the ff and the rw button to fast forward or fast rewind tracks in cd modes or through songs in the hard disk drive playlist. (5) eject ...
Page 24
Note: if you are in one of the navigation menus (nav menu, map display, etc.), you need to press the uconnect™ phone button twice to end an active call. (9) list press the list button to display a list of available tracks, or stations. Move the joystick to the left to switch the list to full screen ...
Page 25
Turn the on/off volume rotary knob to adjust the volume. Turn the on/off volume rotary knob while the navigation voice is speaking to adjust the volume of the navigation voice. Note: if the ignition is switched off with the radio in standby mode, the radio memorizes the standby state when the igniti...
Page 26
(19) back press the back button to get to the previous screen. (20) joystick push button while in navigation map mode move the joystick to move the cursor on the screen. While in list mode press the joystick to select a highlighted menu item. While in list (e.G. Radio presets, hdd, disc) move the jo...
Page 27
While in navigation map mode, rotate the center control knob to zoom in and out of the map. While in list mode rotate the center control knob to scroll through the list. While in slider mode, rotate the center control knob to adjust the slider right or left and up or down on the screen. (22) repeat ...
Page 28
Press the info button again to hide the information display. (25) aux connector connect an external audio device into the aux input (e.G., mp3 player, video-player), to play the device audio the vehicles audio system. Note: see aux mode section for cable requirements. (26) usb connector connect a su...
Page 29
2. The mode advanced button, located in the center of the right rocker switch, changes the mode of the navigation radio between the various modes available (fm, am, cd, dvd, sat, satv, nav etc.). 3. The function select button, located in the center of the left rocker switch, advances the navigation ...
Page 30
Audio settings volume use the on/off volume rotary knob to adjust the volume of the currently playing audio source. While you adjust the volume, a volume indicator is displayed in the lower left corner of the display. Audio controls menu press the audio/tune rotary knob on the right side of the radi...
Page 31
Midrange — press the joystick, and then turn the center control knob to adjust the midrange. Press the joystick again to exit the adjust mode. Bass — press the joystick, and then turn the center control knob to adjust the bass. Press the joystick again to exit the adjust mode. Balance / fade — press...
Page 32
Getting started note: the ignition switch must be in the on or acc position to operate the navigation radio. If the unit is off, switch it on by pressing the on/off volume rotary knob. Disclaimer for navigation radio before using the navigation radio read and accept the disclaimer. The disclaimer wi...
Page 33
3. Press the joystick to select the language settings menu. 4. Turn the center control knob until the desired language is highlighted. 5. Press the joystick to select the highlighted lan- guage. 6. Turn the center control knob until yes is high- lighted. 7. Press the joystick to confirm the language...
Page 34
Note: the check-mark indicates the currently active language. Note: changing the language changes the text as well as audible prompts (e.G. Navigation prompts, voice com- mand, etc.). Set the time gps time 1. Press and hold the time button. Note: the time settings screen can also be accessed through...
Page 35
3. Press the joystick to select time zone. Note: the check—mark indicates the currently active time zone setting. 4. Turn the center control knob until the desired time zone is highlighted. 5. Press the joystick to select the highlighted time zone. 6. Press the back button to go to the previous scre...
Page 36
5. Press the back button to go to the previous screen. You can also press the setup button to exit the setup screen. User time it is possible to set up you own time (ahead or behind actual gps time). Set hours 1. Turn the center control knob until user time is highlighted. 2. Press the joystick to s...
Page 37
Clock if radio off check or uncheck the check-mark in this menu entry in order to enable or disable the clock display, when the radio is in standby mode. 12 hour format check the check-mark in this menu entry in order to display the time in 12 hour mode. 24 hour format check the check-mark in this m...
Page 38
Connect bluetooth phone 1. Press the setup button. 2. Turn the center control knob until phone pair- ing is highlighted 3. Press the joystick to select the phone pairing menu. 4. Turn the center control knob until pair new phone is highlighted. 5. Press the joystick to select pair new phone. You nee...
Page 39
6. Turn the center control knob until a digit is highlighted 7. Press the joystick to confirm the digit. 8. Press the delete button to delete single digits. 9. Enter all four digits until continue is highlighted. 10. Press the joystick and start the pairing procedure on the phone. 11. Refer to the u...
Page 40
3. Press the joystick to select guide me home. Note: the following steps are different, if the home address has been set already. Refer to address book for more information. Note: the vehicle must be in park in order for a home address to be entered. 28 navigation.
Page 41
4. Turn the center control knob until yes is high- lighted. 5. Press the joystick to access the enter home address menu. 6. Select street address and confirm to enter your ad- dress. Note: read more about destination input and the predictive speller in the navigation section of this manual. 7. Chang...
Page 42
Voice command tutorial when you press the voice command button, you will hear a beep. The beep is your signal to give a command. Say tutorial to listen to a voice command tutorial. Press the voice command or uconnect™ phone button to cancel the tutorial. Uconnect™ phone tutorial when you press the u...
Page 43
Uconnect™ multimedia (radio) radio mode overview the reu navigation radio is equipped with 4 different tuners: • fm 87.7 mhz - 107.9 mhz (rbds capable) • am 530 khz - 1710 khz • sat sirius satellite radio - (over 130 channels) • satv sirius backseat tv™ - if equipped toggle between the radio bands b...
Page 44
Display radio preset list in sat 1. Press the menu button while in sat mode. 2. Turn the center control knob until presets list is highlighted 3. Press the joystick to mark the selection. Note: the check-mark indicates that the preset list is available. If the check-mark is already selected press th...
Page 45
Select radio presets to access preset 1-6 press one of the preset buttons (1-6) once. To access preset 7-12 press one of the preset buttons (1-6) twice. Change a channel or frequency press the seek up or the seek down button to play the next available station or channel. Turn the tune knob to step m...
Page 46
Press the info button again to hide additional radio text information. Music type (program type filter) program type (pty) is only available in fm and sat mode. Radio stations are grouped according to their program (e.G., soft rock, rhythm & blues, etc.). 34 navigation.
Page 47
Press the music type button to enable and/or disable desired program types. The seek and scan function will then only display stations with matching program types. If you close music type, then your selection will not be considered for seek and scan. Rbds (fm) program types adult hits, classic rock,...
Page 48
Radio settings while in radio mode press the menu button to display the radio menu. Am / fm menu there are no specific settings for this mode. Sat menu channel vs. Preset list selection select preset list to display only user presets on the right side of the sirius satellite radio screen. 1. Press t...
Page 49
Channel lock select channel lock to enable and/or disable desired channels. The seek, scan and tuner knob rotation will then only display channels without parental lock. The video entertainment system (ves)™ if equipped will also only display channels without parental lock. Re-subscribe to sirius sa...
Page 50
Write down the sirius id numbers for your receiver. To reactivate your service either call the number listed on the screen or visit the provider online. Sat video menu (if equipped) while in satv mode press the menu button to display the satv menu. 38 navigation.
Page 51
Re-subscribe to sirius backseat tv™ select subscription to access the subscription informa- tion screen. New vehicle purchasers or lessees will re- ceive a free one-year subscription to sirius backseat tv™ with your radio. Following expiration of the one- year free services, it will be necessary to ...
Page 52
Display settings press the setup button and select display setting to access the display settings menu. Select daytime colors to switch to manual daytime mode and to adjust the brightness of the display using daytime colors. Select nighttime colors to switch to manual nighttime mode and to adjust th...
Page 53
Select auto colors to switch to automatic daytime/ nighttime mode and to control the brightness of the display using the light switch of the vehicle. View settings press the setup button and select view setting to access the view settings menu. Check default view to enable the default view mode. Che...
Page 54
In default view the vehicle brand logo is displayed in the right half of the screen. In picture view a pictures can be displayed on the right half of the radio screen. Refer to the importing pictures in the media section for a detailed example. 42 navigation.
Page 55
In map view mode the navigation map (as shown above) or turn-by-turn navigation can be displayed on the right half of the radio screen (see navigation view settings for more information). In screen saver view the screen stays black. Press any button on the radio to de-activate the screen saver. Navi...
Page 56
Parkview 威 rear back up camera (if equipped) when equipped with parkview 威, the radio display shows the rear view camera picture as soon as the shifter is in position r for vehicles with automatic transmission. In vehicles with manual transmission the reverse gear must be engaged. Disable parkview 威...
Page 57
Uconnect™ multimedia (media) disc changer mode overview the navigation radio is equipped with a cd/dvd changer player. Toggle between the media modes by pressing the media button. The disc changer mode is selected when the disc tab is highlighted. Disc requirements caution! This disc player will acc...
Page 58
Do not insert anything other than the supported cd/ dvd formats. Sacd (sacd layer) vcd, svcd, vcd format on dvd. Note: mpeg-4 are not supported. A complete list of supported cd/dvd formats is avail- able at http://www.Chrysler.Com/mygig/ inserting a disc note: use only standard size discs. Discs tha...
Page 59
3. Wait until the radio displays insert disc on the left side of the screen. 4. With the printed side upwards, insert the disc into the disc slot of the radio. The radio pulls the disc automati- cally. The radio selects the appropriate mode after the disc is recognized, and starts playing the first ...
Page 60
Note: if the disc is not removed within approximately 10 seconds, the unit pulls it back into the slot (park position). The disc may be ejected when the ignition is off. Selecting a disc press one of the preset buttons (1-6) to select and play a disc in a specific slot of the disc changer, while in ...
Page 61
Rewind track press and hold the rw button. The audio will be heard at a reduced level while going through the track in this mode. Stop the fast reverse by releasing the button. Displaying the elapsed title time the elapsed title time of the current playing track is displayed in the left center of th...
Page 62
Data will be found for most audio cds (cda discs). Data will not be found for dvds or data discs (those with mp3 or wma files). Music recognition technology and related data are pro- vided by gracenote 威. Gracenote is the industry standard in music recognition technology and related content delivery...
Page 63
Select stop to stop the currently playing disc. Select pause to pause the currently playing disc. Select play to play the currently playing disc. Note: additional items under disc menu can be viewed by rotating the center control knob. This applies to any menu or list. Playing a mp3/wma disc 1. Pres...
Page 64
A mp3/wma disc may contain audio files in a folder structure. The radio may play the audio files in the first available folder. The folders, if any, are shown in the list view. 5. Press the list button, if the list is not displayed. 6. Turn the center control knob to highlight a folder. 7. Press the...
Page 65
The playback starts automatically after the dvd video is recognized by the disc drive. Press the list button to display a list of available chapters or tracks. Select a chapter or track in the list to start playback from the selected section. Dvd menu controls if you insert a dvd video disc that con...
Page 66
To pause playback select pause. To stop playback select stop. Press and hold the ff button during playback to fast forward playback press and hold the rw button during playback to fast reverse playback. Press the seek up button to locate succeeding chapters or tracks. Press the seek down button to s...
Page 67
Dvd video menu while in disc mode with inserted video dvd, press the menu button to access the dvd video menu. Select show video in the dvd menu to view the video on the screen. Select hide video in the dvd menu to hide the video on the screen. Select dvd menu in the dvd menu to view the top menu, i...
Page 68
In the dvd setup menu you may select menu language, audio language, subtitle, camera angle, aspect ratio, and brightness settings by highlighting and selecting the corresponding functions. Some of the functions are dis- abled, if the inserted disc does not support the functionality. Disc skipping sk...
Page 69
Before using the hdd mode, you will need to copy tracks to the internal hard drive. The files will be stored on the internal hard disk drive and can be used in the hdd mode. Copy audio disc to hard-drive 1. Insert and select a disc. 2. Press the menu button. Navigation 57.
Page 70
3. Select copy track to copy the currently playing music track of the inserted disc, or select copy disc to copy the entire disc to the hard disk drive. During the copy process, the disc player cannot play audio. The copy progress is shown in the display. It is possible to listen to radio modes (am,...
Page 71
Note: when copying cd-audio to hdd, audio files are converted from cd audio to wma. Dvd-audio cannot be copied to the hdd. Press the joystick to stop the copy process. Copy wma/mp3 files to hard-drive you can copy mp3, and wma formatted compressed audio files from a disc or via usb (e.G., usb stick)...
Page 72
Once the songs are copied, the playlist will be named by the originating folder name. For the example above the list on the hdd will show the following: disc_root_level songs (playlist 1) • song 1.Mp3 (first song in playlist 1) • song 2.Mp3 (second song in playlist 1) • song 3.Wma (third song in pla...
Page 73
During the copy process, the disc player cannot play audio. The copy progress is shown in the display. It is possible to listen to radio modes (am, fm and sat) or other media modes (hdd) during this process. Copying from usb 1. Insert a usb device. 2. Select import music. Navigation 61.
Page 74
3. Check-mark the desired music, titles, folders, or select all. 4. Highlight import selected music. 5. Press the joystick to start the copy process. 62 navigation.
Page 75
6. Press the joystick again to stop the import. Playing audio files from the hard disk drive you can play songs directly from the internal hard disk drive. 1. Press the media button repeatedly until the hdd tab is highlighted. 2. Press the list button to display a song list. Navigation 63.
Page 76
An arrow indicates the currently playing song. 3. Turn the controller to highlight a song. 4. Press the joystick to play the highlighted song. Playing audio files by music categories 1. Press the music type button to select an available category. The navigation radio can sort the files by playlist, ...
Page 77
2. Select playlists or the desired category for this ex- ample. 3. Select the desired playlist to play it. Select play all playlists to play all available playlists. Next track press the seek up button. The next track of the current album is played. Once the last track has been reached in the forwar...
Page 78
Rewind track press and hold the rw button. The audio will be heard at a reduced level while going through the track in this mode. Stop the fast reverse by releasing the rw button. Displaying the elapsed title time the elapsed title time of the current playing track is displayed on the left side of t...
Page 79
Repeat track the repeat track function repeats the currently played track. Check-mark repeat to switch the repeat track function on or off. Normal play order the normal play order function plays all songs in normal order. Add to quicklist the add to quicklist function adds the currently playing song...
Page 80
2. Select the my files function. 3. Select my music. 68 navigation.
Page 81
4. Select the manage playlists function. From the manage playlists menu you may create a new playlist, rename a playlist, add songs to a playlist, remove songs from a playlist, rearrange a playlist, or delete a playlist. Create a new playlist 1. While in hdd mode press menu. 2. Select my files. 3. S...
Page 82
5. Select create new playlist 6. Enter a name for the new playlist in the speller. Note: the delete button can be used if you make a mistake. 7. Highlight continue and press the joystick. The playlist is now created but does not yet contain any music. 8. Select one of the filters to display a list o...
Page 83
9. Turn the center control knob until the desired artist is highlighted and press the joystick. 10. Check-mark the songs you would like to add to the playlist. You may use the select all function to select all songs in the list, or the clear all function to uncheck all songs. 11. Once you made your ...
Page 84
4. Press the joystick. 5. Select a song in the list and press the joystick again to play the playlist. Rename a playlist 1. While in hdd mode press menu. 2. Select my files. 3. Select my music. 4. Select manage playlists. 72 navigation.
Page 85
5. Select rename playlist. 6. Select a playlist and press the joystick. 7. Enter the name and select continue. Note: you may press the delete button to remove existing characters. The playlist is now renamed. You may rename another playlist in the list. If you don’t want to rename another playlist, ...
Page 86
Add songs to a playlist 1. While in hdd mode press menu. 2. Select my files. 3. Select my music. 4. Select manage playlists. 5. Select add songs to playlist. 6. Select a playlist and press the joystick. 7. Select a filter. In this example we use by album. 8. Select an album. 74 navigation.
Page 87
9. Check-mark the songs you would like to add to the playlist. You may use the select all function to select all songs in the list, or the clear all function to uncheck all songs. 10. Once you made your selection highlight add se- lected songs and press the joystick. You may now select another filte...
Page 88
Remove songs from a playlist 1. While in hdd mode press menu. 2. Select my files. 3. Select my music. 4. Select manage playlists. 5. Select remove songs from playlist. 6. Select a playlist and press the joystick. 7. Check-mark the songs you would like to have re- moved from the playlist. You may use...
Page 89
8. Once you made your selection highlight remove selected songs and press the joystick. To play the new playlist: 1. Press the music type button. 2. Select playlists. 3. Turn the center control knob until the new playlist is highlighted. 4. Press the joystick. 5. Select a song in the list and press ...
Page 90
5. Select rearrange playlist. 6. Select a playlist and press the joystick 7. Highlight the song you would like to have moved within the playlist. 8. Press the joystick. 9. Turn the center control knob to reposition the song in the list. 10. Press the joystick to confirm. You may now select another s...
Page 91
Delete a playlist 1. While in hdd mode press menu. 2. Select my files. 3. Select my music. 4. Select manage playlists. 5. Select delete playlist. 6. Check-mark the playlists you would like to have removed from the list. You may use the select all function to select all playlists in the list, or the ...
Page 92
Note: deleting a playlist will not delete files from the hard disk drive. Deleting songs permanently from the hard disk drive 1. While in the hdd mode press the menu button to access the hdd menu. 2. Select the my files function. 80 navigation.
Page 93
3. Select my music. 4. Select the delete music function. Navigation 81.
Page 94
5. Select one of the filters to display a list of songs. In this example we select to filter by artist. The radio lists all available artists from the internal hdd. 6. Turn the center control knob until the desired artist is highlighted and press the joystick. 7. Check-mark the songs you would like ...
Page 95
8. Once you made your selection highlight delete se- lected songs and press the joystick. You may now select another filter and delete more songs from the hard disk drive. If you don’t want to delete more songs, press media to go to the hdd screen. Deleting all music files from the hard disk drive 1...
Page 96
3. Highlight delete all of my music files. 4. Press the joystick. Note: if you confirm the next step, all playlists and all songs contained in them, will be permanently deleted. Neither songs nor playlists can be recovered. 5. Select yes and press the joystick again. Importing pictures it is possibl...
Page 97
In the default mode, the vehicle brand logo is displayed in the right half of the screen. It is recommended to change the picture dimensions on a pc or digital camera to 476 by 348 pixels before the import. Note: usb devices (e.G., camera memory usb adap- tors, etc.) must comply with the msd (mass s...
Page 98
3. Select my pictures. 4. Highlight add picture. 5. Press the joystick. 86 navigation.
Page 99
You can import pictures either from disc or from usb. Note: files must be in the root directory (top level) of the disc or usb device to be recognized. 6. Select usb for this example. 7. Insert the usb device containing the pictures. 8. Select import pictures and press the joystick. 9. Select the de...
Page 100
If you don’t want add more pictures either press the back button to go to the previous screen or press one of the radio, media, or nav button to go to a specific mode. The navigation radio can store 48 user pictures. Note: a usb device can be inserted and the download process can be started in any m...
Page 101
7. Press the joystick. 8. Confirm yes to delete the selected picture. Note: by selecting yes the picture will be permanently removed from hdd. If you don’t want delete more pictures either press the back button to go to previous screens or press one of the hard-keys radio, media, nav to go to a spec...
Page 102
2. Select the manage hdd function. This menu displays the available space on the hard disk drive, and allows you to delete pictures, music files, and address book entries. 3. Highlight delete all of my picture files. 4. Press the joystick. Note: if you confirm the next step, all pictures will be per...
Page 103
7. Press the joystick. 8. Confirm yes to confirm the selected picture. You can now press the back button to go to previous screen or press one of the hard-keys radio, media, nav to go to a specific mode. Slideshow note: the slideshow is not available, when the vehicle is in motion. 1. Press the menu...
Page 104
7. Press the joystick. 8. Press the joystick again to stop the slideshow. 92 navigation.
Page 105
Uconnect™ multimedia (remote devices) sirius backseat tv™ (if equipped) sirius backseat tv™ mode note: sirius backseat tv™ is not available in canada, hawaii or alaska. In order to receive sirius backseat tv™, the vehicle needs to be outside with a clear view to the sky. If the screen shows acquirin...
Page 106
View sirius backseat tv™ on the radio screen note: in select states/provinces, to view sirius back- seat tv™ on the radio screen, the vehicle must be stopped, and the shifter must be in position p for vehicles with automatic transmission. In vehicles with manual transmission the parking brake must b...
Page 107
Change a channel either press the seek up or the seek down button or turn the tune knob to play the next available channel. Note: changing a channel on the sirius backseat tv™ receiver takes longer than changing the channel on the radio receiver. Press the scan button for a five second preview of ea...
Page 108
The ves tab becomes available after the ves™ system is turned on. Press the media button repeatedly until the ves audio source is selected. Press the menu button and select select ves source. Select the desired source to play the selected source in the vehicle cabin. 96 navigation.
Page 109
Note: the availability of a ves source is based on the type of ves™ in the vehicle. A remote dvd player is not available if there is no remote dvd player in the ves™ or there is no dvd in the player. A device must be plugged in to the aux jack of the ves™ to be available. In this example the rear au...
Page 110
Select ves controls to display the rear ves controls. The rear ves controls are displayed. Check or uncheck the ves screen power to turn the ves™ screen on or off. The second entry shows the source of the rear ves channel 1 (plays fm tuner in this example) 98 navigation.
Page 111
The third entry shows the source of the rear ves channel 2 (plays disc in this example) check the lock rear controls to disable the controls on the ves™ remote control unit. Once the ves™ is locked, it is not possible to use the ves™ controls or the ves™ remote control. Uncheck the lock rear control...
Page 112
Turn the center control knob and press the joy- stick to select a different source. Press the list button to display the selected source details. In this case the fm preset list within the selected tuner is displayed. You may select a preset to change the station, or turn the tuner knob, or press th...
Page 113
Playing a video dvd for the rear ves™ 1. To view a dvd video on the rear ves™ screen, insert a video dvd. The playback starts automatically after the dvd video is recognized by the disc drive. 2. To access the rear ves™ press the menu button. 3. Select ves controls to display the rear ves™ con- trol...
Page 114
For this example the third entry shows the source of the rear ves channel 2 plays disc. 5. Select disc. 6. Turn the center control knob to select disc functions. 102 navigation.
Page 115
In this screen you may start, stop, or pause the video. Select show video to display the video on the rear ves™ screen. If the inserted dvd provides a menu, you may select dvd menu. Usb connector it is possible to transfer audio files or picture files to the navigation radio. Files can be on a disc ...
Page 116
Mp3 player devices cannot be controlled through the usb connector. Some player devices save music files in mp4 format, which cannot be played in this radio. Some copy protected music (e.G., downloads from the internet) cannot be played on this radio. Note: some mp3 players do not allow songs to be c...
Page 117
Caution! Never force any connector into the ports of your radio. Make sure your connectors are the identical shape and size before you connect. How to close the cover 1. Using your thumb to place the flap into the frame as shown above. 2. Then push on the flap, to secure in place. Navigation 105.
Page 118
Aux mode the aux connector allows you to connect the headset output of an audio device (e.G., mp3 player) to the navigation radio. The audio of the connected device will then be played through the navigation radio sound system. Connect a 3.5 mm stereo mini-jack cable as shown above (not provided wit...
Page 119
Warning! Driving is a complex activity that requires your full attention. If you’re engaged in driving or any activity that requires your full attention, we recommend that you not use external device controls. Note: inserting of a mono jack will result in improper audio playback navigation 107.
Page 120
Voice command system voice command system operation this voice command system allows you to control your am and fm radio, satellite radio, disc player, navigation system, hard disk drive storage, and a memo recorder. Note: take care to speak into the voice interface system as calmly and normally as ...
Page 121
These commands are universal and can be used from any menu or screen. All other commands can be used depending upon the active application. Note: if you are in navigation mode and you are listening to either the radio, disc or hard disk drive, you can still speak commands from navigation mode that a...
Page 122
Note: to show or hide this help screen press setup and check or uncheck show help screen in the voice command setup menu. Commands the voice command understands two types of com- mands. Universal commands are available at all times. Local commands are available if the supported radio mode is active....
Page 123
You may say main menu to switch to the voice command main menu. In this mode you can say the following commands: • radio (to switch to the radio mode) • hard drive (to switch to the hdd mode) • disc (to switch to the disc mode) • ves (to switch to the ves mode) • memo (to switch to the memo recorder...
Page 124
Radio fm to switch to the fm band say fm or radio fm. In this mode you may say the following commands: • frequency (to change the frequency) • next station (to select the next station) • previous station (to select the previous station) • radio menu (to switch to the radio menu) • main menu (to swit...
Page 125
• select name (to hear the name of a station) • radio menu (to switch to the radio menu) • main menu (to switch to the main menu) disc to switch to the disc mode say disc. In this mode you may say the following commands: • track (1-250) (to change the track) • next track (to play the next track) • p...
Page 126
To lock or unlock the remote, the command “ves re- mote lock” can be said anytime in any mode as it is a universal command. Memo to switch to the voice recorder mode say memo. In this mode you may say the following commands: • new memo (to record a new memo) during the recording you may press the vo...
Page 127
Note: read the navigation chapter first, to help you understand the functionality of the available commands. Note: in order to use the guide me to a name command you have to create an entry in the address book first. Refer to address book section in this manual. You may say: • destination entry − gu...
Page 128
• routing options − go − stop routing − mute guidance − repeat guidance − change method • faster route • shorter route • travel info • map options • map • zoom in • zoom out • address book − new entry − navigate to a name − delete − erase all system setup to switch to the system setup say setup. You...
Page 129
• help screen − on − off • tutorial voice training for users experiencing difficulty with the system recog- nizing their voice commands or numbers, the uconnect™ phone system voice training feature may be used. Press the voice command button, say “voice training.” repeat the numbers, words and phras...
Page 130
• select show help screens during voice command sessions to show or hide the help screens when using the speech dialog system. • select reset voice command system to factory de- faults when you would like to restore the voice command system to factory default settings. • select start voice training ...
Page 131
Uconnect™ phone (if equipped) uconnect™ phone overview uconnect™ phone is a voice-activated, hands-free, in- vehicle communications system. The uconnect™ phone system is fully integrated with the vehicles audio system. The radio display will be used for visual prompts from the uconnect™ phone system...
Page 132
Warning! Any voice commanded system should only be used in safe driving conditions and your attention should be kept on the road ahead. If your cellular phone supports a different profile (e.G., headset profile), you may not be able to use any uconnect™ phone features. Refer to your cellular service...
Page 133
See http://www.Bluetooth.Org for more information on bluetooth 威. Uconnect™ phone microphone in most vehicles, the rearview mirror contains the micro- phone for the system and the radio has the two control buttons that will enable you to access the system. Please remember, uconnect™ phone works best...
Page 134
Listen to the choices and give your command after the beep. Barge in – overriding prompts the voice command button can be used when you wish to skip part of a prompt and issue your voice recognition command immediately. For example, if a prompt is playing “would you like to pair a phone, clear a…,” ...
Page 135
The following vehicle specific websites may also provide detailed instructions for pairing with the brand of phone that you have: www.Chrysler.Com/uconnect or www.Dodge.Com/ uconnect or www.Jeep.Com/uconnect phone pairing can either be done using the setup menu (see getting started section in this m...
Page 136
Before attempting to pair phone, please see your cellular phone’s user manual (bluetooth section) for instructions on how to complete this step. 8. For identification purposes, you will be prompted to give the uconnect™ phone system a name for your cellular phone. Each cellular phone that is paired ...
Page 137
5. The uconnect™ phone system will ask you to confirm the number and then dial the corresponding phone number, which will appear in the display of the naviga- tion radio. Call by saying a name 1. Press the uconnect™ phone button to begin 2. Wait for the beep. 3. Say call. 4. When prompted, after the...
Page 138
Use of long names helps the voice recognition and is recommended. For example, say “robert smith” or “rob- ert” instead of “bob.” 5. When prompted, enter the number designation (e.G.: “home,” “work,” “mobile,” or “pager”). This will allow you to store multiple numbers for each phonebook entry, if de...
Page 139
5. You will then be asked for the name of the phonebook entry that you wish to edit. 6. Next, choose the number designation (home, work, mobile, or pager) that you wish to edit. 7. When prompted, recite the new phone number for the phonebook entry that you are editing. After you are finished editing...
Page 140
After you enter the name, uconnect™ phone will ask you which designation you wish to delete: home, work, mobile, pager or all. 7. Say the designation you wish to delete. Delete/erase “all” phonebook entries 1. Press the uconnect™ phone button to begin. 2. Wait for the beep. 3. Say phonebook. 4. When...
Page 141
Phone call features the following features can be accessed through uconnect™ phone if the feature(s) are available on your cellular service plan. For example, if your cellular service plan provides three-way calling, this feature can be accessed through the uconnect™ phone system. Check with your ce...
Page 142
To reject the call, press and hold the uconnect™ phone button until you hear a single beep indicating that the incoming call was rejected. You may also select either accept or reject with the center control knob and confirm your selection by pressing the joystick. When another call is in progress: i...
Page 143
Press the uconnect™ phone button until you hear a single beep which will indicate that the call has been placed on hold. To bring the call back from hold, press and hold the uconnect™ phone button until you hear a single beep. Toggle between calls if two calls are in progress (one active and one on ...
Page 144
After the second call has established, press and hold the uconnect™ phone button until you hear a double beep indicating that the two calls have been joined into one conference call. Call termination to end a call in progress, momentarily press the uconnect™ phone button. Only the active call/s will...
Page 145
1. After ignition key is switched off, a call can continue on the uconnect™ phone system either until the call ends or until the vehicle battery condition dictates cessation of the call on the uconnect™ phone system and transfer of the call to the mobile phone. 2. After ignition key is switched to o...
Page 146
Warning! Your phone must be turned on and paired to the uconnect™ phone system to allow use of this vehicle feature in emergency situations when the cell phone has network coverage and stays paired to the uconnect™ phone system. Towing assistance 1. Press the uconnect™ phone button to begin. 2. Wait...
Page 147
You can use uconnect™ phone to access a voicemail system or an automated service, such as, paging service or automated customer service. Some services require immediate response selection, in some instances, that may be too quick for use of uconnect™ phone. When calling a number with uconnect™ phone...
Page 148
5. When prompted, enter a number designation (e.G.: “home,” “work,” “mobile,” or “pager”). This will allow you to store multiple numbers for each phonebook entry, if desired. 6. When prompted, confirm the number of the touch- tone sequence as a phone number for the phonebook entry that you are addin...
Page 149
Phone and network status indicators if available on the radio and/or on a premium display such as the instrument panel cluster, and supported by your cell phone, the uconnect™ phone system will provide notification to inform you of your phone and network status when you are attempting to make a phon...
Page 150
In order to unmute the uconnect™ phone system: 1. During an active call, press the voice command button to begin. 2. Wait for the beep. 3. Say unmute or mute off. You may also select mute call or unmute call with the center control knob and confirm your selection by pressing the joystick. Advanced p...
Page 151
Automatic transfer call to uconnect™ phone if you have an ongoing call on a cell phone which was paired with uconnect™ phone before, and the navigation radio is off, turn on the ignition and allow the uconnect™ phone system to automatically transfer the call. This may take a few seconds. List all pa...
Page 152
The phone names will be announced. 5. When prompted say the name of the cellular phone you wish to select. You can also press the voice command button anytime while the list is being played, then say the name of the phone that you wish to select. The selected phone will be used for the next phone ca...
Page 153
3. Say uconnect setup. 4. After the following beep, say delete phone. The phone names will be announced. 5. When prompted say the name of the cellular phone you wish to delete. You can also press the voice command button anytime while the list is being played, then say the priority number choose sel...
Page 154
− fully closed windows − dry weather condition. • even though the system is designed for users speaking in north american english, french and spanish ac- cents, the system may not always work for some. • when navigating through an automated system, such as, voice mail, or when sending a page, at the...
Page 155
• performance, such as, audio clarity, echo. And loud- ness to a large degree, rely on the phone and network, and not the uconnect 威 system. • echo at far end can sometime be reduced by lowering the in-vehicle audio volume. Bluetooth 威 communication link cellular phones have been found to occasional...
Page 156
• phone book − new entry − edit entry − list names − delete − erase all • redial • emergency • towing assistance • uconnect setup voice tree - setup menu to initiate uconnect™ phone, press uconnect™ phone button. After the system beep, say uconnect setup. In this menu you may say the following comma...
Page 157
Uconnect™ navigation general notes system overview your uconnect™ navigation system receives gps signals from up to 16 satellites to display the position of your vehicle. Map and database information is supplied through a hard disk drive. A gyroscope and the vehicles speed sensor enable the system t...
Page 158
Warning! Drive with caution, paying attention to the road, obeying all traffic laws! System limitations the map data that is included with your system is the most recent available at the time of production. Because of changes in streets, neighborhoods, and business loca- tions, there may be situatio...
Page 159
2. Press the nav button to switch to the navigation menu and toggle between map viewer and navigation main menu. • destination entry select this function when you want to program a destination. (see the destination input section for details.) • guide me home select this function when you want to rou...
Page 160
• my trips select this function when you want to program or save trips with multiple destinations. (see the my trips section for details.) • nav settings select this function when you want to adjust the settings of the navigation system. (see the navigation default settings section for details.) • e...
Page 161
Inputting information names (e.G., city names or street names) are entered with a smart speller it is possible to spell only names contained in the database. Unavailable letters are in a lighter color and are not selectable. If the desired street name is shown com- pletely select continue to proceed...
Page 162
Note: if there is no name in the data base that uses those characters, the buttons will be grayed out on speller. Warning! For your own safety and the safety of others, it is not possible to use the speller while the vehicle is in motion. Destination input press the nav button to access the nav -mai...
Page 163
Overview destination entry screen at this point, you need to decide what type of destination you would like to enter. A street address or a street name with house number. Note: if you select a street without knowing a house number, the navigation radio will guide you to the closest end location on t...
Page 164
Use city center if you want directions to a particular city. The navigation system will calculate a route with the destination at the center of the city. Geo coordinates a geographical coordinate is a coordi- nate used in geography. You can determine a geo coordinate with the help of a handheld gps ...
Page 165
1. Turn the center control knob and highlight the country (flag). 2. Press the joystick. 3. Highlight the destination country. 4. Press the joystick again. Changing state (us only) if the state is already set to your destination, continue with enter a street address. If your destination is not in th...
Page 166
5. Press the joystick again. Changing province (canada only) if the province is already set to your destination, continue with enter a street address. If your destination is not in the displayed province, 1. Turn the center control knob and highlight the province. 2. Press the joystick. 3. Either en...
Page 167
2. Enter the c in the speller, the first letter of the street name (constitution ave nw). In the upper right corner, the number of possible roads decreases. 3. Enter the o in the speller, the second letter of the street name (constitution ave nw). In the upper right corner, the number of possible ro...
Page 168
5. In this example we have entered 2101 as the house number. With continue button selected press the joystick to get to the city list menu. Note: the city list is only displayed if the entered address exists in more than one city in the navigation database. If you do not wish to enter a number, you ...
Page 169
Note: if the displayed address is not the desired address, you can either press the back button to step back to the previous screens, press the nav button to cancel the destination input. 8. You may select the options button to get a list of additional options or select go button and press the joyst...
Page 170
2. Select the input place name function. 3. Enter the name into the speller. 4. Press the joystick when continue is highlighted. 5. Confirm the destination. Select type from list for this example we will continue by entering a gas station close to the vehicle location. 158 navigation.
Page 171
1. Select the point of interest function in the destination entry screen. 2. Select the select type from list function. 3. Select a poi category. For this example select gaso- line. Note: some categories maybe disabled while the ve- hicle is in motion. The radio displays a list of gas stations sorte...
Page 172
1. Select the point of interest function in the destination entry screen. 2. Select the favorite poi types function. 3. Select the edit favorite poi types function. 4. Select the add type function. 5. Select the desired category. 160 navigation.
Page 173
For this example select restaurants. At this point the category restaurant was added to the favorite poi type list. Rearrange the favorite poi type list 1. Select the point of interest function in the destination entry screen. 2. Select the favorite poi types function. 3. Select the edit favorite po...
Page 174
Selecting a favorite poi type 1. Select the point of interest function in the destination entry screen. 2. Select the favorite poi types function. 3. Select a category. 162 navigation.
Page 175
4. Select a poi from the list. Remove a poi category from the favorite poi list 1. Turn the center control knob until the category is highlighted. 2. Press the delete button to delete the category from the list. Note: press and hold the delete button for 5 seconds will remove all categories from the...
Page 176
2. Select the find within a city function. For this example we enter a city within the country. 3. Highlight the country. You may also highlight the state, if you enter a city within the state. 4. Press the joystick to confirm your selection. For this example we enter detroit. 164 navigation.
Page 177
5. Enter the city name into the speller. 6. Press the list button to display a list of cities. For this example we select detroit, mi 7. Select the city from the list. 8. Press the joystick to confirm the city. Navigation 165.
Page 178
9. For this example we choose the travel category. 10. Select airport from the list. 166 navigation.
Page 179
11. Highlight detroit metro-mcnamara termi- nal. 12. Press the joystick to select the destination. Input phone number for this example we will continue by entering the phone number of the white house in washington, dc. 1. Select the point of interest function in the destination entry screen. 2. Sele...
Page 180
3. Enter the phone number. 4. For this example there are 3 matches. Select con- tinue. 5. Select the desired destination. 6. Press the joystick to confirm the destination. 168 navigation.
Page 181
Destination input by recent destinations 1. Select the recent destinations function in the destina- tion entry screen. Note: recent destinations are only available, if at least one destination was entered before. 2. Select a destination from the list. 3. Press the joystick to confirm the highlighted...
Page 182
Destination input by address book 1. Select the use address book function in the destina- tion entry screen. 2. Select a folder or select search to search for the desired contact to enter the destination (see the address book section in this manual for more information). 170 navigation.
Page 183
Destination input by favorite places 1. Select the my favorite places function in the destina- tion entry screen. 2. Select a favorite place from the list. 3. Confirm the selected destination. Note: to fill the favorite places memory, you must save a location as a favorite place from the where am i ...
Page 184
3. Select input street name 4. Enter the name of the 1st street “kaufman ln” into the speller and confirm the name. The navigation radio will display a list of possible cross streets of the initially entered street. 172 navigation.
Page 185
Note: if the selected street has many intersections, a speller may be displayed. In that case you may enter the cross street name into the speller or press the list button. 5. Select “bridwell dr” for this example. If you wish to change your mind and prefer to select a different cross street, you ca...
Page 186
For this example we will plan a route to new york city, ny. 1. Select city center in the destination entry screen. Note: if new york is not your default state refer to the change state/province and/or country section to learn how to change state/province and/or country). 2. For this example change t...
Page 187
Destination input by geo coordinate for this example we will plan a route to a park in michigan. 1. Select geo coordinate in the destination entry screen. 2. Enter the first coordinate 42° 31’ 22” n navigation 175.
Page 188
3. Enter the second coordinate 83° 39’ 06” w 4. Press go in the confirm route to screen to start the route guidance. Destination input by point on map this feature allows quick and easy selection of a destina- tion directly from the map screen. By selecting a street segment or poi icon, you can quic...
Page 189
2. Use the center control knob to zoom in and out of the map. A transparent rectangle indicates the desti- nation area in higher zoom levels. 3. Use the joystick in the center control knob to navigate the center of the rectangle over the desired destination. 4. While the rectangle is displayed, eith...
Page 190
Refer to map items in the route guidance section of this manual for information on how to display poi icons. Destination input by voice refer to the voice command section for details. Voice command is a great way to enter desti- nations, while the vehicle is moving. You can keep your hands on the st...
Page 191
2. Press voice command button, say destination entry. The radio will respond: “select one of the following: guide me to a name, street address, point of interest, advanced input, or recent destinations.” 3. Press the voice command button, wait for the beep. Say input street address. The radio will r...
Page 192
Note: if your entry does not show up on the voice command screen, you can say next to go to the next page. Saying previous will take you back to the previous page. Guide me home 1. Select guide me home in the nav-main menu. 2. Select go to confirm the route to the home address saved in the address b...
Page 193
Select save location to save the current location in the saved locations memory. Save the current location in the favorite places folder of the saved locations memory, in the address book, in the my trips memory, or as the home address. Select nearby poi to search for a poi in the surround- ing area...
Page 194
1. Select emergency information in the nav - main menu. 2. Select hospitals, police stations, fire departments or dealerships. 3. Read and confirm the disclaimer. 182 navigation.
Page 195
Warning! The distances displayed in the emergency facility lists are air distances (as the crow flies). In some cases the road distance to the facility may vary. Actual road distances will be displayed after a specific destina- tion is selected and the route planning is completed. In unverified area...
Page 196
1. Select my saved trails in the nav-main menu. 2. Select record new trail to record a trail in an non- digitized map area. The radio will switch to the map and the trail appears as a yellow line on the map screen while you drive along a route. Maneuver points (bread crumbs) are marked as yellow dot...
Page 197
3. Select stop recording trail to stop recording. The end point is marked with a red dot. • select discard trail to discard the trail and stop the recording. • select continue recording to continue the recording. 4. Select stop and save trail. Navigation 185.
Page 198
The trail will be named with time and date of the recording. The trail recording is now saved in the memory. Note: while playing a recorded trail, you cannot make a destination entry using voice command. Note: you can save up to 12 trails. If the trail memory is full, you must discard one of the pre...
Page 199
The route guidance will guide you to the start point of the recorded trail. 3. If you wish to be guided to the endpoint of the recorded trail, select route to end of trail, and press the joystick to confirm. 4. You may select options to either show the trail on the map, to rename the trail, to delet...
Page 200
2. Select map items. 188 navigation.
Page 201
• check-mark next turn info to show or hide the next turn indicator and the next turn information bar. (1) • check-mark current road info to show or hide the now on button and the current road information bar. (2) • check-mark zoom indicator to show or hide the zoom level indicator. (3) • check-mark...
Page 202
Poi icons on the map the navigation radio is able to display available point of interests on the map. 1. While in navigation mode press the menu button. 2. Select map items. 3. Select poi icons to show a list of point of interest icons. Note: not all poi icons categories are visible in higher zoom l...
Page 203
Map perspective 1. While in navigation mode press the menu button. 2. Select map perspective. 3. Select either 2d map or 3d map. Map view 1. While in navigation mode ress the menu button. 2. Select map view. • select full map to display a full map during route guidance. Navigation 191.
Page 204
• select turn by turn to display turn arrows and inter- section zooms on the right half of the screen. • select turn list to display a list of upcoming turns on the right half of the screen. Note: check-mark map view in the view settings menu to enable the map view mode, where the naviga- tion map o...
Page 205
Automatic re-routing if you miss a turn while navigating, the navigation radio will automatically adjust your route. Navigation options note: a route guidance must be active to select navigation options. Detour 1. While in navigation mode press the menu button. 2. Select navigation options. 3. Selec...
Page 206
4. Select detour. 5. Press the joystick. 6. Turn the center control knob to enter the dis- tance on the current route to be avoided. 7. Press the joystick again to confirm the detour. 8. Select yes and press the joystick again to confirm. Avoid road 1. While in navigation mode press the menu button....
Page 207
A list of streets utilized for the current route is displayed. 4. Turn the center control knob to select a road. 5. Press the joystick. 6. Select yes and press the joystick again to confirm. View destinations a route guidance must be active to select navigation options. 1. While in navigation mode p...
Page 208
3. Select view destinations to display a list off all active destinations. 4. Highlight a destination from the list and press the joystick. 5. Press nav button to go back to nav screen. Route choices a route guidance must be active to select navigation options. 1. While in navigation mode press the ...
Page 209
An alternate route is displayed. 4. Either highlight use current route or use alternative route. Note: depending on traffic information and length of the route, it may take more or less time to calculate and display the alternative route. Note: if sirius realtime traffic is enabled the route may cha...
Page 210
3. Select avoidance types. 4. Check-mark the desired types. 5. Press the nav button to confirm the new settings. Note: avoiding freeways, toll roads, tunnels or ferries may result in very long routes. 198 navigation.
Page 211
Canceling route guidance 1. Press the nav button repeatedly until the nav-main menu is displayed. 2. Select stop routing and press the joystick to confirm. 3. Select yes and press the joystick again to stop routing. Note: if there is more than one route active, you can cancel all destinations or sel...
Page 212
Unverified navigation database area unverified areas are roads that are included in the database but have not been verified. Route guidance in an unverified area is different from the guidance you receive in a detailed, verified area. When traveling in an unverified area, turn-by-turn guidance and v...
Page 213
“follow the road.” - you should continue driving on the current road for the distance shown. “prepare to turn left” or “keep left in one mile.” - keep left does not mean to use hov lanes or express lanes. You should note that there is an upcoming turn and prepare to make any lane changes needed to s...
Page 214
Routing method select one of the routing methods. Shorter route is in general a route that is distance-wise closer to the desti- nation, while faster route utilizes more highways. Note: avoiding freeways, toll roads, tunnels or ferries may result in very long routes. Avoidance types mark or unmark r...
Page 215
Guidance settings check-mark show turn arrows in radio/media to dis- play map and routing information on the right half of the screen when in radio or media modes. Note: additionally the view settings in the setup menu must be set to map view in order to see turn arrows in the radio and media modes....
Page 216
Units 1. While in nav main menu select navigation settings. 2. Select units. 3. Select either mi/ft or km/m. Gps display format 1. While in nav main menu select navigation settings. 2. Select gps display format. 3. Select either decimal decimal degrees or degrees, minutes, seconds. 204 navigation.
Page 217
Arrival time format 1. While in nav main menu select navigation settings. 2. Select arrival time format. 3. Select either time remaining or time of arrival. Gps information 1. Press the menu button. 2. Scroll down and select gps information. The gps information menu displays current location, coordi...
Page 218
The tip of the arrow in the circle in the center shows your vehicle’s position on the map. The indicators on the left show the map zoom factor, the map orientation, the display mode, and the current location button. Map zoom level turn the center control knob to change the zoom level. Roads with low...
Page 219
Stop over destinations note: route guidance must be active in order to enter a stop over destination. 1. Press the nav button to go to the nav-main menu. 2. Select the add stop over. Note: the destination entry speller is locked out, while the vehicle is in motion. You may enter a destination either...
Page 220
4. Turn the center control knob to position the new destination in the active destinations list. 5. Press the joystick to confirm the position in the list. 6. If the stop over destination is the first destination in the list, select go in the confirm stop over screen. 7. If the stop over destination...
Page 221
Note: once you reach a destination, the system will automatically guide you to the next destination on the list. Trip planner if you are traveling to multiple destinations, the my trip function will allow you to calculate and save the route to each destination. Note: the vehicle should be parked to ...
Page 222
2. Select plan new trip to plan a new trip. 3. Enter a name for the trip. Note: the delete button can be used to make a correction to the entry. 4. Highlight continue and press the joystick to confirm the trip name. 210 navigation.
Page 223
5. Highlight yes. 6. Press the joystick to confirm. 7. Enter a destination (see section destination input in this manual). 8. Highlight add in the add destination screen. 9. Press the joystick to insert the destination into the destinations list. 10. Turn the center control knob to position the entr...
Page 224
11. Press the joystick to confirm. The trip was now added to the my trips list. Note: you may add up to eight trips to the list. The display shows the my trips is full message on the screen, if all eight trips are used. Add a destination to a trip 1. Press the nav button to go to the nav-main menu a...
Page 225
5. Press the joystick. 6. Select add destination to add a destination to the trip. Note: you can add up to eight destinations to a trip. The display shows the itinerary is full message in the status line, if all destinations are used. Delete a destination from a trip 1. In the nav-main menu select m...
Page 226
6. Select change trip name to edit the trip name. Note: you can use the delete button to clear characters. Rearrange destinations in a trip 1. In the nav-main menu select my trips. 2. Highlight the trip you would like to edit. 3. Press the joystick. 4. Highlight edit trip. 5. Press the joystick. 6. ...
Page 227
8. Turn the center control knob to reposition the entry in the list. 9. Press the joystick to confirm the position in the list. 10. Select ok to confirm the changes. Start a trip 1. In the nav-main menu select my trips. 2. Highlight the trip. 3. Press the joystick. 4. Highlight the destination you w...
Page 228
Note: all the destinations under a deleted trip will be removed. Realtime traffic by sirius satellite radio the sirius realtime traffic feature is a specific applica- tion of the radio receiver used for receiving real-time traffic and weather information. The navigation radio receives traffic messag...
Page 229
3. Select a message to view details. 4. Turn the center control knob to step through the list of available messages. 5. Press the joystick to see the location of a message on a map. Note: you can turn the center control knob to see the location of other messages on the map. 6. Press the joystick aga...
Page 230
Switching sirius realtime traffic on or off 1. Press the menu button. 2. Select sirius traffic. 3. Select sirius traffic setup. 4. Check-mark sirius traffic to turn the traffic receiver on. 5. Uncheck sirius traffic to turn the traffic receiver off. 6. The realtime traffic icon in the upper right co...
Page 231
View all messages you can view either all received messages for the area you have a subscription, or only the messages on your route within the same area. Dynamic route guidance ongoing route guidance may change your route, based upon the traffic information received. The auto mode will will make th...
Page 232
Departments of transportation. The availability of these feeds varies city by city and is limited by road infrastruc- ture and maintenance. • a transparent green line indicates flowing traffic with speeds faster than 45 mph. • a transparent yellow line indicates an average driving speed between 10 a...
Page 233
Select this folder button to enter your home address. After the address is entered, you may: 1. Select route to in order to route to the home address. 2. If a phone number is stored, and a phone is paired to the radio you may select call in order to call. 3. Select edit home to change and/or clear a...
Page 234
The in-motion folder contains links to entries in the other folders. The in-motion folder is the only folder accessible while the vehicle is in motion. This is a safety feature that limits the availability of certain navigation tasks while the vehicle is traveling. Select in-motion folder and add li...
Page 235
Select default folder button to add, edit, delete, and route to your contacts. The vr created entries folder contains contacts which were created with the help of the voice command. Select voice command created entries to access contacts created by the voice command. Refer to the entering/editing/de...
Page 236
Select add new folder to add a personalized folder. After the new folder is named, the folder will be available in the address book. Entering/editing/deleting an address 1. Press the menu button. 2. Select my files. 3. Select my address book to get to the address book menu. The address book screen a...
Page 237
9. Select edit contact to add more information to the entry. You may now: • change the contact name. • add an address. • clear the address. • add a phone number, or • clear the phone number. Search a contact in the address book 1. Press menu button. 2. Select my files. Navigation 225.
Page 238
3. Select my address book. 4. Select search contact in the address book menu. 5. Enter a contact name. 6. Press either list or select continue. 7. Select a contact from the results list. 8. Once the contact information is displayed, you may route to the contacts address, or call the contacts phone n...
Page 239
System information press the setup button and select system information to access the system information. Data backup and updates user data backup visit http://www.Chrysler.Com/mygig/ for information on how to backup or transfer your user data, such as address book entries, music files, etc., before...
Page 240
Troubleshooting radio q.: i cannot find my favorite radio station that i was always able to receive before. What can i do? A.: select music type while in radio mode. Select clear to disable all pty filters, and try to seek for your station. Disc q.: the radio does not display the information for the...
Page 241
Q.: when looking for a poi using vr commands, i get only one page on screen and my poi or poi category is not listed there. A.: if your entry does not show up on the vr screen, you can say next to go to the next page. Saying previous will take you back to the previous page. Navigation map q.: why ar...
Page 242
Q.: i cannot pair my phone anymore after i received a software update to my radio? A.: delete the uconnect™ phone device from your phone and remove and reinsert the battery from your phone to reset the phone. 230 navigation.
Page 243
Glossary of terms as autostore cd compact disc cdc compact disc changer cddb a technology company founded in 1995 as cddb, inc. The company has been renamed to gracenote, inc. The tech- nology has been renamed to the gracenote media recognition service. Dvd digital versatile disc dvdc digital versat...
Page 244
M4a the.M4a format is actu- ally the audio layer of (non-video) mpeg 4 movies. M4p the.M4p format is an au- dio file purchased from apple’s music store (itunes) and is protected by a digital rights man- agement scheme. Nav navigation pos position pty program type (radio) rbds radio broadcast data sy...
Page 246
Printed in u.S.A. 10reu-526-eng-ab 2nd edition chrysler group llc.