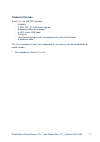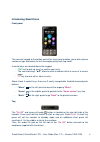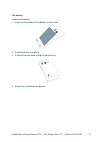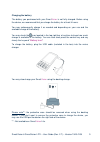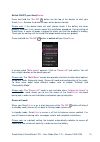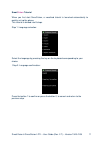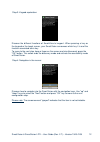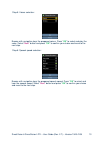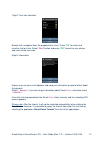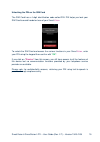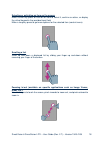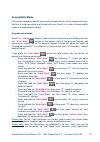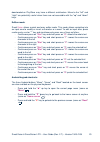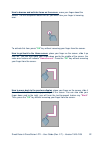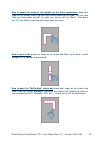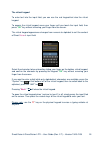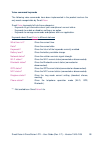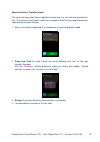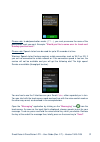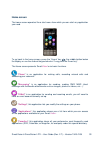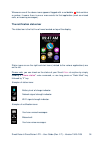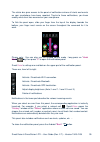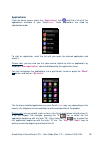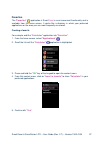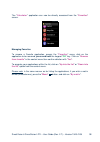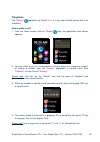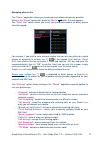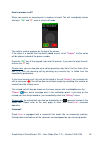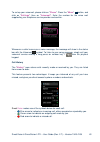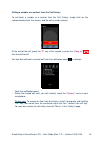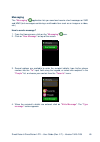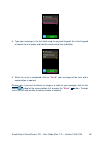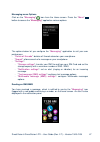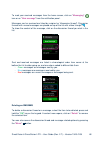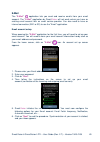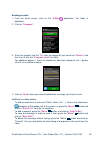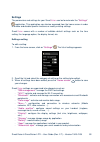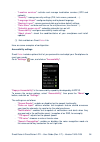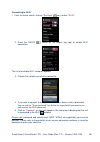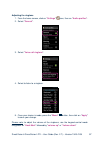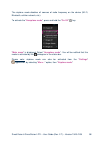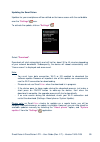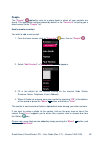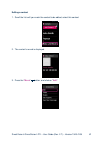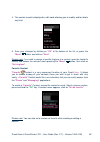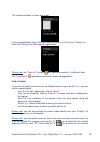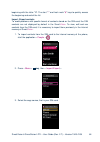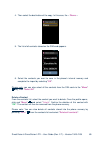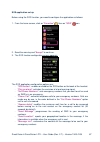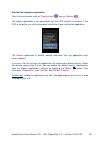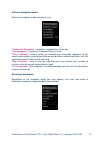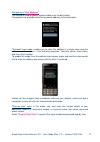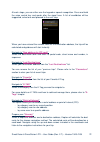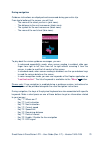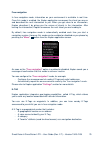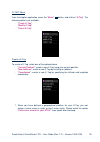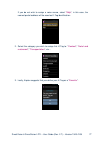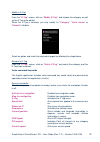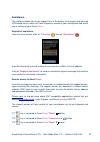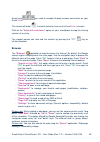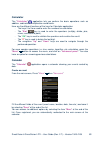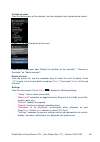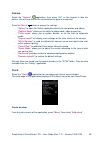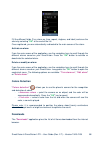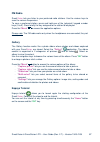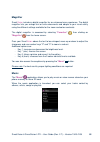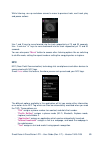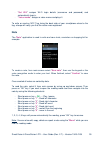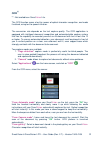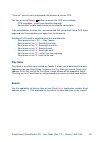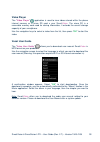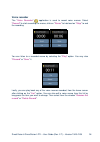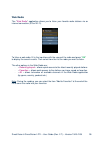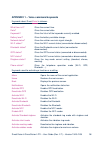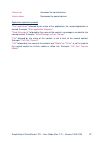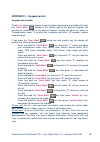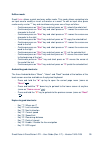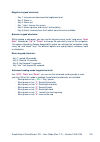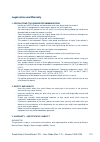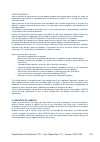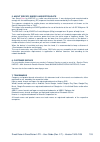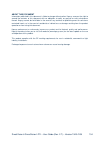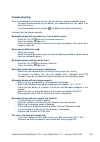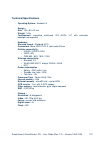- DL manuals
- Kapsys
- Cell Phone
- SmartVision
- User Manual
Kapsys SmartVision User Manual - Installation
SmartVision & SmartVision LITE
– User Guide (Rev. 2.7) – Version 1943.4105
7
Installation
Inserting the SIM Card
The SIM Card is issued by a telephone service provider when you take out your
telephone contract.
Please note: only Mini-SIM (2-FF) Cards are supported by Smart
Vision
. If you have a
different SIM card, please ask your telephone service provider to replace it with a
Mini SIM. It is recommended to change the format of the SIM card rather than using
an adapter.
Inserting the SIM Card:
1. Turn the device upside down, look for the notch at the bottom left, and lift the
back cover.
2. Install the SIM Card, with the chip downwards and the tapered angle to the
bottom right. Slide the SIM card pushing upwards to fit it snugly into its
compartment.
Please note: the Micro-SD memory card reader is located right above the SIM Card
holder. Depending on the configuration of your product, the Micro-SD may be already
installed in the product.
Summary of SmartVision
Page 1
Smartvision & smartvision lite – user guide (rev. 2.7) – version 1943.4105 1 smartvision smartvision lite user guide.
Page 2: Introduction
Smartvision & smartvision lite – user guide (rev. 2.7) – version 1943.4105 2 introduction congratulations on purchasing smart vision or smart vision lite. Smart vision is the first android smartphone especially designed for people with low vision and visual impairment. Smart vision combines a physic...
Page 3: Content Of The Box
Smartvision & smartvision lite – user guide (rev. 2.7) – version 1943.4105 3 content of the box smart vision by kapsys includes: - a battery - a 220/110v - 5v usb mains charger - a docking station for charging (1) . - a usb / micro usb cable - a lanyard - two stereo earphones with microphone and a p...
Page 4: Introducing Smartvision
Smartvision & smartvision lite – user guide (rev. 2.7) – version 1943.4105 4 introducing smartvision front panel the numeric keypad at the bottom part of the front panel enables you to dial a phone number or type characters for text messaging using multi-tap mode. 4 control keys are located above th...
Page 5
Smartvision & smartvision lite – user guide (rev. 2.7) – version 1943.4105 5 right side the voice control key is located on the right side of your smart vision . Press briefly this key to send a voice command and press and hold if you want to write a message through dictation. The mini-usb port on t...
Page 6
Smartvision & smartvision lite – user guide (rev. 2.7) – version 1943.4105 6 rear the emergency orange button is located on the back panel top left. Push down this button to start an emergency instance. On the right of this sos button are found the camera lens and a port for amplified listening..
Page 7: Installation
Smartvision & smartvision lite – user guide (rev. 2.7) – version 1943.4105 7 installation inserting the sim card the sim card is issued by a telephone service provider when you take out your telephone contract. Please note: only mini-sim (2-ff) cards are supported by smart vision . If you have a dif...
Page 8
Smartvision & smartvision lite – user guide (rev. 2.7) – version 1943.4105 8 the battery inserting the battery: 1. Insert first the bottom of the battery into the slots. 2. Snap the battery into place. 3. Put back the rear panel fitting the top part first. 4. Snap firmly and close your device..
Page 9
Smartvision & smartvision lite – user guide (rev. 2.7) – version 1943.4105 9 charging the battery the battery you purchased with your smart vision is not fully charged. Before using the device, we recommend that you charge the battery for at least 4 hours. You may subsequently charge it as needed an...
Page 10
Smartvision & smartvision lite – user guide (rev. 2.7) – version 1943.4105 10 switch onoff your smart vision press and hold the " on off " button (on the top of the device) to start your smart vision . Release the button as soon as the device vibrates. Please note: if the device does not start, plea...
Page 11
Smartvision & smartvision lite – user guide (rev. 2.7) – version 1943.4105 11 smart vision tutorial when you first start smartvision, a vocalized tutorial is launched automatically to quickly set up the phone. This tutorial is divided into 8 steps. Step 1: language selection: select the language by ...
Page 12
Smartvision & smartvision lite – user guide (rev. 2.7) – version 1943.4105 12 step 3: keypad exploration: discover the different functions of smartvision’s keypad.. When pressing a key on the keypad or the touch screen, your smartvision announces which key it is and the function associated tothis ke...
Page 13
Smartvision & smartvision lite – user guide (rev. 2.7) – version 1943.4105 13 step 5: voices selection: browse with navigation keys the proposed voices. Press “ ok ” to select and play the voice. Select “ next ” button and press " ok " to confirm your choice and move to the next step. Step 6: speech...
Page 14
Smartvision & smartvision lite – user guide (rev. 2.7) – version 1943.4105 14 step 7: font size selection: browse with navigation keys the proposed font sizes. Press “ ok ” to select and visualize the font size. Select “ next ” button and press " ok " to confirm your choice and move to the next step...
Page 15
Smartvision & smartvision lite – user guide (rev. 2.7) – version 1943.4105 15 unlocking the pin on the sim card the sim card has a 4 digit identification code called pin. Pin helps you lock your sim card to avoid fraudulent use of your smart vision . To unlock the sim card and access the various fun...
Page 16
Smartvision & smartvision lite – user guide (rev. 2.7) – version 1943.4105 16 keypad, touchscreen and voice control the three interfaces or operating modes by smart vision : - the keypad operating mode is for those who know how to easily handle keys and buttons on a mobile phone. To become familiar ...
Page 17
Smartvision & smartvision lite – user guide (rev. 2.7) – version 1943.4105 17 the alphanumeric keypad located under these control keys, is presented in three rows of number keys organized from left to right as follows: - first row: 1, 2, 3, star keys. - second row: 4, 5, 6, 0 keys. - third row: 7, 8...
Page 18
Smartvision & smartvision lite – user guide (rev. 2.7) – version 1943.4105 18 selecting or activating an item on the screen: make a short key press or click on an item to select it, confirm an action, or display the virtual keypad in the provided input field. Make a long key press to get more option...
Page 19: Accessibility Mode
Smartvision & smartvision lite – user guide (rev. 2.7) – version 1943.4105 19 accessibility mode this section describes specific commands and gestures as well as keypad shortcuts- hot-keys to help you control and interact with your smart vision when the accessibility mode is enabled (default setting...
Page 20
Smartvision & smartvision lite – user guide (rev. 2.7) – version 1943.4105 20 downloaded on playstore may have a different architecture. Move to the "left" and "right" are potentially useful when items are not accessible with the "up" and "down" keys. Edition mode: smart vision allows a quick and ea...
Page 21
Smartvision & smartvision lite – user guide (rev. 2.7) – version 1943.4105 21 explore by touch: touchscreen is the standard way of interacting with smartphones. It allows users to navigate through the various menus and control the smartphone with simple or multi- touch gestures by touching the scree...
Page 22
Smartvision & smartvision lite – user guide (rev. 2.7) – version 1943.4105 22 how to browse and activate items on the screen, move your finger about the screen. The text-to-speech feature will tell you which item your finger is hovering over. To activate this item, press " ok " key without removing ...
Page 23
Smartvision & smartvision lite – user guide (rev. 2.7) – version 1943.4105 23 how to access the menu or the options for the active application, place your finger on the screen, slide it up then right without removing the finger. You can also slide your finger down and left, the voice over feature wi...
Page 24
Smartvision & smartvision lite – user guide (rev. 2.7) – version 1943.4105 24 the virtual keypad to enter text into the input field, you can use the real keypad but also the virtual keypad. To access the virtual keypad, move your finger until you touch the input field, then press " ok " key without ...
Page 25: Voice Interface
Smartvision & smartvision lite – user guide (rev. 2.7) – version 1943.4105 25 voice interface free yourself from the keypad, either physical or virtual. To activate the voice mode, look for the voice control key located on the right side of your handset, press it. Smart vision ’s voice interface int...
Page 26
Smartvision & smartvision lite – user guide (rev. 2.7) – version 1943.4105 26 controlling the screens through voice commands the voice control feature enables audio description of all texts displayed on your smart vision freeing you from using the physical or non physical keypad. 1. Press and releas...
Page 27
Smartvision & smartvision lite – user guide (rev. 2.7) – version 1943.4105 27 2. The " voice command " window opens, say clearly the keyword, for example " what time is it? " the answer is given by smart vision ’s text-to-speech functionality, for example: " it’s1:46pm ". Here are two additional exa...
Page 28
Smartvision & smartvision lite – user guide (rev. 2.7) – version 1943.4105 28 voice command keywords the following voice commands have been implemented in the product and are the only words recognizable by smart vision . Smart vision keywords fall into three categories: - keywords to get information...
Page 29
Smartvision & smartvision lite – user guide (rev. 2.7) – version 1943.4105 29 keywords used for activating a function or a setting menu opens the menu of the current application . Home restores the main screen. Back displays the previous screen. Notifications opens the notification status bar. Activ...
Page 30
Smartvision & smartvision lite – user guide (rev. 2.7) – version 1943.4105 30 speech-to-text or dictation mode the voice interface also makes it possible to input text in a text field using speech-to- text. This feature is particularly useful for message or email writing, web searching or voice dial...
Page 31
Smartvision & smartvision lite – user guide (rev. 2.7) – version 1943.4105 31 please note: to add punctuation marks (,? ! …), you must pronounce the name of the punctuation mark you want. Example: " would you like to come over for lunch next sunday question mark ". Please note: speech-to-text can be...
Page 32: Screen Reading
Smartvision & smartvision lite – user guide (rev. 2.7) – version 1943.4105 32 screen reading smart vision is equipped with a speech synthesizer that reads the content of the screen to you. Screen reading occurs in the following instances: - a new screen appears, the title and the highlighted item ar...
Page 33: Home Screen
Smartvision & smartvision lite – user guide (rev. 2.7) – version 1943.4105 33 home screen the home screen operates like a start menu from which you can start any application you need. To go back to the home screen, press the “home” key , the middle button below the display or use the android keypad ...
Page 34
Smartvision & smartvision lite – user guide (rev. 2.7) – version 1943.4105 34 whenever one of the above icons appears flagged with a red bubble that contains a number, it means there is one or more events for that application (such as missed calls, or incoming messages). The notification status bar ...
Page 35
Smartvision & smartvision lite – user guide (rev. 2.7) – version 1943.4105 35 the status bar gives access to the panel of notifications where all alerts and events on your smartphone have been reported. Thanks to these notifications, you know exactly what event has occurred on your smartphone. To fl...
Page 36: Applications
Smartvision & smartvision lite – user guide (rev. 2.7) – version 1943.4105 36 applications from the home screen, press the " applications " icon and find a list of all the applications available in your smart vision . These applications are listed by alphabetical order. To start an application, scro...
Page 37: Favorites
Smartvision & smartvision lite – user guide (rev. 2.7) – version 1943.4105 37 favorites the " favorites " application is smart vision ’s most convenient functionality and is available from the home screen. It works like a directory in which your preferred applications or the ones you use most freque...
Page 38
Smartvision & smartvision lite – user guide (rev. 2.7) – version 1943.4105 38 the " calculator " application can now be directly accessed from the " favorites " screen. Managing favorites to remove a favorite application, access the " favorites " menu, click on the application to be removed, press a...
Page 39: Telephone
Smartvision & smartvision lite – user guide (rev. 2.7) – version 1943.4105 39 telephone the " phone " application by smart vision is a very user friendly feature with a lot of options. How to make a call? 1. From the home screen, click on " phone " icon, the application main screen appears. 2. You c...
Page 40
Smartvision & smartvision lite – user guide (rev. 2.7) – version 1943.4105 40 during a call, the following three icons will show at the bottom of the screen, offering you 3 additional options: turn on the loudspeaker (hands free mode). Mute the microphone. Show the virtual keypad, to key in digits w...
Page 41
Smartvision & smartvision lite – user guide (rev. 2.7) – version 1943.4105 41 managing phone calls the " phone " application allows you to manage your phone numbers by priorities. When in the " phone " application, press the " menu " button. A menu appears: the " quick dial " option allows you to se...
Page 42
Smartvision & smartvision lite – user guide (rev. 2.7) – version 1943.4105 42 how to answer a call? When you receive an incoming call, a ringtone is heard. The unit immediately shows two keys: " ok " and " c ", even in screen off mode. The caller’s number appears on the top of the screen. If the cal...
Page 43
Smartvision & smartvision lite – user guide (rev. 2.7) – version 1943.4105 43 to set up your voicemail, please click on " phone ". Press the " menu " button, and click on " settings ", then on " voicemail ". Enter the number for the voice mail supplied by your telephone service provider and confirm....
Page 44
Smartvision & smartvision lite – user guide (rev. 2.7) – version 1943.4105 44 calling a number or a contact from the call history to call back a number or a contact from the call history, simply click on the number/contact from this screen, and the call is made instantly. At the end of the call, pre...
Page 45: Messaging
Smartvision & smartvision lite – user guide (rev. 2.7) – version 1943.4105 45 messaging the " messaging " application lets you send and receive short messages or sms and mms (text messages containing a multimedia item such as an image or a video, etc.) how to send a message? 1. From the home screen,...
Page 46
Smartvision & smartvision lite – user guide (rev. 2.7) – version 1943.4105 46 5. Type your message in the text field using the physical keypad, the virtual keypad or speech-to-text (press and hold the voice control key to dictate). 6. When the entry is completed, click on " send ", your message will...
Page 47
Smartvision & smartvision lite – user guide (rev. 2.7) – version 1943.4105 47 messaging menu options click on the " messaging " icon from the home screen. Press the " menu " button to access the " messaging " application various options. The options below let you configure the " messaging " applicat...
Page 48
Smartvision & smartvision lite – user guide (rev. 2.7) – version 1943.4105 48 to read your received messages from the home screen, click on " messaging " icon or on " new message " from the notification panel. Messages sent or received are listed by recipient or "discussion thread". Discussion threa...
Page 49: E-Mail
Smartvision & smartvision lite – user guide (rev. 2.7) – version 1943.4105 49 e-mail the " e-mail " application lets you send and receive emails from your email account. The " e-mail " application by smart vision will not work unless you have an existing email account with an email service provider....
Page 50
Smartvision & smartvision lite – user guide (rev. 2.7) – version 1943.4105 50 sending an email 1. From the home screen, click on the " e-mail " application. The inbox is displayed. 2. Click on " compose ". 3. Enter the recipient into the " to " field, the subject of your email into " subject " and t...
Page 51
Smartvision & smartvision lite – user guide (rev. 2.7) – version 1943.4105 51 receiving and reading an email when you receive an email, the home screen will show the email icon flagged with a red bubble. This will also be notified to you via the status bar (provided the " email notification " option...
Page 52
Smartvision & smartvision lite – user guide (rev. 2.7) – version 1943.4105 52 once the email read, you can press again " menu " and " reply " or " forward " the email. You can also " move " it to another folder or " delete " it. Delete an email you can delete an email unitarily or by group. To delet...
Page 53: Settings
Smartvision & smartvision lite – user guide (rev. 2.7) – version 1943.4105 53 settings the parameters and settings for your smart vision can be found under the " settings " application. This application can also be accessed from the home screen in order to enable and disable specific functions or mo...
Page 54
Smartvision & smartvision lite – user guide (rev. 2.7) – version 1943.4105 54 - " location services ": activate and manage localisation services (gps and network). - " security ": manage security settings (pin, lock screen, password, …). - " language &input ": configure display and keyboard language...
Page 55
Smartvision & smartvision lite – user guide (rev. 2.7) – version 1943.4105 55 - " caller id alert ": announces the name or phone number associated with an incoming call. - " voicemail alert ": announces an incoming message to your voice mail - " stop on shake ": stops text-to-speech mode by shaking ...
Page 56
Smartvision & smartvision lite – user guide (rev. 2.7) – version 1943.4105 56 connecting to wi-fi 1. From the home screen, click on " settings " icon, and on " wi-fi ". 2. Press the onoff switch on the screen top right to enable wi-fi connection. The list of available wi-fi networks appears. 3. Choo...
Page 57
Smartvision & smartvision lite – user guide (rev. 2.7) – version 1943.4105 57 adjusting the ringtone 1. From the home screen, click on " settings " icon, then on " audio profiles ". 2. Select " general ". 3. Select " voice call ringtone ". 4. Select to listen to a ringtone. 5. Once your choice is ma...
Page 58
Smartvision & smartvision lite – user guide (rev. 2.7) – version 1943.4105 58 the airplane mode disables all sources of radio frequency on the device (wi-fi, bluetooth, cellular network, etc.). To activate the " aeroplane mode ", press and hold the " on off " key. " main menu " is displayed. Select ...
Page 59
Smartvision & smartvision lite – user guide (rev. 2.7) – version 1943.4105 59 updating the smartvision updates for your smartphone will be notified on the home screen with the red bubble over the " settings " icon. To activate the update, click on " settings " . Select " download ". Download will st...
Page 60: People
Smartvision & smartvision lite – user guide (rev. 2.7) – version 1943.4105 60 people the " people " application acts as a phone book in which all your contacts are found. This application has been placed by default in the " favorites " list giving you a direct access to the " people " list. How to c...
Page 61
Smartvision & smartvision lite – user guide (rev. 2.7) – version 1943.4105 61 editing a contact 1. Scroll the list until you reach the contact to be edited, select this contact. 2. The contact’s record is displayed. 3. Press the " menu " button, and click on " edit "..
Page 62
Smartvision & smartvision lite – user guide (rev. 2.7) – version 1943.4105 62 4. The contact record is displayed in edit mode allowing you to modify, add or delete any field. 5. Save your changes by clicking on " ok " at the bottom of the list, or press the " menu " button, and click on " save ". Pl...
Page 63
Smartvision & smartvision lite – user guide (rev. 2.7) – version 1943.4105 63 the selected number is shown with a star. In the example below, pierre durand is now available in the " favorite " contact list within the " phone " and " messaging " applications. Please note: the " favorite " contact lis...
Page 64
Smartvision & smartvision lite – user guide (rev. 2.7) – version 1943.4105 64 beginning with the letter "n". The start " * " and hash mark " # " keys to quickly access the beginning and end of the list. Import, export contacts to avoid problems with specific format of contacts stored on the sim card...
Page 65
Smartvision & smartvision lite – user guide (rev. 2.7) – version 1943.4105 65 4. Then select the destination of the copy. In this case, the « phone ». 5. The list of all contacts stored on the sim card appears. 6. Select the contacts you want to save in the phone's internal memory and complete the i...
Page 66: Sos Function
Smartvision & smartvision lite – user guide (rev. 2.7) – version 1943.4105 66 sos function for your security, smart vision offers an sos function which can be used to make location-based emergency calls or send urgent messages to pre-defined contacts (10 au maximum). Warning: kapsys shall not be hel...
Page 67
Smartvision & smartvision lite – user guide (rev. 2.7) – version 1943.4105 67 sos application set up before using the sos function, you need to configure the application as follows: 1. From the home screen, click on " favorites " , then on " sos " icon. 2. Read the warning and " accept " to continue...
Page 68: Kapten
Smartvision & smartvision lite – user guide (rev. 2.7) – version 1943.4105 68 kapten (1) (1) : not available onsmart vision lite. Introduction the kapten application is primarily a navigation system designed for people with visual impairment. It relies on the satellite-positioning system (gps) to ma...
Page 69
Smartvision & smartvision lite – user guide (rev. 2.7) – version 1943.4105 69 starting the navigation application from the home screen, click on " applications " , then on " kapten " . The kapten application is not operational until the gps feature is activated. If the gps is not active, you will be...
Page 70
Smartvision & smartvision lite – user guide (rev. 2.7) – version 1943.4105 70 different navigation modes select the navigation mode you want to use. " pedestrian navigation ": navigation is adapted for use on foot. " car navigation ": navigation is adapted for use in a car. " direct guidance ": used...
Page 71
Smartvision & smartvision lite – user guide (rev. 2.7) – version 1943.4105 71 navigate to a " new address " this setting is used to specify a postal address as the destination. Two options are available to define the postal address as the destination. "standard" input mode: enables you to enter this...
Page 72
Smartvision & smartvision lite – user guide (rev. 2.7) – version 1943.4105 72 at each stage, you can either use the keypad or speech recognition. Press and hold the voice control key and speak after the signal tone. A list of candidates will be suggested, select one and proceed to the next step. Whe...
Page 73
Smartvision & smartvision lite – user guide (rev. 2.7) – version 1943.4105 73 during navigation guidance instructions are displayed and announced during your entire trip. From top to bottom of the screen, you will find: - the name of the street you are in (pink zone). - the distance to the next mano...
Page 74
Smartvision & smartvision lite – user guide (rev. 2.7) – version 1943.4105 74 direct guidance mode " direct guidance " mode provides you with real-time information on the distance and direction to your destination point. Such information is calculated as the shortest distance between the two points ...
Page 75
Smartvision & smartvision lite – user guide (rev. 2.7) – version 1943.4105 75 free navigation in free navigation mode, information on your environment is available in real time. Once this mode is enabled, the kapten application announces the street you are on and described the next intersection to y...
Page 76
Smartvision & smartvision lite – user guide (rev. 2.7) – version 1943.4105 76 "k-tag" menu from the kapten application, press the " menu " button, and click on " k-tag ". The following options are available: - " create k-tag ". - " modify k-tag ". - " delete k-tag ". Create a k-tag to create a k-tag...
Page 77
Smartvision & smartvision lite – user guide (rev. 2.7) – version 1943.4105 77 if you do not wish to assign a voice memo, select " skip ", in this case, the nearest postal address will be used as k-tag identification. 2. Select the category you wish to assign this k-tag to: " contact ", " hotel and r...
Page 78
Smartvision & smartvision lite – user guide (rev. 2.7) – version 1943.4105 78 modify a k-tag from the " k-tag " screen, click on " modify k-tag ", and choose the category as well as the k-tag to be edited. When the k-tag is selected, you may modify its " category ", " voice memo " or " favorite " at...
Page 79
Smartvision & smartvision lite – user guide (rev. 2.7) – version 1943.4105 79 "navigation" specific keywords the following keywords are operational only if the navigation mode is active. Stop navigation stops the current navigation session. Roadbook activates the road book during navigation. Remaini...
Page 80
Smartvision & smartvision lite – user guide (rev. 2.7) – version 1943.4105 80 " pedestrian navigation " settings: - " automatic instruction repeat ": defines the time interval for repeating navigation announcements (none, 1, 3, 5 or 10 minutes). - " hour indication " enables or disables the hour ind...
Page 81: Assistance
Smartvision & smartvision lite – user guide (rev. 2.7) – version 1943.4105 81 assistance this feature enables you to get support from a third party via a private and secured vpn based server, which will have temporary access to your smartphone and assist you in setting up your smart vision . Request...
Page 82: Browser
Smartvision & smartvision lite – user guide (rev. 2.7) – version 1943.4105 82 arrow keys are used to navigate through screens and menus on your smart vision . The mouse left button is used to select an item on the smart vision ’s screen. Click on the " ends with assistance " option on your smartphon...
Page 83: Calculator
Smartvision & smartvision lite – user guide (rev. 2.7) – version 1943.4105 83 calculator the " calculator " application lets you perform the basic operations such as addition, subtraction, multiplication and division. Here are the different functions of the keys for calculator application: - the key...
Page 84
Smartvision & smartvision lite – user guide (rev. 2.7) – version 1943.4105 84 consult an event from the main screen of the calendar, use the navigation keys to browse the events. Press " ok " to view the details of the event from this screen you can “modify the duration of the reminder”, “remove a r...
Page 85: Camera
Smartvision & smartvision lite – user guide (rev. 2.7) – version 1943.4105 85 camera select the " camera " application, then press “ ok ” on the keypad to take the picture. You will hear the shutter sound when the picture is captured. Press the " menu " button to access the settings: - " gallery " t...
Page 86: Colors Detection
Smartvision & smartvision lite – user guide (rev. 2.7) – version 1943.4105 86 fill the different fields (turn alarm on, time, repeat, ringtone, and label) and save the alarm by selecting " ok " at the end of the list. Once registered, you are automatically redirected to the main screen of the alarm....
Page 87: Fm Radio
Smartvision & smartvision lite – user guide (rev. 2.7) – version 1943.4105 87 fm radio smart vision lets you listen to your preferred radio stations. Use the various keys to scan the various frequencies. To save a preferred station, press and hold one of the (physical) keypad number keys (0 to 9). P...
Page 88: Magnifier
Smartvision & smartvision lite – user guide (rev. 2.7) – version 1943.4105 88 magnifier smart vision includes a digital magnifier for an enhanced user experience. The digital magnifier lets you enlarge text or entire documents and adapts to your visual acuity using the different settings available f...
Page 89: Nfc
Smartvision & smartvision lite – user guide (rev. 2.7) – version 1943.4105 89 while listening, use up and down arrows to move to previous track, next track, play and pause actions. Use 1 and 2 keys to move forward into the track respectively of 10 and 30 seconds. Use 3 and star “” keys to move back...
Page 90: Note
Smartvision & smartvision lite – user guide (rev. 2.7) – version 1943.4105 90 - " set wifi " assigns wi-fi login details (username and password) and automatically logs in. - " voice memo " assigns a voice memo and plays it. To write or read an nfc tag, bring the back side of your smartphone close to...
Page 91: Ocr
Smartvision & smartvision lite – user guide (rev. 2.7) – version 1943.4105 91 ocr (1) (1) : not available on smart vision lite. The ocr function scans a text by means of optical character recognition, and reads it outloud, using text-to-speech function. The conversion rate depends on the text captur...
Page 92: Play Store
Smartvision & smartvision lite – user guide (rev. 2.7) – version 1943.4105 92 " tutorial ": you can learn and discover the process to use the ocr. You can press the " menu " button to access the ocr menu settings: - ocr languages : select your detection language - sound effect: enable beep to help y...
Page 93: Video Player
Smartvision & smartvision lite – user guide (rev. 2.7) – version 1943.4105 93 video player the " video player " application is used to view videos stored within the phone internal memory or a micro sd card n your smart vision . The micro sd is a removable memory card used for storing information, it...
Page 94: Voice Recorder
Smartvision & smartvision lite – user guide (rev. 2.7) – version 1943.4105 94 voice recorder the " voice recorder " application is used to record voice memos. Select " record " to start recording the memo, click on " pause " to hold and on " stop " to end the recording. You can listen to a recorded ...
Page 95: Web Radio
Smartvision & smartvision lite – user guide (rev. 2.7) – version 1943.4105 95 web radio the " web radio " application allows you to listen your favorite radio stations via an internet connection (3g or wi-fi). To listen a web radio, fill in the input box with the name of the radio and press " ok " t...
Page 96: Appendix 1
Smartvision & smartvision lite – user guide (rev. 2.7) – version 1943.4105 96 appendix 1 – voice command keywords keywords about smart vision ’s statuses what time is it? Gives the current time. Date? Gives the current date. Keywords? Gives the list of all the keywords currently enabled. Battery lev...
Page 97
Smartvision & smartvision lite – user guide (rev. 2.7) – version 1943.4105 97 volume up increases the sound volume. Volume down decreases the sound volume. Application specific keywords " start application " followed by the name of the application: the named application is started. Example: " start ...
Page 98: Appendix 2
Smartvision & smartvision lite – user guide (rev. 2.7) – version 1943.4105 98 appendix 2 – keypad control keypad control mode: smart vision allows quick access to some functions by pressing and holding the hash key " hash mark " located at the bottom right of the physical keypad, and pressing on ano...
Page 99
Smartvision & smartvision lite – user guide (rev. 2.7) – version 1943.4105 99 edition mode: smart vision allows a quick and easy editor mode. This mode allows navigating into an input area to modify or insert a character or a word. To edit an input area, press continuously on star “*” key and simult...
Page 100
Smartvision & smartvision lite – user guide (rev. 2.7) – version 1943.4105 100 magnifier keypad shortcuts: - key 1: increases or decreases the brightness level. - key 2: zoom in. - key 3: zoom out. - key * (star): freezes the screen. - key 0: takes a picture and saves it to the gallery. - key # (has...
Page 101: Legal Notice And Warranty
Smartvision & smartvision lite – user guide (rev. 2.7) – version 1943.4105 101 legal notice and warranty 1. Precautions for useand recommendations - handle your kapsys device and accessories with care, do not drop it or knock it - your device is equipped with a touchscreen, please use your fingers o...
Page 102
Smartvision & smartvision lite – user guide (rev. 2.7) – version 1943.4105 102 limited warranty kapsys warrants to the purchaser that the product complies with the description thereof (as shown on www.Kapsys.Com website) in accordance with the provisions of articles l.211-1 et seq. Of the french con...
Page 103
Smartvision & smartvision lite – user guide (rev. 2.7) – version 1943.4105 103 5. About specific energy absorption rate your smart vision by kapsys is a radio transmitter/receiver. It was designed and manufactured to comply with the radiofrequency (rf) exposure thresholds recommended by the european...
Page 104
Smartvision & smartvision lite – user guide (rev. 2.7) – version 1943.4105 104 about this document information published in this document is liable to change without notice. Kapsys reserves the right to amend the contents of this document with no obligation to notify any person or entity whatsoever ...
Page 105: Troubleshooting
Smartvision & smartvision lite – user guide (rev. 2.7) – version 1943.4105 105 troubleshooting prior to contacting the customer service, please read the recommendations below: - for optimal performance of your device, we recommend that you switch it off from time to time. - it is recommended to full...
Page 106
Smartvision & smartvision lite – user guide (rev. 2.7) – version 1943.4105 106 sim card error / no phone feature can be accessed: - check if the sim card has been correctly inserted. - check if the chip on your sim card is not damaged or scratched. Unable to make outgoing calls: - make sure you have...
Page 107: Technical Specifications
Smartvision & smartvision lite – user guide (rev. 2.7) – version 1943.4105 107 technical specifications - operating system : android 4.0 - design : size : 130 x 60 x13 mm weight : 140g touchscreen : capacitive mu ltitouch, ips qvga, 3.5″ with automatic backlight management - hardware : sim card form...