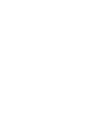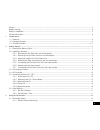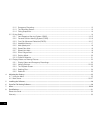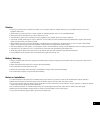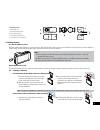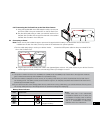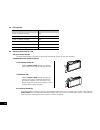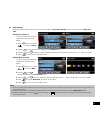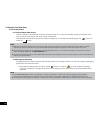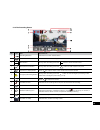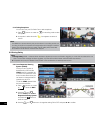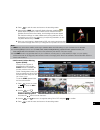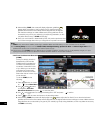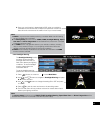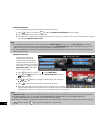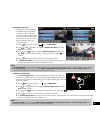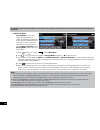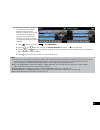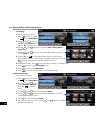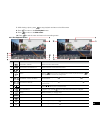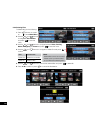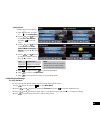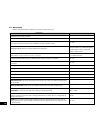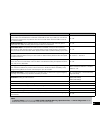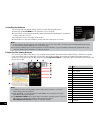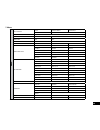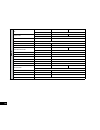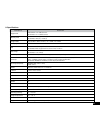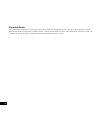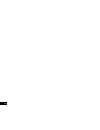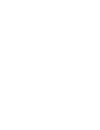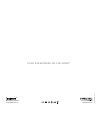- DL manuals
- Kapture
- Dash Cameras
- KPT-942
- User Manual
Kapture KPT-942 User Manual
Summary of KPT-942
Page 3
3 caution ....................................................................................................................................................................... 5 battery warning ...........................................................................................................
Page 4
4 3.1.2 emergency recording ........................................................................................................................... 12 3.1.3 the recording screen..........................................................................................................................
Page 5
5 caution • ensure you are using your car dash cam within your countries’ road laws. Please make sure you are familiar with your local road legislation before use. • avoid leaving your car dash cam in direct sunlight for extended periods of time in an unventilated space. • please set time and date b...
Page 6
6 product information for latest manual and product updates please visit our website at www.Kapturecam.Com.Au or www.Kapturecam.Co.Nz 1. Introduction thank you for purchasing a kapture car dash cam. Please read through these instructions before attempting to install or use this product. 1.1 features...
Page 7
7 rear view camera 1. Wide angle lens 2. Rear camera swivel base 3. Micro usb cable input 4. Rear camera vertical rotator 5. Rear camera horizontal rotator 2. Getting started 2.1 inserting memory card with the screen view towards you, insert memory card with the pins view toward you as illustrated. ...
Page 8
8 2.2.3 adjust the position of the car dash cam 1. Loosen the knob and adjust the device vertically and/or horizontally. 3. To remove the device, push the release of the left side of the mount and slide off. 2. Tighten the knob to make sure the device is securely locked in place. 2.2.4 mounting the ...
Page 9
9 2.2.7 connecting the car dash cam to the rear view camera 1. Using the supplied 6m micro usb extension cable, connect one end of the cable to the port marked 2ch on the car dash cam. 2. Run the cable neatly along or under your vehicles’ interior trim to the rear view camera and connect the other e...
Page 10
10 2.4 led indicator status explanation led indicator colour power off, battery charging red power off, battery fully charged led light off power on, battery charging red power on, battery fully charged green standby / standby with screen off green recording / recording with screen off flashing red ...
Page 11
11 2.6 initial settings before using the car dash cam, we recommend you enable the automatic record function and set the correct date and time. 2.6.1 set the timezone to set the correct date and time, please follow the instructions below: 1. Press (shown on screen as ) to enter the main menu. 2. Use...
Page 12
12 3. Using the car dash cam 3.1 recording videos 3.1.1 record videos while driving when the vehicle is started the car dash cam will automatically turn on and start recording. During the car dash cam’s start up sequence the buttons and menus will be unresponsive. Recording will automatically stop w...
Page 13
13 3.1.3 the recording screen no. Icon item description 1 recording duration indicates the current video duration. 2 date / time indicates the current recording date and time. 3 menu button during video recording, press the button to enter the osd menu. 4 add speed point button during video recordin...
Page 14
14 3.1.4 taking snapshots you can also use your car dash cam to take snapshots. 1. Press (shown on screen as ) in recording mode to take a snapshot. 2. A snapshot is taken when this icon appears at centre of screen. Note: the definition of photos taken by this product when it is recording and the ca...
Page 15
15 4. Press to exit the menu and return to the recording screen. 5. After enabling ldws, the screen will display alignment guidelines please adjust the position of the car dash cam so that the horizontal guideline and the horizon line overlap, and the diagonal lines are aligned with the lane marking...
Page 16
16 5. After enabling fcws, the screen will display alignment guidelines please adjust the position of the car dash cam so that the horizontal guideline and the horizon line overlap and the diagonal lines are aligned with the lane markings on screen. Make sure that the guide lines are not obscured by...
Page 17
17 6. Once your car’s location is determined by gps, when your vehicle is motionless for 20 seconds the car dash cam produces voice and on screen alerts when the movement of the traffic in front of you moves forward. Note: 1. Fcmd is only active when satellite positioning is available. Make sure gps...
Page 18
18 3.2.5 add speed point you can manually add speed cam positions in this car dash cam. 1. Press (shown on screen as ) to add new speed camera position during recording. 2. Up to 200 speed camera points can be saved. 3. This product has a capacity of 200 speed cam positions. In case you are trying t...
Page 19
19 3.2.7 speed limit alert if the speed limit alert function is enabled, the car dash cam will give you audio alerts once your car’s location is determined by gps and the vehicles speed exceeds the set limit. To set the speed limit alert, follow the instructions below: 1. Press (shown on screen as )...
Page 20
20 the following driver safety functions are for reference only. Drivers are advised to exercise discretion based on actual road conditions. 3.2.9 parking mode parking mode can be set to trigger recording when your vehicle is parked and powered off and an impact is detected via the g-sensor or when ...
Page 21
21 3.2.10 collision detection (g sensor) the sensitivity of the collision detection function is set to medium by default. The car dash cam will start an emergency recording once it detects any vibrations caused by a collision. To change the settings of collision detection: 1. Press (shown on screen ...
Page 22
22 3.3 playing videos and viewing pictures 3.3.1 playing videos and emergency recordings playback video files as follows: 1. Press (shown on screen as ) to enter main menu. 2. Use and buttons to navigate to file playback and press to enter the menu. 3. Use the and buttons to navigate to video, parki...
Page 23
23 7. While viewing a photo, press to stop playback and return to the file browser. 8. Press to return to the file playback menu. 9. Press to return to the main menu. 10. Press to exit the menu and return to the recording screen. 3.3.3 the playback screen no. Icon item description 1 file number / to...
Page 24
24 3.3.4 deleting files to delete file(s), do the following: 1. Press (shown on screen as ) to enter main menu. 2. Use the and buttons to navigate to file deletion and press to enter the menu. 3. Use the and buttons to navigate between video, parking mode, emergency or picture and press to enter the...
Page 25
25 3.3.5 delete all to delete file(s), do the following: 1. Press (shown on screen as ) to enter main menu. 2. Use the and buttons to navigate to file deletion and press to enter the menu. 3. Use the and buttons to navigate between video, parking mode, emergency or picture and press to enter the men...
Page 26
26 4.2 menu items refer to the below table for details of main menu and function list. Description available option date/time: set the date and time. Set timezone: set the time zone you are in. Gmt+14:00 ~ gmt-12:00 time sync: if gps is enabled the car dash cam clock will be synchronised with the sa...
Page 27
27 description available option fcmd: once your car’s location is determined by gps and the fcmd function is enabled, the car dash cam will detect the movement of the traffic in front of you after your car remains motionless for 20 seconds. It produces voice and on screen alerts when the traffic in ...
Page 28
28 5. Installing the software you can customise the general settings via the on-screen display (osd) menus. 1. Place the included cd rom into the cd player of your computer. 2. If the cd does not execute automatically, please use windows file manager to execute the install_cd.Exe file in the cd. The...
Page 29
29 7. Menu menu file playback video parking mode emergency picture satellite status display satellite status satellite synchronisation off on speed unit kmh mph speed cam alert off on speed position management add speed point delete last position delete all position speed limit alert off 50 km/h 60 ...
Page 30
30 menu ev +2 +1 0 -1 -2 lcd setting on turn off after 30 sec. Turn off after 3min. Off voice record on off volume set volume (slider 1 -10) video duration 1 min. 3 min. Parking mode vibration detection motion and collision detection collision detection high sensitivity normal sensitivity low sensit...
Page 31
31 8. Specifications function list description image sensor front camera: 1/3” cmos sensor rear camera: 1/2.7” cmos sensor effective pixels front camera: 2688 (h) x 1520 (v) rear camera: 1920 (h) x 1080 (v) storage media supports micro sdhc class 6, min. 16gb, max. 32gb lcd display 3.0” lcd colour s...
Page 32
32 about this guide the content in this document is for information purpose and is subject to change without prior notice. We made every effort to ensure that this user guide is accurate and complete. However, no liability is assumed for any errors and omissions that may have occurred. The manufactu...
Page 33
33 warranty terms & conditions our goods come with guarantees that cannot be excluded under the australian & new zealand consumer law. You are entitled to a replacement or refund for a major failure and for compensation for any other reasonably foreseeable loss or damage. You are also entitled to ha...
Page 34
34.
Page 36
Www.Directed.Com.Au www.Directed.Co.Nz www.Kapturecam.Com.Au www.Kapturecam.Co.Nz © kaptur e 2016 v1.0 your eyewitness on the road™.