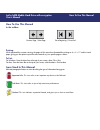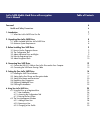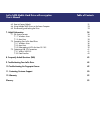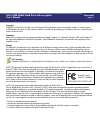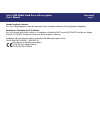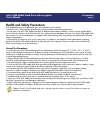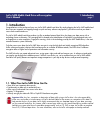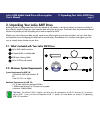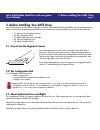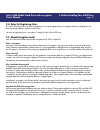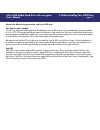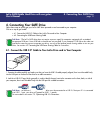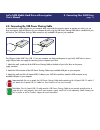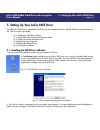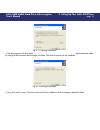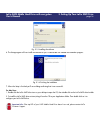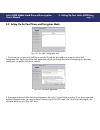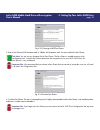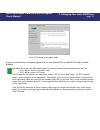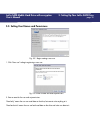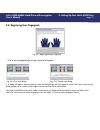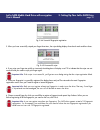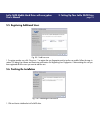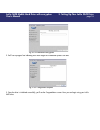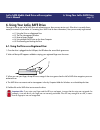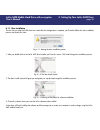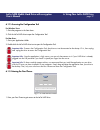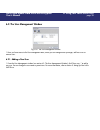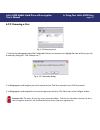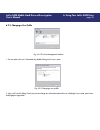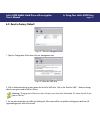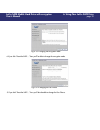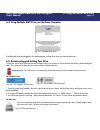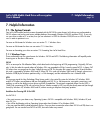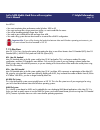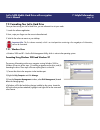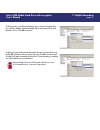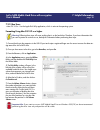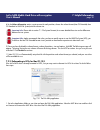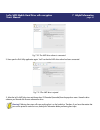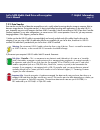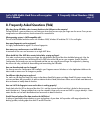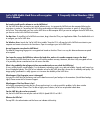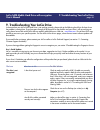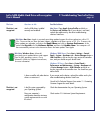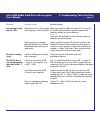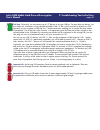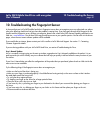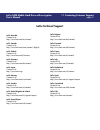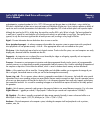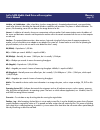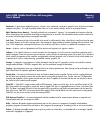- DL manuals
- LaCie
- Storage
- SAFE Mobile Hard Drive
- User Manual
LaCie SAFE Mobile Hard Drive User Manual
How To Use This Manual
LaCie SAFE Mobile Hard Drive with encryption
User’s Manual
How To Use This Manual
In the toolbar:
Printing:
While optimized for onscreen viewing, the pages of this manual are formatted for printing on 8
1/2
" x 11" and A4 sized
paper, giving you the option to print the entire manual or just a specific page or section.
To Exit:
For Windows: From the Menu Bar at the top of your screen, select: File > Quit.
For Mac: From the Menu Bar at the top of your screen, select Acrobat > Quit Acrobat.
Icons Used In This Manual
Italicized paragraphs feature an icon describing the type of information being given.
Important Info:
This icon refers to an important step that must be followed.
Tech Note:
This icon refers to tips to help maximize performance.
Caution!
This icon indicates a potential hazard, and gives tips on how to avoid them.
Previous Page / Next Page
Go to Beginning / Go to End
Summary of SAFE Mobile Hard Drive
Page 1
How to use this manual lacie safe mobile hard drive with encryption user’s manual how to use this manual in the toolbar: printing: while optimized for onscreen viewing, the pages of this manual are formatted for printing on 8 1/2 " x 11" and a4 sized paper, giving you the option to print the entire ...
Page 2
Table of contents lacie safe mobile hard drive with encryption user’s manual foreword 4 health and safety precautions 6 1. Introduction 7 1.1. What your lacie safe drive can do 7 2. Unpacking your lacie safe drive 8 2.1. What’s included with your lacie safe drive 8 2.2. Minimum system requirements 8...
Page 3
6.3. Reset to factory default 31 6.4. Using multiple safe drives on the same computer 33 6.5. Disconnecting and locking the drive 33 7. Helpful information 34 7.1. File system formats 34 7.1.1. Windows users 34 7.1.2. Mac users 35 7.2. Formatting your lacie hard drive 36 7.2.1. Windows users 36 7.2....
Page 4
Foreword page 4 lacie safe mobile hard drive with encryption user’s manual copyrights copyright © 2005 lacie. All rights reserved. No part of this publication may be reproduced, stored in a retrieval system, or transmitted in any form or by any means, electronic, mechanical, photocopying, recording ...
Page 5
Foreword page 5 lacie safe mobile hard drive with encryption user’s manual canada compliance statement this class a digital apparatus meets all requirements of the canadian interference-causing equipment regulations. Manufacturer’s declaration for ce certification we, lacie, hereby certify that this...
Page 6
Precautions page 6 lacie safe mobile hard drive with encryption user’s manual health and safety precautions only qualified persons are authorized to carry out maintenance on this device. • read this user's guide carefully, and follow the correct procedure when setting up the device. • do not open yo...
Page 7
1. Introduction page 7 lacie safe mobile hard drive with encryption user’s manual 1. Introduction congratulations on the purchase of your new lacie safe mobile hard drive! By simply plugging the lacie safe mobile hard drive into your computer and stepping through a quick and easy software setup proc...
Page 8
2. Unpacking your lacie safe drive page 8 lacie safe mobile hard drive with encryption user’s manual 2. Unpacking your lacie safe drive building on years of storage experience, lacie has teamed up with leaders in the security industry to create a new family of drives that can seamlessly keep your mo...
Page 9
3. Before installing your safe drive page 9 lacie safe mobile hard drive with encryption user’s manual 3. Before installing your safe drive yes, we know you are anxious to start using your new lacie safe mobile hard drive, but because it has extra data security features not found on standard externa...
Page 10
3. Before installing your safe drive page 10 lacie safe mobile hard drive with encryption user’s manual 3.4. Rules for registering users the lacie safe drive can save up to 10 fingerprints. Since each registered user must register at least two fingerprints, the drive can accommodate a maximum of fiv...
Page 11
What are the different encryption modes used by the safe drive? Des: data encryption standard the des is an asymmetric public algorithm, developed by a team at ibm around 1974 and adopted as a national standard in us in 1977. Des encrypts and decrypts data in 64-bit blocks, using a 64-bit key. Des t...
Page 12
4. Connecting your safe drive page 12 lacie safe mobile hard drive with encryption user’s manual 4. Connecting your safe drive follow these steps to quickly get your lacie safe drive powered on and connected to your computer. Click on a step to get started! • 4.1. Connect the usb 2.0* cable to your ...
Page 13
4. Connecting your safe drive page 13 lacie safe mobile hard drive with encryption user’s manual 4.2. Connecting the usb power sharing cable in the event that a single usb port on your computer does not provide the necessary power to operate your drive, you can draw extra power from all usb ports on...
Page 14
5. Setting up your lacie safe drive page 14 lacie safe mobile hard drive with encryption user’s manual 5. Setting up your lacie safe drive once the lacie safe drive is connected to a usb port on your computer, the drive's top led will blink orange and then turn red. Click on a step to get started! •...
Page 15
4. The setup program will set up a destination folder for the lacie software installation. You can change the destination folder by clicking the browse button and choosing a new folder. Click next to continue with the installation. 5. Now you'll see this screen. Click next to continue with the insta...
Page 16
5. Setting up your lacie safe drive page 16 lacie safe mobile hard drive with encryption user’s manual 6. The setup program will now install the software for you. A colored bar will indicate the installation progress. 7. When the setup is finished you'll see a dialog confirming that it was successfu...
Page 17
5.2. Setting up the pass phrase and encryption mode 1. The first time you use your lacie safe drive, insert the cd and click the installer icon to open the lacie safe configuration tool. The first use wizard will appear and will walk you through the process of configuring your drive and creating you...
Page 18
5. Setting up your lacie safe drive page 18 lacie safe mobile hard drive with encryption user’s manual 3. Enter a pass phrase of 24 characters total in 3 blocks of 8 characters each. You must confirm the pass phrase. Tech note: you can use any character for the pass phrase. The pass phrase is needed...
Page 19
5. Now you need to choose an encryption algorithm. You can choose between des or triple des. Des mode is selected by default. Tech note: the transfer rate differs between the two encryption modes. Maximum data transfer rates are: • 20-21 mb per second in triple- des mode • 25-27 mb per seond in des ...
Page 20
5. Setting up your lacie safe drive page 20 lacie safe mobile hard drive with encryption user’s manual 5.3. Setting user names and permissions 1. Click “new user” to begin registering a new user. 2. Enter a name for the user and set permissions. “read only” means the user can read data on the drive,...
Page 21
5. Setting up your lacie safe drive page 21 lacie safe mobile hard drive with encryption user’s manual 5.4. Registering user fingerprints 1. Click on an unhighlighted finger to begin registering a fingerprint. 2. A dialog will appear, requesting that you swipe the selected finger over the fingerprin...
Page 22
5. Setting up your lacie safe drive page 22 lacie safe mobile hard drive with encryption user’s manual 3. When you have successfully swiped your finger three times, the swipe dialog displays three check marks and then closes. 4. If you swipe your finger too quickly or incorrectly the dialog box will...
Page 23
5.5. Registering additional users 1. To register another user, click “new user...” to register the user fingerprints and set up the user profile. Follow the steps in section 5.3 setting user names and permissions and section 5.4 registering user fingerprints. Continue doing this until you have regis...
Page 24
5. Setting up your lacie safe drive page 24 lacie safe mobile hard drive with encryption user’s manual 2. You'll see a progress bar indicating how much longer the initialization process will take. 3. Once the drive is initialized successfully, you'll see the congratulations screen. Now you can begin...
Page 25
6. Using your lacie safe drive page 25 lacie safe mobile hard drive with encryption user’s manual 6. Using your lacie safe drive once you’ve set up your lacie safe drive with at least one user, then you can start to use it. If the drive is currently discon- nected, first connect it (see section 4. C...
Page 26
6.1.1. Mac installation the first time you plug the safe drive into a mac after the configuration is complete, you'll need to follow this short installation process and restart your mac. 1. After you double-click on the lacie safe drive installer you'll see this screen. Click install to begin the in...
Page 27
6. Using your lacie safe drive page 27 lacie safe mobile hard drive with encryption user’s manual 6.1.2. Accessing the configuration tool for windows users: 1. Go to the programs in the start menu. 2. Click the lacie safe drive to open the configuration tool. For mac users: 1. Go to your application...
Page 28
6.2. The user management window 1. Now you have access to the user management area, where you can change access privileges, add new users or remove users. 6.2.1. Adding a new user 1. From the user management window (see section 6.2. The user management window), click “new user...” to add a new user....
Page 29
6. Using your lacie safe drive page 29 lacie safe mobile hard drive with encryption user’s manual 6.2.2. Removing a user 1. From the user management area of the configuration tool you can remove a user. Highlight the name of the user you wish to remove by clicking on it. Click “remove user...”. 2. A...
Page 30
6. Using your lacie safe drive page 30 lacie safe mobile hard drive with encryption user’s manual 6.2.3. Changing a user profile 1. You can access the user's information by double clicking on the user's name. 2. Now you'll see this dialog. From here you can change any information about the user incl...
Page 31
6. Using your lacie safe drive page 31 lacie safe mobile hard drive with encryption user’s manual 6.3. Reset to factory default 1. Open the configuration tool to access the user management area. 2. Click on advanced to bring up more options for the lacie safe drive. Click on the “reset the safe...” ...
Page 32
6. Using your lacie safe drive page 32 lacie safe mobile hard drive with encryption user’s manual fig. 6.3.3 changing the encryption mode 4. If you click “reset the safe....” then you'll be able to change the encryption mode. Fig. 6.3.4 changing the pass phrase 5. If you click “reset the safe....” t...
Page 33
6.4. Using multiple safe drives on the same computer if multiple safe drives are plugged in, this dialog appears, asking which drive you want to administer. 6.5. Disconnecting and locking your drive to lock your lacie safe drive once you are finished using it, first unmount it. Then disconnect the d...
Page 34
7. Helpful information page 34 lacie safe mobile hard drive with encryption user’s manual 7. Helpful information 7.1. File system formats your lacie safe mobile hard drive comes formatted with the fat 32 file system format. Lacie drives are pre-formatted as fat 32 volumes and can be used across mult...
Page 35
7. Helpful information page 35 lacie safe mobile hard drive with encryption user’s manual use ntfs if: • you want to optimize drive performance under windows 2000 or xp. • you want to encrypt files, assign permissions to files, or want to audit files for access. • you will be formatting partitions l...
Page 36
7.2. Formatting your lacie hard drive once you have set up your lacie hard drive, you can reformat it to suit your needs. 1. Launch the software application. 2. Next, swipe your finger over the sensor to be authorized. 3. Wait for the volume to mount on your desktop. Important info: the first volume...
Page 37
5) at this screen, you will be prompted to enter a name for the hard drive (it is lacie by default), select an available file system format (ntfs), and allocate unit size. Click ok to continue. 6) after you have set the volume information for your new hard drive and clicked ok , windows will issue a...
Page 38
7.2.2. Mac users • mac os 10.2.X – use the apple disk utility application, which is native to the operating system. Formatting using mac os 10.2.X or higher warning! Following these steps will erase anything that is on the hard drive. Therefore, if you have information that you want to protect or co...
Page 39
8) in the volume information section, create a name for each partition, choose the volume format (mac os extended, mac os standard or unix file system) and the volume size. Important info: please refer to section 7.1. File system formats, for a more detailed discussion on the differences between the...
Page 40
7. Helpful information page 40 lacie safe mobile hard drive with encryption user’s manual 2. Now open the disk utility application again. You'll see that the safe drive volume has been unmounted. 3. Select the lacie safe drive icon and choose mac os extended (journaled) from the pop-down menu. Name ...
Page 41
7. Helpful information page 41 lacie safe mobile hard drive with encryption user’s manual 7.3. Optimizing usb 2.0 connections the following technical information relates to your lacie drive and gives some practical advice. 7.3.1. What is usb 2.0? The new usb 2.0 standard provides higher bandwidth fo...
Page 42
7. Helpful information page 42 lacie safe mobile hard drive with encryption user’s manual 7.3.2. Data transfers data transfers are the flow of data that accomplishes a task, usually related to moving data for storage to computer ram or between storage devices. During data transfers, it’s best to wai...
Page 43
8. Frequently asked questions (faq) page 43 lacie safe mobile hard drive with encryption user’s manual 8. Frequently asked questions (faq) why does the top led blinks when i connect the drive to the usb port on the computer? The top led blinks green and then turns red, letting you know that you can ...
Page 44
8. Frequently asked questions (faq) page 44 lacie safe mobile hard drive with encryption user’s manual do i need to install specific software to use the safe drive? No, the safe drive does not require any special software to run. Just connect the safe drive to the computer following the instructions...
Page 45
9. Troubleshooting your lacie drive page 45 lacie safe mobile hard drive with encryption user’s manual 9. Troubleshooting your lacie drive in the event that your lacie safe hard drive is not working correctly, please refer to the following checklist to find out where the problem is coming from. If y...
Page 46
The issue the drive is not recognized. The drive is not recognized. Questions to ask are the usb drivers installed correctly and enabled? Is there a conflict with other device drivers or extensions? Is the file system supported by your operating system? Does your computer’s configuration meet the mi...
Page 47
The issue error messages under mac os 10.2.X. The drive is working slowly. The usb 2.0 drive is not running noticeably faster than a usb 1.1 drive. Questions to ask did you get an error –50 message while copying to a fat 32 volume? Did you get an error message telling you that the drive has been dis...
Page 48
Important info: avoid using usb connectors found on certain peripherals such as keyboards. These are passive (or pass-through) connectors that lead to power loss and unstable operation. Important info: only use usb cables shorter than 5 meters (approximately 15 feet). Using longer cables cause the p...
Page 49
10. Troubleshooting the sensor page 49 lacie safe mobile hard drive with encryption user's manual 10. Troubleshooting the fingerprint sensor in the event that your lacie safe mobile hard drive's fingerprint sensor does not recognize you as an authorized user, please refer to the following checklist ...
Page 50
11. Contacting customer support page 50 lacie safe mobile hard drive with encryption user’s manual 11. Contacting customer support before you contact technical support: 1) read the manuals and review the sections 9. Troubleshooting your drive and 10. Troubleshooting the fingerprint sensor. 2) try to...
Page 51
11. Contacting customer support page 51 lacie safe mobile hard drive with encryption user’s manual lacie australia contact us at: http://www.Lacie.Com/au/contact/ lacie canada contact us at: http://www.Lacie.Com/caen/contact/ (english) lacie finland contact us at: http://www.Lacie.Com/fi/contact lac...
Page 52
12. Warranty page 52 lacie safe mobile hard drive with encryption user’s manual 12. Warranty lacie warrants your drive against any defect in material and workmanship, under normal use, for the period designated on your warranty certificate. In the event this product is found to be defective within t...
Page 53
Glossary page 53 lacie safe mobile hard drive with encryption user’s manual glossary backup – (1) the act of creating at least one additional copy of data onto a different (and safe) storage device from where it can be retrieved at a later time if needed. (2) a copy of a file, directory, or volume o...
Page 54
Glossary page 54 lacie safe mobile hard drive with encryption user’s manual and adopted as a national standard in us in 1977. Des encrypts and decrypts data in 64-bit blocks, using a 64-bit key. Des takes a 64-bit block of plain text as input and outputs a 64-bit block of cipher text. Since it alway...
Page 55
Glossary page 55 lacie safe mobile hard drive with encryption user’s manual initialize, -ed, initialization – after a hard drive (or other storage device) is formatted and partitioned, some special data needs to be written to it that helps the mac and windows create files and save data. The process ...
Page 56
Glossary page 56 lacie safe mobile hard drive with encryption user’s manual peripheral – a generic term applied to printers, scanners, mice, keyboards, serial ports, graphics cords, disk drives and other computer subsystems. This type of peripheral often relies on its own control software, known as ...