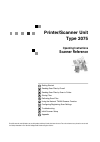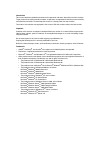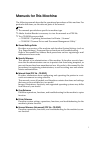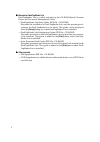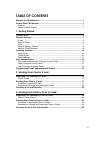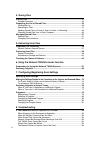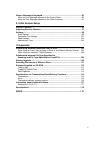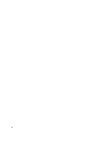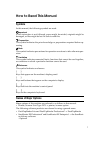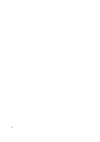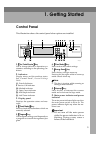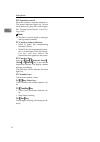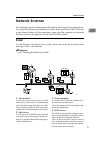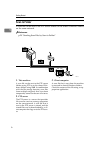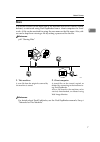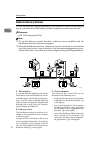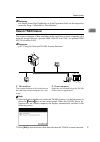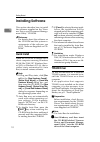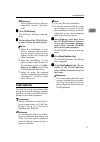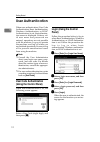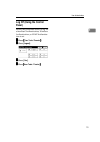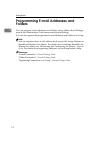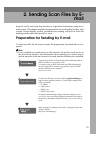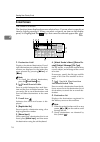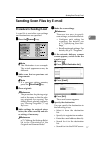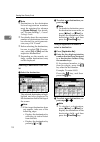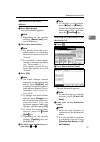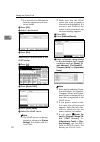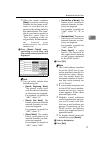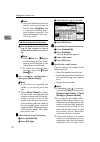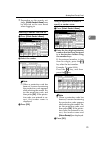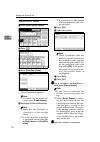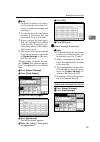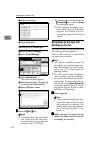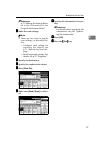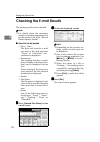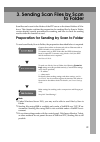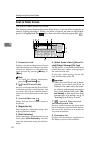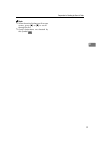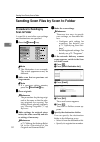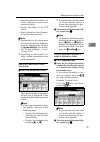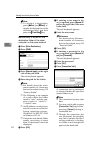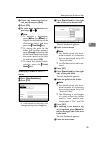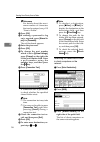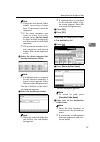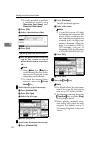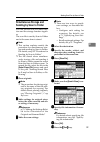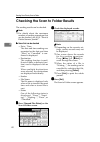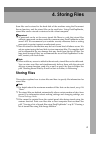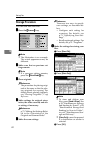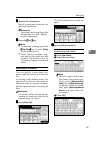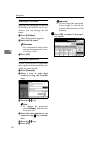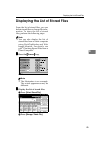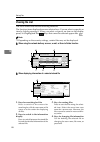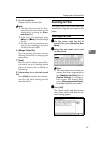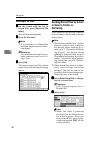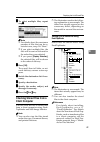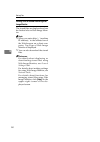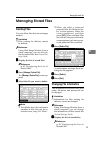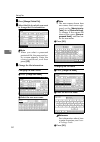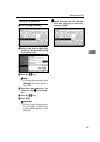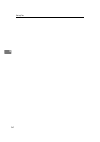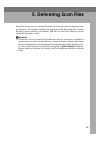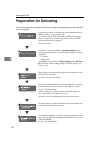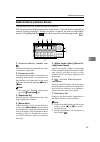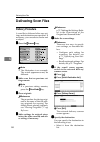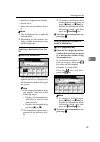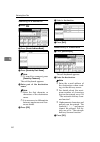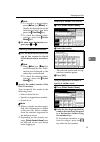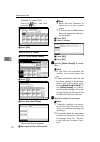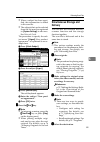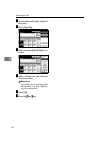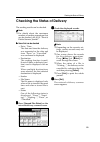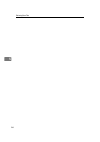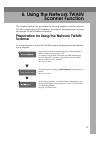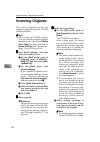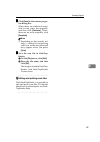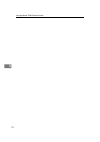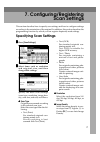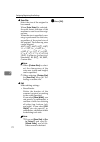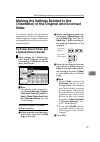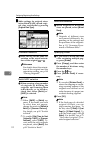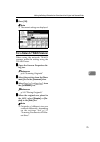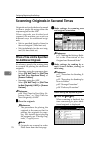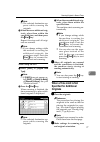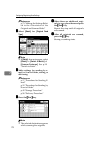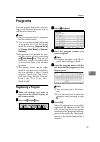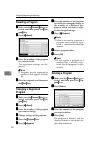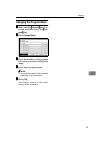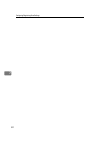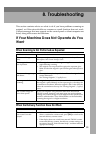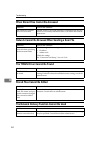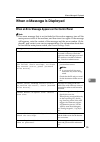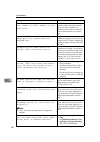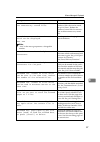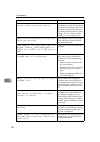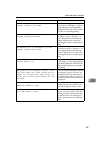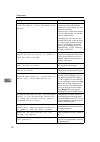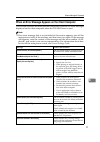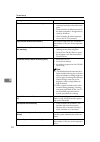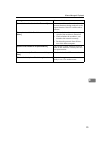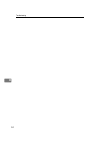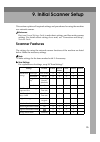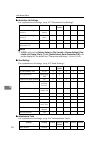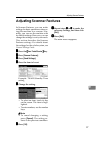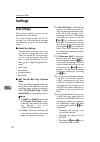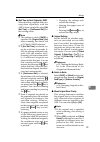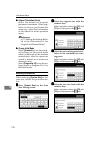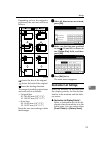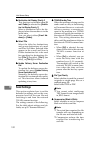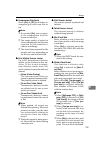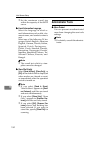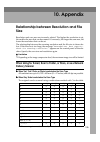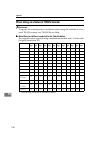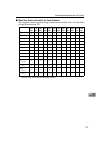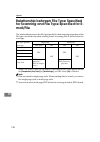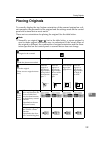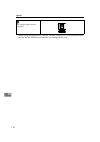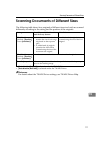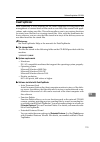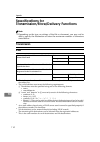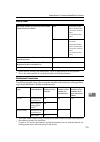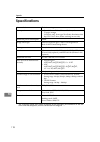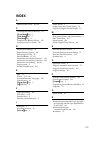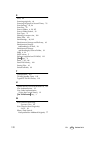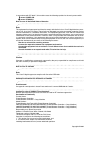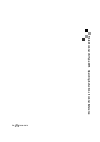- DL manuals
- Lanier
- All in One Printer
- Aficio 2075
- Operating Instructions Manual
Lanier Aficio 2075 Operating Instructions Manual
Printer/Scanner Unit
Type 2075
Operating Instructions
Scanner Reference
Read this manual carefully before you use this product and keep it handy for future reference. For safe and correct use, please be sure to read
the Safety Information in the "General Settings Guide" before using the machine.
Sending Scan Files by Scan to Folder
Using the Network TWAIN Scanner Function
Summary of Aficio 2075
Page 1
Printer/scanner unit type 2075 operating instructions scanner reference read this manual carefully before you use this product and keep it handy for future reference. For safe and correct use, please be sure to read the safety information in the "general settings guide" before using the machine. Get...
Page 2
Introduction this manual describes detailed instructions on the operation and notes about the use of this machine. To get maximum versatility from this machine, all operators are requested to read this manual carefully and follow the instructions. Please keep this manual in a handy place near the ma...
Page 3: Manuals For This Machine
I manuals for this machine the following manuals describe the operational procedures of this machine. For particular functions, see the relevant parts of the manual. Note ❒ the manuals provided are specific to machine type. ❒ adobe acrobat reader is necessary to view the manuals as a pdf file. ❒ two...
Page 4: ❖ Other Manuals
Ii ❖ ❖ ❖ ❖ manuals for desktopbinder lite desktopbinder lite is a utility included on the cd-rom labeled "scanner driver and document management utility". • desktopbinder lite setup guide (pdf file - cd-rom2) describes the installation of desktopbinder lite, and the operating envi- ronment for deskt...
Page 5: Table Of Contents
Iii table of contents manuals for this machine ...................................................................................... I how to read this manual ..................................................................................... 1 symbols ...............................................
Page 6: 4. Storing Files
Iv 4. Storing files storing files ......................................................................................................... 41 storage procedure ...................................................................................................42 displaying the list of stored files ....
Page 7: 9. Initial Scanner Setup
V when a message is displayed ............................................................................ 85 when an error message appears on the control panel ..........................................85 when an error message appears on the client computer...................................... 91 ...
Page 8
Vi.
Page 9: How To Read This Manual
1 how to read this manual symbols in this manual, the following symbols are used: important if this instruction is not followed, paper might be misfed, originals might be damaged, or files might be lost. Be sure to read this. Preparation this symbol indicates the prior knowledge or preparations requ...
Page 10
2.
Page 11: 1. Getting Started
3 1. Getting started control panel this illustration shows the control panel when options are installed. 1. {{{{use tools/counter}}}} key use to change default or operation pa- rameters according to the operating con- ditions. 2. Indicators display errors and the machine status. See "control panel",...
Page 12: 10.
Getting started 4 1 10. Operation switch press this switch to turn the machine on. The power indicator lights up. To turn the machine off, press this switch again. See "turning on the power", general set- tings guide. Note ❒ this key is inactive while scanning or setting scanner defaults. 11. Functi...
Page 13: Network Scanner
Network scanner 5 1 network scanner by installing the printer/scanner option, the machine can be used as a network scanner. As a network scanner, the machine can send e-mail, send files to the ftp server or the shared folders of client computers, store scan files, operate as a network delivery scann...
Page 14: Scan To Folder
Getting started 6 1 scan to folder a scan file can be sent to the ftp server folders or the shared windows folders on the same network. Reference p.29 “sending scan files by scan to folder” 1. This machine a scan file can be sent to the ftp server folders using ftp or to the shared win- dows folders...
Page 15: Store
Network scanner 7 1 store a scan file is stored on the hard disk of the machine and can be viewed, copied, deleted, or retrieved using desktopbinder from a client computer via a net- work. A file can be searched for using the user name or the file name. Also, oth- ers can be kept from viewing a file...
Page 16: Network Delivery Scanner
Getting started 8 1 network delivery scanner a scan file from the originals scanned by the machine is stored in the delivery server and delivered to the folders of client computers on the same network. Reference p.55 “delivering scan files” note ❒ to use the delivery scanner function, a delivery ser...
Page 17: Network Twain Scanner
Network scanner 9 1 reference for details about desktopbinder, or auto document link, see the respective manuals. See p.I “manuals for this machine”. Network twain scanner the scanner function of this machine can be used from a client computer via a network using ethernet, optional ieee 1394 (ip ove...
Page 18: Installing Software
Getting started 10 1 installing software this section describes how to install the software supplied on the “scan- ner driver and document manage- ment utility” cd-rom. Reference for details about the software on the cd-rom and the system re- quirements of the software, see p.112 “software supplied ...
Page 19: Desktopbinder
Installing software 11 1 reference if the installer does not start au- tomatically, see p.10 “quick in- stall”. Bbbb click [twain driver]. The software setup screen ap- pears. Cccc the installer of the twain driv- er starts. Follow the instructions. Note ❒ when the installation is com- plete, a mess...
Page 20: User Authentication
Getting started 12 1 user authentication when user authentication (user code authentication, basic authentication, windows authentication, or ldap authentication) is set, the authentica- tion screen is displayed. Unless a val- id user name and password are entered, operations are not possible with t...
Page 21: Log Off (Using The Control
User authentication 13 1 log off (using the control panel) follow the procedure below to log off when basic authentication, windows authentication, or ldap authentica- tion is set. Aaaa press {{{{user tools / counter}}}}. Bbbb press [logout]. Cccc press [yes]. Dddd press {{{{user tools / counter}}}}...
Page 22: Folders
Getting started 14 1 programming e-mail addresses and folders you can program e-mail addresses and folders using address book manage- ment in the administrator tools menu under system settings. You can also register the programmed e-mail addresses and folders in a group. Note ❒ you can register entr...
Page 23: 2. Sending Scan Files By E-
15 2. Sending scan files by e- mail scan file can be sent from this machine to a specified destinations using the e- mail system. This chapter explains the preparation for sending files by the e-mail system, various display screens, procedures for sending, and how to check the sending results when t...
Page 24: E-Mail Screen
Sending scan files by e-mail 16 2 e-mail screen the e-mail is as shown. The function items displayed serve as selector keys. You can select or specify an item by lightly pressing it. When you select or specify an item on the display panel, it is highlighted like . Keys that cannot be selected appear...
Page 25
Sending scan files by e-mail 17 2 sending scan files by e-mail procedure for sending e-mail a scan file is sent after scan settings and destinations are specified. Aaaa press the {{{{scanner}}}} key. Note ❒ the illustration is an example. The actual appearance may be different. Bbbb make sure that n...
Page 26
Sending scan files by e-mail 18 2 note ❒ destinations in the destination list and registration numbers must be registered in advance in [system settings]. For details, see “system settings”, general settings guide. ❒ for details about the maximum number of destinations that can be selected for each ...
Page 27
Sending scan files by e-mail 19 2 manual entry of an e-mail address a press [manual input]. The soft keyboard appears. Note ❒ depending on the security settings, [manual input] may not be displayed. B enter the e-mail address. Note ❒ for details about the maxi- mum number of characters that can be e...
Page 28
Sending scan files by e-mail 20 2 ❒ it is necessary to differentiate between uppercase and low- ercase letters. D press [ok]. E select a destination. F press [exit]. Searching for a destination in the ldap server a press [ ]. B press [search ldap]. C press [select server]. D select the ldap server. ...
Page 29
Sending scan files by e-mail 21 2 ❒ when the search condition [name] is used for searching, whether the first name or sir- name is searched for de- pends on the setting made by the administrator. For exam- ple, if you want to search for "john doe", enter "john" or "doe" according to the set- ting ma...
Page 30
Sending scan files by e-mail 22 2 note ❒ an e-mail address found in a search can be registered in the list. Press [progdest], and a screen for entering the e- mail address appears. For more information, see gener- al settings guide. Checking selected destinations a use the destination field at the t...
Page 31
Sending scan files by e-mail 23 2 ❒ depending on the security set- tings, [attach sender's name] may be selected as the user name when logging in. Selecting a sender from the list a press [attach sender's name]. B select the sender. Note ❒ when a protection code has been set, a screen for entering t...
Page 32
Sending scan files by e-mail 24 2 searching for a sender a press [attach sender's name]. B press [ ]. C press [user (dest.) name]. The soft keyboard appears. Note ❒ to search for an e-mail ad- dress, press [e-mail address]. D enter part of the sender name. Note ❒ enter the first character or ch arac...
Page 33
Sending scan files by e-mail 25 2 note ❒ to specify a subject, you can se- lect it from the list, enter it di- rectly, or combine selecting and entering it. ❒ for details about the maximum number of characters that can be entered, see p.114 “e-mail”. ❒ when a subject has been speci- fied, this infor...
Page 34: Simultaneous Storage and
Sending scan files by e-mail 26 2 c select a message. D press [ok] twice. Manual entry of a message a press [subject / message]. B press [e-mail message]. C press [manual input]. The soft keyboard appears. D enter the message “thank you for what you did yesterday”. E press [ok] three times. Oooo pre...
Page 35
Sending scan files by e-mail 27 2 reference p.73 “making the settings relat- ed to the orientation of the original and scanned sides” cccc make the scan settings. Note ❒ there are two ways to specify scan settings, as described be- low: • configure each setting for scanning. For details, see p.71 “s...
Page 36: Checking The E-Mail Results
Sending scan files by e-mail 28 2 checking the e-mail results the sending results can be checked. Note ❒ for details about the maximum number of sending operations that can be checked, see p.103 “print & delete scanner journal”. ❖ ❖ ❖ ❖ items that can be checked • date / time the date and time the e...
Page 37: To Folder
29 3. Sending scan files by scan to folder scan files can be sent to the folders of the ftp server or the shared folders of win- dows. This chapter explains the preparation for sending files by scan to folder, various display screens, procedures for sending, and how to check the sending results when...
Page 38: Scan To Folder Screen
Sending scan files by scan to folder 30 3 scan to folder screen the scan to folder screen is as shown. The function items displayed serve as selector keys. You can select or specify an item by lightly pressing it. When you select or specify an item on the display panel, it is highlighted like . Keys...
Page 39
Preparation for sending by scan to folder 31 3 note ❒ when the entire list does not fit on one screen, press [ u u u u] or [t t t t] to scroll through the list. ❒ group destinations are denoted by this symbol ( )..
Page 40: Procedure For Sending By
Sending scan files by scan to folder 32 3 sending scan files by scan to folder procedure for sending by scan to folder a scan file is sent after scan settings and destinations are specified. Aaaa press the {{{{scanner}}}} key. Note ❒ the illustration is an example. The actual appearance may be diffe...
Page 41
Sending scan files by scan to folder 33 3 • enter the path for the folder of a client computer on the same network directly. • specify the folder in the ftp server. • select it from the client comput- ers on the same network. Note ❒ destinations in the destination list and registration numbers must ...
Page 42
Sending scan files by scan to folder 34 3 note ❒ to deselect a destination, press [ u u u uprev.] or [t t t tnext] to display the destination in the destination field, and then press the {{{{clear/stop}}}} key. Manual entry of a path for the destination folder of the client computer on the same netw...
Page 43
Sending scan files by scan to folder 35 3 m check the connection test re- sult, and then press [exit]. N press [ok]. O to enter more destinations, re- peat steps a a a a ton n n n. Note ❒ to deselect a destination, press [ u u u uprev.] or [t t t tnext] to display the destination in the destination ...
Page 44
Sending scan files by scan to folder 36 3 reference for details about the maxi- mum number of characters that can be entered, see p.115 “scan to folder”. K press [ok]. L if entering a password to log on is required, press [manual in- put] for [password]. The soft keyboard appears. M enter the passwo...
Page 45
Sending scan files by scan to folder 37 3 note ❒ computer and shared folder names consisting of more than 12 characters cannot be displayed. ❒ if the client computer you want to select is not dis- played, press [up one level] to select another workgroup, and then search for the client computer. ❒ th...
Page 46
Sending scan files by scan to folder 38 3 ❒ it is also possible to perform a combined search using [search by dest. Name] and [search by folder name] . D press [ok]. E select a destination folder. F press [exit]. Checking selected destinations a use the destination field at the top of the scre en to...
Page 47: Simultaneous Storage and
Sending scan files by scan to folder 39 3 simultaneous storage and sending by scan to folder you can use the scan to folder func- tion and the storage function togeth- er. The scan file is sent by scan to folder and at the same time is stored. Note ❒ this section explains mainly the procedure for si...
Page 48
Sending scan files by scan to folder 40 3 checking the scan to folder results the sending results can be checked. Note ❒ for details about the maximum number of sending operations that can be checked, see p.103 “print & delete scanner journal”. ❖ ❖ ❖ ❖ items that can be checked • date / time the dat...
Page 49: 4. Storing Files
41 4. Storing files scan files can be stored in the hard disk of the machine using the document server function, and the stored file can be used later. Using desktopbinder, stored files can be viewed or retrieved with a client computer. Important ❒ a password can be set for every stored file.There i...
Page 50: Storage Procedure
Storing files 42 4 storage procedure you can scan and store files. Aaaa press the {{{{scanner}}}} key. Note ❒ the illustration is an example. The actual appearance may be different. Bbbb make sure that no previous set- tings remain. Note ❒ if a previous setting remains, press the {{{{clear modes}}}}...
Page 51: Specifying File Information
Storing files 43 4 gggg specify file information. Specify a user name, file name, and password for the file. Reference for details about specifying file information, see p.43 “specify- ing file information”. Hhhh press the {{{{start}}}} key. Note ❒ to interrupt scanning, press the {{{{clear/stop}}}}...
Page 52
Storing files 44 4 specifying a file name scan files are automatically named scan0001, scan0002, etc. If nec- essary, you can change the file name. A press [file name]. The soft keyboard appears. B enter the file name. Reference for information about how to enter characters, see gener- al settings g...
Page 53
Displaying the list of stored files 45 4 displaying the list of stored files from the list of stored files, you can delete stored files or change file infor- mation. To show the list of stored files, perform the following steps: note ❒ you can also display the list of stored files from a client comp...
Page 54: Viewing The List
Storing files 46 4 viewing the list the list of stored files has the following elements. The function items displayed serve as selector keys. You can select or specify an item by lightly pressing it. When you select or specify an item on the display panel, it is highlighted like . Keys that cannot b...
Page 55: Searching For Files
Displaying the list of stored files 47 4 5. List of stored files displays the list of stored files. Note ❒ the files that are stored by func- tions other than the scanner can be displayed by pressing the [docu- ment server] key. ❒ if the file is not displayed, press [ u u u uprev.] or [t t t tnext] ...
Page 56: Searching By File Name
Storing files 48 4 searching by file name aaaa on the screen with the list of stored files, press [search by file name] . The soft keyboard appears. Bbbb enter the file name. Note ❒ it is necessary to differentiate between uppercase and lower- case letters. Reference for information about how to ent...
Page 57: Client Computer
Displaying the list of stored files 49 4 cccc to select multiple files, repeat step bbbb . Note ❒ for details about the maximum number of files that can be se- lected at once, see p.116 “store”. ❒ if you select multiple files, the files will be sent or delivered in the order they were selected. ❒ if...
Page 58: Image Monitor
Storing files 50 4 viewing a list of stored files using web image monitor the stored files are displayed and can be checked also in web image moni- tor. Note ❒ when you enter http:// (machine ip address)/ in the address bar of the web browser on a client com- puter, top page of web image monitor is ...
Page 59: Managing Stored Files
Managing stored files 51 4 managing stored files deleting files you can delete files that are no longer needed. Limitation ❒ files waiting for delivery cannot be deleted. Reference using web image monitor from a client computer, you can also de- lete the stored files. See general set- tings guide. A...
Page 60
Storing files 52 4 bbbb press [manage / delete file]. Cccc select the file for which you want to change the file information. Note ❒ when you select a password protected file, the password en- try screen appears. Enter the correct password, and then press [ok]. Dddd change the file information. Chan...
Page 61
Managing stored files 53 4 changing the password a press [change password]. B enter a new four to eight digit number as the password using the number keys. C press the {{{{#}}}} key. Note ❒ to change the password, press [change] , and then enter a new one. D enter the same number as you entered in s...
Page 62
Storing files 54 4.
Page 63: 5. Delivering Scan Files
55 5. Delivering scan files scan files can be sent to a specified destination using the network delivery scan- ner function. This chapter explains the preparation for delivering files, various display screens, delivery procedures, and how to check the delivery results when this function is used. Imp...
Page 64: Preparation For Delivering
Delivering scan files 56 5 preparation for delivering to use the machine as a network delivery scanner, the preparation described be- low is required. Connect the machine to the network with an ethernet cable or ieee 1394 cable, or use wireless lan. To connect using an ieee 1394 cable, the ieee 1394...
Page 65: 6 .
Preparation for delivering 57 5 network delivery scanner screen the network delivery scanner screen is as shown. The function items displayed serve as selector keys. You can select or specify an item by lightly pressing it. When you select or specify an item on the display panel, it is highlighted l...
Page 66: Delivering Scan Files
Delivering scan files 58 5 delivering scan files delivery procedure a scan file is delivered after scan set- tings and destinations are specified. If necessary, you can select a sender and a subject. Aaaa press the {{{{scanner}}}} key. Note ❒ the illustration is an example. The actual appearance may...
Page 67
Delivering scan files 59 5 • specify its registration number. • search for it. • enter the e-mail address direct- ly. Note ❒ the destination list is updated automatically. ❒ depending on the security set- tings, certain destinations may not be displayed. Selecting a destination from the list a selec...
Page 68
Delivering scan files 60 5 searching for a destination a press [ ]. B press [search address book]. C press [search by dest. Name]. Note ❒ to search by comment, press [search by comment] . The soft keyboard appears. D enter part of the destination name. Note ❒ enter the first character or characters ...
Page 69
Delivering scan files 61 5 note ❒ to deselect a destination, press [ u u u uprev.] or [t t t tnext] to display the destination in the destination field, and then press the {{{{clear/stop}}}} key. ❒ to check the selected desti- nations, press the {{{{check modes }}}} key. D to enter more destinations...
Page 70
Delivering scan files 62 5 example: to enter 00006 press the {{{{6}}}} key, and then press the {{{{#}}}} key. C press [ok]. Searching for a sender a press [attach sender's name]. B press [ ]. C press [user (dest.) name]. The soft keyboard appears. D enter part of the sender name. Note ❒ enter the fi...
Page 71: Simultaneous Storage and
Delivering scan files 63 5 ❒ when a subject has been speci- fied, this information is added to the scan file. ❒ the subjects that can be selected from the list must be registered in [system settings] in advance. See network guide. The procedure to specify the sub- ject name “[urgent] new product app...
Page 72
Delivering scan files 64 5 eeee specify the sender and a subject if necessary. Ffff press [store file]. Gggg make sure that [send & store] is se- lected. Hhhh make settings for file informa- tion if necessary. Reference for details about specifying file information, see p.43 “specify- ing file infor...
Page 73
Checking the status of delivery 65 5 checking the status of delivery the sending results can be checked. Note ❒ for details about the maximum number of sending operations that can be checked, see p.103 “print & delete scanner journal”. ❖ ❖ ❖ ❖ items that can be checked • date / time the date and tim...
Page 74
Delivering scan files 66 5.
Page 75: 6. Using The Network Twain
67 6. Using the network twain scanner function this chapter explains the procedure for scanning originals with the network twain scanner using desktopbinder. In addition, the preparation for using the network twain scanner is explained. Preparation for using the network twain scanner to use the mach...
Page 76: Scanning Originals
Using the network twain scanner function 68 6 scanning originals this section explains how to scan originals using the network twain scanner function. Note ❒ when using the twain scanner, you can scan the original without entering a user code even if [weekly timer code] has been selected in [system ...
Page 77
Scanning originals 69 6 dddd click [scan] in the scanner proper- ties dialog box. When there are additional origi- nals to scan, place the originals, and then click [continue]. When there are no more originals, click [complete] . Note ❒ depending on the security set- tings, a dialog box requesting y...
Page 78
Using the network twain scanner function 70 6.
Page 79: 7. Configuring/registering
71 7. Configuring/registering scan settings this section describes how to specify scan settings and how to configure settings according to the orientation of the original. In addition, this section describes the programming function by which you can register frequently used settings. Specifying scan...
Page 80: ❖ Scan Size
Configuring/registering scan settings 72 7 ❖ ❖ ❖ ❖ scan size select the size of the original to be scanned. When [auto detect] is selected, the auto detect function of the machine is used to set the origi- nal size. When the size is specified, scan- ning is performed for that size, regardless of the...
Page 81: Sides
Making the settings related to the orientation of the original and scanned sides 73 7 making the settings related to the orientation of the original and scanned sides to correctly display the top/bottom orientation of a scanned original on a client computer, original orientation and page flow must b...
Page 82
Configuring/registering scan settings 74 7 bbbb make settings for original orien- tation,batch/sadf, mixed origi- nal sizes, and divide by pressing [original feed type] . Orientation selection a press the key for the same ori- entation as the actual orienta- tion of the original, or . Reference for ...
Page 83
Making the settings related to the orientation of the original and scanned sides 75 7 cccc press [ok]. Note ❒ the current settings are displayed. For a network twain scanner when using the network twain scanner, make the setting using the twain driver. Aaaa open the scanner properties dia- log box. ...
Page 84: For Additional Originals
Configuring/registering scan settings 76 7 scanning originals in several times originals can be divided and scanned to form a single file using either the exposure glass or the adf. When originals are divided and scanned, the machine can wait two different ways for additional origi- nals. • wait a s...
Page 85: When A Time Limit Is Not
Scanning originals in several times 77 7 note ❒ the selected destination ap- pears while scanning the originals. B when there are additional orig- inals, place them within the specified time, and them press the {{{{start}}}} key. Repeat this step until all origi- nals are scanned. Note ❒ if you chan...
Page 86
Configuring/registering scan settings 78 7 reference p.73 “making the settings relat- ed to the orientation of the original and scanned sides” cccc select [batch] for [original feed type] . Note ❒ if [batch] does not appear, select [batch] in [switch to batch] of [scanner features] . See p.99 “switc...
Page 87: Programs
Programs 79 7 programs you can register frequently used set- tings in the machine memory and re- call them for future use. Note ❒ you can register up to 10 programs for the scanner mode. ❒ you can use the settings registered in program no.10 as the initial mode by selecting [program no.10] in [chang...
Page 88: Recalling A Program
Configuring/registering scan settings 80 7 recalling a program aaaa make sure the {{{{scanner}}}} key is se- lected, and then press the {{{{pro- gram }}}} key. Bbbb press [ b b b b recall]. Cccc press the number of the program you want to recall. The registered settings are dis- played. Note ❒ progr...
Page 89: Changing The Program Name
Programs 81 7 changing the program name aaaa make sure the {{{{scanner}}}} key is se- lected, and then press the {{{{pro- gram }}}} key. Bbbb press [change name]. Cccc press the number of the program for which you want to change the name. Dddd enter a new program name. Note ❒ a program name can be e...
Page 90
Configuring/registering scan settings 82 7.
Page 91: 8. Troubleshooting
83 8. Troubleshooting this section contains advice on what to do if you have problems scanning an original, or if the network delivery scanner or e-mail function does not work. Various messages that may appear on the control panel or client computer are listed, along with causes and solutions. If yo...
Page 92
Troubleshooting 84 8 when stored files cannot be accessed network cannot be browsed when sending a scan file the twain driver cannot be found stored files cannot be edited the network delivery function cannot be used problems causes and solutions the stored file is locked and is not accessible. The ...
Page 93
When a message is displayed 85 8 when a message is displayed when an error message appears on the control panel note ❒ if an error message that is not included in this section appears, turn off the main power switch of the machine, and then turn it on again. If the message still appears, note the co...
Page 94
Troubleshooting 86 8 cannot send scanned data. Exceeded max. Number of files. Unable to cap- ture files. For details about the maximum number of files that can be stored, see p.116 “store”. Reduce the number of stored files for transmis- sion or delete unnecessary stored files. Captured file exceede...
Page 95
When a message is displayed 87 8 exceeded max. File capacity. Delete the unnecessary stored files. For details about the maximum number of files that can be stored, see p.116 “store”. Reduce the number of stored files for transmis- sion or delete unnecessary stored files. Exceeded max. No. Of search...
Page 96
Troubleshooting 88 8 exceeded time limit for ldap server search. Check the server status. A network error has occurred and connection has failed. Try the opera- tion once more. If the message is still shown, the network may be crowd- ed. Check the information of system settings. See "user tools (sys...
Page 97
When a message is displayed 89 8 selected file is currently in use. Cannot change file name. You cannot change the name of a file whose status is “waiting...” or that is being edited with desktopbinder. Change the file name after canceling delivery or completing editing. Selected file is currently i...
Page 98
Troubleshooting 90 8 sending the data has failed. To con- firm the result, check [scanned files status]. While a file was being sent, a net- work error occurred and the file could not be sent correctly. Try the operation once more. If the message is still shown, the net- work may be crowded. Consult...
Page 99
When a message is displayed 91 8 when an error message appears on the client computer this section describes the main possible causes and solutions for error messages displayed on the client computer when the twain driver is used. Note ❒ if an error message that is not included in this section appea...
Page 100
Troubleshooting 92 8 [error has occurred in the scanner driver.] • check whether the network cable is connected correctly to the client com- puter. • check whether the ethernet board of the client computer is recognized cor- rectly by windows. • check whether the client computer can use the tcp/ip p...
Page 101
When a message is displayed 93 8 [scanner is in use for other function. Please wait.] a function of the machine other than the scanner function is being used such as the copier function. Wait for a while and re- connect. [scanner is not available. Check the scanner connection status.] • check whethe...
Page 102
Troubleshooting 94 8.
Page 103: 9. Initial Scanner Setup
95 9. Initial scanner setup this section explains all required settings and procedures for using the machine as a network scanner. Reference first, see general settings guide to make basic settings, and then make scanner settings. For details about settings for e-mail, see "connection and setup", ne...
Page 104: ❖ Send Settings
Initial scanner setup 96 9 ❖ ❖ ❖ ❖ destination list settings for explanations of settings, see p.101 “destination list settings”. Note ❒ if [off] is selected for [delivery option] in [file transfer] in [system settings], [des- tination list display priority 1] and [update delivery server destination...
Page 105: Adjusting Scanner Features
Adjusting scanner features 97 9 adjusting scanner features in scanner features, you can make settings for basic operations when us- ing this machine as a scanner. Nor- mally, you can use the machine with its default settings. However, you can change the settings to suit your needs. This section desc...
Page 106: Settings
Initial scanner setup 98 9 settings scan settings this section explains how to set the defaults for scan settings. The scan settings consist of the fol- lowing. For the table about settings and defaults, see p.95 “scanner fea- tures”. ❖ ❖ ❖ ❖ default scan settings various basic settings (scan type, ...
Page 107: ❖ Original Settings
Settings 99 9 ❖ ❖ ❖ ❖ wait time for next original(s): sadf when dividing originals and scan- ning them separately with the adf to form a single file, select [set wait time] or [continuous wait] for the waiting status. Note ❒ this setting is valid if [sadf] is specified for [original feed type] when ...
Page 108: ❖ Change Initial Mode
Initial scanner setup 100 9 ❖ ❖ ❖ ❖ original orientation priority select the default for original placement orientation. When orig- inals are always positioned the same way, select that orientation as the default to make operation easier. Reference p.73 “making the settings relat- ed to the orientat...
Page 109: Destination List Settings
Settings 101 9 depending on how the original is positioned, the scan area will be as follows: shows the face of the original. Shows the back of the original. Shows the feeding direction. The range of possible original sizes and scan sizes is as follows: • original size x1: 140-432 mm (5.5”-17.0”) y1...
Page 110: ❖ Select Title
Initial scanner setup 102 9 ❖ ❖ ❖ ❖ destination list display priority 2 this function is available when [e- mail / folder] is selected for [destina- tion list display priority 1] . Select a destination list to be dis- played when the machine is in the initial state. You can select either [e-mail ad-...
Page 111: ❖ Print Scanner Journal
Settings 103 9 ❖ ❖ ❖ ❖ compression (gray scale) select [on] or [off] for whether to compress gray-scale scan files or not. Note ❒ if you select [on], you can speci- fy the compression level be- tween one and five. ❒ the image quality is better for lower compression, but the time required for file tr...
Page 112: ❖ Store File Priority
Initial scanner setup 104 9 ❒ set the maximum e-mail size within the capacity of the smtp server. ❖ ❖ ❖ ❖ e-mail information language select the language in which e- mail information such as title, doc- ument name, and sender's name is sent. Select one of the following 20 lan- guages: british englis...
Page 113: 10. Appendix
105 10. Appendix relationship between resolution and file size resolution and scan area are inversely related. The higher the resolution is set, the smaller the area that can be scanned. Conversely, the larger the scan area, the lower the resolution that can be set. The relationship between the scan...
Page 114
Appendix 106 10 when using as a network twain scanner reference to specify the scanning area or resolution when using the machine as a net- work twain scanner, see twain driver help. ❖ ❖ ❖ ❖ when binary or halftone is selected for the color/gradation the originals can be scanned using combinations m...
Page 115
Relationship between resolution and file size 107 10 ❖ ❖ ❖ ❖ when gray scale is selected for the color/gradation the originals can be scanned using combinations marked with ❍ in the table (original orientation: s). *1 the scanning size must be manually entered. 100 dpi 200 dpi 300 dpi 400 dpi 500 dp...
Page 116: Mail/file
Appendix 108 10 relationship between file type specified for scanning and file type specified for e- mail/file the relationship between the file type specified when scanning originals and the file type converted into when sending e-mail or storing files is shown below by scan type. *1 when gray scal...
Page 117: Placing Originals
Placing originals 109 10 placing originals to correctly display the top/bottom orientation of the scanned original on a cli- ent computer, the placement of the original and the settings made on the control panel and scanner driver must match. There are two orientations for placing the original. See ...
Page 118
Appendix 110 10 *1 when using the machine as a network twain scanner, this is the standard orienta- tion for the twain driver. Normally, set the original this way. The original displayed on a computer.
Page 119
Scanning documents of different sizes 111 10 scanning documents of different sizes the following table shows how originals of different sizes in a batch are scanned differently according to the setting and the position of the originals. *1 [auto detection (uni-size)] is selected under the twain driv...
Page 120: Software Supplied On Cd-Rom
Appendix 112 10 software supplied on cd-rom table of files type2075 twain driver this driver is required to scan an original on the machine. To use the machine as a network twain scanner, this driver must be installed. ❖ ❖ ❖ ❖ file storage folder the files are stored in the following folder on the c...
Page 121: Desktopbinder
Software supplied on cd-rom 113 10 desktopbinder desktopbinderr is to be installed on the client computers for integration and management of various kinds of files such as scan files, files created with appli- cations, and existing scan files. This software allows you to use various functions for st...
Page 122: Specifications For
Appendix 114 10 specifications for transmission/store/delivery functions note ❒ depending on the type or settings of the file or document, you may not be able to specify the destination or enter the maximum number of characters stated below. Transmission e-mail *1 this is the total number of charact...
Page 123: Scan To Folder
Specifications for transmission/store/delivery functions 115 10 scan to folder *1 when directly entering the destinations, up to 50 destinations can be specified. *2 this is the total number of e-mail destinations and file destinations. Simultaneous transmission the following table shows the maximum...
Page 124: Store
Appendix 116 10 store *1 on the control panel, the first 16 characters are displayed. When viewing the stored files from a client computer using desktopbinder, all the entered characters can be viewed. *2 this is the total number of files that can be stored under the scanner, copier, store, and prin...
Page 125: Samba(Ver 2.2.2-Ja-1.1)
Information about installed software 117 10 information about installed software samba(ver 2.2.2-ja-1.1) for smb transmission, this machine uses samba ver 2.2.2-ja-1.1 (hereinafter re- ferred to as samba 2.2.2-ja-1.1). Copyright © andrew tridgell 1994-1998 this program is free software; you can redi...
Page 126: Specifications
Appendix 118 10 specifications *1 the scanning speed may differ according to the operating environment of the ma- chine and the computer, and the contents of the original. Scan method flatbed scanning scan speed *1 • e-mail/scan to folder/network delivery scanner: 75 pages/minute (scan size: a4 r, s...
Page 127: Index
119 index a administrator tools , 96 , 104 c checking the status of delivery , 65 {check modes}}}} key , 3 {clear modes}}}} key , 3 {clear/stop}}}} key , 4 compression (black & white) , 102 compression (gray scale) , 103 d default scan settings , 98 delete scanner journal , 103 delivering scan file ...
Page 128
120 en usa b659-8707a s save , 69 scanning originals , 68 scanning originals in several times , 76 scan settings , 95 , 98 scan size , 72 scan to folder , 6 , 29 , 115 scan to folder screen , 30 scan type , 71 selecting a custom size , 100 select title , 102 send settings , 96 , 102 simultaneous sto...
Page 129
In accordance with iec 60417, this machine uses the following symbols for the main power switch: a a a a means power on. C c c c means stand by. Note to users in the united states of america note: this equipment has been tested and found to comply with the limits for a class b digital device, pursu-...
Page 130: Rint
P rint e r/ scanner unit t y pe 20 75 operat ing inst ructions s c anner ref e rence en usa b659-8707a.