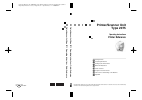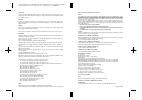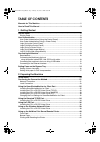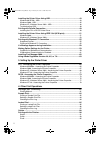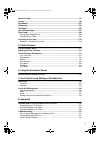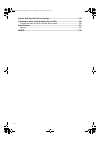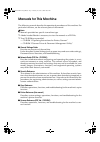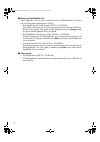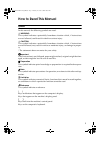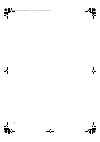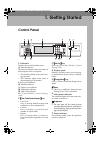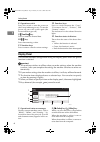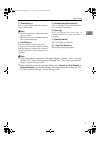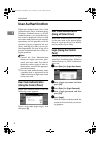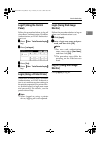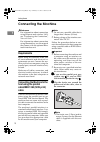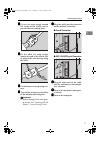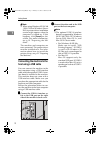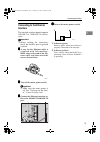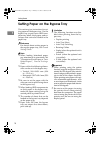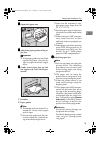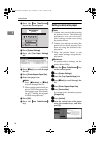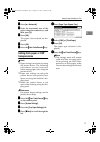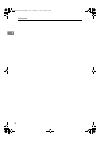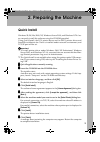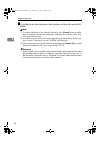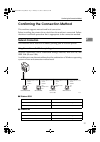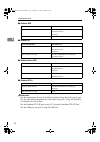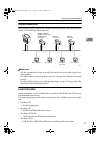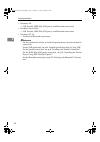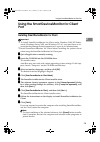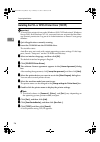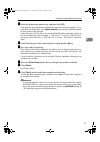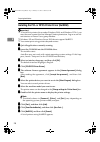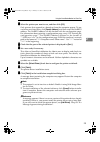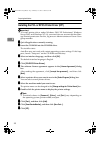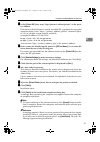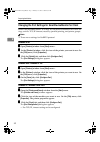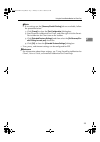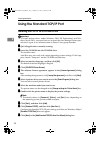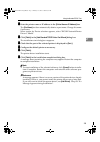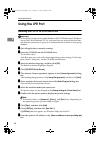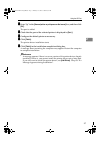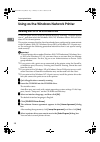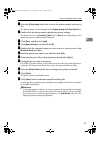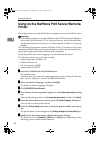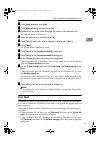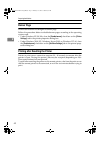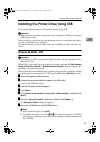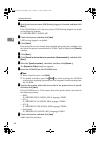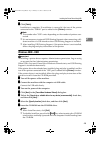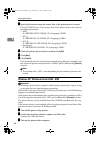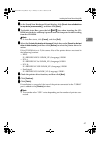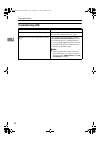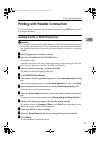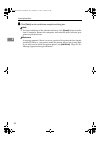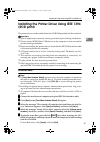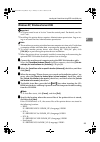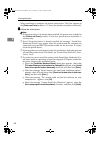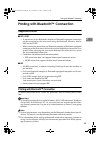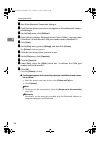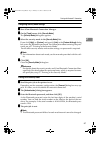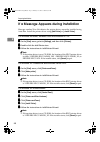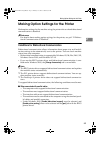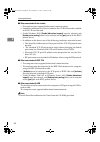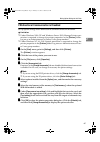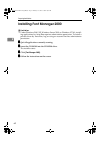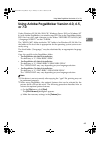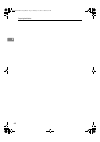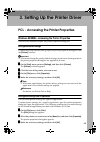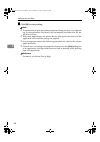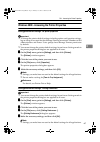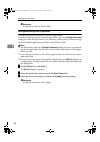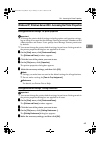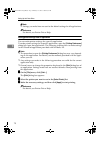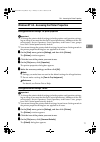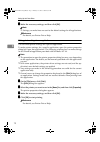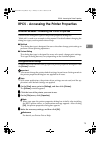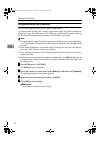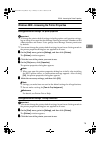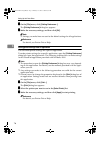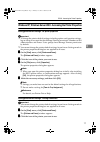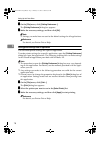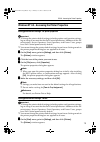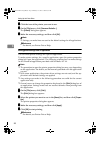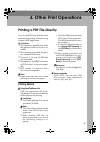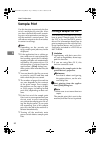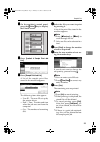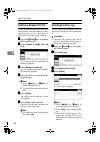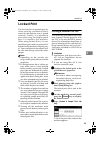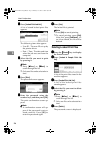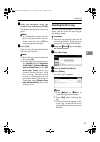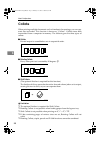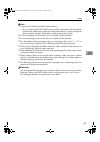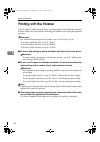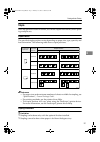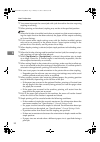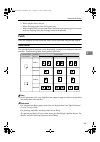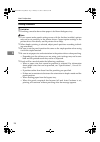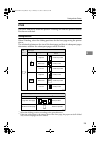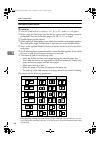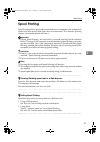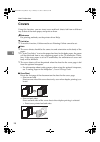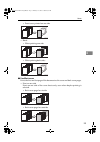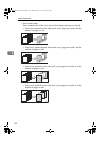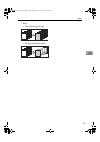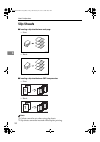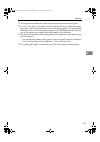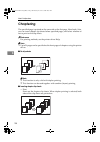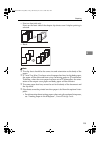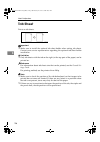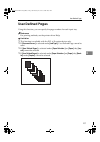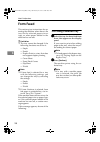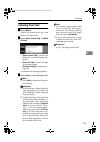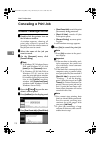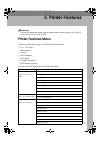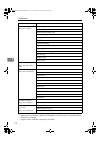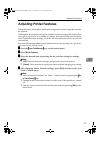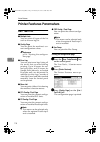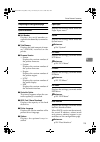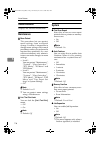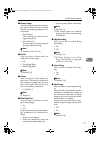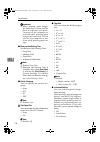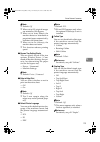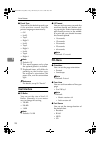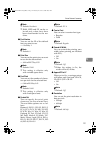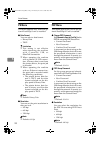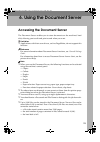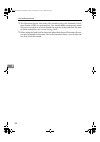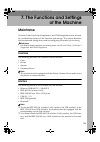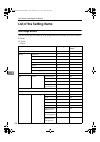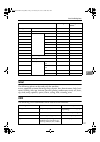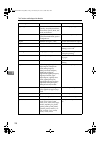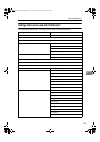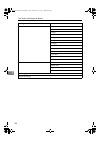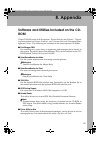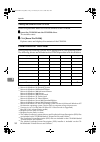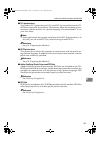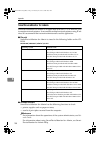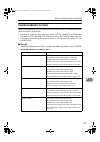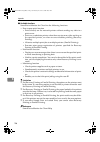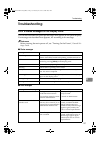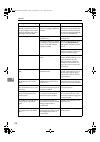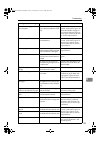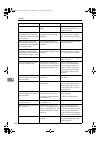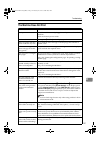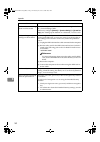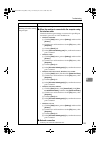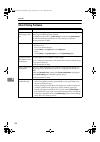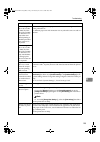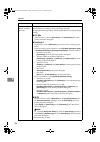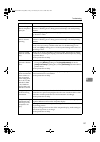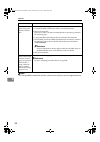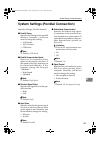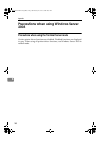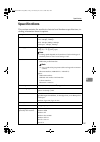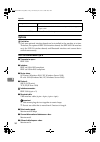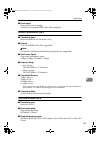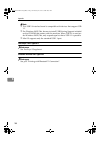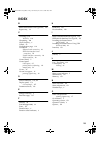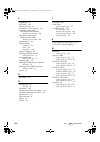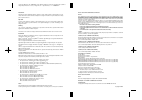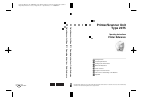- DL manuals
- Lanier
- All in One Printer
- Aficio 2075
- Operating Instructions Manual
Lanier Aficio 2075 Operating Instructions Manual
Paper type: OK Prince Eco G100(55kg), Paper Thickness=80
µ
m // Pages in book=160 // Print scale=81%
Gap (when printed at 81% scale) = Pages in book
×
Paper thickness / 2 = 6.400000 mm
Prin
te
r/S
c
an
n
e
r Un
it Type 2075
O
p
era
tin
g In
st
ru
ction
s
Prin
ter
Ref
e
ren
c
e
B6598607B
Prin
ter/
S
c
an
n
e
r
Un
it Type
2075
Operatin
g In
st
ru
ctio
n
s
Pr
in
te
r Referen
c
e
Printer/Scanner Unit
Type 2075
Operating Instructions
Printer Reference
Read this manual carefully before you use this machine and keep it handy for future reference. For safe and correct use, be sure to read the Safety
Information in the "General Settings Guide" before using the machine.
Getting Started
Preparing the Machine
Setting Up the Printer Driver
Other Print Operations
Printer Features
Using the Document Server
The Functions and Settings of the Machine
Appendix
Printed in Japan
EN USA B659-8607B
Summary of Aficio 2075
Page 1
Paper type: ok prince eco g100(55kg), paper thickness=80 µ m // pages in book=160 // print scale=81% gap (when printed at 81% scale) = pages in book × paper thickness / 2 = 6.400000 mm prin te r/s c an n e r un it type 2075 o p era tin g in st ru ction s prin ter ref e ren c e b6598607b prin ter/ s ...
Page 2
Paper type: ok prince eco g100(55kg), paper thickness=80 µ m // pages in book=160 // print scale=81% gap (when printed at 81% scale) = pages in book × paper thickness / 2 = 6.400000 mm note to users in the united states of america notice: this equipment has been tested and found to comply with the l...
Page 3
I table of contents manuals for this machine .....................................................................................1 how to read this manual .....................................................................................3 1. Getting started control panel............................
Page 4
Ii installing the printer driver using usb ............................................................. 43 windows 98 se/me - usb ....................................................................................... 43 windows 2000 - usb ..............................................................
Page 5
Iii spool printing ...................................................................................................... 97 covers................................................................................................................... 98 slip sheets..........................................
Page 6
Iv system settings (parallel connection) ............................................................ 149 precautions when using windows server 2003.............................................. 150 precautions when using the terminal server mode .............................................. 150 sp...
Page 7
1 manuals for this machine the following manuals describe the operational procedures of this machine. For particular functions, see the relevant parts of the manual. Note ❒ manuals provided are specific to machine type. ❒ adobe acrobat reader is necessary to view the manuals as a pdf file. ❒ two cd-...
Page 8
2 ❖ ❖ ❖ ❖ manuals for desktopbinder lite desktopbinder lite is a utility included on the cd-rom labeled “scanner driver & document management utility”. • desktopbinder lite setup guide (pdf file - cd-rom2) describes installation of, and the operating environment for desktop- binder lite in detail. T...
Page 9
3 how to read this manual symbols in this manual, the following symbols are used: r warning: this symbol indicates a potentially hazardous situation which, if instructions are not followed, could result in death or serious injury. R caution: this symbol indicates a potentially hazardous situation wh...
Page 10
4 martinic25-en-pref-f5_fm.Book page 4 thursday, december 9, 2004 10:59 am.
Page 11
5 1. Getting started control panel 1. Indicators displays errors and machine status. M : data in indicator the data in indicator shows the status of data reception from a computer. • this indicator blinks when data is be- ing received. • this indicator lights when there is data remaining to be print...
Page 12
Getting started 6 1 8. Operation switch press this switch to turn the power on (the power indicator goes on). To turn the power off, press this switch again (the power indicator goes off). 9. {{{{ clear/stop }}}} key press to cancel the entered data. 10. {{{{ # }}}} key press after entering a value....
Page 13
Control panel 7 1 3. [ form feed ] key press to print all the data left in the ma- chine's input buffer. Note ❒ when the machine is online, the status appears dimly. ❒ this function is not available with the rpcs printer language. 4. [ job reset ] key press to cancel the current print job. If you pr...
Page 14
Getting started 8 1 user authentication when user authentication (user code authentication, basic authentication, windows authentication, or ldap authentication) is set, the authentica- tion screen is displayed. Unless a valid user name and password are entered, operations are not possible with the ...
Page 15
User authentication 9 1 logoff (using the control panel) follow the procedure below to log off when basic authentication, windows authentication, or ldap authentica- tion is set. Aaaa press {{{{ user tools/counter/inquiry }}}} key. Bbbb press [ → → → → logout ] . Cccc press [ yes ] . Dddd press {{{{...
Page 16
Getting started 10 1 connecting the machine reference for information about connection using ethernet and wireless lan, see "confirming the connection", network guide . For information about connection using bluetooth tm , see the manual that comes with the optional blue- tooth interface unit. Requi...
Page 17
Connecting the machine 11 1 cccc fit one tie wrap snugly around the center of the ferrite core to prevent the core coming loose. Dddd fit the other tie wrap snugly around the end of the ferrite core to prevent the core moving along the cable. Eeee cut off excess tie wrap using scis- sors. Ffff turn ...
Page 18
Getting started 12 1 note ❒ when using windows 95/98/me /2000/xp and windows server 2003, a printer driver installation screen might appear when the computer is turned on. If this happens, click [ cancel ] on the screen. For more information, see p.19 “preparing the ma- chine”. The machine and compu...
Page 19
Connecting the machine 13 1 connecting to the ethernet interface the network interface board supports 10base-t or 100base-tx connec- tions. Important ❒ before making the connection, touch the metallic part to ground yourself. Aaaa a core for the ethernet cable is s upp lied with this machine. Make a...
Page 20
Getting started 14 1 setting paper on the bypass tray this section gives instructions for set- ting paper on the bypass tray. Use the bypass tray to print onto ohp trans- parencies, labels, thick paper, and en- velopes that cannot be loaded in the paper tray. Reference for details about setting pape...
Page 21
Setting paper on the bypass tray 15 1 aaaa open the bypass tray. Bbbb adjust the paper guides to the pa- per size. Important ❒ if the paper guides are not flush against the paper, skewed im- ages or paper misfeeds might occur. Cccc gently insert paper face up into the bypass tray until the beeper so...
Page 22
Getting started 16 1 a press the {{{{ user tools/counter }}}} key on the control panel. B press [ system settings ] . C press the [ tray paper settings ] tab. D press [ t t t t next ] to scroll through the list. E press [ printer bypass paper size ] . F select the paper size. Note ❒ press [ u u u u ...
Page 23
Setting paper on the bypass tray 17 1 iiii press [ ← ← ← ← > horizontal ] . Jjjj enter the horizontal size of the paper using the number keys, and then press [ # ] . Kkkk press [ ok ] . The paper sizes entered are dis- played. Llll press [ ok ] . Mmmm press the {{{{ user tools/counter }}}} key. Sett...
Page 24
Getting started 18 1 martinic25-en-pref-f5_fm.Book page 18 thursday, december 9, 2004 10:59 am.
Page 25
19 2. Preparing the machine quick install windows 95/98/me/2000/xp, windows server 2003, and windows nt 4.0 us- ers can easily install this software using the cd-rom provided. Using quick install, the pcl printer driver and/or rpcs printer driver and smartdevicemonitor for client is installed under ...
Page 26
Preparing the machine 20 2 iiii click [ exit ] in the first dialog box of the installer, and then take out the cd- rom. Note ❒ to stop installation of the selected software, click [ cancel ] before installa- tion is complete. Restart the computer, and then reinstall the other soft- ware or printer d...
Page 27
Confirming the connection method 21 2 confirming the connection method this machine supports network and local connection. Before installing the printer driver, check how the machine is connected. Follow the driver installation procedure that is appropriate to the connection method. Network connecti...
Page 28
Preparing the machine 22 2 ❖ ❖ ❖ ❖ windows 2000 ❖ ❖ ❖ ❖ windows xp ❖ ❖ ❖ ❖ windows server 2003 ❖ ❖ ❖ ❖ windows nt 4.0 reference see the explanation of how to install the printer driver for each type of port. For the smartdevicemonitor for client port, see p.25 “using the smartde- vicemonitor for cli...
Page 29
Confirming the connection method 23 2 using as a network printer this machine can be used as the windows network printer, the netware print server, or the netware remote printer. Reference see the explanation of how to install the printer driver for each type of net- work printer. For the windows ne...
Page 30
Preparing the machine 24 2 • windows xp: • usb, parallel, ieee 1394 (scsi print), and bluetooth connections • windows server 2003: • usb, parallel, ieee 1394 (scsi print), and bluetooth connections • windows nt 4.0: • parallel and bluetooth connections reference see the explanation of how to install...
Page 31
Using the smartdevicemonitor for client port 25 2 using the smartdevicemonitor for client port installing smartdevicemonitor for client important ❒ to install smartdevicemonitor for client under windows 2000/xp profes- sional, windows server 2003, and windows nt 4.0, you must have an ac- count that ...
Page 32
Preparing the machine 26 2 installing the pcl or rpcs printer driver (tcp/ip) important ❒ to install this printer driver under windows 2000/xp professional, windows server 2003, and windows nt 4.0, you must have an account that has man- age printers permission. Log on as an administrators or power u...
Page 33
Using the smartdevicemonitor for client port 27 2 llll select the printer you want to use, and then click [ ok ] . Only printers that respond to a broadcast from the computer appear. To use a machine not listed here, click [ specify address ] , and then enter the ip address or host name of the machi...
Page 34
Preparing the machine 28 2 installing the pcl or rpcs printer driver (netbeui) important ❒ to install this printer driver under windows 2000, and windows nt 4.0, you must have an account that has manage printers permission. Log on as an ad- ministrators or power users group member. ❒ windows xp and ...
Page 35
Using the smartdevicemonitor for client port 29 2 llll select the printer you want to use, and then click [ ok ] . Only printers that respond to a broadcast from the computer appear. To use a machine not listed here, click [ specify address ] , and then enter the netbeui address. The netbeui address...
Page 36
Preparing the machine 30 2 installing the pcl or rpcs printer driver (ipp) important ❒ to install printer driver under windows 2000/xp professional, windows server 2003, and windows nt 4.0, you must have an account that has man- age printers permission. For this, log on as an administrators or power...
Page 37
Using the smartdevicemonitor for client port 31 2 llll in the [ printer url ] box, enter “http://printer's address/printer” as the print- er's address. If the server authentification is issued, to enable ssl (a protocol for encrypted communication), enter “https://printer's address/printer” (interne...
Page 38
Preparing the machine 32 2 changing the port settings for smartdevicemonitor for client follow the procedure below to change the smartdevicemonitor for client set- tings, such as tcp/ip timeout, recovery/parallel printing, and printer groups. Note ❒ there are no settings for netbeui protocol. Window...
Page 39
Using the smartdevicemonitor for client port 33 2 note ❒ if no settings on the [ recovery/parallel printing ] tab are available, follow the procedure below. A click [ cancel ] to close the [ port configuration: ] dialog box. B start smartdevicemonitor for client, and then right-click the smart- devi...
Page 40
Preparing the machine 34 2 using the standard tcp/ip port installing the pcl or rpcs printer driver important ❒ to install printer driver under windows 2000/xp professional, and win- dows server 2003, you must have an account that has manage printers per- mission. Log on as an administrators or powe...
Page 41
Using the standard tcp/ip port 35 2 llll enter the printer name or ip address in the [ printer name or ip address ] box. The [ port name ] text box automatically obtains a port name. Change this name if necessary. When screen for device selection appears, select "ricoh networkprinter driver c model"...
Page 42
Preparing the machine 36 2 using the lpr port installing the pcl or rpcs printer driver important ❒ to install this printer driver under windows 2000/xp professional, windows server 2003, and windows nt 4.0, you must have an account that has man- age printers permission. Log on as an administrators ...
Page 43
Using the lpr port 37 2 llll enter “lp” in the [ name of printer or print queue on that server ] box, and then click [ ok ] . The port is added. Mmmm check that the port of the selected printer is displayed in [ port: ] . Nnnn configure the default printer as necessary. Oooo click [ finish ] . The p...
Page 44
Preparing the machine 38 2 using as the windows network printer installing the pcl or rpcs printer driver to use the print server, install the printer driver by selecting "network printer server", and then select the windows 2000/xp, windows server 2003, or win- dows nt 4.0 shared printer. This sect...
Page 45
Using as the windows network printer 39 2 gggg select the [ printer name ] check box to select the printer models you want to use. The printer name can be changed in the [ change settings for 'printer name' ] box. Hhhh double-click the printer name to display the printer settings. The details shown ...
Page 46
Preparing the machine 40 2 using as the netware print server/remote printer this explains how to set up the windows computer used as the netware client. Important ❒ to install this printer driver under windows 2000/xp professional, windows server 2003, and windows nt 4.0, you must have an account th...
Page 47
Using as the netware print server/remote printer 41 2 hhhh click [ port: ] , and then click [ add ] . Iiii click [ network printer ] , and then click [ ok ] . Jjjj double-click the name of the netware file server on the network tree. The created queue is displayed. Kkkk select the print queue, and t...
Page 48
Preparing the machine 42 2 banner page do not use netware to configure a banner page. Follow the procedure below to disable banner pages according to the operating system used: • under windows 95/98/me, clear the [ enable banner ] check box on the [ printer settings ] tab in the printer properties d...
Page 49
Installing the printer driver using usb 43 2 installing the printer driver using usb this section explains how to install printer drivers using usb. Important ❒ make sure that machine is connected to the computer's usb ports using the usb interface cable. Before installing, check that only the opera...
Page 50
Preparing the machine 44 2 hhhh specify the location where usb printing support is located, and then click [ next> ] . If the cd-rom drive is d, the source files of usb printing support are stored in the following location: d:\drivers\rpcs\win9x_me iiii check the location, and then click [ next ] . ...
Page 51
Installing the printer driver using usb 45 2 qqqq click [ finish ] . Installation is complete. If installation is successful, the icon of the printer connected to the "usb001" port is added to the [ printers ] window. Note ❒ the number after "usb" varies depending on the number of printers con- nect...
Page 52
Preparing the machine 46 2 hhhh specify the location where the source files of the printer driver is stored. If the cd-rom drive is d, the source files of the printer driver are stored in the following location: • rpcs d:\drivers\rpcs\win2k_xp\(language)\disk1 • pcl 6 d:\driver\spcl6\win2k_xp\(langu...
Page 53
Installing the printer driver using usb 47 2 dddd in the found new hardware wizard display, click [ search for a suitable driver for my device [ recommended ] ] , and then click [ next> ] . Eeee to disable auto run, press the left {{{{ shift }}}} key when inserting the cd- rom into the drive and kee...
Page 54
Preparing the machine 48 2 troubleshooting usb problems solutions the machine is not automatically recognized. Turn off the power of the machine, reconnect the usb cable, and then turn it on again. Windows has already configured the usb set- tings. Open windows' device manager, and then, under [ uni...
Page 55
Printing with parallel connection 49 2 printing with parallel connection to use a machine connected using a parallel interface, click [ lpt1 ] when install- ing the printer driver. Installing the pcl or rpcs printer driver important ❒ to install this printer driver under windows 2000/xp professional...
Page 56
Preparing the machine 50 2 llll click [ finish ] in the installation completion dialog box. Note ❒ to stop installation of the selected software, click [ cancel ] before installa- tion is complete. Restart the computer and reinstall other software pro- grams or printer drivers. Reference a message a...
Page 57
Installing the printer driver using ieee 1394 (scsi print) 51 2 installing the printer driver using ieee 1394 (scsi print) the printer drivers can be installed from the cd-rom provided with this machine. Important ❒ quit all applications currently running, and do not print during installation. ❒ do ...
Page 58
Preparing the machine 52 2 ffff click [ browse ] . Gggg select the printer driver you want to use. If the cd-rom drive is d, the source files of the printer driver are stored in the following location: • rpcs d:\drivers\rpcs\win2k_xp\(language)\disk1 • pcl 6 d:\drivers\pcl6\win2k_xp\(language)\disk1...
Page 59
Installing the printer driver using ieee 1394 (scsi print) 53 2 windows xp, windows server 2003 important ❒ scsi print must be set to "active" from the control panel. For details, see net- work guide . ❒ installing this printer driver requires administrators permission. Log on us- ing an account tha...
Page 60
Preparing the machine 54 2 when installation is complete, the printer connected to "1394_00n" appears in the [ printers and faxes ] window. ("n" shows the number of printers connected.) ffff follow the instructions. Note ❒ if the printer driver has already been installed, the printer icon is added t...
Page 61
Printing with bluetooth™ connection 55 2 printing with bluetooth™ connection supported profiles ❖ ❖ ❖ ❖ spp, hcrp • a maximum of two bluetooth adaptor or bluetooth-equipped computers can be connected at the same time using the bluetooth interface: one by spp, one by hcrp. • when connecting more than...
Page 62
Preparing the machine 56 2 aaaa start 3com bluetooth connection manager. Bbbb check that the printer you want to use appears in 3com bluetooth connec- tion manager. Cccc on the [ tool ] menu, click [ com port ] . Dddd check that the message "bluetooth serial client (comx) " appears under client port...
Page 63
Printing with bluetooth™ connection 57 2 configuring security mode settings aaaa start 3com bluetooth connection manager. Bbbb on the [ tools ] menu, click [ security mode ] . The [ security mode ] dialog box appears. Cccc select the security mode in the [ security mode: ] list. If you click [ high ...
Page 64
Preparing the machine 58 2 if a message appears during installation message number 58 or 34 indicates the printer driver cannot be installed using auto run. Install the printer driver using [ add printer ] or [ >install printer ] . For windows 95/98/me, windows 2000 and windows nt 4.0: aaaa on the [...
Page 65
Making option settings for the printer 59 2 making option settings for the printer make option settings for the machine using the printer driver when bidirectional communication is disabled. Reference for details about making option settings for the printer, see p.61 “if bidirec- tional communicatio...
Page 66
Preparing the machine 60 2 ❖ ❖ ❖ ❖ when connected with the network • the machine must support bidirectional communication. • smartdevicemonitor for client included on the cd-rom must be installed, and tcp/ip must be used. • under windows 2000, [ enable bidirectional support ] must be selected, and [...
Page 67
Making option settings for the printer 61 2 if bidirectional communication is disabled set up option settings when bidirectional communications are disabled. Limitation ❒ under windows 2000/xp and windows server 2003, manage printers per- mission is required to change the printer properties in the [...
Page 68
Preparing the machine 62 2 installing font manager 2000 limitation ❒ under windows 2000/xp, windows server 2003, or windows nt 4.0, install- ing applications by auto run requires administrator permission. To install a printer driver by auto run, log on using an account that has administrator permiss...
Page 69
Using adobe pagemaker version 6.0, 6.5, or 7.0 63 2 using adobe pagemaker version 6.0, 6.5, or 7.0 under windows 95/98/me/2000/xp, windows server 2003, or windows nt 4.0 with adobe pagemaker, you need to copy ppd files to the pagemaker folder. Ppd files have the .Ppd extension in the folder “drivers...
Page 70
Preparing the machine 64 2 martinic25-en-pref-f5_fm.Book page 64 thursday, december 9, 2004 10:59 am.
Page 71
65 3. Setting up the printer driver pcl - accessing the printer properties windows 95/98/me - accessing the printer properties there are two methods to open the printer properties dialog box. Making printer default settings to make the printer default settings, open the printer properties dialog box...
Page 72
Setting up the printer driver 66 3 dddd click [ ok ] to start printing. Note ❒ the procedure to open the printer properties dialog box may vary depend- ing on the application. For details, see the manuals provided with the ap- plication you use. ❒ with some applications, the printer driver settings ...
Page 73
Pcl - accessing the printer properties 67 3 windows 2000 - accessing the printer properties making printer default settings - the printer properties important ❒ to change the printer default settings including option configuration settings, log on using an account that has manage printers permission...
Page 74
Setting up the printer driver 68 3 reference for details, see printer driver help. Making printer settings from an application you can make printer settings for a specific application. To make printer settings for a specific application, open the [ printing preferences ] dialog box from that applica...
Page 75
Pcl - accessing the printer properties 69 3 windows xp, windows server 2003 - accessing the printer properties making printer default settings - the printer properties important ❒ to change the printer default settings including option configuration settings, log on using an account that has manage ...
Page 76
Setting up the printer driver 70 3 note ❒ settings you make here are used as the default settings for all applications. Reference for details, see printer driver help. Making printer settings from an application you can make printer settings for a specific application. To make printer settings for a...
Page 77
Pcl - accessing the printer properties 71 3 windows nt 4.0 - accessing the printer properties making printer default settings - the printer properties important ❒ to change the printer default settings including option configuration settings, log on using an account that has full control permission....
Page 78
Setting up the printer driver 72 3 dddd make the necessary settings, and then click [ ok ] . Note ❒ settings you make here are used as the default settings for all applications. Reference for details, see printer driver help. Making printer settings from an application you can make printer settings ...
Page 79
Rpcs - accessing the printer properties 73 3 rpcs - accessing the printer properties windows 95/98/me - accessing the printer properties there are two dialog box types of the printer properties dialog box. "multi-tab" is used as an example in this manual. For details about changing the dialog box ty...
Page 80
Setting up the printer driver 74 3 making printer settings from an application you can make printer settings for a specific application. To make printer settings for a specific application, open the printer properties dialog box from that application. The following explains how to make settings for ...
Page 81
Rpcs - accessing the printer properties 75 3 windows 2000 - accessing the printer properties making printer default settings - the printer properties important ❒ to change the printer default settings including option configuration settings, log on using an account that has manage printers permissio...
Page 82
Setting up the printer driver 76 3 cccc on the [ file ] menu, click [ printing preferences... ] . The [ printing preferences ] dialog box appears. Dddd make the necessary settings, and then click [ ok ] . Note ❒ settings you make here are used as the default settings for all applications. Reference ...
Page 83
Rpcs - accessing the printer properties 77 3 windows xp, windows server 2003 - accessing the printer properties making printer default settings - the printer properties important ❒ to change the printer default settings including option configuration settings, log on using an account that has manage...
Page 84
Setting up the printer driver 78 3 cccc on the [ file ] menu, click [ printing preferences... ] . The [ printing preferences ] dialog box appears. Dddd make the necessary settings, and then click [ ok ] . Note ❒ settings you make here are used as the default settings for all applications. Reference ...
Page 85
Rpcs - accessing the printer properties 79 3 windows nt 4.0 - accessing the printer properties making printer default settings - the printer properties important ❒ to change the printer default settings including option configuration settings, log on using an account that has full control permission...
Page 86
Setting up the printer driver 80 3 bbbb click the icon of the printer you want to use. Cccc on the [ file ] menu, click [ document defaults... ] . The [ default ] dialog box appears. Dddd make the necessary settings, and then click [ ok ] . Note ❒ settings you make here are used as the default setti...
Page 87
81 4. Other print operations printing a pdf file directly you can send pdf files directly to the machine for printing, without having to open a pdf application. Limitation ❒ this function is possible only when the optional postscript 3 unit is in- stalled. ❒ this function is possible for genu- ine a...
Page 88
Other print operations 82 4 sample print use this function to print only the first set of a multiple-set print job. After you have checked the result, remain- ing sets can be printed or canceled us- ing the machine's control panel. This can reduce misprints due to mistakes in content or settings. No...
Page 89
Sample print 83 4 cccc on the machine's control panel, press the {{{{ printer }}}} key to display the printer screen. Dddd press [ locked & sample print job list ] . Eeee press [ sample print job list ] . A list of the sample print files stored in the machine appears. The following items also appear...
Page 90
Other print operations 84 4 deleting a sample print file if you are not satisfied with the sam- ple printout, you can delete the sam- ple print file, revise it and print it again until the settings are suitable. Aaaa press the {{{{ printer }}}} key to display the printer screen. Bbbb press [ locked ...
Page 91
Locked print 85 4 locked print use this function to maintain privacy when printing confidential docu- ments on the machine over a shared network. Usually, it is possible to print data using the display panel once it is stored in this machine. When using locked print, it is not possible to print unle...
Page 92
Other print operations 86 4 eeee press [ locked print job list ] . A list of stored locked print files appears. The following items also appear: • user id: the user id set up by the printer driver. • date / time: the date and time when the job was sent from the computer. Ffff select the file you wan...
Page 93
Locked print 87 4 ffff enter the password using the number keys, and then press [ ok ] . The delete confirmation screen ap- pears. Note ❒ a confirmation screen will ap- pear if the password is not en- tered correctly. Press [ ok ] to enter the password again. Gggg press [ yes ] . After the file has ...
Page 94
Other print operations 88 4 collate when printing multiple documents such as handouts for meetings, you can sep- arate sets into order. This function is known as “collate”. Collate stores data transmitted from a computer in memory. The following are the three types of collate: ❖ ❖ ❖ ❖ collate printe...
Page 95
Collate 89 4 note ❒ you can set collate in the rpcs printer driver. • if you cannot make shift collate even with the optional finisher installed, options may not be set up correctly in the printer driver. Correct the printer driver's option settings. For details, see the printer driver help. ❒ if au...
Page 96
Other print operations 90 4 printing with the finisher you can collate, staple or punch holes in printed paper by installing the optional finisher. Make sure you read the following precautions when using the optional finisher: reference for information about optional finishers, see general settings ...
Page 97
Printing with the finisher 91 4 staple with the optional finisher installed, sets can be stapled individually when print- ing multiple sets. Staple position the specified staple position varies depending on paper size, type, quantity and feed orientation. The following table shows staple positions: ...
Page 98
Other print operations 92 4 ❒ you cannot interrupt the current job with a job for another function requiring stapling or collating. ❒ when printing on letterhead, stapling may not be at the specified position. Note ❒ when the finisher is installed, and when an output tray that cannot output us- ing ...
Page 99
Printing with the finisher 93 4 • when staples have run out. • when feeding paper from the bypass tray. • when staples have run out and auto continue is set, printing will continue without stapling after the message has been displayed. Punch with the optional finisher installed, holes can be punched...
Page 100
Other print operations 94 4 punching precautions limitation ❒ punching cannot be done when paper is fed from the bypass tray. Note ❒ if you cannot make punch settings even with the finisher installed, options may not be set correctly in the printer driver. Correct option settings in the printer driv...
Page 101
Printing with the finisher 95 4 z-fold you can z-fold prints when the optional z-folding unit and the optional booklet finisher are attached. Folding positions when z-folding, select the folding positions for the front page using the printer driver. The relationship between the size of the front pag...
Page 102
Other print operations 96 4 notes on the z-fold function limitation ❒ you can z-fold with a3, a4, b4, 11" × 17", 8 1 / 2 " × 11", and 8 1 / 2 " × 14" paper. ❒ when using the postscript 3 printer driver, right or left z-folding cannot be performed if the size of the front page is a3, b4, 11" × 17", o...
Page 103
Spool printing 97 4 spool printing spool printing allows print jobs transferred from a computer to be temporarily stored, and then prints them after they are transferred. This shortens printing time as it maximizes printer efficiency. Important ❒ during spool printing, the hard disk is accessed and ...
Page 104
Other print operations 98 4 covers using this function, you can insert cover and back sheets fed from a different tray to that of the main paper, and print on them. Reference for printing methods, see the printer driver help. Limitation ❒ to use this function, collate must be set. Rotating collate c...
Page 105
Covers 99 4 • front cover printed on one side • blank • when printing one side • when printing both sides ❖ ❖ ❖ ❖ front/back covers prints the first and last page of the document as the cover and back cover pages. • print on one side prints on one side of the cover sheets only, even when duplex prin...
Page 106
Other print operations 100 4 • print on both sides prints on both sides of the cover sheets when duplex printing is selected. • front cover printed on both sides, back cover page face inside, and the number of pages is even • front cover printed on both sides, back cover page face inside, and the nu...
Page 107
Covers 101 4 • blank • when printing one side • when printing both sides gcpy023e 1 2 3 4 5 6 1 2 3 4 5 6 gcpy038e 1 2 3 3 4 4 5 5 6 6 1 1 2 martinic25-en-pref-f5_fm.Book page 101 thursday, december 9, 2004 10:59 am.
Page 108
Other print operations 102 4 slip sheets ❖ ❖ ❖ ❖ inserting a slip sheet between each page • print • blank ❖ ❖ ❖ ❖ inserting a slip sheet between ohp transparencies • print • blank note ❒ collate cannot be set when using slip sheets. ❒ slip sheets cannot be inserted while duplex printing. Gpay019e gp...
Page 109
Slip sheets 103 4 ❒ the slip sheet should be the same size and orientation as the main paper. ❒ if “auto tray select” has been set as the paper feed tray for the body paper, the paper will be delivered from a tray containing paper in k orientation. Therefore, when the cover paper has been set to l o...
Page 110
Other print operations 104 4 chaptering the specified page is printed on the same side as the first page, like a book. Also, you can insert chapter slip sheets before specified pages, and select whether or not to print on the slip sheets. Reference for printing methods, see the printer driver help. ...
Page 111
Chaptering 105 4 • print on front side only prints on the front side of the chapter slip sheets even if duplex printing is selected. • blank note ❒ the slip sheet should be the same size and orientation as the body of the paper. ❒ if “auto tray select” has been set as the paper feed tray for the bod...
Page 112
Other print operations 106 4 tab sheet prints on tab sheets. Important ❒ make sure to install the optional tab sheet holder when setting tab sheets. Contact your service representative regarding the optional tab sheet holder installation. Limitation ❒ only tab sheets with the tab on the right (at th...
Page 113
User defined pages 107 4 user defined pages using this function, you can specify the page numbers for each input tray. Reference for printing methods, see the printer driver help. Limitation ❒ this function is available with the pcl 6/5e printer driver only. ❒ if [ document server ] is selected unde...
Page 114
Other print operations 108 4 form feed this section gives instructions for op- erating the machine when there is no tray for the selected paper size or type, or when paper loaded in the machine has run out. Limitation ❒ the tray cannot be changed if the following functions are set for it: • staple •...
Page 115
Form feed 109 4 canceling form feed aaaa press [ reset ] . Delete the stored print job, and then cancel form feed. Bbbb press [ reset current job ] or [ reset all jobs ] . • [ reset current job ] : cancels the print job currently being proc- essed. • [ reset all jobs ] : cancels all jobs in the prin...
Page 116
Other print operations 110 4 canceling a print job windows - canceling a print job aaaa double-click the printer icon on the windows taskbar. A window appears, showing all print jobs currently queued for printing. Check the current status of the job you want to cancel. Bbbb select the name of the jo...
Page 117
111 5. Printer features reference for more information about copier features and system settings, see copy ref- erence and general settings guide . Printer features menu there are seven menu items in the printer features menu: • list / test print • maintenance • system • host interface • pcl menu • ...
Page 118
Printer features 112 5 *1 appears when the postscript 3 unit (optional) is installed. *2 appears when a finisher (optional) is installed or a finisher with an attached mailbox (optional) is installed. *3 appears when a finisher (optional) is installed. System see p.116 “system”. Toner saving spool i...
Page 119
Adjusting printer features 113 5 adjusting printer features printer features allows basic adjustment of operations when using the machine as a printer. Although factory default settings are suitable for most printing jobs, printer fea- tures gives you access to a number of settings that control basi...
Page 120
Printer features 114 5 printer features parameters list / test print ❖ ❖ ❖ ❖ multiple lists you can print all types of the list such as an error log list. ❖ ❖ ❖ ❖ config. Page you can print the machine's cur- rent configuration values. Reference p.114 “printing the configura- tion page” ❖ ❖ ❖ ❖ erro...
Page 121
Printer features parameters 115 5 interpreting the configuration page system reference ❖ ❖ ❖ ❖ unit number displays the serial number as- signed to the board by its manufac- turer. ❖ ❖ ❖ ❖ total memory displays the total amount of mem- ory (sdram) installed on the printer. ❖ ❖ ❖ ❖ firmware version •...
Page 122
Printer features 116 5 interface information displays the interface information. Maintenance ❖ ❖ ❖ ❖ menu protect this procedure lets you protect menu settings from accidental change. It makes it impossible to change menu settings with normal procedures unless you perform the required key operations...
Page 123
Printer features parameters 117 5 ❖ ❖ ❖ ❖ memory usage you can select the amount of mem- ory used in font priority or frame priority, according to paper size or resolution. • font priority this setting uses memory for registering fonts. • frame priority this setting uses frame memory for high speed ...
Page 124
Printer features 118 5 important ❒ when printing spool images, the hard disk is active and the data-in indicator will blink. Turning off the computer or machine while printing spool images the hard disk. Do not turn off the computer or ma- chine while printing spool im- ages. ❖ ❖ ❖ ❖ reserved job wa...
Page 125
Printer features parameters 119 5 note ❒ default: off ❒ when set to off, original images are rotated by 180 degrees. ❒ when set to auto detectt, the machine detects a letterhead or preprinted paper automatically, and does not rotate them. ❒ when set to on (always), the machine does not rotate. ❒ thi...
Page 126
Printer features 120 5 ❖ ❖ ❖ ❖ punch type you can set the default punch type if the machine cannot find the printer language automatically. • off • left 2 • top 2 • right 2 • left 3 • top 3 • right 3 • left 4 • top 4 • right 4 note ❒ default: off ❒ this menu appears only when the optional punch is i...
Page 127
Printer features parameters 121 5 note ❒ default: residentt ❒ ram, hdd and sd can be se- lected only when fonts have been downloaded to the ma- chine. ❖ ❖ ❖ ❖ font number you can set the id of the default font you want to use. • 0 to 50 by 1 note ❒ default: 0 ❖ ❖ ❖ ❖ point size you can set the point...
Page 128
Printer features 122 5 ps menu this menu appears only when the op- tional postscript 3 unit is installed. ❖ ❖ ❖ ❖ data format you can select a data format. • binary data • tbcp limitation ❒ this setting is not effective when operating the machine w i t h a p a r a l l e l , u s b , o r ethertalk con...
Page 129
123 6. Using the document server accessing the document server the document server enables you to store documents on the machine's hard disk, allowing you to edit and print as and when you want. Limitation ❒ applications with their own drivers, such as pagemaker, do not support this function. Refere...
Page 130
Using the document server 124 6 ❒ the document server also stores files scanned using the automatic docu- ment feeder (adf) or exposure glass. You should delete unnecessary stored files once in a while so as not to exceed the capacity of the hard disk. For how to delete stored files, see general set...
Page 131
125 7. The functions and settings of the machine mainframe network guide, postscript 3 supplement, and unix supplement cover all mod- els, and therefore contain all the functions and settings. This chapter describes the functions and setting items used for configuring the model you are using. Refere...
Page 132
The functions and settings of the machine 126 7 list of the setting items web image monitor the following are the items of web image monitor available with the machine: r: read w: write --: none menu before logon after logon as admin. Top page r r status input tray r r output tray r r toner r r func...
Page 133
List of the setting items 127 7 telnet the following telnet can be used with the machine: access, appletalk, autonet, btconfig, dhcp, diprint, dns, domainname, help, host- name, ifconfig, info, ipp, netware, passwd, prnlog, rendezvous, route, set, show, slp, smb, snmp, spoolsw, sprint, status, syslo...
Page 134
The functions and settings of the machine 128 7 papertype plain, letterhead, labels, trans- parency, recycled, usercolor1, usercolor2, special, thick, tab- stock, translucent specifies the paper type. Outbin upper, finishershift, finisher- proof, finisherbooklet, option- aloutputbin x specifies the ...
Page 135
List of the setting items 129 7 settings that can be used with postscript 3 the following postscript 3 settings can be used with the machine: settings selectable items paper size see general setting guide . Fit to paper input slot bypass tray tray 1 tray 2 tray 3 large capacity tray resolution 600dp...
Page 136
The functions and settings of the machine 130 7 punch off 2 at left 3 at left 4 at left 2 at right 3 at right 4 at right 2 at top 3 at top 4 at top 2 at bottom 3 at bottom 4 at bottom z-fold off bottom fold right fold left fold dithering image smoothing settings selectable items martinic25-en-pref-f...
Page 137
131 8. Appendix software and utilities included on the cd- rom three cd-roms come with this printer: "printer drivers and utilities", "operat- ing instructions for printer/scanner", and "scanner driver & document man- agement utility". The following are included on the three separate cd-roms. ❖ ❖ ❖ ...
Page 138
Appendix 132 8 viewing the contents of the cd-rom follow the procedure below to view the contents of the cd-rom. Aaaa insert the cd-rom into the cd-rom drive. The installer starts. Bbbb click [ browse this cd-rom ] . Explorer starts and displays the contents of the cd-rom. Printer drivers for this p...
Page 139
Software and utilities included on the cd-rom 133 8 ❖ ❖ ❖ ❖ pcl printer drivers two kinds of pcl printer drivers: pcl 6 and pcl 5e, are included on the cd- rom that comes with this machine. These drivers allow the computer to com- municate with the machine via a printer language. We recommend pcl 6 ...
Page 140
Appendix 134 8 smartdevicemonitor for admin smartdevicemonitor for admin is an application that uses tcp/ip and ipx/spx to monitor network printers. It can monitor multiple network printers using ip ad- dress we recommend that network administrators use this application ❖ ❖ ❖ ❖ file path smartdevice...
Page 141
Software and utilities included on the cd-rom 135 8 smartdevicemonitor for client smartdevicemonitor for client has the following functions. We recommend that users install this application. • printing in a peer-to-peer network, using tcp/ip, netbeui, and ipp from windows 95/98/me/2000/xp, windows s...
Page 142
Appendix 136 8 ❖ ❖ ❖ ❖ available functions smartdevicemonitor for client has the following functions. • peer-to-peer print function • prints directly on the network printer without sending any data to a print server. • prints on a substitute printer when there are too many jobs waiting on the specif...
Page 143
Troubleshooting 137 8 troubleshooting error & status messages on the display panel this section describes the principal messages that appear on the panel display. If a message not described here appears, act according to the message. Reference before turning the main power off, see "turning on the p...
Page 144
Appendix 138 8 selected files contain file(s) that the user does not have ac- cess privileges to. Please note that only the files with access privileges will be deleted. Documents for which you do not have the right to delete are selected. A file administrator can delete documents. If you want to de...
Page 145
Troubleshooting 139 8 exceeded max. Pages. Collate is incomplete. The maximum number of pag- es has been exceeded for colla- tion. Turn off the main power switch, and back on again. Re- duce the number of pages to be printed. If the message ap- pears again, contact your sales or service representati...
Page 146
Appendix 140 8 staple has been cancelled. Staple printing has been can- celed. Check the paper feed direc- tion, paper orientation and stapling position. The print job has been can- celled because capture file(s) could not be stored: exceeded max. Memory. An hdd overflow error has occurred when stor...
Page 147
Troubleshooting 141 8 the machine does not print possible cause solutions is the power on? Check the cable is securely plugged into the power outlet and the machine. Turn on the main power switch. Is the machine online? If not, press [ f f f f online ] on the display panel. Does the printer function...
Page 148
Appendix 142 8 is the wireless lan being used in ad hoc mode? Turn the main power off and back on. See “turning on the pow- er”, general settings guide. Otherwise, configure [ network ] in [ interface settings ] in [ system set- tings ] . See “setting up the machine on a network”, network guide . Di...
Page 149
Troubleshooting 143 8 problem solutions is the data in indicator blinking or lit after starting the print job? If not, data is not being sent to the machine. ❖ ❖ ❖ ❖ when the machine is connected to the computer using the interface cable check the machine port settings are correct. For parallel port...
Page 150
Appendix 144 8 other printing problems problem causes and solutions the print on the entire page is fad- ed. If the [ toner saving ] check box is selected in the printer driver settings, the entire page will be faded when printed. For the rpcs printer driver, [ toner saving ] is located on the [ pri...
Page 151
Troubleshooting 145 8 when using win- dows 95/98/me /2000/xp, win- dows server 2003, or windows nt 4.0, either com- bined printing or booklet print does not come out as expected. Make sure the application's paper size and orientation settings match those of the printer driver. If a different paper s...
Page 152
Appendix 146 8 it takes a long time to complete a print job. Photographs and other data intensive pages take a long time for the ma- chine to process, so simply wait when printing such data. Changing the following settings with the printer driver may help speed up printing: ❖ ❖ ❖ ❖ pcl 6/5e select t...
Page 153
Troubleshooting 147 8 it takes a long time to complete a print job. The data is so large or complex that it takes time to process. If the data in indicator is blinking, data is being processed. Simply wait until printing resumes. If “warming up...” appears on the display panel, the machine is warmin...
Page 154
Appendix 148 8 note ❒ if the problem cannot be solved, contact your sales or service representative. No transmission when using 1394 interface connec- tion check using the following procedure: a confirm the ieee 1394 interface cable is connected securely. B restart the computer. If the error occurs ...
Page 155
System settings (parallel connection) 149 8 system settings (parallel connection) interface settings/parallel interface ❖ ❖ ❖ ❖ parallel timing specifies the timing for the parallel interface. Normally, you do not need to change this setting. • ack inside • ack outside • stb down note ❒ default: ack...
Page 156
Appendix 150 8 precautions when using windows server 2003 precautions when using the terminal server mode certain printer driver functions are disabled. Disabled functions are displayed in gray. When using all printer driver functions, use windows server 2003 in normal mode. Martinic25-en-pref-f5_fm...
Page 157
Specifications 151 8 specifications this section contains the machine's electrical and hardware specifications, in- cluding information about its options. Component specifications resolution pcl 5e : 300 dpi, 600 dpi pcl 6 : 600 dpi, 1200 dpi rpcs : 300 dpi, 600 dpi, 1200 dpi postscript 3 : 600 dpi,...
Page 158
Appendix 152 8 *1 to use netbeui, use the smartdevicemonitor port. Options limitation ❒ only one optional interface board can be installed in the machine at a time. Therefore, the optional ieee 1394 interface board, the ieee 802.11b interface unit, the usb 2.0 interface board, and bluetooth interfac...
Page 159
Specifications 153 8 ❖ ❖ ❖ ❖ power supply: non external power supply cable power repeated (ieee 1394a-2000 compliant) ieee 802.11b interface unit type h ❖ ❖ ❖ ❖ transmission spec.: based on ieee 802.11b (wireless lan) ❖ ❖ ❖ ❖ protocol: tcp/ip, netbeui, ipx/spx, appletalk note ❒ smartdevicemonitor an...
Page 160
Appendix 154 8 note ❒ this usb 2.0 interface board is compatible with devices that support usb 1.1. ❒ for windows 98 se/me, be sure to install usb printing support included on the cd-rom that comes with this machine. When usb 2.0 is used un- der windows 98 se/me, only a speed equal to that of usb 1....
Page 161
155 index b bluetooth interface unit type 2238 , 154 bypass tray , 14 c canceling a job windows , 110 chaptering , 104 clear/stop key , 6 collate , 88 configuration page , 114 connection ethernet board connection , 10 ieee 1394 interface board connection , 10 parallel interface connection , 10 usb c...
Page 162
156 en usa b659-8607b p pagemaker , 63 pcl menu , 120 pdf direct print , 81 postscript 3 unit type 2075 , 154 precautions when using the terminal server mode windows server 2003 , 150 precautions when using windows server 2003 windows server 2003 , 150 printer driver , 132 printer features adjusting...
Page 163
Paper type: ok prince eco g100(55kg), paper thickness=80 µ m // pages in book=160 // print scale=81% gap (when printed at 81% scale) = pages in book × paper thickness / 2 = 6.400000 mm note to users in the united states of america notice: this equipment has been tested and found to comply with the l...
Page 164
Paper type: ok prince eco g100(55kg), paper thickness=80 µ m // pages in book=160 // print scale=81% gap (when printed at 81% scale) = pages in book × paper thickness / 2 = 6.400000 mm prin te r/s c an n e r un it type 2075 o p era tin g in st ru ction s prin ter ref e ren c e b6598607b prin ter/ s ...