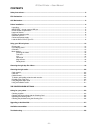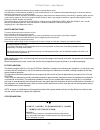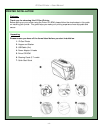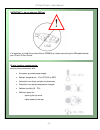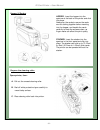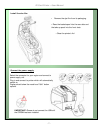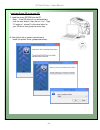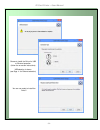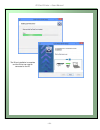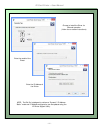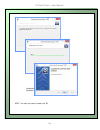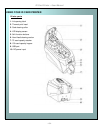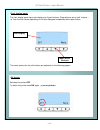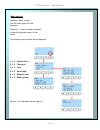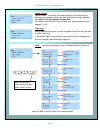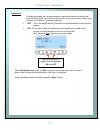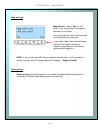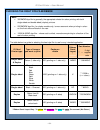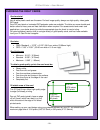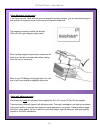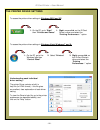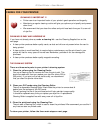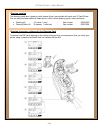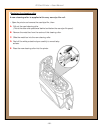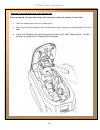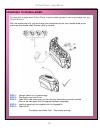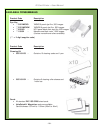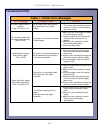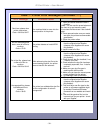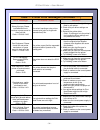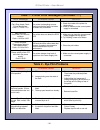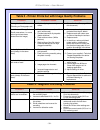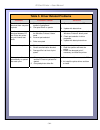- DL manuals
- Magicard
- Printer
- Rio Pro
- User Manual
Magicard Rio Pro User Manual
Summary of Rio Pro
Page 1
Document no 1219 issue 3.04 - 10/2010 user manual doc: 1407 issue 1.03 – 27/11/2013.
Page 2
Id card printer – user manual - 2 - contents safety instructions:................................................................................................................................................. - 3 - fcc declaration: .....................................................................
Page 3
Id card printer – user manual - 3 - the information contained in this document is subject to change without notice. Ultra electronics limited shall not be liable for errors contained herein or for incidental consequential damages in connection with the furnishing, performance or use of this material...
Page 4
Id card printer – user manual - 4 - welcome thank you for choosing this id card printer. Before setting up your printer using the driver cd–rom, please follow the simple steps in this guide on installing your printer. This guide helps you make your printing experience more enjoyable and secure. Plea...
Page 5
Id card printer – user manual - 5 - it is important to install the printer’s driver cdrom first, before connecting the usb cable between your pc and id card printer. Normal office environment with: a properly grounded power supply ambient temperature +10 to 30 o c (50 to 86 o f) protection fro...
Page 6
Id card printer – user manual - 6 - open printer, then: a. Pull out the unused cleaning roller. B. Peel off white protective layer carefully to reveal tacky surface. C. Place cleaning roller back into printer. Hopper & stacker prepare the cleaning roller hopper: insert the hopper into the aperture a...
Page 7
Id card printer – user manual - 7 - install the dye film connect the power supply select the connector for your region and connect to power supply unit. Plug in and connect to printer which will automatically switch on. Display should show the model and “soft” button options. Important: please do no...
Page 8
Id card printer – user manual - 8 - 1. Load the driver cd rom into the pc. Note : if the cd does not run automatically, click the start button, then click on “run”. Type “d:\autorun”, where d is the drive letter for your cd drive, then press the return key. 2. Now follow the on screen instructions t...
Page 9
Id card printer – user manual - 9 - choose to install the driver for usb or ethernet operation (follow the on-screen instructions) usb selection is shown (see page 11 for ethernet selection) you are now ready to install the driver !.
Page 10
Id card printer – user manual - 10 - the driver installation is complete and the printer can now be connected to the pc..
Page 11
Id card printer – user manual - 11 - choose to install the driver for ethernet operation (follow the on-screen instructions) enter the model of the printer enter the ip address of the printer note: the rio pro is designed to retrieve a “dynamic” ip address. “static” mode and ip address configuration...
Page 12
Id card printer – user manual - 12 - installation complete ! Note: you may now need to restart your pc..
Page 13
Id card printer – user manual - 13 - using your id card printer printer parts 1. Lid opening latch 2. Thermal print head 3. Card cleaning roller 4. Lcd display screen 5. Soft function buttons 6. Hand feed/cleaning card entry 7. 75 card capacity stacker 8. 100 card capacity hopper 9. Usb port 10. Dc ...
Page 14
Id card printer – user manual - 14 - the front display panel has a text display and 4 push buttons. These buttons act as ‘soft’ buttons – i.E. Their function varies depending on the text displayed immediately above each button. The menu options for the soft buttons are explained in the following pag...
Page 15
Id card printer – user manual - 15 - press the “menu” button… the first menu option will be displayed. Press the “>” button (where indicated) to step through each option in the menu… the following menu options will be displayed: 1 of 6 – clean rollers 2 of 6 – test card 3 of 6 – info 4 of 6 – hand f...
Page 16
Id card printer – user manual - 16 - clean rollers - important : to prevent the cards slipping on the rollers during printing, we recommend that you clean your printer using a cleaning card each time you replace the dye-film. For detailed instructions on how to clean your printer please turn to page...
Page 17
Id card printer – user manual - 17 - hand feed hand feed - this feature enables you to select whether cards should be fed into the printer from the card hopper (at the rear of the printer), or by hand (one-at-a-time) from the front of the printer. There are 2 settings:- off - this is the default set...
Page 18
Id card printer – user manual - 18 - mag self test reset printer mag self test - reset printer - mag self test – select “yes” on this option if you wish to verify the magnetic operation of the printer. You will be asked to confirm that you wish to encode and print a test card. If you select “yes”, t...
Page 19
Id card printer – user manual - 19 - the table below is a guide to selecting the best dye-film to use for any intended application. * ribbon panel layout key: y=yellow, m=magenta, c=cyan, k=resin, o=overcoat (no colour) note: 300ymcko dye-film is generally the appropriate choice for colour printin...
Page 20
Id card printer – user manual - 20 - not all white plastic cards are the same. For best image quality always use high quality video grade pvc cards. Pure pvc card stock or laminated pvc/polyester cards are available. The latter are more durable and better suited to heavy use and heat lamination when...
Page 21
Id card printer – user manual - 21 - if you have a printer fitted with the optional magnetic encoding module, you can simultaneously print and encode the magnetic stripe on the rear of a magnetic stripe card. The magnetic encoding module can encode hico and loco type magnetic stripe cards when loadi...
Page 22
Id card printer – user manual - 22 - to access the printer driver settings in windows 2000 and xp: to access the printer driver settings in windows vista/windows 7 and 8: understanding each individual driver setting : the printer driver contains a built-in help file (in html format) – this file give...
Page 23
Id card printer – user manual - 23 - cleaning is important !!! printer care is an important factor of your printer’s good operation and longevity. maintaining a regular cleaning routine will give you optimum print quality and prevent down time. we recommend that you clean the rollers and print...
Page 24
Id card printer – user manual - 24 - two cleaning cards and a cleaning roller (sleeve & bar) are bundled with each new id card printer. You can also purchase additional cleaning kits, which include cleaning cards, rollers and pens:- cleaning kit (10 cards, 1 pen) - part number - 3633-0053 cleani...
Page 25
Id card printer – user manual - 25 - replacing the cleaning roller a new cleaning roller is supplied with every new dye film roll. – open the printer and remove the used dye film , then:- a. Pull out the used cleaning roller. (this is the blue roller positioned behind and below the rear dye-film spo...
Page 26
Id card printer – user manual - 26 - we recommend that you clean the print head each time you replace the dye-film. take the cleaning pen from your cleaning kit. Open the printer and carefully rub the pen several times, along the complete length of the print head. the tip of the cleaning pen can...
Page 27
Id card printer – user manual - 27 - for users with a single-sided id card printer, a double-sided upgrade kit can be purchased from your id card printer’s. With this simple drop-in kit you can change your single-sided printer into a double-sided printer and be printing double-sided (duplex) cards i...
Page 28
Id card printer – user manual - 28 - product code description dye film **300ymcko ymcko 5 panel dye film, 300 images. **250ymckok ymckok 6 panel dye film, 250 images. **600ko - ko 2 panel black resin dye film, 600 images. **1000k - monochrome black resin, 1000 images. (various monochrome col...
Page 29
Id card printer – user manual - 29 - table 1 - printer error messages error message probable cause solution lid open, please close to continue. Code = 01:00 to 01:12 the lid is open either during a print job or when there is a print job pending. - close the lid to continue - do not open the lid whil...
Page 30
Id card printer – user manual - 30 - table 1 - printer error messages (continued……) error message probable cause solution card jam, please clear printer mechanism. Code = 06:00 to 06:27 the card has failed to move into the correct position in the printer. 1. Open the lid and remove the card if possi...
Page 31
Id card printer – user manual - 31 - table 1 - printer error messages (continued……) error message probable cause solution wrong film type. Please load different film to continue or press cancel to clear print job. Code = 10:00 to 10:06 can arise if sending a color print or overcoat print job to a si...
Page 32: Table 2 - Dye Film Problems
Id card printer – user manual - 32 - table 1 - printer error messages (continued……) error message probable cause solution can't drop head, check printer mechanism. Code = 17:00 to 17:01 the printer is attempting to move internal mechanical parts, but does not detect any movement 1. Check the inside ...
Page 33
Id card printer – user manual - 33 - table 3 - printer prints but with image quality problems problem probable cause solution mis-registration of colours (ghosting on photographs etc) 1. Card is slipping due to dirty rollers. 1. Clean all rollers.(see page 20 of this document). Small areas of wrong ...
Page 34
Id card printer – user manual - 34 - table 5 driver related problems problem probable cause solution slow information download from computer to printer 1. Computer polling access control system in background 2. Corrupted driver or spooler 1. Operate from a dedicated pc 2. Update with latest driver. ...
Page 35
Id card printer – user manual - 35 -.