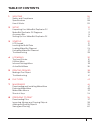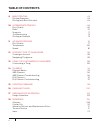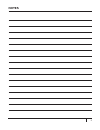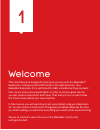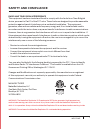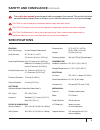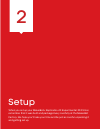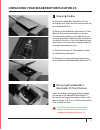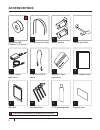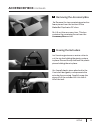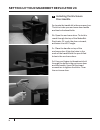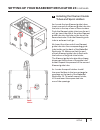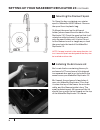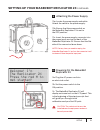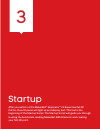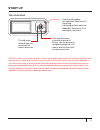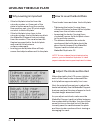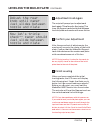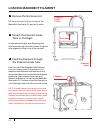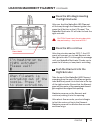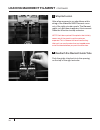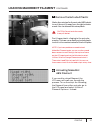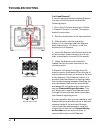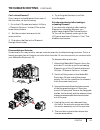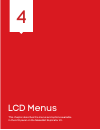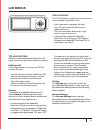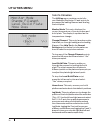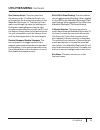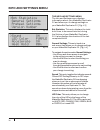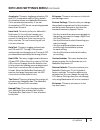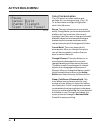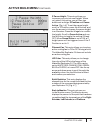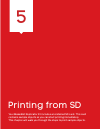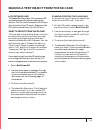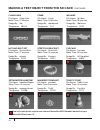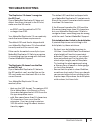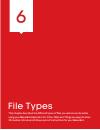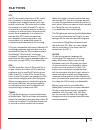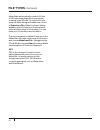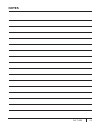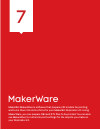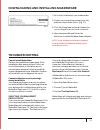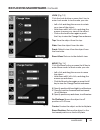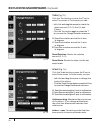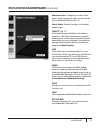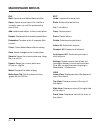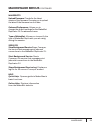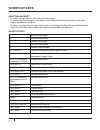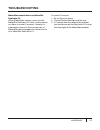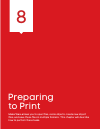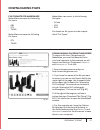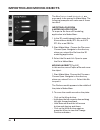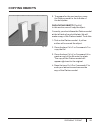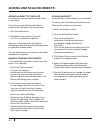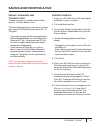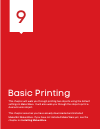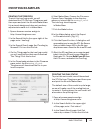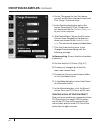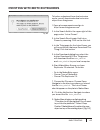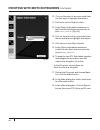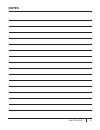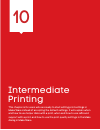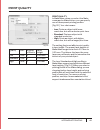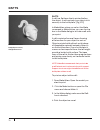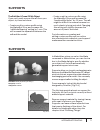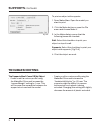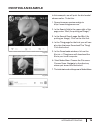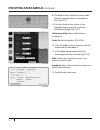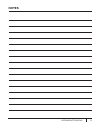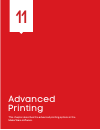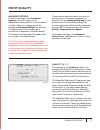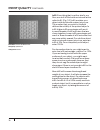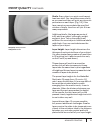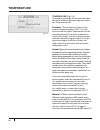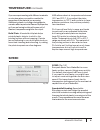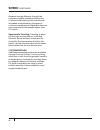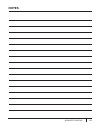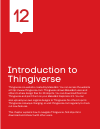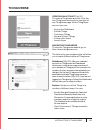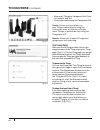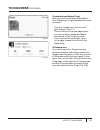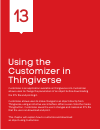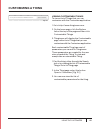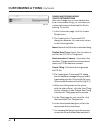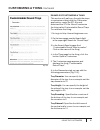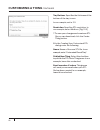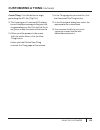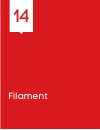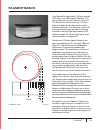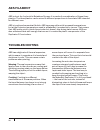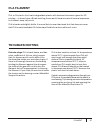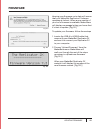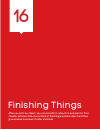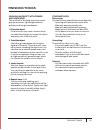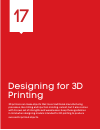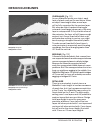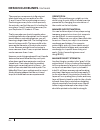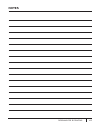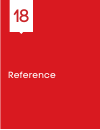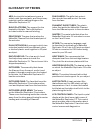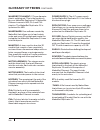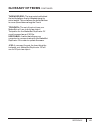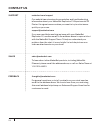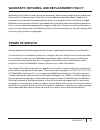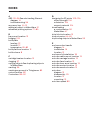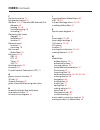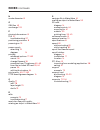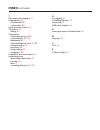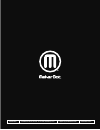- DL manuals
- MakerBot
- Printer
- Replicator 2X
- User Manual
MakerBot Replicator 2X User Manual
Summary of Replicator 2X
Page 1
® user manual.
Page 3: Table of Contents
1 welcome 06 safety and compliance 07 specifications 08 how it works 09 2 setup 10 unpacking your makerbot replicator 2x 11 makerbot replicator 2x diagrams 12 accessory box 14 setting up your makerbot replicator 2x 16 3 startup 20 lcd keypad 21 leveling the build plate 22 loading makerbot filament 2...
Page 4: Table of Contents
9 basic printing 62 printing examples 63 printing with both extruders 64 10 intermediate printing 68 print quality 69 rafts 70 supports 71 troubleshooting 72 printing an example 73 11 advanced printing 76 print quality 77 temperature 80 speed 81 12 introduction to thingiverse 84 creating an account ...
Page 5: Notes
5 notes.
Page 6
This user manual is designed to start your journey with the makerbot ® replicator ® 2x experimental 3d printer in the right direction. Your makerbot replicator 2x is optimized for abs, a traditional thermoplastic that can be tricky and unpredictable. In order to achieve great results, you will need ...
Page 7: Safety and Compliance
Safety and compliance radio and television interference this equipment has been tested and found to comply with the limits for a class b digital device, pursuant to part 15 of the fcc rules. These limits are designed to provide reasonable protection against harmful interference in a residential inst...
Page 8: Safety and Compliance
8 printing print technology: fused filament fabrication build volume: 9.7”w x 6.4”l x 6.1”h [24.6 cm x 16.3 cm x 15.5 cm] layer height settings: high 100 microns [0.0039 in] medium 200 microns [0.0079 in] low 300 microns [0.0118 in] positioning precision: xy: 11 microns [0.0004 in]; z: 2.5 microns [...
Page 9: How It Works
The makerbot replicator 2x experimental 3d printer makes solid, three- dimensional objects out of melted makerbot filament. Your 3d design files are translated into instructions for the makerbot replicator 2x and read by the machine via sd card. The makerbot replicator 2x then heats the makerbot fil...
Page 10
When you set up your makerbot ® replicator ® 2x experimental 3d printer, remember that it was built and packaged very carefully at the makerbot factory. We hope you’ll take your time and be just as careful unpacking it and getting set up. Setup 2.
Page 11
11 unpacking your makerbot replicator 2x 1 opening the box 1a. Place the makerbot replicator 2x box on the ground. Open the box and remove the top cardboard sheet. 1b. Remove the makerbot replicator 2x user manual. We recommend that you review the manual to guide you through the setup process and ke...
Page 12
Makerbot replicator 2x diagrams [1] gantry system [2] lcd panel [3] heated build plate [4] build platform [5] threaded z-axis rod [6] enclosure door handle [7] filament guide tubes [8] extruder cable [9] extruders [10] filament spool [11] spool holders 10 11 9 7 8 1 5 3 6 4 2 12.
Page 13
13 makerbot replicator 2x diagrams continued [1] fan guards [2] extruder fans [3] extruder nozzles [4] extruder lever arms [5] fan bolts [6] cartridge heaters [7] thermal cores [8] drive blocks [9] extruder cable mount [10] motor cable connectors [11] extruder motors [12] heat sinks [13] bar mount [...
Page 14: Accessory Box
Accessory box 14 * more options available at makerbot.Com/store 2 filament guide tubes usb-a to usb-b cable 1 4 hex wrenches makerbot abs filament [1 lb spool] 1 power supply and cable sd card 1 1 * handle and bolts 3 kapton tape sheets 1 1 support card 2 spool holders makerbot tape applicator 1 1 p...
Page 15: Accessory Box
Accessory box continued 15 setup 3 removing the accessory box 3a. Remove the two remaining protective foam pieces from the bottom of the makerbot replicator 2x’s box. 3b. Lift out the accessory box. This box contains the remaining items from the accessory box section. 4 freeing the extruders 4a. Use...
Page 16
Setting up your makerbot replicator 2x 5 installing the enclosure door handle 5a. Locate the handle kit in the accessory box. The kit includes your enclosure door handle and two buttonhead bolts. 5b. Open the enclosure door. To do this, reach through the top of the makerbot replicator 2x, push the d...
Page 17
17 setup setting up your makerbot replicator 2x continued 6 installing the filament guide tubes and spool holders 6a. Locate the two filament guide tubes. Insert one end of a filament guide tube into the hole in the top of one of the extruders. Push the filament guide tube in as far as it will go. I...
Page 18
Setting up your makerbot replicator 2x continued 7 mounting the filament spool 7a. Open the box containing your starter spool of makerbot abs filament. Remove the spool from its plastic bag. 7b. Mount the spool on the left spool holder [when viewed from the back of the replicator 2x]. Orient the spo...
Page 19
19 setup setting up your makerbot replicator 2x continued 9 attaching the power supply 10a. Locate the power supply and cable. Attach the cable to the power supply. 10b. Ensure that the power switch on the makerbot replicator 2x is set to the off position. 10c. Insert the power supply connector into...
Page 20: Chapter
After you switch on the makerbot ® replicator ® 2x experimental 3d printer, the lcd panel will light up and display text. This text is the beginning of the startup script. The startup script will guide you through leveling the build plate, loading makerbot abs filament, and creating your first 3d pr...
Page 21: Start Up
21 start up note: if you don’t see the startup script, use the up and down arrow buttons to scroll through the top level menu on the lcd panel and use the m button to select utilities. Scroll to run startup script and select it. You can use these menus to return to the startup script at any time. Yo...
Page 22: Leveling The Build Plate
Leveling the build plate ! Why leveling is important • if the build plate is too far from the extruder nozzles, or if one part of the plate is farther away from the nozzles than another part, your 3d prints might not stick to the build plate. • if the build plate is too close to the extruder nozzles...
Page 23: Leveling The Build Plate
23 startup leveling the build plate continued 2 adjust each knob again the script will prompt you to adjust each knob again. This allows for fine tuning. This time, the support card should slide between the build plate and nozzles with more friction. 3 confirm your adjustment after the second set of...
Page 24: Loading Makerbot Filament
24 loading makerbot filament 1 remove the enclosure lid lift the enclosure lid from the top of the makerbot replicator 2x and set it aside. 2 detach the filament guide tube on the right locate where the right-side filament guide tube enters the right extruder. Detach the guide tube by gently pulling...
Page 25: Loading Makerbot Filament
25 startup loading makerbot filament continued 4 press the m to begin heating the right extruder after you feed the makerbot abs filament all the way through the filament guide tube, press the m button on the lcd panel. The makerbot replicator 2x will start to heat the right extruder. Caution: do no...
Page 26: Loading Makerbot Filament
26 loading makerbot filament continued 7 stop extrusion after a few moments, you should see a thin string of the makerbot abs filament come out of the right extruder nozzle. The filament might curl and then straighten; this is normal. Press the m button to stop extrusion. Note: don’t be surprised if...
Page 27: Loading Makerbot Filament
27 startup loading makerbot filament continued 9 remove the extruded plastic wait a few minutes for the extruded abs plastic to cool, then pull it away from the right extruder nozzle. You can discard this extra plastic. Caution: do not touch the nozzle; it may still be hot. Don’t leave plastic cling...
Page 28: Troubleshooting
28 troubleshooting can’t load filament? If you are having problems loading filament into one of the extruders, perform the following steps: 1. Go to the lcd panel and select utilities > filament options > unload. This option heats the extruders. 2. Set the extruder arm to the open position. 3. Make ...
Page 29: Troubleshooting
Can’t unload filament? If you cannot unload filament from one of the extruders, do the following: 1. Go to the lcd panel and select utilities > filament options > unload. This option heats the extruders. 2. Set the extruder lever arm to the open position. 3. Push about half an inch of filament throu...
Page 30
This chapter describes the menus and options available in the lcd panel on the makerbot replicator 2x. Lcd menus 4.
Page 31: Lcd Menus
31 lcd menus the lcd keypad the lcd keypad includes four arrow buttons surrounding a central m button. • use the arrows to navigate through the lcd menus and the m button to make selections. • the left arrow often allows you to go back or cancel an action. • a solid red m means the makerbot replicat...
Page 32: Utilities Menu
Utilities menu 32 the utilities menu the utilities menu contains controls for your makerbot replicator 2x and scripts for processes like loading filament and leveling the build plate. Monitor mode. This entry displays the current temperature of your extruders and build plate. The display is updated ...
Page 33: Utilities Menu
Run startup script. This entry launches the startup script. The startup script runs automatically the first time you power on the makerbot replicator 2x. The startup script walks you through the steps for leveling your build plate, loading filament into the right extruder, and printing from the sd c...
Page 34: Info and Settings Menu
Info and settings menu 34 the info and settings menu the info and settings menu displays information about your makerbot replicator 2x and allows you to change settings on your makerbot replicator 2x. [fig. 4.3] bot statistics. This entry displays the total build time, in hours and minutes, during t...
Page 35: Info and Settings Menu
Accelerate. This entry toggles acceleration on and off. Acceleration is set to on by default. Acceleration allows your makerbot replicator 2x to operate more smoothly. If you set acceleration to off, do not use printing speeds faster than 45mm/s. Heat hold. This entry tells your makerbot replicator ...
Page 36: Active Build Menu
The active build menu the lcd panel includes options and settings for use during printing. [fig. 4.5] to access these settings during a print, select the left arrow. Pause. This entry allows you to stop a print briefly. During pause, your extruders and build platform will not move from their current...
Page 37: Active Build Menu
Z pause height. This entry allows you to pause your print at a set height. When you select this option, you will see two additional settings: z position and pause active. [fig. 4.6] to set the pause height, scroll to z position, press the m button, and use the arrows to increase the pause height in ...
Page 38
Your makerbot replicator 2x includes an installed sd card. This card contains sample objects so you can start printing immediately. This chapter will walk you through the steps to print sample objects. Printing from sd 5.
Page 39
39 locate the sd card the makerbot replicator 2x includes an sd card preloaded with files for making test objects. The sd card is located in the sd port, directly behind the lcd panel. Make sure the sd card is pushed firmly into the sd port. Select a project from the sd card the final task in the st...
Page 40
40 making a test object from the sd card continued chain links file name: chain links make time: 12 minutes design by: sal thingiverse: 28405 nut and bolt set file name: nut and bolt make time: 27 minutes design by: aubenc thingiverse: 9095 comb file name: comb make time: 14 minutes design by: repra...
Page 41: Troubleshooting
41 printing from sd troubleshooting the replicator 2x doesn’t recognize the sd card if your makerbot replicator 2x does not detect that there is a card in the sd slot, make sure the sd card is: • an sdsc card formatted for fat16 • no larger than 2gb. Your makerbot replicator 2x can read only cards t...
Page 42
This chapter describes the different types of files you will encounter while using your makerbot replicator 2x. Stls, objs and things are ways to store 3d models. Gcode and x3g are sets of instructions for your makerbot. File types 6.
Page 43: File Types
43 stl an stl is a widely used type of 3d model file. It consists of surfaces made up of triangles. Each triangle has an inner side and an outer side. The outer side is called the normal. In a well-formed stl, all the normals face outwards and the surface is continuous, with no holes. When a model m...
Page 44: File Types
Makerware automatically converts gcode to x3g when sending a file to your printer or saving to an sd card. To view the gcode, open the make dialog and make sure it is set to export to a fiie. When the export dialog appears, select gcode from the dropdown menu at the bottom of the window. You can ope...
Page 45: Notes
45 file types notes.
Page 46
Makerbot makerware is software that prepares 3d models for printing and turns them into instructions for your makerbot replicator 2x. Using makerware, you can prepare obj and stl files to be printed. You can also use makerware to customize print settings for the objects you make on your replicator 2...
Page 47: Troubleshooting
47 downloading and installing makerware troubleshooting 1. Go to http://makerbot.Com/makerware. 2. Choose your operating system from the platform drop-down menu. [fig. 7.1] 3. Click the download button and save the .Exe or .Dmg file to your local computer. 4. Open the saved file and follow the direc...
Page 48: Exploring Makerware
Open makerware and take a look around. The following buttons and menus appear: 48 exploring makerware home view click this button to reset makerware to the default view of the build area. +/- click these buttons to zoom in and out. You can also use the scroll wheel on your mouse to zoom in and out. ...
Page 49: Exploring Makerware
Look [fig. 7.3] click the look button or press the l key to enter look mode. In look mode, you can: • left-click and drag the mouse to rotate your view of the object. • hold down shift, left-click, and drag the mouse to move your view of the object. • click on the look button again or press the l ke...
Page 50: Exploring Makerware
Turn [fig. 7.5] click the turn button or press the t key to enter turn mode. In turn mode, you can: • left-click and drag the mouse to rotate the object around (0, 0, 0) the x,y, and z-axes. • click the turn button again or press the t key to view the change rotation submenu. X: specifies rotation a...
Page 51: Exploring Makerware
Maximum size. Changes the scale of the object to the maximum that can be printed by the makerbot replicator 2x. Reset scale. Resets the object to the last saved scale. Object [fig. 7.7] click twice to open the object information submenu. The object information submenu allows you to choose which extr...
Page 52: Makerware Menus
File new: opens a new makerware window. Open: opens a new object file. If a file is currently open, you will be prompted to save it first. Add: adds a new object to the current plate. Recent: displays a list of recently opened files. Examples: provides a list of example files to print. Close: closes...
Page 53: Makerware Menus
53 makerware makerware menus continued makerbots upload firmware: checks for the latest version of the firmware. Prompts you to upload the latest if the firmware is out of date. Onboard preferences: allows you to change the default settings for the makerbot replicator 2x. For advanced users. Type of...
Page 54: Shortcut Keys
54 selecting an object • to select a single object, left-click with the mouse. • to select two objects, select one object, hold down the shift key and select the other object. Release the shift key. • to select multiple objects, select one object by clicking with the left mouse button, hold down the...
Page 55: Troubleshooting
55 makerware troubleshooting makerware cannot detect my makerbot replicator 2x when makerware cannot connect to the makerbot replicator 2x, that usually means you have to restart conveyor. Conveyor is a background service that runs as part of makerware and manages the connection to your makerbot rep...
Page 56
Makerware allows you to open files, resize objects, create new object files, and save those files in multiple formats. This chapter will describe how to perform these tasks. Preparing to print 8.
Page 57: Downloading Files
Downloading a file from thingiverse to import a file from thingiverse into makerware, you must first save the file to your local computer. In this example, we will import two files from thingiverse: flatiron.Stl and woolworth.Stl . To do this: 1. Open a browser session and go to http://www.Thingiver...
Page 58: Importing and Moving Objects
58 the files flatiron.Stl and woolworth.Stl are now ready to be opened in makerware. The following examples will make use of these two files. Importing a file from a modeling application to import a file from a 3d modeling application into makerware: 1. In the 3d modeling application, save the file ...
Page 59: Copying Objects
3. To prepare for the next section, move the flatiron model to the left side of the build plate. Duplicating objects [fig. 8.4] in this section, we will copy an object. Currently, you should have the flatiron model at the left side of your build plate. We will make a copy of the flatiron model. To d...
Page 60: Adding and Scaling Objects
Adding an object to the plate in this section, we will add a second object to the plate. Currently, you should have the flatiron model at the left side of your build plate. 1. Click the add button. 2. Navigate to the location of the file woolworth.Stl and select that file. Now you should see both th...
Page 61: Saving and Printing A File
61 preparing to print saving and printing a file saving your model and toolpath files to save an object or a plate with multiple objects, click the save button. The save dialog gives you the option to save the contents of the build plate as an stl or thing file. • if you want to open the file in an ...
Page 62
This chapter will walk you through printing two objects using the default settings in makerware. It will also walk you through the steps to print a dual extrusion object. This chapter assumes you have already downloaded and installed makerbot makerware. If you have not installed makerware yet, see t...
Page 63: Printing Examples
Printing the owl statue to print this owl model, we will download the stl file from thingiverse and then open and print the file with makerware. The default size of this model is quite large, so we will make use of the scaling feature to resize it. Scaling down the owl model will also reduce the pri...
Page 64: Printing Examples
4. On the thing page for the owl statue, you will see a button that says download this thing! Click this button. 5. In the downloads window, select the button download all files. Thingiverse will download the file owlredo1_fixed_sc.Stl to your local computer. 6. Start makerware. Choose the file menu...
Page 65: Printing With Both Extruders
To better understand how dual extrusion works, we will download a dual extrusion object from thingiverse. 1. Open a browser session and go to http://www.Thingiverse.Com. 2. In the search field in the upper right of the page, enter “lotus flower”. 3. In the search result page, find lotus flower by rw...
Page 66: Printing With Both Extruders
10. Click on the point of an outer petal from the first layer to highlight that object. 11. Click twice on the object button. 12. In the object information submenu, in the extruder field, select an extruder to print lotus_color1.Stl . [fig. 9.4] 13. Click on the point of an outer petal from the seco...
Page 67: Notes
67 basic printing notes.
Page 68
68 this chapter is for users who are ready to start editing print settings in makerware instead of accepting the default settings. It will explain when and how to use helper disks with a print, when and how to use rafts and support with a print, and how to use the print quality settings in the make ...
Page 69: Print Quality
Print quality 69 intermediate printing print quality in makerware, when you select the make command or make button, you can specify one of three preset printing profiles. [fig 10.1] your choices are: • low. Prints an object with lower resolution, but with a shorter print time. • standard. Prints an ...
Page 70: Rafts
Rafts a raft is a flat base that is printed before the object. A raft can help your object stick securely to the build plate. [fig 10.3] in makerware, when you select the make command or make button, you can check a box in the make dialog to include a raft with your print. A raft consists of several...
Page 71: Supports
In makerware, when you select the make command or make button, you can check a box in the make dialog to specify whether your object will include automatically generated support structures. Supports allow you to print overhanging parts. Because the makerbot replicator 2x cannot print into thin air, ...
Page 72: Troubleshooting
Troubleshooting 72 the supports won’t come off my object • create or edit a custom profile using the makerbot slicer and increase the “supportmargin” setting by .1 mm. This will increase the separation between the support structures and the model. • create or edit a custom profile using the makerbot...
Page 73: Printing An Example
Printing an example 73 intermediate printing 73 73 in this example, we will print the bird model shown earlier. To do this: 1. Open a browser session and go to http://www.Thingiverse.Com. 2. In the search field in the upper right of the page, enter “bird (for putting on things)”. 3. In the search re...
Page 74: Printing An Example
8. The default size of the bird is very small. We will resize the object to increase its size. [fig 10.11] 9. Click the scale button twice. In the change dimensions menu, edit the following settings [fig 10.12]: uniform scaling. Ensure that this box is checked. Scale to. Set this field to 200.00% 10...
Page 75: Notes
75 intermediate printing notes.
Page 76
76 this chapter describes the advanced printing options in the makerware software. Advanced printing 11.
Page 77: Print Quality
Quality [fig. 11.1] the settings in the quality tab affect the strength and finish of printed objects. Each quality option affects particular sections of an object and requires some understanding of the composition of a 3d printed object. The makerbot replicator 2x begins printing your object by put...
Page 78: Print Quality
Infill. Everything that is neither shells, nor floor, nor roof is filled with an internal lattice called infill. [fig. 11.2] infill provides your object with an internal support structure. The number that you enter in this field defines the solidity of the printed object’s infill. Higher infill perc...
Page 79: Print Quality
Shells. Every object you print must have at least one shell. You can add as many shells as you want and they will print as concentric perimeters on each layer. [fig. 11.3] if the layer cannot accommodate the specified number of shells, the slicer will just fit in as many as possible. Additional shel...
Page 80: Temperature
Temperature [fig. 11.4] temperature settings for the extruders and the build plate are grouped together under the temperature tab. Extruders. The extruders will need to be heated to approximately 230° c to melt and extrude the plastic filament at normal operating speeds. Extrusion temperature is tie...
Page 81: Temperature
81 advanced printing temperature continued if you are experimenting with different materials or extrusion rates, you need to consider the properties of the material you are using. Additives in plastic, including coloring agents, can also affect a particular filament’s properties, so if you are havin...
Page 82: Speed
82 speed continued because moving filament through the extruder at higher speeds pulls heat out of the extruder more quickly, substantial increases in speed require increases in extrusion temperatures. Makerbot does not recommend extruder speeds higher than 120 mm/s. Speed while traveling. Traveling...
Page 83: Notes
83 advanced printing notes.
Page 84
84 thingiverse is a website created by makerbot. You can access the website at http://www.Thingiverse.Com. Thingiverse allows makerbot users and others to share design files for 3d objects. You can download files from thingiverse and print them on your makerbot replicator 2x. You can also upload you...
Page 85: Thingiverse
Creating an account [fig. 12.1] to create a thingiverse account, click the join thingiverse button at the top right of any thingiverse page. With a thingiverse account you can: • access the dashboard • publish things • customize things • like and collect things • follow other users • launch apps nav...
Page 86: Thingiverse
• browse all things by categories like tools, household, and art. • view apps created using the thingiverse api. Create. Allows you to publish your own things, create objects using the customizer, start a collection of other users’ things, or publish an app using the thingiverse api. Search. Allows ...
Page 87: Thingiverse
To show that you made a thing: when you print something downloaded from thingiverse, it’s good manners to show your work. • click the “i made one!” button in the right sidebar. [fig. 12.7] • this will take you to a new page where you can upload an image and add a description of the thing you made. •...
Page 88
88 customizer is an application available on thingiverse.Com. Customizer allows users to change the parameters of an object before downloading the stl file and printing it. Customizer allows users to make changes to an object directly from thingiverse, using an intuitive user interface. When a user ...
Page 89: Customizing A Thing
Viewing customizable things to view a list of things that you can customize with the customizer application: 1. Go to http://www.Thingiverse.Com. 2. On the home page, click the explore link at the top of the page and then click customizable things. 3. Thingiverse will display the customizable page, ...
Page 90: Customizing A Thing
Customizing a thing continued 90 saving and downloading your customizations after you change one or more parameters for a customizable thing, you can save your customizations and download the file for printing. To do this: 1. In the customizer page, click the create thing button. 2. The creating you...
Page 91: Customizing A Thing
Customizing a thing continued 91 using the customizer example of customizing a thing this section will walk you through the steps to customize a thing with the customizer application, create the stl file, and download the stl file. We will customize the thing called customizable round trays. To cust...
Page 92: Customizing A Thing
Tray bottom: specifies the thickness of the bottom of the tray, in mm. In our example, set to 2.0. Resolution: specifies stl resolution. In our example, select medium. [fig. 13.3] 7. To save your changes and create an stl file you can download, click the create thing button. 8. In the creating your ...
Page 93: Customizing A Thing
93 using the customizer customizing a thing continued 93 create thing: click this button to begin generating the stl file. [fig. 13.4] 9. The creating your customized stl dialog box will display a message telling you that it is generating your file. Click the link go to my queue to see the status of...
Page 94
94 filament 14.
Page 95: Filament Basics
Your makerbot replicator 2x experimental 3d printer uses abs plastic filament, 1.75 mm in diameter, to print objects. [fig 14.1] the replicator 2x can also use 1.75 mm filament made from other plastics with similar properties. The filament used in 3d printing is also known as plastic welding rod and...
Page 96: Abs Filament
Abs is short for acrylonitrile butadiene styrene. It is made of a combination of those three plastics. The three plastics can be mixed in different proportions to formulate abs intended for different uses. Abs is tough and somewhat flexible. Abs becomes softer with increased temperatures, but at the...
Page 97: Troubleshooting
97 filament troubleshooting pla filament extruder clogs: pla is hard, dense, and has a low coefficient of friction, which means that it’s slippery and it can be difficult for the drive gear inside your extruders to grip. If there is not enough tension on the bearing holding the filament against the ...
Page 98
98 updating firmware to ensure that your makerbot replicator 2x provides optimum performance, you must keep the firmware up to date. 15.
Page 99: Firmware
Keeping your firmware up to date will ensure that your makerbot replicator 2x always operates at its best. When a new version of your bot’s firmware is available, makerware will display a message letting you know that it’s time to update. [fig 15.1] to update your firmware, follow these steps 1. Loc...
Page 100
100 after you print an object, you can smooth it, retouch it, and paint it. This chapter will describe one method of finishing a printed object and then give a broad overview of other methods. Finishing things 16.
Page 101: Finishing Things
Finishing an object with primer and sandpaper this method of finishing requires a matte gray spray primer, lightweight painters’ spackle, and fine grit sandpaper. 1. Prime the object. For a smooth, even coat of primer, keep your hand moving as you spray the object and spray only in short bursts. 2. ...
Page 102
3d printers can make objects that more traditional manufacturing processes, like milling and injection molding, cannot, but it also comes with its own set of strengths and weaknesses. Keep these guidelines in mind when designing models intended for 3d printing to produce successful printed objects. ...
Page 103: Design Guidelines
Overhangs [fig. 17.1] as your makerbot prints your object, each layer of plastic rests on the one below. When an object has straight sides, a new layer will be fully supported by the previous layer. But when an object has parts that angle outwards (overhangs) some part of the new layer is unsupporte...
Page 104: Design Guidelines
There are two components to figuring out what detail size you can achieve on the x- and y axes. First is positioning accuracy. Positioning accuracy tells us how precisely the extruder can find the spot it is looking for on a plane. X and y positioning accuracy on your replicator 2x is about .01 mm. ...
Page 105: Notes
105 designing for 3d printing notes.
Page 106
Reference 18.
Page 107: Glossary of Terms
Abs: acrylonitrile butadiene styrene, a widely used thermoplastic, and the primary material used for making things on the makerbot replicator 2x. Build platform: the support for the heated build plate. The build platform includes knobs for manual leveling. Drive gear: the gear that pushes the makerb...
Page 108: Glossary of Terms
Makerbot filament: 1.75mm diameter plastic welding rod. This is the feedstock for your makerbot replicator 2x. Makerbot filament comes in abs, pla, and pva plastics. The makerbot replicator 2x is optimized for abs. Makerware: free software created by makerbot that allows you to load, rotate, scale, ...
Page 109: Glossary of Terms
109 reference glossary of terms continued threaded rod: the long metal rod behind the build platform that is threaded along its entire length. This rod allows the build platform to move up and down along the z-axis. Toolpath: the set of instructions your makerbot will use to build an object. Toolpat...
Page 110: Contact Us
110 contact us support sales feedback makerbot.Com/support our website has extensive documentation and troubleshooting information about your makerbot replicator 2x experimental 3d printer. It’s a great resource when you want to try to solve issues quickly on your own. Support@makerbot.Com if you ev...
Page 111: Terms of Service
111 reference warranty, returns, and replacement policy makerbot products do not carry a long-term warranty. Returns are possible only on unaffected items, within 14 days of receipt. After such time, all sales are considered final. “unaffected” means a device has never been assembled, powered up, pr...
Page 112: Index
A abs 95–96 see also loading filament diagram 14 troubleshooting 96 accessory box 14–15 adding an object in makerware 51 advanced printing options 77–80 b bar mount location 13 bridging 103 build plate leveling 22 location 12 temperature 81–82 build platform location 12 build volume 8 c cartridge he...
Page 113: Index
F fan bolts location 13 fan guards location 13 filament 95–97 see also abs; see also pla diameter 8 loading 24–31 troubleshooting 28 unloading 27 filament guide tubes diagram 14 installation 17 location 12 filament spool location 12 mounting 18 file formats makerware 57 file types 8, 43 obj 43 stl 4...
Page 114: Index
N nozzle diameter 8 o obj files 43 overhangs 103 p physical dimensions 8 pla 97 troubleshooting 97 positioning precision 8 powering on 19 power supply attaching 19 diagram 14 printing advanced options 77–80 cancel 36 change filament 36 examples from thingiverse 63–65 from the included sd card 39, 40...
Page 115: Index
T tape applicator diagram 14 temperature 80 of build plate 81 of extruders 80 thermal cores location 13 thing files 43 saving 61 thingiverse creating an account 85 customization 89–93 dashboard 85 downloading files from 57, 86 example prints 63 exploring 85 liking a thing 86 navigation 85 threaded z...
Page 116
Makerbot one metrotech center, 21st floor, brooklyn, ny support@makerbot.Com makerbot.Com.