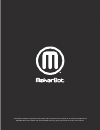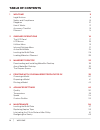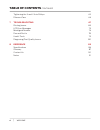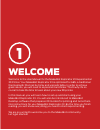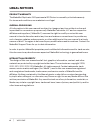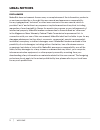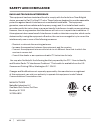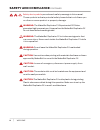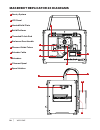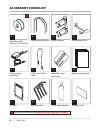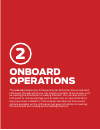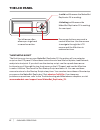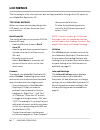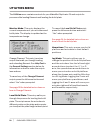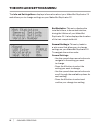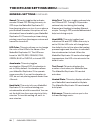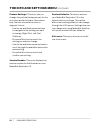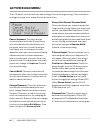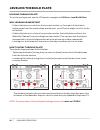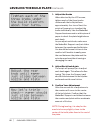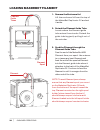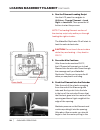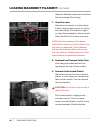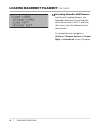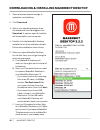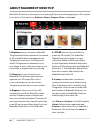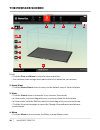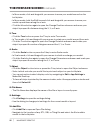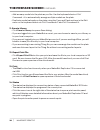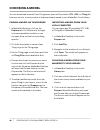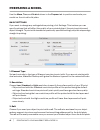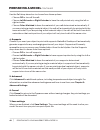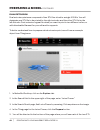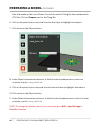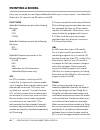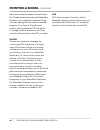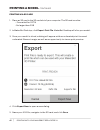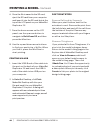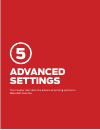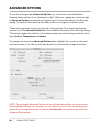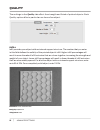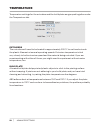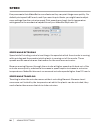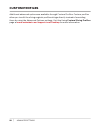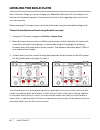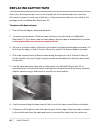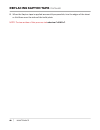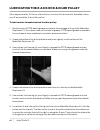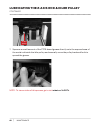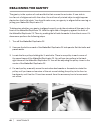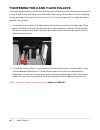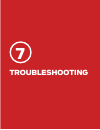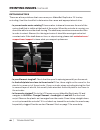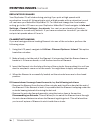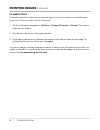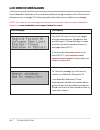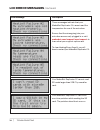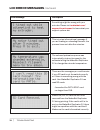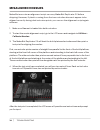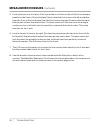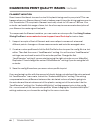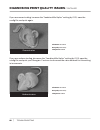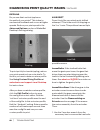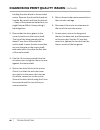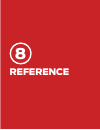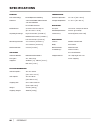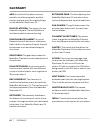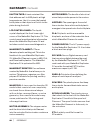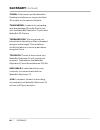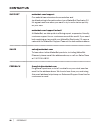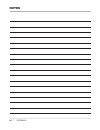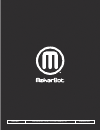- DL manuals
- MakerBot
- Printer
- Replicator 2X
- User Manual
MakerBot Replicator 2X User Manual
Summary of Replicator 2X
Page 1
User manual ®.
Page 2
The product may differ slightly from the images and instructions in this manual as we continue to improve the makerbot ecosystem. Please see www.Makerbot.Com/um_rep_2x for the latest version of the manual..
Page 3: Table of Contents
Welcome 3 1 welcome 5 legal notices 6 safety and compliance 8 diagrams 10 how it works 12 accessory checklist 13 filament 14 2 onboard operations 16 the lcd panel 17 lcd menus 18 utilities menu 19 info and settings menu 21 active build menu 24 leveling the build plate 26 loading makerbot filament 28...
Page 4: Table of Contents
Welcome 4 tightening the x and y-axis pulleys 65 filament care 66 7 troubleshooting 67 printing issues 68 lcd error messages 73 misaligned nozzles 76 dos and don’ts 78 useful tools 79 diagnosing print quality issues 80 8 reference 85 specifications 86 glossary 87 contact us 90 notes 91 table of cont...
Page 5: Welcome
Welcome welcome to the user manual for the makerbot replicator 2x experimental 3d printer. Your makerbot replicator 2x is optimized for abs, a traditional thermoplastic that can be tricky and unpredictable. In order to achieve great results, you will need to experiment and tinker. That’s why it’s so...
Page 6: Legal Notices
Welcome 6 legal notices product warranty the makerbot replicator 2x experimental 3d printer is covered by a limited warranty. For terms and conditions, see makerbot.Com/legal. Overall provisions all information in this user manual is subject to change at any time without notice and is provided for c...
Page 7: Legal Notices
Welcome 7 disclaimers makerbot does not warrant the accuracy or completeness of the information, products, or services provided by or through this user manual and assumes no responsibility for any typographical, technical, or other inaccuracies in this user manual, which is provided “as is” and with...
Page 8: Safety and Compliance
Welcome 8 safety and compliance radio and television interference this equipment has been tested and found to comply with the limits for a class b digital device, pursuant to part 15 of the fcc rules. These limits are designed to provide reasonable protection against harmful interference in a reside...
Page 9: Safety and Compliance
Welcome 9 safety and compliance continued safety alert symbols precede each safety message in this manual. These symbols indicate potential safety hazards that could harm you or others or cause product or property damage. Warning: the makerbot replicator 2x experimental 3d printer generates high tem...
Page 10
Welcome 10 makerbot replicator 2x diagrams 1 gantry system 2 lcd panel 3 heated build plate 4 build platform 5 threaded z-axis rod 6 enclosure door handle 7 filament guide tubes 8 extruder cable 9 extruders 10 filament spool 11 spool holders 10 11 9 7 8 1 5 3 6 4 2.
Page 11
Welcome 11 makerbot replicator 2x diagrams continued 1 2 4 3 5 6 front view of extruders angled view of extruders 15 7 8 9 14 13 10 11 12 1 fan guards 2 extruder fans 3 extruder nozzles 4 fan bolts 5 cartridge heaters 6 thermal cores 7 drive blocks 8 extruder cable mount 9 motor cable connectors 10 ...
Page 12: How It Works
Welcome 12 how it works the makerbot replicator 2x experimental 3d printer makes solid, three-dimensional objects out of melted makerbot abs filament. First, use makerbot desktop software to translate 3d design files into instructions for the makerbot replicator 2x. Then transfer those instructions ...
Page 13: Accessory Checklist
Welcome 13 accessory checklist * more options available at store.Makerbot.Com/abs-filament handle and bolts 3 kapton tape sheets 1 1 support card makerbot abs filament [1 lb spool] 1 power supply and cable sd card 1 1 * 2 spool holders makerbot tape applicator 1 ptfe-based grease 1 2 filament guide ...
Page 14: Filament
Welcome 14 filament your makerbot replicator 2x experimental 3d printer is optimized to print objects using abs plastic filament, 1.75 mm in diameter. The makerbot replicator 2x can also use 1.75 mm filament made from other plastics with similar properties. Similar filament, known as plastic welding...
Page 15: Filament
Welcome 15 filament continued about abs abs is short for acrylonitrile butadiene styrene. It is made of a combination of those three plastics. The three plastics can be mixed in different proportions to formulate abs intended for different uses. Abs is tough and somewhat flexible. It becomes softer ...
Page 16: Onboard
Onboard operations the makerbot replicator 2x experimental 3d printer has an onboard lcd panel through which you can initiate a number of processes, such as leveling the build plate or loading filament. You can also use the lcd panel to choose settings such as led color or view information like your...
Page 17: The Lcd Panel
Onboard operations 17 the startup script the first time you turn on your makerbot replicator 2x, the printer will run a startup script on the lcd panel. Follow those instructions to level the build plate, load filament, and print a test print. If you don’t see the startup script, use the up and down...
Page 18: Lcd Menus
Onboard operations 18 lcd menus top level entries before you have selected anything in the lcd panel, you will see these top-level menu entries: build from sd this option allows you to print an x3g file from an sd card. • use the m button to select build from sd. • use the up and down arrow buttons ...
Page 19: Utilities Menu
Onboard operations 19 monitor mode. This entry displays the current temperature of your extruders and build plate. The display is updated as the temperatures change. Change filament. This entry launches scripts that walk you through loading and unloading filament. See help text in the general settin...
Page 20: Utilities Menu
Onboard operations 20 run startup script. This entry launches the startup script. The startup script runs automatically the first time you power on the makerbot replicator 2x. The startup script walks you through the steps for leveling your build plate, loading filament into the right extruder, and ...
Page 21: The Info and Settings Menu
Onboard operations 21 bot statistics. This entry displays the total build time, in hours and minutes, during the lifetime of your makerbot replicator 2x. It also displays the duration of the last completed build. General settings. This entry leads to a sub-menu that allows you to change settings on ...
Page 22: The Info and Settings Menu
Onboard operations 22 general settings continued sound. This entry toggles the indicator sounds on and off. Setting this entry to off stops the makerbot replicator 2x from beeping when you turn it on or when a print finishes. However, this option will not eliminate all sound made by your makerbot re...
Page 23: The Info and Settings Menu
Onboard operations 23 preheat settings. This entry lets you change the preheat temperatures for the extruders and build plate. Remember that that the temperatures are in degrees celsius. • use the up and down arrow buttons to navigate to the setting you want to change (right tool, left tool, platfor...
Page 24: Active Build Menu
Onboard operations 24 pause/unpause. This entry allows you to stop a print briefly. During pause, your extruders and build platform will not move from their current locations. Use pause only to stop a print briefly. Makerbot does not recommend allowing a heated nozzle to remain stationary and in con...
Page 25: Active Build Menu
Onboard operations 25 led color. This entry allows you to change the color of the leds in the frame of the makerbot replicator 2x. The leds can be set to white, red, orange, pink, green, blue or purple, or turned off. Use the up and down arrow buttons to scroll through the available colors. Press th...
Page 26: Leveling The Build Plate
Onboard operations 26 leveling the build plate to run the leveling script, use the lcd panel to navigate to utilities > level build plate. Why leveling is important • if the build plate is too far from the extruder nozzles, or if one part of the plate is farther away from the nozzles than another pa...
Page 27: Leveling The Build Plate
Onboard operations 27 1. Adjust the knobs when directed by the lcd screen, tighten each of the three knobs underneath the build platform approximately four turns. Next, the script will prompt you to adjust the knobs individually. Use the makerbot support business card or a thin piece of paper to che...
Page 28: Loading Makerbot Filament
Onboard operations 28 1. Remove the enclosure lid lift the enclosure lid from the top of the makerbot replicator 2x and set it aside. 2. Detach the filament guide tube locate where the filament guide tube enters the extruder. Detach the guide tube by gently pulling it out of the extruder. 3. Feed th...
Page 29: Loading Makerbot Filament
Onboard operations 29 4. Run the filament loading script use the lcd panel to navigate to utilities > change filament > load right or load left. Then press the m button to start the process. Note: the loading filament section of the startup script only walks you through loading the right extruder. T...
Page 30: Loading Makerbot Filament
Onboard operations 30 filament. Maintain pressure for another five seconds and then let go. 7. Stop extrusion after a few moments, you should see a thin string of plastic come out of the extruder nozzle. The filament might curl and then straighten; this is normal. Press the m button to stop extrusio...
Page 31: Loading Makerbot Filament
Onboard operations 31 unloading makerbot abs filament just like with loading filament, the makerbot replicator 2x will heat the selected extruder to 230° c and then direct you to pull the filament free of the extruder. To unload filament, navigate to utilities > filament options > unload right or un...
Page 32: Makerbot
Welcome 32 makerbot desktop makerbot desktop is a free app for preparing 3d prints and managing your 3d content. Use makerbot desktop to explore thingiverse ® , organize your files, and prepare 3d models for printing. 3.
Page 33
Makerbot desktop 33 downloading & installing makerbot desktop 1. Open a browser session and go to makerbot.Com/desktop. 2. Click download. 3. Select your operating system from the dropdown menu and again click download. A system-specific installer will download to your computer. 4. Double-click the ...
Page 34
A username and password. If not, you can create one now. This is your makerbot account, and you can use it to log into makerbot desktop, thingiverse, and other makerbot sites. You can use makerbot desktop without logging in, but logging in will allow you to access your makerbot cloud library and add...
Page 35: About Makerbot Desktop
Makerbot desktop 35 makerbot desktop is a free app for preparing 3d prints and managing your 3d content. It consists of five sections: explore, library, prepare, store, and learn. About makerbot desktop 1. Explore gives you access to makerbot thingiverse and the hundreds of thousands of 3d printable...
Page 36: The Prepare Screen
Makerbot desktop 36 the prepare screen 1. +/– • click the plus and minus buttons to zoom in and out. • you can also zoom using a track pad or the scroll wheel on your mouse. 2. Home view • click the home view button to return to the default view of the build plate. 3. View • click the view button or...
Page 37: The Prepare Screen
Makerbot desktop 37 • in move mode, click and drag with your mouse to move your model around on the build plate. • in move mode, hold the shift key and click and drag with your mouse to move your model up and down along the z-axis. • click the move button again to open the change position submenu an...
Page 38: The Prepare Screen
Makerbot desktop 38 • add as many models to the plate as you like. Use the keyboard shortcut ctrl/ command + l to automatically arrange multiple models on the plate. • duplicate models already on the plate using the copy and paste options in the edit menu or the keyboard shortcuts ctrl/command+c and...
Page 39: Printing
Welcome 39 printing with your makerbot replicator 2x this chapter will walk you through finding a model to print, preparing that model, and then finally printing the model. This chapter assumes you have already downloaded and installed makerbot desktop. If you have not installed makerbot desktop, se...
Page 40: Choosing A Model
Printing with your makerbot replicator 2x 40 choosing a model finding a model on thingiverse 1. In makerbot desktop, click on the explore tab. Click explore at the right to browse available models, or use the search bar to look for something specific. 2. Click the thumbnail or name of any thing to g...
Page 41: Preparing A Model
Printing with your makerbot replicator 2x 41 preparing a model use the move, turn, and scale buttons in the prepare tab to position and scale your model on the virtual build plate. Basic settings if you want to change any settings before printing, click settings. This is where you can specify option...
Page 42: Preparing A Model
Printing with your makerbot replicator 2x 42 use the raft drop-down box to choose from these options: • choose off to turn off the raft. • choose left extruder or right extruder to have the raft printed only using the left or right extruder. • choose color-matched to have the material of your raft d...
Page 43: Preparing A Model
Printing with your makerbot replicator 2x 43 dual extrusion dual extrusion prints are composed of two stl files sliced to a single x3g file. You will designate one stl file to be printed by the right extruder, and the other stl file by the left extruder. Dual extrusion is great for when you want to ...
Page 44: Preparing A Model
Printing with your makerbot replicator 2x 44 preparing a model continued files that make up the lotus flower. You will alo see the thing file that contains both stl files. Click on prepare next to the thing file. 6. Click on the point of an outer petal from the first layer to highlight that object. ...
Page 45: Printing A Model
Printing with your makerbot replicator 2x 45 file types makerbot desktop can open the following file types: • obj • stl • thing makerbot desktop can save the following file types: •stl •thing makerbot desktop can export to the following file types: •gcode •x3g •s3g •.Makerbot (for 5th generation mak...
Page 46: Printing A Model
Printing with your makerbot replicator 2x 46 individual models in relation to each other. The thing format works only with makerbot desktop, so you should not save as thing if you are saving a file for use with another program. If you have a thing file and need to edit an individual stl file within ...
Page 47: Printing A Model
Printing with your makerbot replicator 2x 47 printing via sd card 1. Place an sd card in the sd card slot of your computer. The sd card must be: • formatted for fat16 •no larger than 2gb 2. In makerbot desktop, click export print file. Makerbot desktop will slice your model. 3. Once your model is sl...
Page 48: Printing A Model
Printing with your makerbot replicator 2x 48 6. Once the file is saved to the sd card, eject the sd card from your computer and insert it into the sd card slot at the top of the lcd panel on your makerbot replicator 2x. 7. From the home screen on the lcd panel, use the up arrow button to navigate to...
Page 49: Advanced
Welcome 49 advanced settings this chapter describes the advanced printing options in makerbot desktop. 5.
Page 50: Advanced Options
Advanced settings 50 to use the settings under advanced options, you must select one of makerbot desktop’s base profiles (low, standard, or high). When you change any of the settings in advanced options, an asterisk will appear next to the profile name in the settings dialog. The asterisk indicates ...
Page 51: Quality
Advanced settings 51 the settings in the quality tab affect the strength and finish of printed objects. Each quality option affects particular sections of an object. Infill infill provides your object with an internal support structure. The number that you enter in this field defines the solidity of...
Page 52: Quality
Advanced settings 52 shells the makerbot replicator 2x starts each new layer of an object by printing some number of outlines of that layer. These are called shells. Every object you print must have at least one shell. If there is more than one shell, the additional shells will be nested inside the ...
Page 53: Temperature
Advanced settings 53 temperature settings for the extruders and the build plate are grouped together under the temperature tab. Extruders the extruders will need to be heated to approximately 230° c to melt and extrude the plastic filament at normal operating speeds. Extrusion temperature is tied ve...
Page 54: Speed
Advanced settings 54 everyone wants their makerbot to move faster so they can print things more quickly. Our default print speed is 80 mm/s, and if you want to print faster, you might have to adjust more settings than the extrusion speed. Print speeds are closely tied to temperature settings and to ...
Page 55: Custom Profiles
Advanced settings 55 additional advanced options are available through custom profiles. Custom profiles allow you to edit the slicing engine’s profile settings directly instead of overriding them by using the advanced options settings. Visit the using custom slicing profiles page at www.Makerbot.Com...
Page 56: Maintenance
Welcome 56 maintenance we’ve made the makerbot replicator 2x incredibly easy to take care of, but there are a couple of things you’ll want to do from time to time to keep it running as smoothly as possible. 6.
Page 57: Leveling The Build Plate
Maintenance 57 one of the best things you can do to keep your makerbot replicator 2x in top shape is to level your build plate frequently. It never hurts to re-level, but forgetting to do so can hurt your success rate. Please see page 26 to learn how to level the build plate using the onboard leveli...
Page 58: Leveling The Build Plate
Maintenance 58 here are a few tips to keep in mind when you level your build plate: • make sure to take your fingers off the leveling knobs and platform when you test the friction on your paper or feeler gauge; pressure from your hands can affect platform height. • if you’re having trouble leveling ...
Page 59: Replacing Kapton Tape
Maintenance 59 over time, the kapton tape on your build plate will be scratched and torn, and you will need to replace it with one of the die-cut kapton sheets that was included in the package with your makerbot replicator 2x. To replace the kapton tape: 1. Peel off the old kapton tape and discard i...
Page 60: Replacing Kapton Tape
Maintenance 60 8. When the kapton tape is applied as smoothly as possible, trim the edges of the sheet or fold them over the sides of the build plate. Note: to view a video of this process, visit mbot.Co/1u9ncuc . Replacing kapton tape continued.
Page 61
Maintenance 61 after approximately 50 hours of build time, you should lubricate the threaded rod on your z-axis and the x-axis idler pulley. To lubricate the threaded rod and the idler pulley: 1. Find the tube of ptfe-based grease included in the package with your the makerbot replicator 2x. If you ...
Page 62
7. Squeeze a small amount of the ptfe-based grease directly onto the exposed area of the metal rod inside the idler pulley and manually move the pulley back and forth to spread the grease. Note: to view a video of this process, go to visit mbot.Co/1u3yftc . Lubricating the z-axis rod & idler pulley ...
Page 63: Realigning The Gantry
Maintenance 63 realigning the gantry the gantry is the system of rods and belts that moves the extruder. If one side is too far out of alignment with the other, the outlines of printed objects might appear slanted on the build plate. You should make sure your gantry is aligned after moving or joltin...
Page 64: Realigning The Gantry
Maintenance 64 5. Manually move the extruders to the front of the makerbot replicator 2x, as far forward as they will go. Make sure that the plastic pieces on both sides of the gantry are flush against the plastic brackets that hold the two front pulleys. 6. Use the 1.5 mm hex wrench to tighten the ...
Page 65
Maintenance 65 loose x and y-axis pulleys in your makerbot replicator 2x can result in belts slipping during printing. If you notice shifts on the x or y-axis during a print, it might be time to tighten your pulleys. 1. Locate the x-axis pulley. It is attached to the motor mounted on the right side ...
Page 66: Filament Care
Maintenance 66 filament care your makerbot replicator 2x experimental 3d printer is optimized to print with 1.75 mm makerbot abs plastic filament. For maximum performance, you must keep your abs filament cool and dry. Heat and humidity can cause the abs plastic to absorb moisture and swell. To reduc...
Page 67: Troubleshooting
Welcome 67 troubleshooting 7.
Page 68: Printing Issues
Troubleshooting 68 objects do not stick to the build plate if printed objects are not sticking to the build plate, try these solutions: • re-level your build plate by navigating to utilities > level build plate on the lcd panel. Inconsistent plate height will lead to inconsistent adhesion. If any on...
Page 69: Printing Issues
Troubleshooting 69 extrusion stops there are a few problems that can cause your makerbot replicator 2x to stop extruding. Use this checklist to determine the cause and appropriate solution. • is your extruder motor rotating? Use a marker to draw a line across the end of the motor shaft that is visib...
Page 70: Printing Issues
Troubleshooting 70 filament not loading if you are having problems loading filament into one of the extruders, perform the following steps: 1. Using the lcd panel, navigate to utilities > filament options > unload. This option heats the extruders. 2. Make a fresh cut at the end of the filament. It i...
Page 71: Printing Issues
Troubleshooting 71 filament stuck filament can swell inside the extruder and get stuck. If you cannot unload filament from one of the extruders, do the following: 1. On the lcd panel, navigate to utilities > change filament > unload. This option heats the extruders. 2. Set the extruder arm to the op...
Page 72: Printing Issues
Troubleshooting 72 disassembling an extruder 1. Unload the makerbot filament from the extruder. To run the script for unloading filament, navigate to utilities > change filament > unload on the lcd panel. 2. Switch off the power on the makerbot replicator 2x and unplug the power supply. Pull on the ...
Page 73: Lcd Error Messages
Troubleshooting 73 if your makerbot replicator 2x encounters problems during operation, the lcd menu will display an error message. The following table describes each possible error message. Note: if you see an error message in an unexpected context, submit a case to makerbot support at www.Makerbot...
Page 74: Lcd Error Messages
Troubleshooting 74 lcd error messages continued error message description these messages indicate that your makerbot replicator 2x cannot read the temperature for one of the extruders. Ensure that the wires going into your extruders are securely plugged in or visit makerbot.Com/support/new/support t...
Page 75: Lcd Error Messages
Troubleshooting 75 error message description something might be wrong with your extruder. Please visit makerbot.Com/ support/new/support to learn what your support options are. This is just an informational message. If you are loading or unloading filament, the process times out after five minutes. ...
Page 76: Misaligned Nozzles
Troubleshooting 76 makerbot executes an alignment script on every makerbot replicator 2x before shipping. However, if plastic coming from the two extruders does not appear to be aligned correctly during dual extrusion prints, you can run the alignment script again at home. 1. Make sure filament is l...
Page 77: Misaligned Nozzles
Troubleshooting 77 5. Look closely at your test print. First look at the set of lines to the left [the lines that are parallel to the front of the build plate]. Notice that the first lines on the left are farther from the front of the build plate than the first lines on the right. Examine the lines ...
Page 78: Dos and Don’Ts
Troubleshooting 78 makerbot encourages you to tinker with your replicator 2x experimental 3d printer, but there are some things we know are bad ideas, and you should know about them, too. • don’t put any liquids into your extruder. Whether it’s boiling water, acetone, or anything in between, it’s no...
Page 79: Useful Tools
Troubleshooting 79 your makerbot replicator 2x package includes everything you need to start printing, but here are a few other things that might come in handy as you begin to experiment. A craft spatula. A thin metal craft spatula is a great tool for removing stubborn prints form the build plate. C...
Page 80
Troubleshooting 80 sometimes little things can go wrong with a print – things that are easy to fix, but only if you know what’s causing the problem. This guide can help: just find the picture of the problem you’re experiencing and read the tips on how to fix it. Warping or cracking are your prints c...
Page 81
Troubleshooting 81 filament variation does it seem like there’s too much or too little plastic being used in your prints? This can happen when your filament doesn’t look or behave exactly how the slicing engine expects it to. Sometimes 1.75 mm plastic filament is actually closer to 1.65 mm or 1.85 m...
Page 82
Troubleshooting 82 file name: 3d mouse design by: ddstarkey thingiverse: 31909 if you are overextruding, increase the “feedstockmultiplier” setting by 0.05, save the config file, and print again. File name: 3d mouse design by: ddstarkey thingiverse: 61909 if you are underextruding, decrease the “fee...
Page 83
Troubleshooting 83 rippling do you see faint vertical ripples on the walls of your prints? This is due to mechanical feedback and occurs at higher speeds. Reduce your print speed in the advanced options section of makerbot desktop’s settings dialog. To print quickly but avoid rippling, reduce your p...
Page 84
Troubleshooting 84 holding the drive block to the extruder motor. Remove the drive block and set it aside. Be careful with the drive block – if any of the pieces are detached, you might have a difficult time putting it back together. 2. Ensure that the drive gear is in the correct position on the mo...
Page 85: Reference
Welcome 85 reference 8.
Page 86: Specifications
Reference 86 specifications printing print technology: fused deposition modeling filament: 1.75 mm makerbot abs filament 1.75 mm makerbot dissolvable filament build volume: 24.6 cm x 16.3 cm x 15.5 cm [9.7”w x 6.4”l x 6.1”h] layer height settings: high 100 microns [0.0039 in] medium 200 microns [0.0...
Page 87: Glossary
Reference 87 glossary abs: acrylonitrile butadiene styrene, a widely used thermoplastic, and the primary material used for making things on the makerbot replicator 2x. Build platform: the support for the heated build plate. The build platform includes knobs for manual leveling. Dissolvable filament:...
Page 88: Glossary
Reference 88 kapton tape: a heat-resistant film that adheres well to abs plastic at high temperatures. Use it to cover the heated build plate so that objects will stick to the plate during the build. Lcd control panel: the liquid- crystal display at the front lower right corner of the makerbot repli...
Page 89: Glossary
Reference 89 .Thing: a file format used by makerbot desktop that allows you to print multiple 3d models on the same build plate. Thingiverse: a website for uploading and downloading 3d model files for use with the makerbot replicator 2x and other makerbot 3d printers. Threaded rod: the long metal ro...
Page 90: Contact Us
Reference 90 contact us support sales feedback makerbot.Com/support our website has extensive documentation and troubleshooting information about your makerbot replicator 2x. It’s a great resource when you want to try to solve issues quickly on your own. Makerbot.Com/support/select/ at makerbot, we ...
Page 91: Notes
Reference 91 notes.
Page 92
Makerbot one metrotech center, 21st floor, brooklyn, ny makerbot.Com.