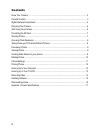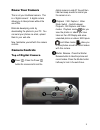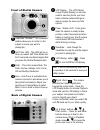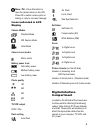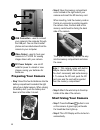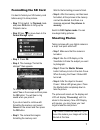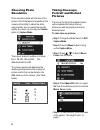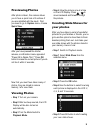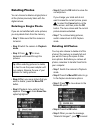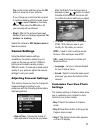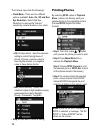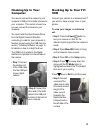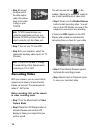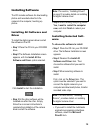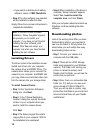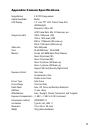1 welcome this camera is a high-quality yet affordable digital camera that allows you to create, edit, share and send photos to friends and family. It is not just a digital camera. It also lets you record short segments of video. This easy-to-follow manual shows you how to use your new camera and in...
2 contents know your camera ................................................................................................................ 3 camera controls .................................................................................................................... 3 digital interface comp...
3 know your camera this is not your traditional camera. This is a “digital camera”. A digital camera allows you to take pictures without the use of film. Eliminate developing costs by downloading the photos to your pc. You can send your photos via email, upload them to your web site. Now, familiariz...
4 lcd display - the lcd display (liquid crystal display) is one way used to view the photos you have taken; indicate camera settings as well as access the menu and info options. Power / status led - turns green when the camera is ready to take pictures, while it becomes red when battery is running l...
5 icons indicated in lcd display camera modes playback mode still capture mode video mode camera lens modes macro mode battery power level full battery power medium battery power low battery power photo quality 1m 2m 3m 4m tv/vcr output ntsc / pal flash setting auto flash menu / ok - press this butt...
6 usb connection - used to connect your camera to the computer through the usb port. You can then transfer photos and recorded videos from the camera to your computer. Video output - used to hook your camera to a tv/vcr for viewing images taken with your camera. Dc power adapter - use an ac outlet f...
7 wait for the formatting process to finish. • step 6 after the memory card has been formatted, all the pictures in the memory card will be deleted. And there is a message appeared: no pictures in memory. Switch to still capture mode. You can now begin taking pictures. Shooting photos taking picture...
8 taking close-ups, portrait and distant pictures the lens at the front of the digital camera can be adjusted for taking close-up pictures as well as people portrait and distant pictures. To take close-up pictures: • step 1 change the mode switch to still capture mode. • step 2 press the menu button...
9 now that you must have taken many of photos, they are stored in camera memory, let’s view them. Viewing photos • step 1 turn on your camera. • step 2 after two beep sounds, the lcd display will be also turned on automatically. • step 3 turn the mode switch to playback mode. Previewing photos after...
10 deleting photos you can choose to delete a single photo or all the photos previously taken with the digital camera. Deleting a single photo if you are not satisfied with some pictures, you may delete them from the memory. • step 1 make sure that the camera is turned on. • step 2 switch the camera...
11 yes on the screen and then press the ok button to erase all of your pictures. If you change your mind and do not want to continue deleting all the pictures, press or to select cancel on the menu screen. Then press the ok button. All your pictures will be retained. • step 6 after all the pictures ...
12 the camera menu lists the followings: • flash mode - there are four different options availablet: auto, on, off and red eye reduction. Select red eye reduction to remove the “red eye” created by camera flashes in your photo. • ev (compensation) - sets the exposure setting to control the brightnes...
13 the usb port is located in the digital interface compartment on the left side of the camera. • step 1 connect the smaller end of the usb cable into the usb port of your digital camera. • step 2 connect the other end of the usb cable to the usb port located on the back of your computer. Hooking up...
14 recording video with your camera, you can record short sequences of video at a rate of twenty frames per second. The camera stores video in *.Avi format. Before recording, first set the camera to video recording mode. • step 1 turn the mode switch to video capture mode. • step 2 press the lcd dis...
15 installing software the cd includes software for downloading photos and recorded video from the camera to the computer, touching up photos. Installing all software and driver to install the digital camera driver and all the software in the cd: • step 1 place the cd into your cd-rom drive. • step ...
16 • step 4 when installation of the driver is complete, “setup complete” appears. Select yes, i want to restart the computer now, and click finish. After your computer reboots and starts up windows, continue installing the other software. Downloading photos here is the exciting time! After you have...
17 appendix: camera specifications image sensor 2.0 ccd image sensor optical viewfinder built-in lcd display 1.5" color tft lcd, field of view 80% led backlight resolution: 288 x 220 lcd frame rate: min. 30 frame per sec. Image size (hxv) 1280x 1024pixels (1m) 1600 x 1200 pixels (2m) 2048 x 1728pixe...