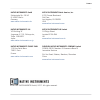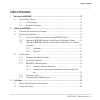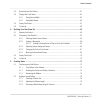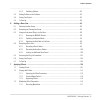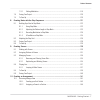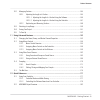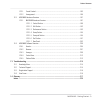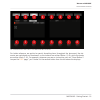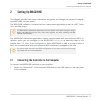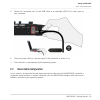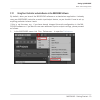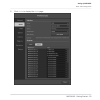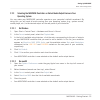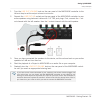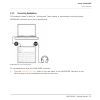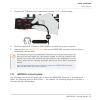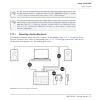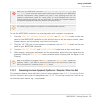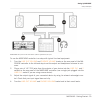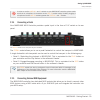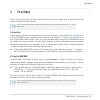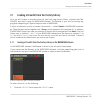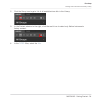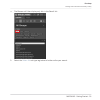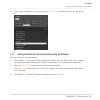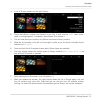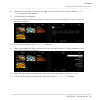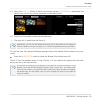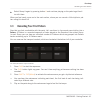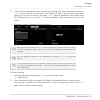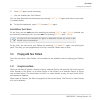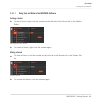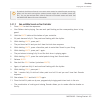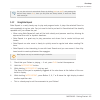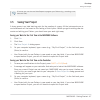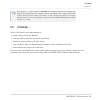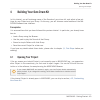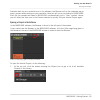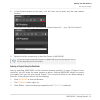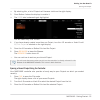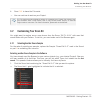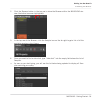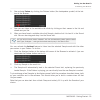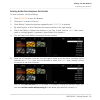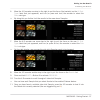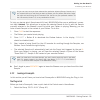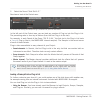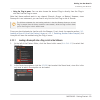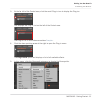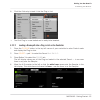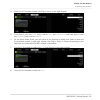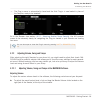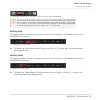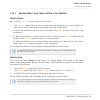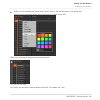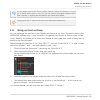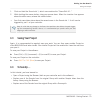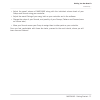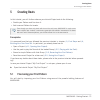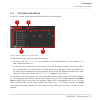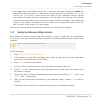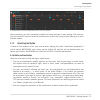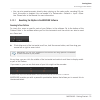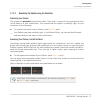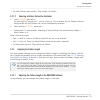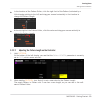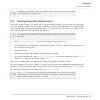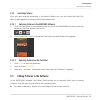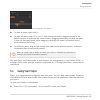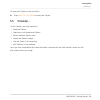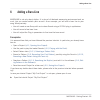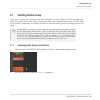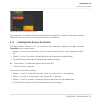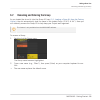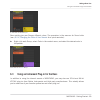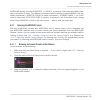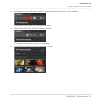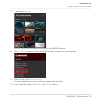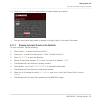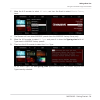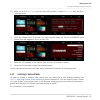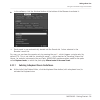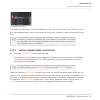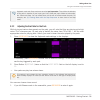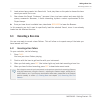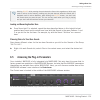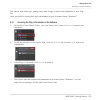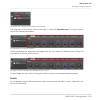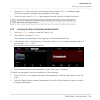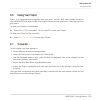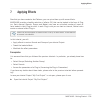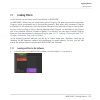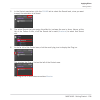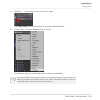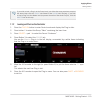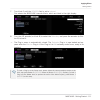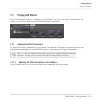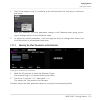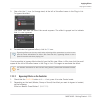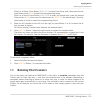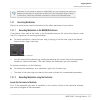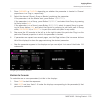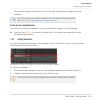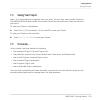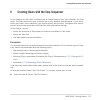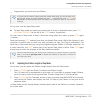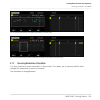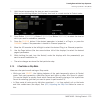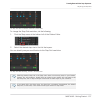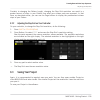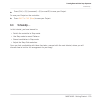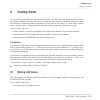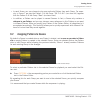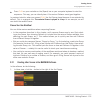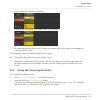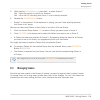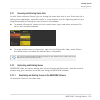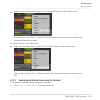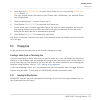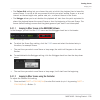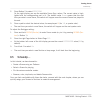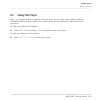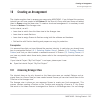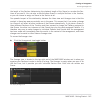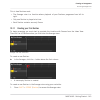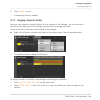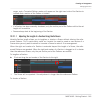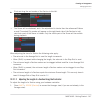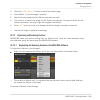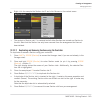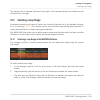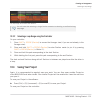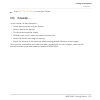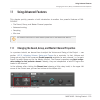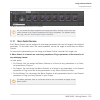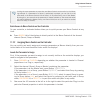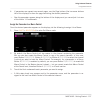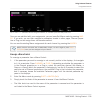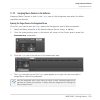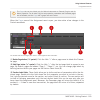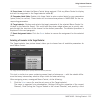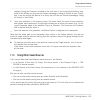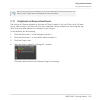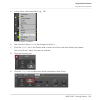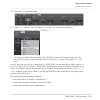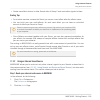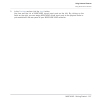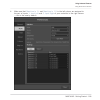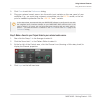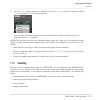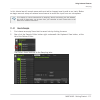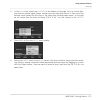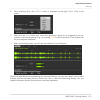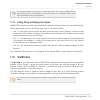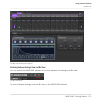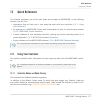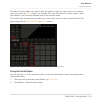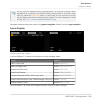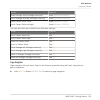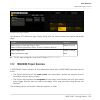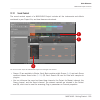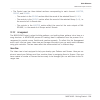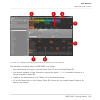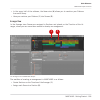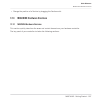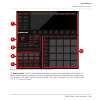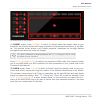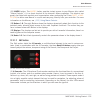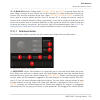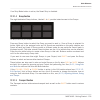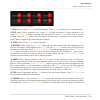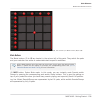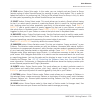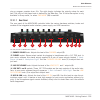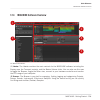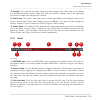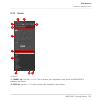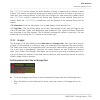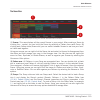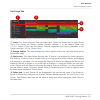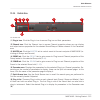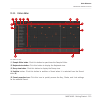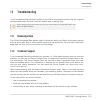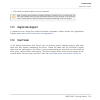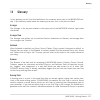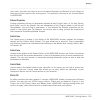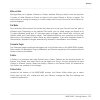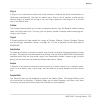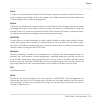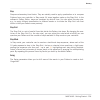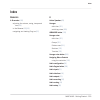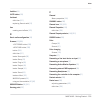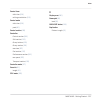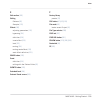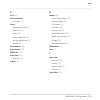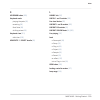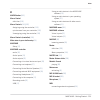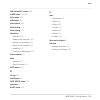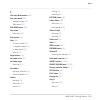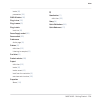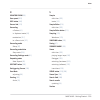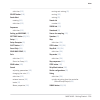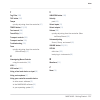- DL manuals
- Native Instruments
- Recording Equipment
- MASCHINE MK3
- Getting Started
Native Instruments MASCHINE MK3 Getting Started
Summary of MASCHINE MK3
Page 1
Maschine mk3 getting started.
Page 2
The information in this document is subject to change without notice and does not represent a commitment on the part of native instruments gmbh. The software described by this docu- ment is subject to a license agreement and may not be copied to other media. No part of this publication may be copied...
Page 3
Native instruments gmbh schlesische str. 29-30 d-10997 berlin germany www.Native-instruments.De native instruments north america, inc. 6725 sunset boulevard 5th floor los angeles, ca 90028 usa www.Native-instruments.Com native instruments k.K. Yo building 3f jingumae 6-7-15, shibuya-ku, tokyo 150-00...
Page 4
Table of contents 1 welcome to maschine ............................................................................................. 10 1.1 documentation overview ............................................................................................................ 11 1.1.1 in this document ....
Page 5
3.3 recording your first pattern ....................................................................................................... 41 3.4 playing with your pattern ........................................................................................................... 43 3.4.1 using solo an...
Page 6
5.2.4 switching patterns .................................................................................................... 82 5.3 editing patterns in the software ................................................................................................. 82 5.4 saving your project ............
Page 7
7.3.2 editing modulation .................................................................................................... 119 7.4 saving your project .................................................................................................................... 120 7.5 to sum up… .............
Page 8
10.2 managing sections ..................................................................................................................... 145 10.2.1 adjusting the length of a section .............................................................................. 145 10.2.1.1 adjusting the length o...
Page 9
12.2.1 sound content ........................................................................................................... 183 12.2.2 arrangement .............................................................................................................. 184 12.3 maschine hardware overview ....
Page 10
1 welcome to maschine thank you for buying maschine! Maschine is essentially the synergy of the maschine controller hardware and the ma- schine software combining the advantages of both worlds for making music, live as well as in the studio. The intuitive, hands-on qualities of a dedicated instrumen...
Page 11
1.1 documentation overview native instruments provide many information sources regarding maschine. The main docu- ments should be read in the following sequence: 1. Maschine getting started (this document): the maschine getting started guide provides a practical approach to maschine via a set of tut...
Page 12
Maschine documents are available in pdf. You can also access these documents from the application’s help menu or the following location: www.Native-instruments.Com . Please check the native instruments website regularly for up-to-date and localized ver- sions of these documents. 1.1.1 in this docume...
Page 13
◦ chapter ↑ 6, adding a bass line : add a bass line to your song using a vst/au instru- ment plug-in in maschine. ◦ chapter ↑ 7, applying effects : add effects to the various instruments in your song and quickly automate the effect parameters. ◦ chapter ↑ 8, creating beats with the step sequencer : ...
Page 14
Whenever this exclamation mark icon appears, you should read the corresponding note carefully and follow the instructions and hints given there if applicable. This light bulb icon indicates that a note contains useful extra information. This infor- mation may often help you to solve a task more effi...
Page 15
Button combinations and shortcuts on the controller most instructions will use the “+” sign to indicate buttons (or buttons and pads) that must be pressed simultaneously, starting with the button indicated first. E.G., an instruction such as: “press shift + play ” means: 1. Press and hold shift . 2....
Page 16
1 2 3 4 5 6 7 8 1 2 3 4 5 6 7 8 the unlabeled buttons and knobs on the maschine mk3 controller. For better reference, we applied a special formatting here: throughout the document, the ele- ments are capitalized and numbered, so the buttons are written button (1–8), while the knobs are written knob ...
Page 17
2 setting up maschine this chapter provides basic setup information and guides you through the process of integrat- ing maschine into your studio. The maschine software is installed both as a stand-alons application as well as a vst, audio unit, and aax plug-in. The maschine stand-alone application ...
Page 18
2. Attach the “computer end” of the usb cable to an available usb 2.0 (or later) port on your computer. 3. Press the power switch on the rear panel of the controller to switch it on. → the controller is now detected by the operating system. 2.2 basic audio configuration in this section, we describe ...
Page 19
2.2.1 using your controller as audio device in the maschine software by default, when you launch the maschine software as a stand-alone application it already uses your maschine controller as audio input/output device, so you shouldn’t have to set up anything particular to have it work. If this is n...
Page 20
2. Click audio to display the audio page: setting up maschine basic audio configuration maschine - getting started - 20
Page 21
3. Select the hardware driver supported by your controller (e.G., asio on windows) from the driver drop-down menu. 4. Select maschine mk3 from the device drop-down menu. 5. In the routings section, click input and select 1: input left and 2: input right in the maschine in 1 l and maschine in 1 r dro...
Page 22
2.2.3 selecting the maschine controller as default audio output device in your operating system you can make your maschine controller operate as your computer’s default soundcard. By doing this, you will send all audio coming from your operating system (e.G., system sounds, media player, etc.) to th...
Page 23
2.3 setup examples in this section, you will learn how to connect the maschine controller in various setup sce- narios. Although we cannot cover all imaginable setups here, the examples are general enough to apply the information to most situations. 2.3.1 connecting active monitor speakers this exam...
Page 24
1. Turn the line out volume knob on the rear panel of the maschine controller to the left-end stop to set the output volume to minimum. 2. Connect the line out l / r sockets on the rear panel of the maschine controller to your active speakers using balanced cables with 1/4" trs jack plugs. First, co...
Page 25
2.3.2 connecting headphones this example shows a setup for “on-the-road” beat making or performance including laptop, maschine controller and a pair of headphones. Maschine setup with headphones. To use headphones with your maschine controller: 1. Turn the phones volume knob on the rear panel of the...
Page 26
2. Plug the 1/4" trs jack of your headphones into the phones socket nearby. 3. Start the playback of a project in maschine or an audio file on your computer. 4. Gradually turn the phones volume knob on the maschine controller until you reach a comfortable listening level. The headphones output of yo...
Page 27
You will find two examples using a recording setup with step-by-step instructions on how to route external audio to a particular sound of your maschine project in section ↑ 11.3.2, using an external sound source and ↑ 11.4.1, how to sample . You can use the described setups with maschine as well as ...
Page 28
Make sure the maschine controller’s line out volume , phones volume , and mic in gain knobs are turned down before connecting a microphone to the maschine controller. Microphones nearby speakers can cause a loud squealing tone from the speakers (a phenomenon called the “larsen effect” or “audio feed...
Page 29
Maschine setup with a line level device (here a synthesizer) as input. To use the maschine controller in a setup with typical line level equipment: 1. Turn the line out volume and phones volume knobs on the rear panel of the ma- schine controller to the left-end stop to set the output and headphones...
Page 30
In order to use the line in 1 and 2 sockets on your maschine controller, please make sure that no microphone is connected to the mic in socket nearby! Indeed, plugging a microphone into the mic in socket bypasses the line in 1 and 2 sockets. 2.3.4 connecting a pedal your maschine mk3 controller prov...
Page 31
The midi sockets on the rear panel of the maschine controller. To connect your external midi equipment: 1. Connect the device receiving midi signals to the midi out socket on the rear panel of the maschine controller using a 5-pin din midi jack. 2. Connect the device sending midi signals to the midi...
Page 32
3 first steps in this first tutorial, you will load a drum kit from the factory library, play it with the pads and record a simple rhythmic pattern. For a complete overview of maschine and its controls, please see section ↑ 12, quick reference . Prerequisites please carefully follow the instructions...
Page 33
3.1 loading a drum kit from the factory library first you will choose a complete drum kit from the huge factory library included with ma- schine, and load it using the maschine browser. The browser is your tool for finding, tag- ging and categorizing all types of objects used in maschine. A drum kit...
Page 34
2. Click the group icon to get a list of all available drum kits in the library: 3. In the content selector to the right, click the world icon to select only native instruments factory content: 4. In the types filter, select the kits . First steps loading a drum kit from the factory library maschine...
Page 35
⇨ the browser will then display only kits in the result list: 5. Select the urban kit sub-type tag below to further refine your search. First steps loading a drum kit from the factory library maschine - getting started - 35.
Page 36
6. Scroll down the result list and double-click ek-tl a kit to load this drum kit into group a: 3.1.2 loading a drum kit from the factory library using the controller on your controller, do the following: 1. Press button a on the left of your controller to select the first group slot. This is where ...
Page 37
⇨ a list of groups appears on the right display: 4. Check that button 4 above the displays is not fully lit and that the user label under- neath is not highlighted; if necessary, press button 4 to disable it. ⇨ this will now allow you to select only native instruments factory content. 5. Move the 4-...
Page 38
8. Move the 4-d encoder one step to the right to put the focus (the brackets) on the all sub- types label that just appeared 9. Press and hold the encoder. ⇨ the right display shows the various sub-types of drum kits available as long as the 4-d encoder is pressed: 10. Turn the 4-d encoder until urb...
Page 39
13. Now press shift + button 4 above the displays so that +patterns is deselected (the button must be off, this will be explained in more detail later): 14. Press the 4-d encoder to load the selected entry. → the drum kit is loaded into the group a. Alternatively, you can use the knobs under each fi...
Page 40
3.2 playing with the pads as soon as a group is loaded (here the ek-tl a kit) and the corresponding group slot selected (here group slot a), this group can be played from the pads on your controller. Each pad trig- gers one of the sounds included in the group. ► play the pads to get the feel of your...
Page 41
► select group a again by pressing button a and continue playing on the pads to get famil- iar with them. When you feel ready, move on to the next section, where you can record a little rhythmic pat- tern using this drum kit! 3.3 recording your first pattern now that you feel comfortable with the pa...
Page 42
4. If you’d like to change the tempo to make your playing feel more comfortable, press the tempo button near the 4-d encoder in the middle left part of the controller (the button lights up), turn the 4-d encoder, and press tempo again to deactivate it (the button turns off). Alternatively you can hi...
Page 43
3. Press rec again to stop recording. → you just created your first pattern! You can now deactivate the metronome by pressing shift + tap again and listen to your new- ly created rhythm. ► to stop the sequencer, press stop or press play again. Quick edits on your pattern at any time, you can undo yo...
Page 44
3.4.1.1 using solo and mute in the maschine software soloing a sound ► to solo a sound, right-click the number on the left side of the sound slot in the pattern editor. Soloing the first kick sound. ► to unsolo a sound, right-click the number again. Muting a sound ► to mute a sound, click the number...
Page 45
By default, the mute on sounds is an event mute: events for muted sounds are not trig- gered, but the audio coming from previous events might still be audible (reverb tail, etc.). You can also activate audio mute for sounds to mute both events and audio. See the maschine manual for more information....
Page 46
You can also solo and mute whole groups by holding solo or mute and pressing the desired group button a – h ; since you only have one group loaded, it would not make much sense yet. 3.4.2 using note repeat note repeat is a really handy way to play and program beats: it plays the selected sound or no...
Page 47
Of course you can also use note repeat to program your pattern (e.G., recording a con- tinuous hi-hat). 3.5 saving your project a drum groove is an ideal starting point for the creation of a song. All the instruments you re- cord afterwards will be based on the feeling of that rhythm. Before you get...
Page 48
Pressing the file button opens the file mode with additional options for managing your project files directly from your controller: start a new project, save a copy of the current project, save the project under a new name, or load a project from the list of projects opened recently. For more inform...
Page 49
4 building your own drum kit in this tutorial, you will exchange some of the sounds of your drum kit, and adjust a few set- tings for your project and your group. On the way, you will discover some features of the ma- schine software user interface. Prerequisites it is assumed here that you have fol...
Page 50
Available both on your controller and in the software, the browser will be the preferred way to open a project when working on your controller. Here you will use a nice feature of maschine: each file you created and saved in maschine is automatically put in “user” content. Hence, you will select the...
Page 51
2. In the content selector to the right, click the user icon to select only the user-created projects: in the result list below, you now have one unique project left — your “my first project”: 3. Double-click this unique entry to load the project in maschine. If you have already created other projec...
Page 52
⇨ by selecting this, a list of projects will become visible on the right display. 3. Press button 4 above the displays to enable it. ⇨ the user label underneath gets highlighted: this will select only user content. 4. If you have already created more than one project, turn the 4-d encoder or knob 8 ...
Page 53
4. Press file to leave the file mode. → you can continue to work on your project. The file mode provides additional options for managing your project files directly from your controller: start a new project, save a copy of the current project, or save the project under a new name. For more informati...
Page 54
2. Click the browser button in the top row to show the browser within the maschine win- dow (the button becomes highlighted): 3. In the top row of the browser, click the sample icon on the far right to get a list of all the available samples in the library: 4. Since you want to find a side stick, ty...
Page 55
5. Now activate prehear by clicking the prehear button (the loudspeaker symbol) at the bot- tom of the browser: ⇨ now you can listen to the available side sticks by clicking on their names in the list and choose one you like. 6. When you have found a suitable side stick sample, double-click it to lo...
Page 56
Selecting another snare sample on the controller on your controller, do the following: 1. Press browser to open the browser. 2. Press pad 6 to select its sound. 3. Press button 2 above the displays repeatedly until samples is selected. ⇨ by selecting this, a list of samples will become visible on th...
Page 57
6. Move the 4-d encoder one step to the right to put the focus (the brackets) on the all sub- types label that just appeared, and turn (or press and turn) the encoder to select the snare sub-type. ⇨ by doing this you further limit the results to the snare drum samples: 7. Move the 4-d encoder one mo...
Page 58
As you can see, once you have selected the particular objects (groups, sounds, etc.) and content (factory or user) that you want to browse, you can perform the entire naviga- tion with one hand using the 4-d encoder! Feel free to use your preferred method: via the 4-d encoder, knobs 1–8, or any comb...
Page 59
2. Select the sound “kick ektl a 2.” now have a look at the control area: the control area showing some sampler plug-in parameters for your kick drum sound. In the left part of the control area, you can load any number of plug-ins into the plug-in list. The processing order is from top to bottom (fr...
Page 60
▪ using the plug-in menu: you can also choose the desired plug-in directly from the plug-in slot itself via the plug-in menu. Note that these methods work in any channel (sounds, groups. Or master). However, since drumsynth is an instrument, you can load it only into the first plug-in slot of sounds...
Page 61
3. At the far left of the control area, click the small plug-in icon to display the plug-ins. This displays the plug-in list on the left of the control area: the plug-in list in this instance contains sampler . 4. Click the down-pointing arrow at the right to open the plug-in menu. The plug-in menu ...
Page 62
6. Click the kick entry to load it into the plug-in list. → the kick plug-in is now loaded and is ready to be tweaked. 4.2.2.2 loading a drumsynth into a plug-in list on the controller 1. Press the plug-in button in the top left corner of your controller to enter control mode and display the plug-in...
Page 63
5. Press the 4-d encoder to open the plug-in menu in the right display: 6. Turn knob 1 until the type field is set to instr. (for instrument ) and then knob 2 until the vendor field is set to internal . ⇨ as you touch either knob, you will notice a list popping up above that knob to show you the ava...
Page 64
→ the plug-in menu is automatically closed and the kick plug-in is now loaded in place of the sampler, ready to be tweaked: as in the browser (see section ↑ 4.2.1, selecting another snare sample ), the 4-d encoder proves to be extremely handy for navigating the plug-ins loaded in your sounds and loa...
Page 65
Use the master volume slider in the header to adjust the overall volume of maschine. You can also use mix view to adjust your sound and group levels. Mix view gives you quick access to the level and routing settings of all your sounds, groups, and the mas- ter. In addition, it provides you with an i...
Page 66
4.2.3.2 adjusting volume, swing, tempo and tune on your controller adjusting volume ► press the volume button near the 4-d encoder. → the volume button lights up. You can now adjust the volume for your overall project, for each group, and for each sound individually using the 4-d encoder: ▪ to adjus...
Page 67
Adjusting tempo/tune ► press the tempo button at the left of the 4-d encoder. → the tempo button lights up. You can now adjust the tempo of your project as well as the tune for each group and for each sound individually using the 4-d encoder: ▪ to adjust the tempo, turn the 4-d encoder. Hold shift t...
Page 68
► right-click on the desired sound slots, select color in the context menu, and select the desired color according to the type of percussion in that sound slot. Here is an example of how you could color sounds: your drum kit full of colors. This helps you see much quicker where the kicks, the snares...
Page 69
You can assign colors to your sounds, groups, patterns, scenes, and sections. It’s up to you to decide which colors to use. You can use colors to distinguish different sound types, purposes, or anything else that best fits your needs and workflow. Changing the color of items can be done in the masch...
Page 70
1. Click and hold the sound slot 3 , which now contains the “snare ektl a 1.” 2. While holding the mouse button, drag your mouse down. When the insertion line appears above the other snare, release the mouse button. → your first snare takes place above the second snare in the sound slot 5 . It will ...
Page 71
▪ adjust the overall volume of maschine along with the individual volume levels of your groups and sounds using your controller. ▪ adjust the overall swing of your song, both on your controller and in the software. ▪ change the colors of your sounds, and possibly of your groups, patterns and scenes ...
Page 72
5 creating beats in this tutorial, you will further enhance your tutorial project and do the following: ▪ double your pattern and fine-tune it. ▪ add a second pattern for breaks. Even though you have only dealt with drum kits until now, maschine is much more than a rhythm box. Indeed, it also does a...
Page 73
5.1.1 your pattern in the software first of all, have a quick look at the pattern editor in the software: 1 2 3 4 your first pattern displayed in the pattern editor. In the pattern editor, you will note the following: ▪ at the top left (1), ek-tl a kit is the name of the selected group; in this inst...
Page 74
▪ the biggest area of the pattern editor (3), in the lower right part, displays the events (the notes) of the selected pattern. In other terms, you see here what you recorded in ↑ 3.3, re- cording your first pattern . Events mirror the colors of their respective sounds. Vertical lines indicate the b...
Page 75
A doubled pattern with some added side-sticks in bar 2 for variation. When recording, you don’t necessarily need to be super-accurate in your playing: the next sec- tion will show you how the quantize functions can correct the timing of your playing to a set of discrete values. 5.1.3 quantizing the ...
Page 76
▪ you can also quantize events directly when playing on the pads and/or recording! By de- fault, this option is disabled. You can enable it in preferences > defaults > input > quan- tize . Please refer to the manual for more information. 5.1.3.1 quantizing the rhythm in the maschine software zooming...
Page 77
5.1.3.2 quantizing the rhythm using the controller quantizing your pattern the process of quantization (sometimes called “note snap”) consists of forcing events to stick to the beats or to their subdivisions. This ensures that the rhythm is perfectly tight. On your controller, do the following: ► to...
Page 78
5.2 adding a second pattern now you can create another pattern that you can use as a break in your song. This will intro- duce a few more tasks and features of maschine, namely the selection of patterns, the pat- tern length, and the count-in. 5.2.1 selecting a pattern slot until now, you only used ...
Page 79
▪ all other pattern slots are dark: they contain no pattern. 5.2.1.2 selecting a pattern slot on the controller 1. Press pattern and hold it. All pads light off except pad 1 , which is fully lit. This indicates that all pattern slots are empty except the first pattern slot, which is additionally sel...
Page 80
► in the timeline of the pattern editor, click the right limit of the pattern (indicated by a little triangle pointing to the left) and drag your mouse horizontally in the timeline to change the pattern length. ► at the top right of the pattern editor, click the value and drag your mouse vertically ...
Page 81
To change the resolution at which the pattern length can be resized, refer to the man- ual for information on arranger grid. 5.2.3 recording a new pattern using the count-in once your empty pattern in pattern slot 2 has the desired length, you are ready for recording. You have already learned how to...
Page 82
5.2.4 switching patterns once you have recorded something in the second pattern slot, you can check that both pat- terns fit well together by instantly switching between both: 5.2.4.1 switching patterns in the maschine software 1. Click the play button in the header at the very top of the maschine w...
Page 83
Double-click into the grid to create an event. Right-click it to delete it. ► to clear an event, right-click it. ► to move an event, drag it (i.E. Click it, hold the mouse button, drag your mouse to the desired location, and release the mouse button). Dragging horizontally will shift the event in ti...
Page 84
To save your project on the controller: ► press shift + file ( save ) to save your project. 5.5 to sum up… in this tutorial, you have learned to: ▪ double a pattern. ▪ quantize or half-quantize a pattern. ▪ select different pattern slots. ▪ adjust the pattern length. ▪ use the count-in for recording...
Page 85
6 adding a bass line maschine is not only about rhythm. It is also a full-featured sequencing environment and, as such, lets you create melodic parts as well. As an example, you will add a bass line to your song. More precisely: ▪ you will create a new group with a nice bass sound using a vst/au plu...
Page 86
6.1 selecting another group until now, you have only used the first group available in your project. You will now select an- other group and load a bass sound. Loading the bass into a different group slot will later allow us to handle it separately, and easily combine it with the existing drum kit g...
Page 87
Click the group slot’s name to select that slot. Upon selection, the pattern editor below switches to display the content of the newly selected group slot. For now, this is still empty (no sounds, no patterns). 6.1.2 selecting another group on the controller the eight buttons labeled a to h on the l...
Page 88
6.2 renaming and coloring the group as you loaded the drum kit into the group a1 (see ↑ 3.1, loading a drum kit from the factory library ), the slot automatically took the name of the loaded group (“ek-tl a kit”). Here you will manually rename the group b1 to help keep your project well organized. T...
Page 89
A new name for the group b1 . Now quickly give your groups different colors. The procedure is the same as for sound slots (see ↑ 4.2.4, changing the color of your sounds for a quick reminder): ► right-click each group, select color in the context menu, and select the desired color in the palette. Ne...
Page 90
Maschine already includes komplete 11 select, a premium instrument and effect pack- age for all styles of music. This native instruments bundle notably includes massive (the leg- endary synthesizer), reaktor prism (a modal synthesizer), scarbee mark 1 (an iconic electric piano) and solid bus comp (a...
Page 91
4. At the very top of the browser, select the keyboard icon from the file type selector: the browser now shows the instrument presets. 5. Select the sphere icon from the content selector: this selects the factory content for displaying. 6. In the product selector click the drop-down arrow… adding a ...
Page 92
7. …and select massive : this will limit the list of presets displayed to the massive presets. 8. Click all banks to reveal a list of all massive banks installed on your computer: 9. From this list, click massive factory . This will update the results list with only presets from this bank. 10. In th...
Page 93
11. Click bass line in the sub-type section to further narrow your search. → you can now load a bass preset by double-clicking its entry in the result list below. 6.3.1.2 browsing instrument presets on the controller on your controller, do the following: 1. Press button b to select the group slot b1...
Page 94
7. Move the 4-d encoder to select all banks , and turn the knob to select massive factory bank: ⇨ the browser will now show massive presets from the massive factory library only. 8. Move the 4-d encoder to select all types and press it to show the type tag cloud with all types used in massive factor...
Page 95
10. Move the 4-d to sub-type and turn the 4-d encoder to select bass line from the sub- type tag cloud: → once you release the 4-d encoder, the right display shows you the list of massive bass presets that are tagged for use in a bass line: 1. Move the 4-d encoder to the results field and turn it to...
Page 96
► in the software, click the autoload button at the bottom of the browser to activate it: → each preset is now automatically loaded into the sound slot 1 when selected in the browser’s result list. For now, you can hear the presets only by pressing the pad 1 , which triggers a single note (by defaul...
Page 97
The keyboard view button. The pattern editor shows a vertical keyboard at the right of the sound slots. The rows in the grid now represent each note for the selected sound slot, instead of representing each sound slot. The keyboard mode on your controller and the keyboard view in the software are st...
Page 98
Keyboard mode and group mode are so-called pad input modes: they define the behavior of the pads in reaction to your input (your hits). Other pad input modes are also availa- ble: chords and step. You can enable them via the row of buttons above the pads. For example, see ↑ 8, creating beats with th...
Page 99
2. Load various bass presets into sound slot 1 and play them on the pads to choose the bass sound you would like to use. 3. Now choose the sound “analovue,” because it has nice bass content and some high-fre- quency ornaments. Moreover, it holds interesting rhythmic content synchronized to the proje...
Page 100
6.4.2 recording another bass pattern a single bass line is obviously not enough for your whole song. Now record a second one that you could use as variation. 1. Switch to the second pattern slot. As a reminder, you can do this on your controller by pressing pattern + pad 2 , and in the software by d...
Page 101
Holding select while pressing the pad selects the sound slot regardless of which pad mode is active; on the contrary, pressing only the pad does not select the sound slot if keyboard mode is active. Moreover, when holding the select button, you don’t hear the sound when you press the pad. This can b...
Page 102
The control area allows you, among many other things, to adjust the parameters of your plug- ins. Here, you want to display the plug-in parameters for your first bass sound “analovue.” 6.5.1 accessing the plug-in parameters in the software 1. At the left of the pattern editor, click the sound slot’s...
Page 103
The control area indicating which parameters are displayed. The large part of the control area to the right is called the parameter area. This gives you ac- cess to the desired parameters: the parameters for the sound “analovue.” these parameters are organized into pages that you can select for disp...
Page 104
1. Click the osc2 label at the top of the control area to select the osc2 parameter page. The control area now displays the parameters of that page. 2. Click the fourth knob ( osc2amp ) and drag your mouse vertically to adjust the value. You can fine-adjust the parameter value by holding down [shift...
Page 105
6.6 saving your project again, it is recommended to regularly save your work. You can then open another project or close maschine and take a break. Your tutorial project will be recalled as it was the next time you open it. To save your project in the software: ► press [ctrl] + [s] ([command] + [s] ...
Page 106
7 applying effects now that you have created a few patterns, you can spice them up with some effects. Maschine provides a healthy selection of effects (fx) that can be loaded in the form of plug- ins. Each channel (sounds, groups and master) can have an unlimited number of insert ef- fects loaded in...
Page 107
7.1 loading effects in this section you will learn how to load effects in maschine. In maschine, effects are just a particular type of plug-ins; the other type are the instrument plug-ins, which you already met in the previous tutorials. Both effect and instrument plug-ins are handled in the same wa...
Page 108
2. In the control area below, click the sound tab to select the sound level, since you want to apply the saturation to a sound. 3. The actual sound that you assign the effect to is always the one in focus. Hence, at the left of the pattern editor, click the sound slot’s name ( analovue ) to select t...
Page 109
5. Click the “ + ” icon below to open the plug-in menu. The plug-in menu opens and displays a list of all available effects. 6. In this menu, click the saturator entry to load it. → the saturator plug-in is now loaded and is ready to be tweaked. If you have vst/au effect plug-ins installed, you may ...
Page 110
If you wish to load a plug-in at the group level, just follow the same procedure except at the second step click the group tab instead of the sound tab! Similarly, if you wish to load a plug-in at the master level (to process the audio of the whole project), click the master tab at this step. 7.1.2 ...
Page 111
7. Turn knob 2 until the vendor field is set to internal . This selects the maschine internal effects, which are listed in the right display: 8. Turn the 4-d encoder (or knob 8) to select the saturator , and press the encoder (or but- ton 8) to load it. → the plug-in menu is automatically closed. Th...
Page 112
7.2 playing with effects once the saturator plug-in is loaded into the plug-in list, you will find its parameters dis- played in the control area when the saturator effect is selected: when saturator is selected from the plug-in list, the control area displays its parameters. 7.2.1 adjusting the eff...
Page 113
1. Click in the display of the mode selector at the left and select the tube entry in the menu that opens. Upon your selection, the other parameters change in the parameter area, giving you ac- cess to settings specific to this saturation mode. 2. To adjust the various parameters, click and drag the...
Page 114
7.2.2 practice makes perfect! Don’t hesitate to practice with loading effects in different places of the tutorial project and ad- justing their parameters. For example: ▪ you could load a chorus on the sound “snare ektl a 1” of the drum kit group to slightly widen its sound (use a low value for the ...
Page 115
3. Now click the fx icon (in arrange view) at the left of the effect name in the plug-in list. To bypass the effect. The effect unit does not affect the sound anymore. The effect is grayed out to indicate that it is now bypassed. 4. To reactivate the bypassed effect, click its fx icon. Bypassing eff...
Page 116
Effect on a group: press button 2 ( group ) to select the group level, then press the de- sired group button ( a – h ) to select the corresponding group. Effect on a sound: press button 3 ( sound ) to select the sound level, press the desired group button ( a – h ), then press the desired pad (or se...
Page 117
Modulation is not limited to effects: in maschine, you can modulate just about any parameter at the group or sound level as soon as it has a continuous range of values — in other terms, almost any parameter controlled by a knob in the parameter area! 7.3.1 recording modulation now try to record some...
Page 118
1. Press channel or plug-in depending on whether the parameter is located in channel properties or in a plug-in, respectively. 2. Select the channel (sound, group or master) containing the parameter: if the parameter is at the master level, press button 1 ( master ). If the parameter is in a group, ...
Page 119
→ your modulation gets recorded now. On the next loop, the parameter changes will be re- produced. There is also another way to record modulation from your controller: the step sequencer. More on this in ↑ 8, creating beats with the step sequencer ! Delete the recorded modulation if you want to disc...
Page 120
7.4 saving your project again, it is recommended to regularly save your work. You can then open another project or close maschine and take a break. Your tutorial project will be recalled as it was the next time you open it. To save your project in the software: ► press [ctrl] + [s] ([command] + [s] ...
Page 121
8 creating beats with the step sequencer in this chapter you will learn a different way to create patterns from your controller: the step mode. The step mode turns your controller into a fully featured step sequencer. If you are fa- miliar with classic drum machines, you should quickly feel at home....
Page 122
8.1 building up a beat in step mode until now, you recorded all patterns “live”: you hit the various pads at the desired moments while the sequencer was playing and the sequencer directly recorded your hits. This is the re- cording workflow when the controller is in control mode. On the contrary, in...
Page 123
→ progressively, you build up a new pattern. If you decided to create a pattern more than sixteen steps long, you can use knob 6 un- der the right display to switch between each part — or alternatively press follow and maschine will automatically follow the pattern and display the steps on the pads ...
Page 124
The 16 pads representing the full pattern (the pattern is one bar long). The 16 pads representing the second quarter of the pattern (the pattern is four bars long). 8.1.3 recording modulation in step mode it is also possible to record modulation in step mode. This allows you to precisely define valu...
Page 125
1. Hold the pad representing the step you want to modulate. While you are holding the pad, the displays turn back to a mode similar to control mode: 2. Press button 1 ( master ), button 2 ( group ) or button 3 ( sound ) to select the level at which you want to modulate a parameter. 3. Press the plug...
Page 126
▪ you are free to use both control mode and step mode on the same pattern! For example, you could start building a tight, basic beat in step mode, then switch to control mode and record live-played ornaments to add a human touch to your pattern. Or you could record a natural pattern in control mode ...
Page 127
The step grid with the default resolution (1/16th note). To change the step grid resolution, do the following: 1. Click the step menu at the bottom left of the pattern editor. 2. Select the desired step size in the list that opens. You can directly see your modification to the step grid resolution: ...
Page 128
Similarly to changing the pattern length, changing the step grid resolution can result in a greater amount of steps in your pattern than what your sixteen pads can represent. In that case, as described earlier, you can use the page buttons to display the previous/next sixteen steps of your pattern. ...
Page 129
► press [ctrl] + [s] ([command] + [s] on macos) to save your project. To save your project on the controller: ► press shift + file ( save ) to save your project. 8.4 to sum up… in this tutorial, you have learned to: ▪ switch the controller to step mode. ▪ use step mode to record patterns. ▪ record m...
Page 130
9 creating scenes in the previous tutorials you created a few patterns for the drum kit group and bass group. Using these patterns you can now start to create your own scenes. A scene is made of a varia- ble number of patterns that each represent a certain part of the song, e.G., intro, verse, choru...
Page 131
▪ in each scene, you can choose to play one particular pattern from each group. For exam- ple, in scene 1 we play the pattern 1 of the group “ek-tl a kit” (our drum kit) together with the pattern 2 of the group “bass” (our bass lines). ▪ in addition, a pattern can be played in several scenes: in fac...
Page 132
► press play on your controller or the [space] bar on your computer keyboard to start the sequencer. This way, you can directly hear if the various patterns sound good together. In previous tutorials, when you pressed play the first scene played because it was selected by default. This is a general ...
Page 133
2. Click the desired patterns for scene 2. The selected patterns will play when scene 2 is selected. → by repeating these two steps for all groups you want to use in this scene, you progressive- ly build up a new scene. You might also want to remove a pattern from a scene: ► to remove a pattern from...
Page 134
3. While holding scene ( section ), press pad 2 to select scene 2. Pad 2 lights up brightly to confirm its selection. Pad 1 turns half lit, indicating that scene 1 is not currently selected. 4. Release the scene ( section ) button. → scene 2 is now selected. If the sequencer is playing, you won’t he...
Page 135
9.3.1 renaming and coloring scene slots as with sound slots and groups, you can change the name and color of your scene slots for a better visual organization, especially useful in a live situation, and for organizing parts of your song! Renaming and coloring can only be done in the software. ► to r...
Page 136
► right-click for example the scene slot 2 and select duplicate in the context menu. → the content of scene slot 2 is copied to the next scene column and all other scenes are moved one scene to the right. To delete a scene in the ideas view: ► right-click for example the scene slot 2 and select dele...
Page 137
2. Press and hold scene ( section ) to enter scene mode (or pin it by pressing scene ( sec- tion ) + button 1). The right display shows the names of your scene slots. Additionally, the selected scene slot is highlighted. 3. Press for example pad 2 to select scene slot 2. 4. Press button 4 ( duplicat...
Page 138
▪ the perform grid setting lets you choose the point at which the playhead has to leave the current scene. It can be at the very moment at which you select another scene, or at a set interval: on the next eight note, quarter note, etc., or even at the end of the scene. ▪ the retrigger allows you to ...
Page 139
2. Press button 2 to select perform . On the right display you see the available scene sync values. The current value is high- lighted and the corresponding pad is lit. The default value scene means that the next time you select a new scene, the switch will happen once the current scene has played t...
Page 140
9.6 saving your project again, it is recommended to regularly save your work. You can then open another project or close maschine and take a break. Your tutorial project will be recalled as it was the next time you open it. To save your project in the software: ► press [ctrl] + [s] ([command] + [s] ...
Page 141
10 creating an arrangement the chapter explains how to arrange your song using maschine. If you followed the previous tutorials you will have created a few patterns for the drum kit group and bass group and added them to scenes using the ideas view. To create a structured arrangement it is necessary...
Page 142
The length of the section (determining the playback length of the scene) or re-order the sec- tions as you see fit. You can also re-use the same scene in multiple sections in the timeline, or you can choose to assign no scene to the section at all. One powerful aspect of the relationship between the...
Page 143
This is how sections work: ▪ the arranger view is a timeline where playback of your sections progresses from left to right. ▪ only one section is played at a time. ▪ each section contains one only scene. 10.1.1 creating your first section to begin arranging you must start to populate the timeline wi...
Page 144
2. Press scene + pad 1. → a new empty scene is created. 10.1.2 assigning a scene to a section now you have created an empty section on the timeline of the arranger, you can now add a scene from the ideas view to the arranger view and start to arrange your song. To add a scene to a section on the tim...
Page 145
→ the selected scene is assigned to the section. By repeating this for each new section, you can quickly assign scenes to the timeline of the arranger view. 10.2 managing sections now that you have added your scenes to a few sections, you can start to organize them into a song. For this, the arrange...
Page 146
Ranger, and a truncated pattern marker will appear on the right-hand side of the section to indicate that a section of the pattern is hidden: ▪ if a section has been manually shortened, only the visible part of the pattern within the set length will be audible. ▪ scenes always start at the beginning...
Page 147
► click and drag the end marker of the section to the left. → the scene will be shortened, and if the adjustment is shorter than the referenced pattern a small truncated clip marker will appear on the right-hand side of the section to indi- cate that a part of the scene is hidden. Only the visible p...
Page 148
2. Press the scene ( section ) button to enter the section page. 3. Press button 1 to pin the page if required. 4. Select the pad representing the section you want to adjust. 5. Turn knob 4 to adjust the length of the section as required. Turning the knob left will shorten the section, turning it ri...
Page 149
► right-click for example the section slot 2 and click remove in the context menu. → the content of section slot 2 is removed and all other sections are moved one section to the left. Note that the section has only been removed from the arrangement but has not been deleted. 10.2.2.2 duplicating and ...
Page 150
The section slot is removed. Sections to the right of the removed section are shifted one slot to the left to fill the gap. 10.3 selecting a loop range we already learned how to select a section by clicking its section slot in the software’s arrang- er or by pressing scene + the desired pad on your ...
Page 151
The loop range now contains three sections. You will note that selecting a single section amounts to selecting a one-section-long loop range. 10.3.2 selecting a loop range using the controller on your controller: 1. Press shift + scene ( section ) to access the arranger view (if you are not already ...
Page 152
► press shift + file ( save ) to save your project. 10.5 to sum up… in this tutorial, we have learned to: ▪ create sections referencing our scenes. ▪ select a section for playing. ▪ pin the various controller modes. ▪ rename, color, move, insert, and delete sections slots. ▪ select the desired loop ...
Page 153
11 using advanced features this chapter quickly presents a brief introduction to another four powerful features of ma- schine: ▪ the sound, group, and master channel properties ▪ advanced routing ▪ sampling ▪ mix view for detailed information on these features please refer to the maschine manual. 11...
Page 154
These buttons are called the channel property selector and allow you to select a particular set of channel properties for displaying in the parameter area on the right. As for the rest, accessing and changing parameters from the channel properties works in the very same way as accessing and changing...
Page 155
The macro properties (here for a sound) in the software. You can access the macro properties and adjust their macro controls via the usual pro- cedure common to all channel properties and plug-in parameters. For detailed instruc- tions, e.G., see ↑ 6.5, accessing the plug-in parameters . 11.2.1 macr...
Page 156
Linking the same parameter to more than one macro control can be useful in the follow- ing example: if a parameter of a sound is particularly important, you can link it to the same knob in the macro controls of that sound, of its parent group, and of the master. By doing this, you ensure that the pa...
Page 157
4. If parameters are spread over several pages, use the page buttons (the two arrow buttons left of the displays) to show the page containing the desired parameter. → now the parameter appears along the bottom of the displays and you can adjust it via one of the knobs 1–8 underneath. Assign the para...
Page 158
The on and pitch parameters are now assigned to macros, as indicated by the little rotary knob icons. Once you are satisfied with your assignments, you can leave set macro mode by pressing mac- ro . If you wish, you can then navigate to parameters located in other pages, channel proper- ties or plug...
Page 159
11.2.3 assigning macro controls in the software assigning macro controls is done in the pages pane of the assignment area when the macro properties are selected. Opening the pages pane in the assignment area first of all, you need to open the pages pane of the assignment area for macro properties: 1...
Page 160
The pages tab can be clicked only for native instruments or external plug-ins and for macro properties. For all other plug-ins and properties, parameters and parameter pages are not editable, and the pages tab is grayed out and inactive. When the pages pane of the assignment area is open, you also n...
Page 161
(4) focus frame: indicates the macro control being assigned. Click any macro control to display and edit its assignment in the target selector below (6). (5) parameter label fields: double-click these fields to enter custom labels for your parameters (press [enter] to confirm). These labels will be ...
Page 162
Category listing the channels included at the next level: if you’re editing the macro prop- erties of the master you will see the groups subcategory listing all groups of your project, and if you are editing the macros of a group you will see the sounds subcategory listing all sounds in that group. ...
Page 163
We will exclusively use the software, but most of these tasks can be done from your con- troller as well. Please refer to the manual for more information. 11.3.1 using sounds and groups as sound source the source of a sound depends on the type of plug-in loaded in its first plug-in slot: by load- in...
Page 164
5. In this menu, select any effect, e.G., fm . The fm effect is loaded. 6. Now click the group bass in the arranger to select it. 7. Click the group tab in the control area to select the group level and display the parame- ters for the group “bass” that we just selected. 8. Click the channel icon. 9...
Page 165
10. Click the aux parameter page. 11. In the aux 1 section, click the label none of the dest. (destination) selector. In the menu that opens, select c1: sound 1-1 . → you hear your bass line processed by the fm effect on top of the original bass line! You can adjust the level of the processed bass l...
Page 166
▪ create new effects chains in other sound slots of group c and route other signals to them. Routing tips ▪ for a better overview, rename the sound you use as a send effect after the effects name. ▪ you can build your own multi-effects: for each send effect you can have an unlimited amount of effect...
Page 167
3. In the routings section click the input button. You then see the list of maschine virtual input ports on the left. By clicking on the fields on the right, you can assign maschine virtual input ports to the physical audio in- puts available on the rear panel of your maschine mk3 controller. Using ...
Page 168
4. Make sure that maschine in 1 l and maschine in 1 r in the left column are assigned to the pair of inputs 1: input left and 2: input right of your controller in the right column — this is the case by default. Using advanced features using other sound sources maschine - getting started - 168.
Page 169
5. Click close to exit the preferences dialog. 6. Plug your external sound source into the audio input sockets on the rear panel of your controller: e.G., you could plug a dynamic microphone into the mic in socket, or the out- put of a hardware synthesizer into the line in 1 and 2 sockets. In the st...
Page 170
5. On the audio page (selected by default), click the source selector (currently reading none ) and select in 1 l+r from the menu. → you can hear the audio coming from your external device. Adjust its level via the gain knob near the source selector. Maschine provides you with four separate stereo i...
Page 171
In this tutorial we will sample some audio and add a chopped vocal to add to our track. Before we begin we must setup our external sound source to record the input from our microphone. This chapter is a short introduction to sampling. We will exclusively use the software, but most of these tasks can...
Page 172
3. In the record tab, select your source at the bottom of the page. You can record sam- ples from an internal signal (select internal from the drop-down menu) or from one of the external inputs (select the ext. Ster. Or ext. Mono from the drop-down menu). In this case we will record from the drum ki...
Page 173
6. After selecting sync , the length menu is displayed to the right. Click 1 bar in the menu: 7. Now click the start button and, since the recording is going to be triggered by the se- quencer, start the sequencer (e.G., by pressing play on your controller or the [space] bar on your computer keyboar...
Page 174
For external samples coming from an instrument that is not synced to maschine by way of midi clock, it is more useful to record it manually or in threshold mode. Please refer to the manual for more information. 11.4.2 editing, slicing and mapping your sample maschine provides you with many features ...
Page 175
The mix view with group b1 selected. Switching between arrange view and mix view you can switch the maschine software at any time between the arrange and mix view: the mix view button. To switch between arrange view and mix view in the maschine software: using advanced features the mix view maschine...
Page 176
► click the mix view button at the top left of the arranger to switch between the arrange view and the mix view. To switch between arrange view and mix view of the software from the controller: ► press shift + variation ( navigate ) then button 4 ( mixer ) to switch between the ar- range view and th...
Page 177
12 quick reference this chapter introduces you to the main areas and concepts of maschine. In the following sections, you will find: ▪ information that will help you in your every-day work with your controller ( ↑ 12.1, using your controller ). ▪ an overview of a maschine project and a description o...
Page 178
For some of these modes, you need to hold the button to keep the mode active. For example, when you press the solo button, the displays will show solo-specific control options; when you release it, the controller switches back to the previous mode. The buttons that are required to be held are in the...
Page 179
→ on the left screen, the pattern label under button 1 gets highlighted. You can release the pattern button: the controller will remain in pattern mode until you press pat- tern again. Once a mode has been pinned your controller will automatically pin the mode next time it is pressed. You can unpin ...
Page 180
You can unpin the navigate mode by pressing button 1 (it is pinned by default). When navigate mode is unpinned, the controller directly switches back to its previous mode when you release the variation button. In some cases, this can be useful to quickly adjust software views without interrupting yo...
Page 181
Action shortcut zoom arranger in/out (arranger view only) knob 1 ( timeline zoom ) scroll arranger left/right (arranger view only) knob 2 ( timeline scroll ) zoom pattern editor in/out knob 5 ( pattern zoom ) scroll pattern editor left/right knob 6 ( pattern scroll ) the pads also allow you to adjus...
Page 182
Navigate mode: page navigation. Use buttons 5–8 above the right display along with the pads to select the desired parameter page: action shortcut select plug-in (from the plug-in list) / select channel properties (input, output, groove or macro) button 5 and 6 select page bank button 7 and 8 select ...
Page 183
12.2.1 sound content the sound content aspect of a maschine project includes all the instruments and effects contained in your project file, and how these are structured. 2 3 1 the sound content aspect of a maschine project with arranger view selected. ▪ groups (1) are available in banks. Each bank ...
Page 184
▪ the control area has three tabbed sections corresponding to each channel: master , group , and sound . ◦ the controls in the sound section affect the sound of the selected sound ( 1 – 16 ). ◦ the controls in the group section affect the sound of the selected group ( a – h ), i.E. The sound of all ...
Page 185
1 2 3 4 5 6 7 the ideas view of a maschine project optimized for creating patterns and building scenes. The workflow of creating ideas in maschine is as follows: ▪ you load samples or plug-ins into the sound slots (7) of the selected group (2). ▪ you record instances of your sounds by playing the pa...
Page 186
▪ in the upper half of the software, the ideas view (4) allows you to combine your patterns from each group. ▪ here you combine your patterns (1) into scenes (3). Arranger view in the arranger view scenes are assigned to sections and placed on the timeline of the ar- ranger, where you can move them ...
Page 187
▪ change the position of a section by dragging the sections slot. 12.3 maschine hardware overview 12.3.1 maschine hardware overview this section quickly describes the areas and control elements on your hardware controller. The top panel of your controller includes the following sections: quick refer...
Page 188
1 2 3 4 5 6 overview of the maschine controller’s top panel and its main sections. (1) control section: use this multi-purpose section to access to all parameters of the mode cur- rently selected on your controller. On the left, dedicated buttons provide access to the browser, the arranger, the mixe...
Page 189
(2) edit section: this section holds the 4-d encoder, a multifunctional element to be used in various contexts. Used in combination with the 4-d encoder, the three quick edit buttons nearby allow you to easily adjust the volume, tempo and swing of your sounds, groups and project. In step mode they l...
Page 190
1 2 3 4 5 6 7 8 9 10 11 12 13 14 the control section on your controller. (1) channel button: press channel to switch to control mode (the default mode on your controller) and directly display the channel properties of the selected sound/group or the mas- ter. This provides instant access to all chan...
Page 191
(3) arranger button: press arranger at any time to access the arrange view. This view al- lows you to edit your sections, scenes and patterns to create the perfect arrangement. See the tutorials in ↑ 9, creating scenes and ↑ 10, creating an arrangement . (4) mixer button: press mixer at any time to ...
Page 192
(11) macro button: the macro button provides instant access to your macros (also called “macro controls”). It is a direct shortcut to the channel’s macro properties. This shortcut can greatly facilitate both reactivity and improvisation when performing live! Press shift + mac- ro ( set ) to define n...
Page 193
(2)–(4) quick edit buttons: enable either volume , swing , or tempo to quickly adjust the vol- ume, swing, or tempo of your project via the 4-d encoder (1). These buttons are mutually ex- clusive: only one can be active at any time. When volume , swing or tempo is active (lit), hold a pad or a group...
Page 194
Ing to both the pads you hold and the scale and chords you have configured. As a shortcut, when your pads are in group mode press shift + note repeat ( arp ) to directly switch your pads in keyboard mode and activate the arp engine. The note repeat / arp mode can be pin- ned: press note repeat + but...
Page 195
If no strip mode button is active, the smart strip is disabled. 12.3.1.4 group section the eight dedicated group buttons, labeled a to h , provide instant access to the groups. The group buttons on your controller. Press any group button to select the group you want to work in. Once a group is selec...
Page 196
4 2 3 5 1 6 7 8 the transport section on your controller. (1) play button: press play to activate playback. Press play a second time to stop playback. (2) rec button: when playback is on, press rec to begin recording. Or when playback is off, press shift + rec to begin recording with the count-in. P...
Page 197
Various maschine objects can be moved or resized: perform grid (for transitions between sec- tions), arrange grid (for pattern length and section length), step grid (for events), and nudge grid (for events as well). (8) shift button: while the most important features are accessible through dedicated...
Page 198
1 2 3 4 5 6 7 8 14 10 11 12 13 9 the pad section on your controller: the mode buttons (1) to (8), the pads (9), and the pad input mode buttons (10) to (14). Mode buttons the mode buttons (1) to (8) are located in the column left of the pads. They switch the pads and your controller to a series of mo...
Page 199
(2) solo button: enters solo mode. In this mode, you can instantly solo any sound or group (equals muting all other sounds/groups) by pressing its pad or group button. This is useful to tweak the sound or for performing live. The pad of the soloed sound or group is fully lit, while all other pads (r...
Page 200
▪ use scene mode to create, select and manage scenes to prepare them for assignment to sections in the arranger. During playback, you can switch scenes for quick on-the-fly ar- rangement by pressing the pads; half-lit pads show existing scenes, while fully lit pads show the selected scene. When you ...
Page 201
Ment. The right display shows you the pitch triggered by each pad. You can use buttons 5–8 to adjust the root note (triggered by pad 1 ), and knobs 1–4 to configure the scale engine and limit the available pitches to a particular scale. By pressing keyboard again, you can hide its parameters from th...
Page 202
Play or program complex drum fills. The right display indicates the velocity values for each pad. The pitch of the played note is defined by the base key. The 16 velocities option is only available in group mode, i.E. When pad mode (10) is enabled. 12.3.1.7 rear panel the rear panel of the maschine ...
Page 203
(6) mic in socket: balanced input socket for plugging in dynamic microphones with a 1/4" trs jack. When a microphone is plugged into the socket, the line in 1 and 2 sockets (7) are disa- bled. (7) line in 1 and 2 sockets: pair of balanced 1/4" trs input sockets accepting any line level signal (e.G.,...
Page 204
12.4 maschine software overview 1 2 3 4 5 the maschine software. (1) header: the header contains the main controls for the maschine software including the display area, the transport controls, and the master volume slider. You can also use this area to toggle the browser, toggle the mixer view, conn...
Page 205
(3) arranger: this area has two views: ideas view and arranger view. Ideas view is for creating and experimenting with musical ideas free from the timeline. Arranger view is for organizing your musical ideas into a song on the timeline. (4) control area: the control area allows you to control parame...
Page 206
(4) transport controls: the transport controls contain buttons such as play, restart, record and loop. (5) display area: the display area provides control regarding ableton link, time signature, tem- po, global swing, follow and sync (perform grid and retrigger in the cog wheel icon.) (6) controller...
Page 207
12.4.2 browser 1 2 3 4 5 6 7 8 10 11 9 the browser. (1) library tab: use the library tab to access your computer's hard drives via maschine's selectors and filters. (2) files tab: use the files tab to access your computer’s hard drives. Quick reference maschine software overview maschine - getting s...
Page 208
(3) file type selector: this contains six icons representing the different file types of ma- schine. From left to right the file types are: projects, groups, sounds, instruments, effects, and samples. Clicking one of them causes only the files of the selected type to be displayed. (4) content select...
Page 209
The +patterns button allows you select whether a group is loaded with or without a saved pattern. This button conveniently allows you to load new kits without a pattern so you can try them with your existing pattern, or load kits with patterns you have previously created. When the +patterns button i...
Page 210
The ideas view 1 2 3 the ideas view for creating and experimenting with musical ideas free from the timeline. (1) scenes: this area displays all the current scenes in your project. After creating a scene by clicking the + symbol, you can build the scene by selecting a pattern from each group. By cli...
Page 211
The arranger view 3 4 2 1 the arranger view for organizing your musical ideas into a song on the timeline. (1) groups: the group slots can hold one group each. Select the desired slot to load a group into it and display the group’s content (sounds, patterns…) in the pattern editor (see ↑ 12.4.5, pat...
Page 212
12.4.4 control area 2 3 4 5 1 8 6 7 the control area. (1) plug-in icon: click the plug-in icon to access plug-ins and their parameters. (2) channel icon: click the channel icon to access channel properties where you can display and adjust various properties for the selected sound/group or master cha...
Page 213
12.4.5 pattern editor 3 2 1 6 8 7 4 5 9 10 11 12 13 14 the pattern editor. (1) sample editor button: click this button to open/close the sample editor. (2) keyboard view button: click this button to display the keyboard view. (3) group view button: click this button to display the group view. (4) au...
Page 214
(6) sound slots: sounds slots 1 – 16 of the selected group are listed here. Click a sound slot to bring it into focus and display its plug-ins and channel properties in the control area (see ↑ 12.4.4, control area ). In keyboard view (2), click a sound slot to display its events in the step grid (11...
Page 215
13 troubleshooting if you are experiencing problems related to your native instruments product that the supplied documentation does not cover, there are several ways of getting help. Before getting help please make sure you have downloaded the latest maschine soft- ware from native access. 13.1 know...
Page 216
▪ the brand and specifications of your computer when installing new software or software updates, a readme file is included that con- tains late breaking news and new information that was not yet included in the documen- tation. Please open and read this readme file before contacting technical suppo...
Page 217
14 glossary in this glossary you will find short definitions for numerous terms used in the maschine con- text. If you have any doubts about the meaning of a word, this is the place to check! Arranger the arranger is the big area located in the upper part of the maschine window, right under the head...
Page 218
Their audio. You then only have to set up the desired sound(s) and group(s) of your project to send some of their audio to this bussing point. This basically is the way to set up send effects in maschine! Channel properties channel properties are sets of parameters available at each project level (i...
Page 219
Event events are the individual drum hits or notes that make up a pattern. In the pattern editor, events are visually represented by rectangles in the step grid. Depending on the current view in the pattern editor, you can see events for all sounds slots (group view) or for the select sound slots on...
Page 220
Header the header is the topmost row of controls in the maschine software window. It contains global settings, such as the master volume slider, the transport controls, controls for global swing, tempo, time signature, etc. Keyboard view keyboard view is the view of the pattern editor in which only ...
Page 221
Mute and solo muting allows you to bypass a sound or a group, whereas soloing is pretty much the opposite: it mutes all other sounds or groups so that only the soloed sound or group is played. The combination of muting and soloing is a useful means both to play live and to test different se- quences...
Page 222
Plug-in a plug-in is an instrument or effect unit, either internal or external (by native instruments or a third-party manufacturer), that can be loaded into a plug-in slot to produce or alter sound. When a plug-in is loaded into a plug-in slot, the plug-in appears in the plug-in list in the left pa...
Page 223
Scene a scene is a combination of patterns for each group. They can be used to combine patterns in order to create musical ideas. Scenes are created in the ideas view and then added to sections in the arranger view to create an arrangement. Section a section is a reference to a specific scene on the...
Page 224
Step steps are elementary time blocks. They are notably used to apply quantization or to compose patterns from your controller in step mode. All steps together make up the step grid. In the software’s pattern editor, steps are visualized by vertical lines. You can adjust the step size, e.G., to appl...
Page 225
Index numerics 4-d encoder [192] adjusting the volume, swing, tempo and tune [66] in the browser [36] [56] navigating and loading plug-ins [62] a active speakers [23] arranger definition [217] switching views [209] arranger button [191] arranger view definition [217] groups [211] pattern area [211] ...
Page 226
Audition [55] auto button [191] autoload definition [217] replacing sounds with [53] aux creating send effects [163] b basic audio configuration [18] browser [33] [204] +patterns button [208] +routing button [208] button [205] definition [217] load a drumsynth [58] load a group [33] load a plug-in [...
Page 227
Control lane definition [218] editing modulation [119] control mode definition [218] pads [40] control section [189] controller control section [189] edit section [192] group buttons [195] group section [195] overview [187] pad section [197] performance section [193] rear panel [202] transport secti...
Page 228
E edit section [192] editing patterns [82] samples [174] effects [106] adjusting parameters [112] bypassing [114] definition [218] insert effect [219] load [107] muting [114] routing send effects [163] send effect definition [223] erase button [196] event definition [219] editing with the pattern ed...
Page 229
G grid [126] groove properties definition [219] group changing the color [88] definition [219] load a [33] macro properties [154] muting and soloing [43] soloing [43] group buttons [195] group section [195] group tab [212] group view [213] definition [219] groups [211] h header [204] audio engine bu...
Page 230
K keyboard button [200] keyboard mode playing the pads [96] recording [99] root note [98] shifting octave [98] keyboard view [213] definition [220] komplete 11 select bundle [90] l library tab [207] line in 1 and 2 sockets [203] line level device [28] line out l and r sockets [202] line out l/r sock...
Page 231
M macro button [192] macro control definition [220] macro controls [154] [192] assigning using the controller [156] quick access from your controller [156] unassigning using the controller [158] macro controls (controller) [156] main mixer in your studio setup [24] maschine setup [17] maschine contr...
Page 232
Midi in and out sockets [203] mixer button [176] [191] mixer mode [176] mod button [194] mode buttons [198] mode locking [177] mode pinning [177] modulation definition [220] delete on the controller [119] editing in the software [119] record on the controller [117] recording [117] recording in step ...
Page 233
P pad input mode buttons [200] pad input modes [200] keyboard mode [98] step mode [123] pad mode button [200] pad modes definition [221] pad section [197] pads [200] in control mode [40] in keyboard mode [96] in step mode [122] velocity [40] page buttons [191] parameter area [212] parameter page def...
Page 234
Load a [89] parameters [101] plug-in button [190] plug-in icon [212] plug-in menu [63] plug-in slots load into [58] power supply socket [203] power switch [203] preferences audio page [19] prehear [55] definition [222] listening to samples [53] pre-listen [55] product selector [208] project definiti...
Page 235
R reaktor prism [90] rear panel [202] rec button [196] record tab [172] recording a pattern [41] in keyboard mode [99] modulation [117] to a sound slot [171] recording audio setup [26] recording modulation step mode [124] recording settings mode [81] repeating notes note repeat [46] restart button [...
Page 236
Definition [223] select button [199] send effect creating [163] definition [223] sequencer definition [223] setting up maschine [17] settings button [81] [191] setup [17] setup examples [23] shift button [197] smart strip [194] solid bus comp [90] solo definition [221] sound or group [43] solo butto...
Page 237
T tag filter [208] tap button [196] tempo quickly adjusting from the controller [67] tempo button [67] [193] text search [208] touch strip [194] transport controls [206] transport section [195] troubleshooting [215] tune quickly adjusting from the controller (sound/group) [67] u unassigning macro co...