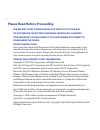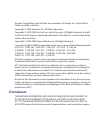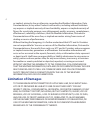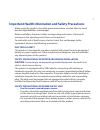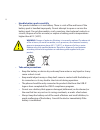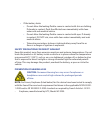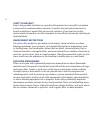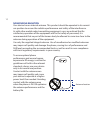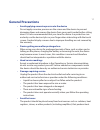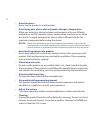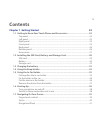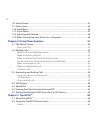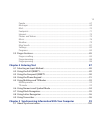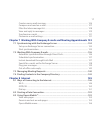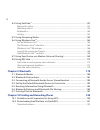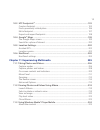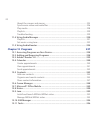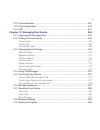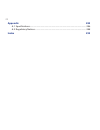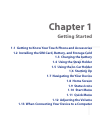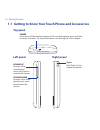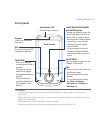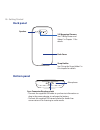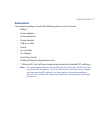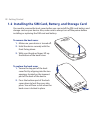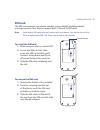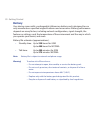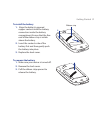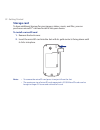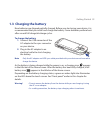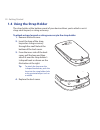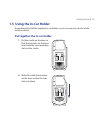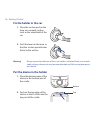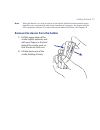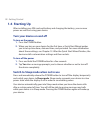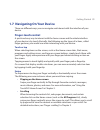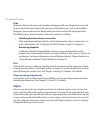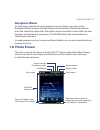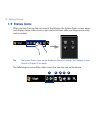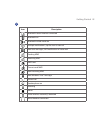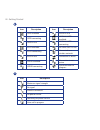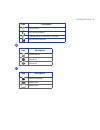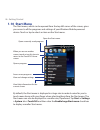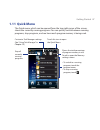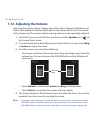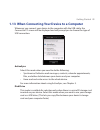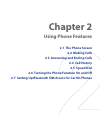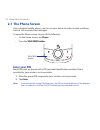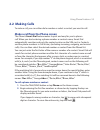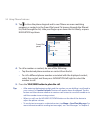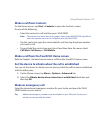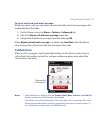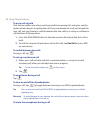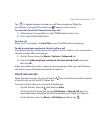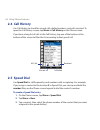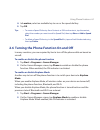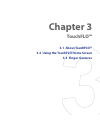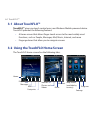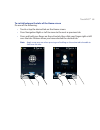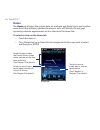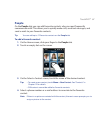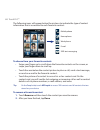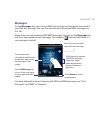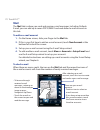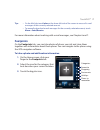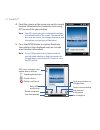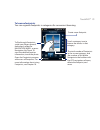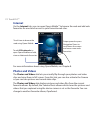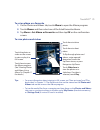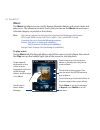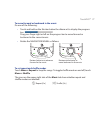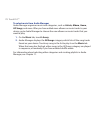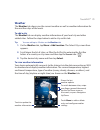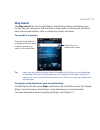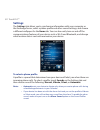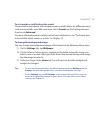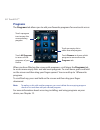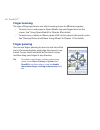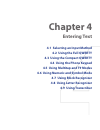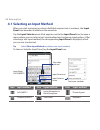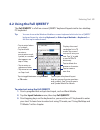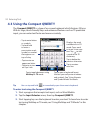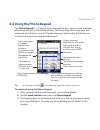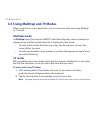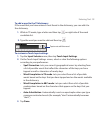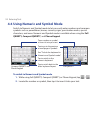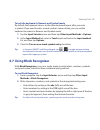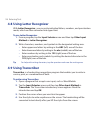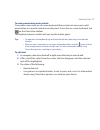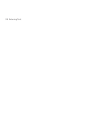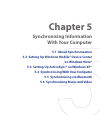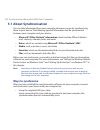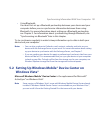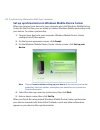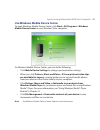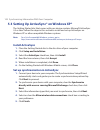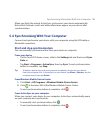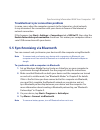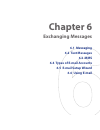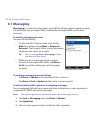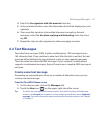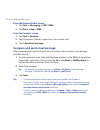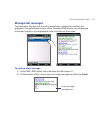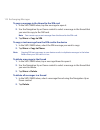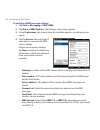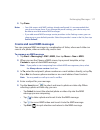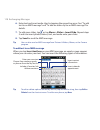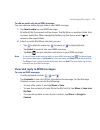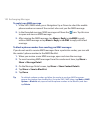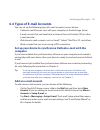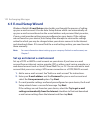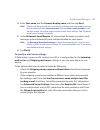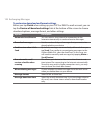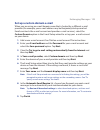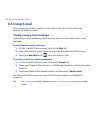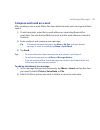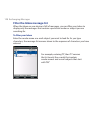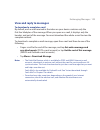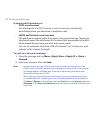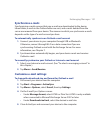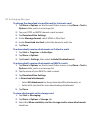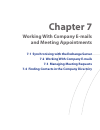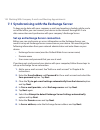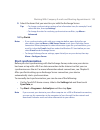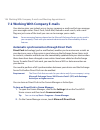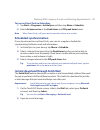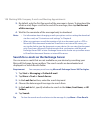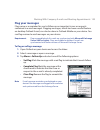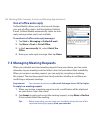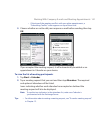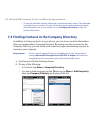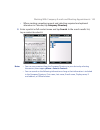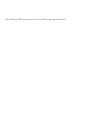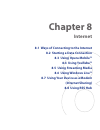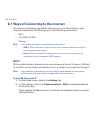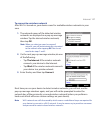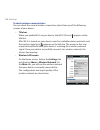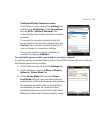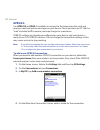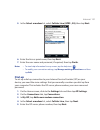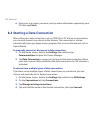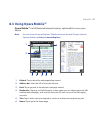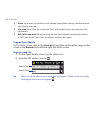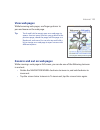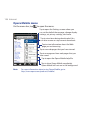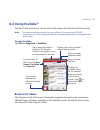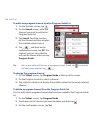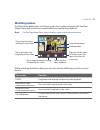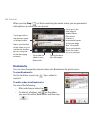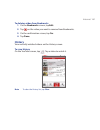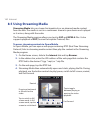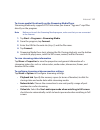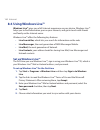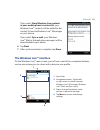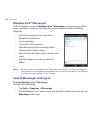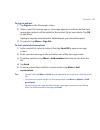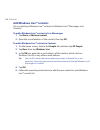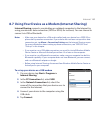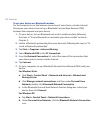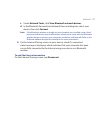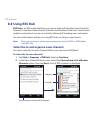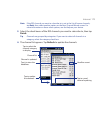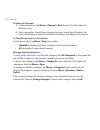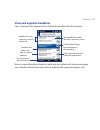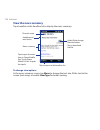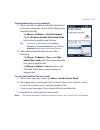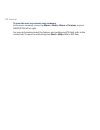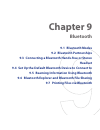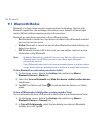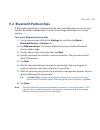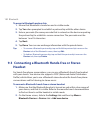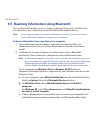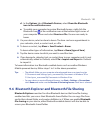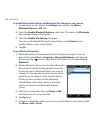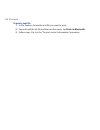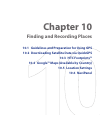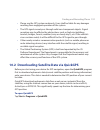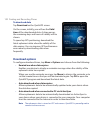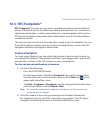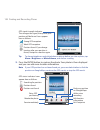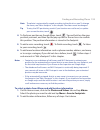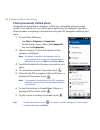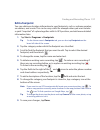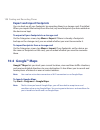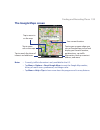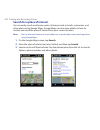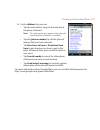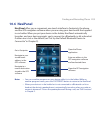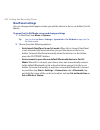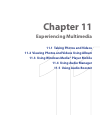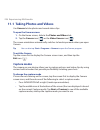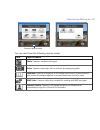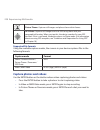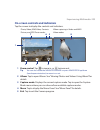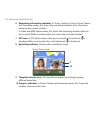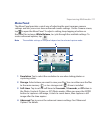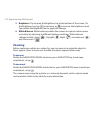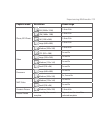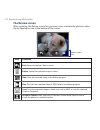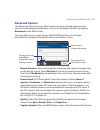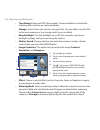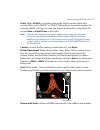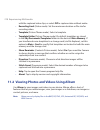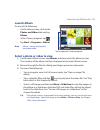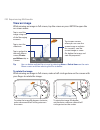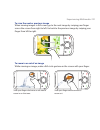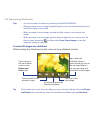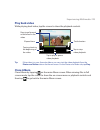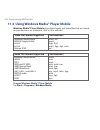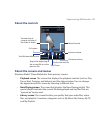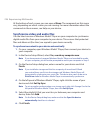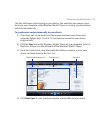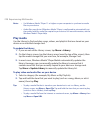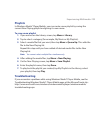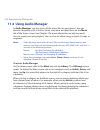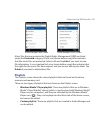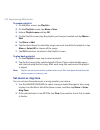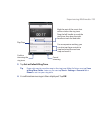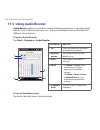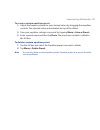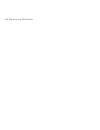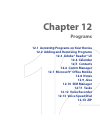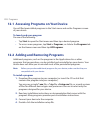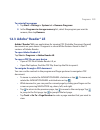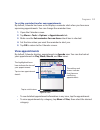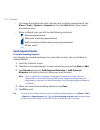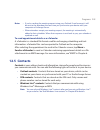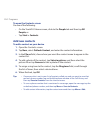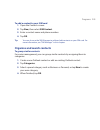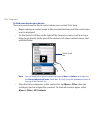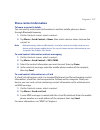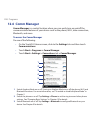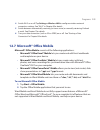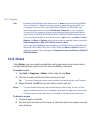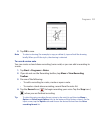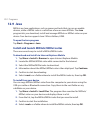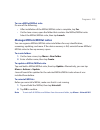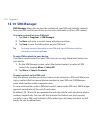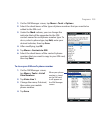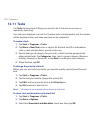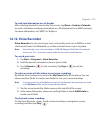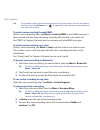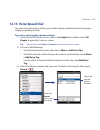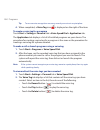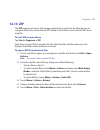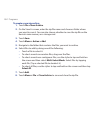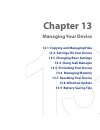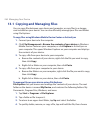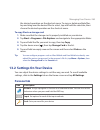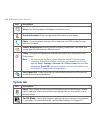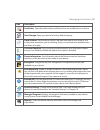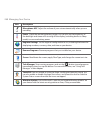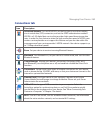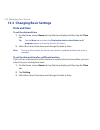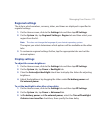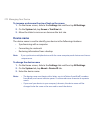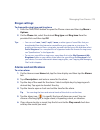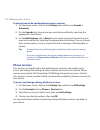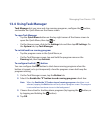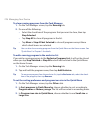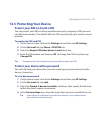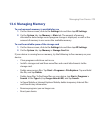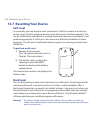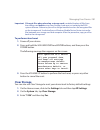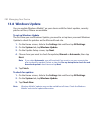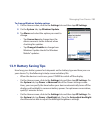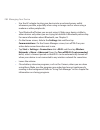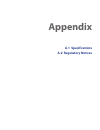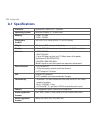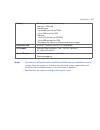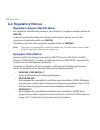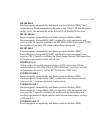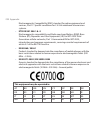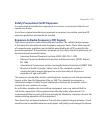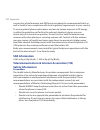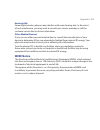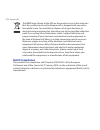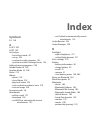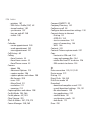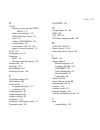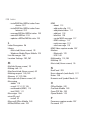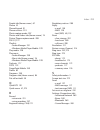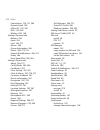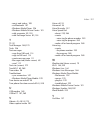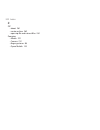- DL manuals
- O2
- Cell Phone
- Xda
- User Manual
O2 Xda User Manual
Summary of Xda
Page 1
Full user manual xda guide we’re better, connected o 2c n 81 7n 5 95 4v cc p0 2/ 09 0 2/ 10 o2 odm 00 – paul mayes 3mm 130209 127x127mm 100% client amend yes no artwork simp med comp artwork 5954 xda guide fum.Indd 1 16/2/09 12:00:06.
Page 2
Please read before proceeding the battery is not charged when you take it out of the box. Do not remove the battery pack when the device is charging. Your warranty is invalidated if you disassemble or attempt to disassemble the device. Privacy restrictions some countries require full disclosure of r...
Page 3: Disclaimers
Google, google maps and youtube are trademarks of google, inc. In the united states and other countries. Copyright © 008, esmertec ag. All rights reserved. Copyright © 00-008, arcsoft, inc. And its licensors. All rights reserved. Arcsoft and the arcsoft logo are registered trademarks of arcsoft, inc...
Page 4: Limitation of Damages
4 or implied, arising by law or otherwise, regarding the weather information, data, documentation, or any other products and services, including without limitation any express or implied warranty of merchantability, express or implied warranty of fitness for a particular purpose, non-infringement, q...
Page 5
5 important health information and safety precautions when using this product, the safety precautions below must be taken to avoid possible legal liabilities and damages. Retain and follow all product safety and operating instructions. Observe all warnings in the operating instructions on the produc...
Page 6
6 • handle battery packs carefully this product contains a li-ion battery. There is a risk of fire and burns if the battery pack is handled improperly. Do not attempt to open or service the battery pack. Do not disassemble, crush, puncture, short external contacts or circuits, dispose of in fire or ...
Page 7
7 • if the battery leaks: • do not allow the leaking fluid to come in contact with skin or clothing. If already in contact, flush the affected area immediately with clean water and seek medical advice. • do not allow the leaking fluid to come in contact with eyes. If already in contact, do not rub; ...
Page 8
8 safety in aircraft due to the possible interference caused by this product to an aircraft’s navigation system and its communications network, using this device’s phone function on board an airplane is against the law in most countries. If you want to use this device when on board an aircraft, reme...
Page 9
9 road safety vehicle drivers in motion are not permitted to use telephony services with handheld devices, except in the case of emergency. In some countries, using hands- free devices as an alternative is allowed. Safety precautions for rf exposure • avoid using your phone near metal structures (fo...
Page 10
10 nonionising radiation your device has an internal antenna. This product should be operated in its normal- use position to ensure the radiative performance and safety of the interference. As with other mobile radio transmitting equipment, users are advised that for satisfactory operation of the eq...
Page 11: General Precautions
11 general precautions • avoid applying excessive pressure to the device do not apply excessive pressure on the screen and the device to prevent damaging them and remove the device from your pants’ pocket before sitting down. It is also recommended that you store the device in a protective case and ...
Page 12
1 • avoid wet areas never use the product in a wet location. • avoid using your device after a dramatic change in temperature when you move your device between environments with very different temperature and/or humidity ranges, condensation may form on or within the device. To avoid damaging the de...
Page 13: Contents
1 contents chapter 1 getting started 23 1.1 getting to know your touch phone and accessories ..................................... 24 top panel .....................................................................................................................................4 left panel .............
Page 14: Chapter 3 Touchflo™
14 1.8 home screen ..................................................................................................... 41 1.9 status icons ....................................................................................................... 42 1.10 start menu .......................................
Page 15: Chapter 4 Entering Text
15 people ...........................................................................................................................................67 messages .....................................................................................................................................69 mai...
Page 16: 109
16 ways to synchronise ............................................................................................................. 100 5.2 setting up windows mobile® device center on windows vista® ................101 set up synchronisation in windows mobile device center ............................
Page 17: Chapter 8 Internet
17 create a new e-mail message............................................................................................ 16 compose and send an e-mail ............................................................................................ 17 filter the inbox message list ........................
Page 18: Chapter 9 Bluetooth
18 8.4 using youtube™ ..............................................................................................157 browse for videos ................................................................................................................... 157 watching videos .............................
Page 19: 205
19 10.3 htc footprints™ ...........................................................................................193 create a footprint ................................................................................................................... 19 find a previously visited place ..............
Page 20: Chapter 12 Programs
0 about the screens and menus .......................................................................................... 5 synchronise video and audio files ................................................................................... 6 play media .................................................
Page 21: 263
1 12.12 voice recorder ............................................................................................257 12.13 voice speed dial .........................................................................................259 12.14 zip ..........................................................
Page 22: Appendix
Appendix 285 a.1 specifications ..................................................................................................286 a.2 regulatory notices .........................................................................................288 index 295.
Page 23: Chapter 1
Chapter 1 getting started 1.1 getting to know your touch phone and accessories 1.2 installing the sim card, battery, and storage card 1.3 charging the battery 1.4 using the strap holder 1.5 using the in-car holder 1.6 starting up 1.7 navigating on your device 1.8 home screen 1.9 status icons 1.10 st...
Page 24: Top Panel
4 getting started 1.1 getting to know your touch phone and accessories top panel power press to turn off the display temporarily. To turn off the power, press and hold for about 5 seconds. For more information, see “starting up” in this chapter. Left panel right panel volume up during a call or when...
Page 25: Front Panel
Getting started 5 front panel notification led * see description below. * led shows: flashing green light when there are new sms, mms or e-mail messages, missed calls, or reminders. Solid green light when the device is connected to the power adapter or a computer and the battery is fully charged. So...
Page 26: Back Panel
6 getting started back panel strap holder see “using the strap holder” in this chapter for details. Back cover 3.2 megapixel camera see “taking photos and videos” in chapter 11 for details. Speaker bottom panel sync connector/earphone jack connect the supplied usb cable to synchronise information or...
Page 27: Accessories
Getting started 7 accessories the product package includes the following items and accessories: battery power adapter screen protector stereo headset usb sync cable pouch in-car holder car charger quick start guide getting started and application discs 1 gb microsd card (with pre-loaded map content ...
Page 28
8 getting started 1.2 installing the sim card, battery, and storage card you need to remove the back cover before you can install the sim card, battery and storage card on your device. Also, make sure to always turn off the power before installing or replacing the sim card and battery. To remove the...
Page 29: Sim Card
Getting started 9 sim card the sim card contains your phone number, service details, and phonebook/ message memory. Your device supports both 1.8v and v sim cards. Note some legacy sim cards may not function with your device. You should consult with o for a replacement sim card. There may be fees fo...
Page 30: Battery
0 getting started battery your device comes with a rechargeable lithium-ion battery and is designed to use only manufacturer-specified original batteries and accessories. Battery performance depends on many factors, including network configuration, signal strength, the features or settings used, the...
Page 31
Getting started 1 to install the battery align the battery’s exposed copper contacts with the battery connectors inside the battery compartment. Ensure that the free end of the ribbon strip is visible above the battery. Insert the contacts side of the battery first and then gently push the battery i...
Page 32: Storage Card
Getting started storage card to have additional storage for your images, videos, music, and files, you can purchase a microsd™ card and install it into your device. To install a microsd card remove the back cover. Insert the microsd card into the slot with its gold contacts facing down until it clic...
Page 33: 1.3 Charging The Battery
Getting started 1.3 charging the battery new batteries are shipped partially charged. Before you start using your device, it is recommended that you install and charge the battery. Some batteries perform best after several full charge/discharge cycles. To charge the battery connect the usb connector...
Page 34
4 getting started 1.4 using the strap holder the strap holder at the bottom panel of your device allows you to attach a wrist strap, neck lanyard, or string accessory. To attach a strap, lanyard or string accessory to the strap holder 1. Remove the back cover. 2. Insert the loop of the strap, lanyar...
Page 35
Getting started 5 1.5 using the in-car holder assemble and install the supplied in-car holder so you can use your device while inside a vehicle. Put together the in-car holder 1. Put the cradle on the base so that the two tabs on the base insert into the corresponding slots on the cradle. 2. Slide t...
Page 36: Fix The Holder In The Car
6 getting started fix the holder in the car 1. Place the suction pad on the base on a smooth surface such as the windshield of the car. 2. Push the lever on the base so that the suction pad attaches firmly to the surface. Warning! Always ensure that the base of the in-car holder is attached firmly t...
Page 37
Getting started 7 note when the device is on and you put it in the holder, navipanel automatically opens and offers you a convenient, one-touch interface to footprints, the phone, and the gps navigation software. For more information about navipanel, see chapter 10. Remove the device from the holder...
Page 38: 1.6 Starting Up
8 getting started 1.6 starting up after installing your sim card and battery and charging the battery, you can now power on and start using your device. Turn your device on and off to turn on the power press the power button. When you turn on your device for the first time, a quick start wizard guid...
Page 39: Finger-Touch Control
Getting started 9 1.7 navigating on your device there are different ways you can navigate and interact with the interface of your device. Finger-touch control a quick and easy way to interact with the home screen and the whole interface of your device is by touch. Basically, the following are the ty...
Page 40: Stylus
40 getting started slide sliding on the touch screen also involves dragging with your finger, but you need to press and hold your finger with some pressure before you start to drag. While dragging, do not release your finger until you have reached the target position. The following are some instance...
Page 41: Navigation Wheel
Getting started 41 navigation wheel on the home screen and in many programs on your device, you can use the navigation wheel to move through menus and instructions. Rotate the wheel or press the control up, down, left, and right to move around the screen. When an item has been selected on the screen...
Page 42: 1.9 Status Icons
4 getting started 1.9 status icons when you touch or tap the icon area of the title bar, the system status screen opens and displays larger status icons so you can touch them with your finger more easily and accurately. Tip the system status screen can be disabled in touchflo settings. See “settings...
Page 43
Getting started 4 1 icon description bluetooth stereo headset connected bluetooth on bluetooth visible mode on multiple notifications; tap the icon to view all new text messages; sms notification of voice mail sending mms receiving mms mms sent cannot send mms new incoming mms new windows live™ mess...
Page 44
44 getting started 2 icon description icon description gprs available hsdpa in use gprs connecting wcdma/umts available gprs in use wcdma/umts connecting edge available wcdma/umts in use edge connecting connected to a wireless network edge in use connection is active hsdpa available connection is no...
Page 45
Getting started 45 icon description call on hold calls are forwarded dialling while no sim card is inserted no sim card inserted 4 icon description vibrate mode sound on sound off 5 icon description battery charging battery full battery low.
Page 46: 1.10 Start Menu
46 getting started 1.10 start menu the start menu, which can be opened from the top left corner of the screen, gives you access to all the programs and settings of your windows mobile-powered device. Touch or tap to select an item on the start menu. View help information for the current screen. View...
Page 47: 1.11 Quick Menu
Getting started 47 1.11 quick menu the quick menu, which can be opened from the top right corner of the screen, shows the currently running programs. You can quickly switch between running programs, stop programs, and see how much program memory is being used. Touch this icon to open the quick menu....
Page 48: 1.12 Adjusting The Volume
48 getting started 1.12 adjusting the volume adjusting the system volume changes the volume level of sound notifications and audio/video playback, whereas adjusting the ring volume affects only the volume of the phone ring. The system volume and ring volume can be separately adjusted. 1. Touch the i...
Page 49
Getting started 49 1.13 when connecting your device to a computer whenever you connect your device to the computer with the usb cable, the connect to pc screen will be displayed and will prompt you to choose the type of usb connection: activesync select this mode when you need to do the following: s...
Page 50
50 getting started when disk drive mode is enabled while your device is connected to the computer: you will not be able to use your device to access files from the storage card or run applications that are installed on the storage card while the device is connected to your computer. Your computer wi...
Page 51: Chapter 2
Chapter 2 using phone features 2.1 the phone screen 2.2 making calls 2.3 answering and ending calls 2.4 call history 2.5 speed dial 2.6 turning the phone function on and off 2.7 setting up bluetooth sim access for car kit phones.
Page 52: 2.1 The Phone Screen
5 using phone features 2.1 the phone screen like a standard mobile phone, you can use your device to make, receive, and keep track of calls and send text messages. To open the phone screen, do one of the following: • on the home screen, tap phone. • press the talk/send button. Talk/send button. Talk...
Page 53: 2.2 Making Calls
Using phone features 5 2.2 making calls to make a call, you can either dial a number or select a contact you want to call. Make a call from the phone screen the phone’s smart dial feature makes it quick and easy for you to place a call. When you start entering a phone number or contact name, smart d...
Page 54
54 using phone features 3. Tap to close the phone keypad and to see if there are more matching numbers or contacts in the smart dial panel. To browse through the filtered list, flick through the list, slide your finger up or down the list slowly, or press navigation up/down. Smart dial panel 4. To c...
Page 55: Make A Call From Contacts
Using phone features 55 make a call from contacts on the home screen, tap start > contacts to open the contacts screen. Do one of the following: • select the contact to call and then press talk/send. Note if the contact has more than one number stored, press navigation right/left to select the numbe...
Page 56: Make An International Call
56 using phone features make an international call 1. Tap and hold the number 0 key on the phone screen until the plus (+) sign appears. The plus (+) sign replaces the international prefix of the country that you are calling. 2. Enter the full phone number you want to dial, and press the talk/send b...
Page 57: Call Functions
Using phone features 57 to reject a call and send a text message when you reject a call, you can choose to automatically send a text message to the mobile phone of the caller. 1. On the phone screen, tap menu > options > advanced tab. 2. Select the reject call with text message check box. 3. Change ...
Page 58
58 using phone features to put a call on hold your device notifies you when you have another incoming call, and gives you the option of rejecting or accepting the call. If you are already on a call and accept the new call, you can choose to switch between the two callers, or set up a conference call...
Page 59: Check Missed Calls
Using phone features 59 tap to toggle between turning on or off the microphone. When the microphone is turned off, the mute icon appears on the screen. To access the touchflo home tab during a call 1. If the display is turned off, press the power button to turn it on. 2. Press and hold the end butto...
Page 60: 2.4 Call History
60 using phone features 2.4 call history use call history to check for missed calls, dialled numbers, and calls received. To open the call history screen, tap menu > call history on the phone screen. If you have a long list of calls in the call history, tap one of the buttons at the bottom of the sc...
Page 61
Using phone features 61 4. In location, select an available key to use as the speed dial key. 5. Tap ok. Tips • to create a speed dial entry from contacts or sim card contacts, tap the contact, select the number you want to add to speed dial, then tap menu > add to speed dial. • to delete a speed di...
Page 62
6 using phone features 2.7 setting up bluetooth sim access for car kit phones bluetooth car kits that support the sim access profile (sap) can connect to your device and access its sim card via bluetooth. Once a sap connection has been established, you can download sim contacts from your device to t...
Page 63: Chapter 3
Chapter 3 touchflo™ 3.1 about touchflo™ 3.2 using the touchflo home screen 3.3 finger gestures.
Page 64: 3.1 About Touchflo™
64 touchflo™ 3.1 about touchflo™ touchflo™ gives you touch control over your windows mobile-powered device. Touchflo provides the following features: a home screen that allows finger-touch access to the most widely-used functions, such as people, messages, mail, music, internet, and more finger gest...
Page 65
Touchflo™ 65 to switch between the tabs of the home screen do one of the following: touch or tap the desired tab on the home screen. Press navigation right or left to move to the next or previous tab. Press and hold your finger on the active tab, then slide your finger right or left over the tabs. R...
Page 66: Home
66 touchflo™ home the home tab displays the current date, an analogue and digital clock, and a yellow alarm hand that indicates whether the alarm is on or off. Missed calls and your upcoming calendar appointment are also shown on the home tab. To select an item on the home tab touch the item; or pre...
Page 67: People
Touchflo™ 67 people on the people tab, you can add favourite contacts who you most frequently communicate with. This allows you to quickly make calls, send text messages, and send e-mails to your favourite contacts. Tip you can add up to 1 favourite contacts on the people tab. To add a favourite con...
Page 68
68 touchflo™ the following icons will appear below the pictures to indicate the type of contact information that is associated to each favourite contact: mobile phone home phone work phone e-mail sms text messaging to choose from your favourite contacts swipe your finger up to scroll down the favour...
Page 69: Messages
Touchflo™ 69 messages on the messages tab, you can read sms text messages as they arrive and create a new sms text message. You can also view the text of received mms messages on this tab. When there are new incoming sms/mms messages, the icon on the messages tab will show the number of new messages...
Page 70: Mail
70 touchflo™ mail the mail tab is where you send and receive e-mail messages. Including outlook e-mail, you can add up to seven pop/imap4 and web-based e-mail accounts in this tab. To add an e-mail account 1. On the home screen, slide your finger to the mail tab. 2. If this is your first time to add...
Page 71: Footprints
Touchflo™ 71 tips • on the mail tab, touch inbox at the lower-left side of the screen to access all e-mail messages of the currently selected account. • to manually download e-mail messages for the currently selected account, touch menu > send/receive. For more information about working with e-mail ...
Page 72
7 touchflo™ 4. Point the camera at the scene you want to record location information for. Footprints starts using gps to search for your position. Note the gps signal strength is indicated by the bars at the bottom left of the screen. The more blue bars that are shown, the stronger the signal, and t...
Page 73
Touchflo™ 7 to browse footprints you can organize footprints in categories for convenient browsing. Open the footprints program and access all footprints. For more information about using footprints, see chapter 10. Create a new footprint. Navigate to the location with the gps navigation software, d...
Page 74: Internet
74 touchflo™ internet on the internet tab, you can open opera mobile™ to browse the web and add web favourites for one-touch access to your favourite web sites. Touch here to browse the web using opera mobile. Touch all bookmarks to open opera mobile and add, view or delete web favourites. Swipe upw...
Page 75
Touchflo™ 75 to set an album as a favourite 1. On the photos and videos tab, touch album to open the album program. 2. Touch albums and then select one of the listed favourite albums. 3. Tap menu > set album as favourite and then tap ok on the confirmation screen. To view photos and videos touch the...
Page 76: Music
76 touchflo™ music the music tab allows you to visually browse through albums and music tracks and play music. The albums and music tracks that you see on the music tab are from a selected category or playlist in the library. Note your device searches for all music files that have the following audi...
Page 77
Touchflo™ 77 to move forward or backward in the music do one of the following: touch and hold on the thin bar below the album art to display the progress bar: drag your finger right or left on the progress bar to move forward or backward in the current music. Rotate the navigation wheel as follows: ...
Page 78
78 touchflo™ to select music from audio manager audio manager organises music into categories, such as artists, album, genre, all songs, and more. After you have added more albums or music tracks to your device, go to audio manager to choose the new albums or music tracks that you want to play. On t...
Page 79: Weather
Touchflo™ 79 weather the weather tab shows you the current weather as well as weather information for the next four days of the week. To add a city the weather tab can display weather information of your local city and other added cities. Follow the steps below to add a city on this tab. Tip you can...
Page 80
80 touchflo™ to customise weather settings 1. On the weather tab, touch menu > settings. 2. You can choose from the following options: download weather data automatically. When this option is selected, weather information is automatically downloaded from the accuweather web site whenever you select ...
Page 81: Map Search
Touchflo™ 81 map search the map search tab uses google maps to search for locations and display maps. On this tab, you can type in and search for a street address or for places of interest near your current location, such as restaurants, hotels, and more. To search for a location enter the street ad...
Page 82: Settings
8 touchflo™ settings the settings tab allows you to synchronise information with your computer or the exchange server, select a phone profile and other sound settings, and choose a different wallpaper for the home tab. You can also easily turn on and off the communications features of your device su...
Page 83
Touchflo™ 8 to set sounds or notifications for events to personalise your device with unique sounds or notifications for different events such as missed calls, new sms, and more, touch sounds on the settings tab and then touch advanced. For more information about setting sounds and notifications, se...
Page 84: Programs
84 touchflo™ programs the programs tab allows you to add your favourite programs for one-touch access. Touch a program icon to open the corresponding program. Touch remove to choose which program to remove from the programs tab. Touch an empty slot to add a favourite program. Touch all programs to a...
Page 85: 3.3 Finger Gestures
Touchflo™ 85 3.3 finger gestures you can use finger gestures to scroll, zoom and pan on the touch screen. Finger scrolling finger scrolling can be used to scroll up and down web pages, documents, and lists such as the contacts list, file list, message list, calendar appointments list, and more. When...
Page 86: Finger Zooming
86 touchflo™ finger zooming the type of finger gesture to use when zooming varies in different programs. To zoom in on a web page in opera mobile, tap your finger twice on the screen. See “using opera mobile” in chapter 8 for details. To zoom in on a photo in album, make a full-circle swipe on the t...
Page 87: Chapter 4
Chapter 4 entering text 4.1 selecting an input method 4.2 using the full qwerty 4.3 using the compact qwerty 4.4 using the phone keypad 4.5 using multitap and t9 modes 4.6 using numeric and symbol mode 4.7 using block recognizer 4.8 using letter recognizer 4.9 using transcriber.
Page 88
88 entering text 4.1 selecting an input method when you start a program or select a field that requires text or numbers, the input panel icon becomes available on the menu bar. Tap the input selector arrow (that appears next to the input panel icon) to open a menu where you can select a text input m...
Page 89: 4.2 Using The Full Qwerty
Entering text 89 4.2 using the full qwerty the full qwerty is a full on-screen qwerty keyboard layout similar to a desktop pc keyboard. Tip you can also use the windows mobile on-screen keyboard which also has a qwerty keyboard layout by selecting keyboard (or other input methods > keyboard) on the ...
Page 90
90 entering text 4.3 using the compact qwerty the compact qwerty is a type of on-screen keyboard which features 0 keys. With its large, touch-friendly keys and enhanced features such as t9 predictive input, you can enter text faster and more accurately. • tap to enter letters or symbols. • tap and h...
Page 91: 4.4 Using The Phone Keypad
Entering text 91 4.4 using the phone keypad the phone keypad is a 1-key on-screen keypad that has a layout similar to mobile phone keypads, plus some additional keys. The phone keypad has large keys and enhanced input features such as t9 predictive input, which makes it faster for you to enter text ...
Page 92: Multitap Mode
9 entering text 4.5 using multitap and t9 modes when using the on-screen keyboards, you can choose to enter text using multitap or t9 mode. Multitap mode in multitap mode (for compact qwerty and phone keypad), enter a character by tapping a key until the desired character is displayed on the screen....
Page 93
Entering text 9 to add a word to the t9 dictionary if the word that you have entered is not found in the dictionary, you can add it to the dictionary. 1. While in t9 mode, type a letter and then tap on right side of the word candidate list. 2. Type the word you want to add and then tap . Tap to not ...
Page 94
94 entering text 4.6 using numeric and symbol mode switch to numeric and symbol mode to let you easily enter numbers and common symbols such as parentheses, braces, currency signs, punctuation marks, special characters, and more. Numeric and symbol mode is available when using the full qwerty, compa...
Page 95: 4.7 Using Block Recognizer
Entering text 95 to lock the keyboard in numeric and symbol mode by default, the keyboard returns to the letter keyboard layout after you enter a symbol. If you need to enter several symbols consecutively, you can set the keyboard to remain in numeric and symbol mode. 1. Tap the input selector arrow...
Page 96: 4.9 Using Transcriber
96 entering text 4.8 using letter recognizer with letter recognizer, you can write individual letters, numbers, and punctuation marks, which are then converted into typed text. To use letter recognizer 1. From a program, tap the input selector arrow and then tap other input methods > letter recogniz...
Page 97
Entering text 97 to enter punctuation and symbols transcriber comes with an on-screen keyboard that provides an easy way to add punctuation or a special symbol to existing text. To use this on-screen keyboard, tap on the transcriber toolbar. The keyboard remains visible until you tap the button agai...
Page 98
98 entering text.
Page 99: Chapter 5
Chapter 5 synchronising information with your computer 5.1 about synchronisation 5.2 setting up windows mobile® device center on windows vista® 5.3 setting up activesync® on windows xp® 5.4 synchronising with your computer 5.5 synchronising via bluetooth 5.6 synchronising music and video.
Page 100: 5.1 About Synchronisation
100 synchronising information with your computer 5.1 about synchronisation you can take information from your computer wherever you go by synchronising them to your device. The following types of information can be synchronised between your computer and your device: • microsoft® office outlook® info...
Page 101: Windows Vista®
Synchronising information with your computer 101 • using bluetooth. You must first set up a bluetooth partnership between your device and your computer before you can synchronise information between them using bluetooth. For more information about setting up a bluetooth partnership, see chapter 9. F...
Page 102
10 synchronising information with your computer set up synchronisation in windows mobile device center when you connect your device to your computer and start windows mobile device center for the first time, you are asked to create a windows mobile partnership with your device. To create a partnersh...
Page 103
Synchronising information with your computer 10 use windows mobile device center to open windows mobile device center, click start > all programs > windows mobile device center on your windows vista computer. On windows mobile device center, you can do the following: • click mobile device settings t...
Page 104: Install Activesync
104 synchronising information with your computer 5.3 setting up activesync® on windows xp® the getting started disc that comes with your device contains microsoft activesync 4.5 or later. Follow the steps in this section to install and set up activesync on windows xp or other compatible windows syst...
Page 105
Synchronising information with your computer 105 when you finish the wizard, activesync synchronises your device automatically. Notice that outlook e-mails and other information appear on your device after synchronisation. 5.4 synchronising with your computer connect and synchronise your device with...
Page 106
106 synchronising information with your computer change which information is synchronised you can change the information types and the amount of information to synchronise for each type either on your device or your computer. Follow the steps below to change synchronisation settings on your device. ...
Page 107
Synchronising information with your computer 107 troubleshoot sync connection problem in some cases, when the computer connects to the internet or a local network, it may disconnect the connection with your device in favour of the internet or network connection. If this happens, tap start > settings...
Page 108
108 synchronising information with your computer 5.6 synchronising music and video if you want to carry your music or other digital media along with you while you travel, set up windows media® player on your computer to synchronise music and video with your device. Other than selecting the media inf...
Page 109: Chapter 6
Chapter 6 exchanging messages 6.1 messaging 6.2 text messages 6.3 mms 6.4 types of e-mail accounts 6.5 e-mail setup wizard 6.6 using e-mail.
Page 110: 6.1 Messaging
110 exchanging messages 6.1 messaging messaging is a central location where you will find all types of messaging accounts, which include text messages (sms), multimedia messages (mms), and e-mail accounts. To select a messaging account do one of the following: • on the touchflo home screen, slide to...
Page 111: 6.2 Text Messages
Exchanging messages 111 4. Select the use signature with this account check box. 5. In the provided text box, enter the information that will be displayed as your signature. 6. If you want the signature to be added whenever you reply or forward messages, select the use when replying and forwarding c...
Page 112
11 exchanging messages from the account picker screen 1. Tap start > messaging > sms \ mms. 2. Tap menu > new > sms. From the contacts screen 1. Tap start > contacts. 2. Tap the contact’s name to open his or her contact card. 3. Touch send text message. Compose and send a text message after creating...
Page 113: Manage Text Messages
Exchanging messages 11 manage text messages text messages that are sent to and received from a contact (or number) are grouped as a single thread in your inbox. Threaded sms lets you see exchanged messages (similar to a chat program) with a contact on the screen. To reply to a text message 1. In the...
Page 114
114 exchanging messages to copy a message in the thread to the sim card 1. In the sms \ mms inbox, tap the message to open it. 2. Use the navigation up or down control to select a message in the thread that you want to copy to the sim card. Note you cannot copy a sent message from the thread to the ...
Page 115: 6.3 Mms
Exchanging messages 115 to reply to a text message with an mms message you can reply to a text message in a thread or to a sim text message using an mms message. 1. In the sms \ mms inbox, tap a message thread to open it. 2. Tap menu > insert, and then in the menu, select the item you want to insert...
Page 116
116 exchanging messages to configure mms message settings 1. Tap start > messaging > sms \ mms. 2. Tap menu > mms options. The settings screen then appears. 3. In the preferences tab, choose from the available options according to your needs. 4. Tap the servers tab and check if your device is preset...
Page 117
Exchanging messages 117 5. Tap done. Notes • your xda comes with mms settings already configured. It is recommended that you do not change these. If you change the preset settings, your device may not be able to send and receive mms messages. • if you add several mms message service providers to the...
Page 118
118 exchanging messages 6. Enter text and insert audio clips by tapping the respective areas. See “to add text to an mms message” and “to add an audio clip to an mms message” for details. 7. To add more slides, tap or tap menu > slides > insert slide. Repeat steps 5 and 6 to insert photos/videos, te...
Page 119
Exchanging messages 119 to add an audio clip to an mms message you can add one audio clip per slide in your mms message. 1. Tap insert audio on your mms message. By default, my documents will be shown. Tap my music or another folder that contains audio files. When navigating folders, tap the down ar...
Page 120
10 exchanging messages to reply to an mms message 1. In the sms \ mms inbox, press navigation up or down to select the mobile phone number or name of the contact who sent you the mms message. 2. In the threaded message, mms messages will have the icon. Tap this icon to open and view an mms message. ...
Page 121: Computer
Exchanging messages 11 6.4 types of e-mail accounts you can set up the following types of e-mail accounts on your device: • outlook e-mail that you sync with your computer or the exchange server. • e-mail account that you have from an internet service provider (isp) or other e-mail provider. • web-b...
Page 122: 6.5 E-Mail Setup Wizard
1 exchanging messages 6.5 e-mail setup wizard windows mobile’s e-mail setup wizard walks you through the process of setting up your e-mail account. It has an auto setup feature which can automatically set up your e-mail account based on the e-mail address and password that you enter, if your e-mail ...
Page 123
Exchanging messages 1 4. Enter your name and the account display name and then tap next. Note if the e-mail setup wizard was unsuccessful in finding and downloading settings from the internet, select internet e-mail from the your e-mail provider list on the next screen. You will be asked to enter e-...
Page 124
14 exchanging messages to customise download and format settings before you tap finish when setting up your pop or imap4 e-mail account, you can tap the review all download settings link at the bottom of the screen to choose download options, message format, and other settings. Options description a...
Page 125
Exchanging messages 15 set up a custom domain e-mail when you are using an e-mail domain name that is hosted by a different e-mail provider (for example, your e-mail address may be benjamin@startup.Com but email.Com hosts the e-mail account and provides e-mail services), select the custom domain opt...
Page 126: 6.6 Using E-Mail
16 exchanging messages 6.6 using e-mail after setting up e-mail accounts on your device, you can start sending and receiving e-mail messages. Create a new e-mail message depending on your preference, there are two ways you can create a new e-mail message. To start from an empty message 1. On the tou...
Page 127: Compose And Send An E-Mail
Exchanging messages 17 compose and send an e-mail after creating a new e-mail, follow the steps below to enter your message and then send it. 1. To add recipients, enter their e-mail addresses, separating them with a semicolon. You can also tap to if you want to add e-mail addresses stored in contac...
Page 128
18 exchanging messages filter the inbox message list when the inbox on your device is full of messages, you can filter your inbox to display only the messages that contain a particular sender or subject you are searching for. To filter your inbox enter the sender name or e-mail subject you want to l...
Page 129: View and Reply to Messages
Exchanging messages 19 view and reply to messages to download a complete e-mail by default, each e-mail received in the inbox on your device contains only the first few kilobytes of the message. When you open an e-mail, it displays only the headers and part of the message. You must download the whol...
Page 130
10 exchanging messages to download file attachments pop3 e-mail account: file attachments of a pop internet e-mail account are automatically downloaded when you download a complete e-mail. Imap4 and outlook e-mail accounts: file attachments appear below the subject of an e-mail message. Tapping an a...
Page 131: Synchronise E-Mails
Exchanging messages 11 synchronise e-mails synchronising e-mails ensures that new e-mails are downloaded to the device inbox folder, e-mails in the outbox folder are sent, and e-mails deleted from the server are removed from your device. The manner in which you synchronise e-mails depends on the typ...
Page 132
1 exchanging messages to change the download size and format for internet e-mail 1. Tap menu > options on the account picker screen, or tap menu > tools > options while you’re in a message list. 2. Tap your pop or imap4 internet e-mail account. 3. Tap download size settings. 4. Under message format,...
Page 133: Chapter 7
Chapter 7 working with company e-mails and meeting appointments 7.1 synchronising with the exchange server 7.2 working with company e-mails 7.3 managing meeting requests 7.4 finding contacts in the company directory.
Page 134
14 working with company e-mails and meeting appointments 7.1 synchronising with the exchange server to keep up-to-date with your company e-mails and meeting schedules while you’re out of the office, you can connect your device to the internet through wi-fi or a data connection and synchronise with y...
Page 135: Start Synchronisation
Working with company e-mails and meeting appointments 15 9. Select the items that you want to sync with the exchange server. Tips • to change synchronisation settings of an information item, for example, e-mail, select the item, then tap settings. • to change the rules for resolving synchronisation ...
Page 136
16 working with company e-mails and meeting appointments 7.2 working with company e-mails your device gives you instant access to your company e-mails and lets you manage your messages easier. Direct push, fetch mail, remote e-mail search, and e-mail flags are just some of the tools you can use to m...
Page 137: Scheduled Synchronisation
Working with company e-mails and meeting appointments 17 to turn on direct push in activesync 1. Tap start > programs > activesync and then tap menu > schedule. 2. Select as items arrive in the peak times and off-peak times boxes. Note when direct push is off, you need to manually retrieve your e-ma...
Page 138
18 working with company e-mails and meeting appointments 3. By default, only the first few words of the message is shown. To download the whole e-mail, finger-scroll to the end of the message, then tap get the rest of this message. 4. Wait for the remainder of the message body to download. Notes • f...
Page 139: Flag Your Messages
Working with company e-mails and meeting appointments 19 flag your messages flags serve as a reminder for you to follow-up on important issues or requests contained in e-mail messages. Flagging messages, which has been a useful feature on desktop outlook e-mail, can also be done in outlook mobile on...
Page 140: Out-of-Office Auto-Reply
140 working with company e-mails and meeting appointments out-of-office auto-reply outlook mobile allows you to retrieve and change your out-of-office status. Just like desktop outlook e-mail, outlook mobile automatically sends an auto- reply message when you’re not available. To send out-of-office ...
Page 141
Working with company e-mails and meeting appointments 141 • if the time of the meeting conflicts with your other appointments, a “scheduling conflict” status appears on top of the e-mail. 3. Choose whether or not to edit your response e-mail before sending, then tap ok. If you accepted the meeting r...
Page 142
14 working with company e-mails and meeting appointments • to view an attendee’s contact information, tap the attendee’s name. If the attendee is included in your contacts list, you will see the contact information immediately. If the attendee is not in your contacts list, tap company directory to v...
Page 143
Working with company e-mails and meeting appointments 14 • when creating a meeting request and selecting required and optional attendees in calendar, tap company directory. 3. Enter a partial or full contact name and tap search. In the search results list, tap a contact to select it. Notes • you can...
Page 144
144 working with company e-mails and meeting appointments.
Page 145: Chapter 8
Chapter 8 internet 8.1 ways of connecting to the internet 8.2 starting a data connection 8.3 using opera mobile™ 8.4 using youtube™ 8.5 using streaming media 8.6 using windows live™ 8.7 using your device as a modem (internet sharing) 8.8 using rss hub.
Page 146: Wi-Fi
146 internet 8.1 ways of connecting to the internet your device’s networking capabilities allow you to access the internet or your corporate network at work through one of the following connections: • wi-fi • g, gprs, or edge • dial-up note you can also add and set up the following connections: • vp...
Page 147
Internet 147 to connect to a wireless network after wi-fi is turned on, your device scans for available wireless networks in your area. 1. The network names of the detected wireless networks are displayed on a pop-up message window. Tap the desired wireless network, then tap ok. Note when you select...
Page 148
148 internet to check wireless network status you can check the current wireless connection status from any of the following screens of your device: • title bar. When you enable wi-fi on your device, the wi-fi on icon appears on the title bar. After wi-fi is turned on, your device scans for availabl...
Page 149
Internet 149 • configure wireless networks screen. On the home screen, slide to the settings tab and then tap all settings. In the connections tab, tap wi-fi > wireless networks. This screen displays the wireless networks currently available. To connect to a wireless network in the list, tap and hol...
Page 150: Gprs/3G
150 internet gprs/3g use gprs/3g (or edge, if available) to connect to the internet and to send and receive e-mail and picture messages on your device. Check you have an o “data” or “web” included tariff to ensure you keep charges to a minimum. Gprs/g settings are already preconfigured on your devic...
Page 151: Dial-Up
Internet 151 5. In the select a modem list, select cellular line (gprs , 3g), then tap next. 6. Enter the access point name, then tap next. 7. Enter the user name and password, if required, then tap finish. Notes • to view help information for any screen, tap the help icon ( ). • to modify your conn...
Page 152
15 internet 6. Enter your user name, password, and any other information required by your isp, then tap finish. 8.2 starting a data connection after setting up a data connection such as gprs/g or isp dial-up on your device, you can now connect your device to the internet. The connection is started a...
Page 153: 8.3 Using Opera Mobile™
Internet 15 8.3 using opera mobile™ opera mobile™ is a full-featured internet browser, optimised for use on your device. Note you can also use internet explorer® mobile to browse the web. To open internet explorer mobile, tap start > internet explorer. 1 2 3 4 5 6 7 8 9 1 refresh. Tap to reload the ...
Page 154
154 internet 7 menu. Tap to open a list where you can change opera mobile settings, check downloads, view history, and more. 8 close tab. Tap to close the current tab. This is only enabled if you have more than one tab opened. 9 exit full screen mode. When browsing the web, opera mobile automaticall...
Page 155: View Web Pages
Internet 155 view web pages while browsing web pages, use finger gestures to pan and zoom on the web page. Tip touch and hold an empty area on a web page to open a shortcut menu that lets you go back to the previous page, reload the page, add the page as a bookmark, and more. You can also tap and ho...
Page 156: Opera Mobile Menu
156 internet opera mobile menu on the menu bar, tap to open the menu. Tap to open the settings screen where you can set the default home page, change display settings, set privacy settings, and more. Tap to view items being downloaded. You can also resume or stop current downloads. Tap to view infor...
Page 157: 8.4 Using Youtube™
Internet 157 8.4 using youtube™ youtube™ lets you browse, search, and watch video clips from the youtube server. Note you need an active connection to use youtube. If you are using a gprs/g connection, your data connection bill may increase significantly due to large file sizes of the videos. To ope...
Page 158
158 internet to add a new program channel into the program guide list 1. On the youtube screen, tap . 2. On the search screen, enter the channel you want to add to the program guide list. 3. Tap search. Youtube searches for the channel and then displays the available videos from it. 4. Tap and then ...
Page 159: Watching Videos
Internet 159 watching videos on the videos, bookmarks, or history screen, tap a video to launch the youtube video player and use the on-screen buttons to control the playback. Note the youtube video player always displays video in landscape orientation. Tap to go back to the beginning of the video. ...
Page 160: Bookmarks
160 internet when you tap stop ( ) or finish watching the entire video, you are presented with options on what you can do next. Tap to send the link to the video you just watched to another person using one of the messaging accounts. Tap to add the video to your bookmarks. Tap to play back the video...
Page 161: History
Internet 161 to delete a video from bookmarks 1. On the bookmarks screen, tap edit. 2. Tap on the video you want to remove from bookmarks. 3. On the confirmation screen, tap yes. 4. Tap done. History view recently watched videos on the history screen. To view history on the youtube screen, tap . Tap...
Page 162: 8.5 Using Streaming Media
16 internet 8.5 using streaming media streaming media lets you stream live broadcasts or on-demand media content from the web. The media is sent in a continuous stream to your device and is played as it arrives, along with the audio. The streaming media program allows you to play 3gp and mpeg-4 file...
Page 163
Internet 16 to stream media files directly on the streaming media player streaming media only supports rtsp links when you stream *.Gp and *.Mp4 files directly on the program. Note before you launch the streaming media program, make sure that you are connected to the internet. 1. Tap start > program...
Page 164: 8.6 Using Windows Live™
164 internet 8.6 using windows live™ windows live™ gives you a full internet experience on your device. Windows live™ helps you to find information, pursue your interests, and get in touch with friends and family on the internet easier. Windows live™ offers the following key features: • live search ...
Page 165
Internet 165 if you select store windows live contacts in your mobile phone’s contact list, your windows live™ contacts will be added to the contact list and to windows live™ messenger on your device. If you select sync e-mail, your windows live™ mail or hotmail inbox messages will be downloaded to ...
Page 166: Windows Live™ Messenger
166 internet windows live™ messenger with this mobile version of windows live™ messenger, you enjoy many of the same cool features that you get from the desktop version, which include the following: • instant messaging via text and voice • multiple conversations • insert emoticons • contact list wit...
Page 167
Internet 167 to sign in and out 1. Tap sign in on the messenger screen. 2. If this is your first time to sign in, a message appears to inform you that your messenger contacts will be added to the contact list on your device. Tap ok to add them. Signing in may take several minutes, depending on your ...
Page 168
168 internet add windows live™ contacts you can add new windows live™ contacts in windows live™ messenger or in contacts. To add a windows live™ contact in live messenger 1. Tap menu > add new contact. 2. Enter the e-mail address of the contact, then tap ok. To add a windows live™ contact in contact...
Page 169
Internet 169 8.7 using your device as a modem (internet sharing) internet sharing connects your desktop or notebook computer to the internet by using your device’s data connection (gprs or edge, for instance). You can choose to connect via usb or bluetooth. Notes • make sure your device has a sim ca...
Page 170
170 internet to use your device as a bluetooth modem for the computer to use the internet connection of your device, activate internet sharing on your device, then set up a bluetooth personal area network (pan) between the computer and your device. 1. On your device, turn on bluetooth and set it to ...
Page 171
Internet 171 c. Under network tasks, click view bluetooth network devices. D. In the bluetooth personal area network devices dialog box, select your device, then click connect. Note if the bluetooth adapter or dongle on your computer was installed using a third- party provided driver, open the bluet...
Page 172: 8.8 Using Rss Hub
17 internet 8.8 using rss hub rss hub is an rss reader that keeps you up-to-date with the latest news from the internet. It monitors internet news channels and downloads the most current news updates and podcasts so you are instantly informed of breaking news and events. For more information and tip...
Page 173
Internet 17 note if the rss channel you want to subscribe to is not in the list of known channels, tap back, then select another option on the new channel wizard screen. For more information on these other options, see the help on your device. 3. Select the check boxes of the rss channels you want t...
Page 174
174 internet to add new channels 1. In the channel list, tap menu > channel > new to open the new channel wizard screen. 2. Select an option, then follow screen instructions to add new channels. For more information on new channel wizard options, see help on your device. To filter the channels in th...
Page 175: View and Organise Headlines
Internet 175 view and organise headlines tap a channel in the channel list to display the headlines for that channel. Tap a headline to open the news summary screen headline or news summary contains a keyword tap to download audio/ video file attachment audio/video/image file attachment is downloadi...
Page 176: View The News Summary
176 internet view the news summary tap a headline in the headline list to display the news summary. Headline and read status audio/video/image file attachment. Tap to download the file. News summary tap to open the news item in opera mobile. See “using opera mobile” in this chapter for details. Chan...
Page 177
Internet 177 to download, play, or save podcasts 1. When you see an audio or video file attachment in the news summary, do one of the following to download the file: • tap menu > podcasts > start download. • tap the download audio/download video link below the audio/video file icon. Tip to cancel th...
Page 178
178 internet to view the next or previous news summary in the news summary screen, tap menu > next or menu > previous, or press navigation left or right. For more information about the features and configuring rss hub, refer to the online help. To open the online help, tap start > help while in rss ...
Page 179: Chapter 9
Chapter 9 bluetooth 9.1 bluetooth modes 9.2 bluetooth partnerships 9.3 connecting a bluetooth hands-free or stereo headset 9.4 set up the default bluetooth device to connect to 9.5 beaming information using bluetooth 9.6 bluetooth explorer and bluetooth file sharing 9.7 printing files via bluetooth.
Page 180: 9.1 Bluetooth Modes
180 bluetooth 9.1 bluetooth modes bluetooth is a short-range wireless communications technology. Devices with bluetooth capabilities can exchange information over a distance of about eight meters (6 feet) without requiring a physical connection. Bluetooth on your device operates in three different m...
Page 181
Bluetooth 181 9.2 bluetooth partnerships a bluetooth partnership is a relationship that you create between your device and another bluetooth-enabled device in order to exchange information in a secure manner. To create a bluetooth partnership 1. On the home screen, slide to the settings tab and then...
Page 182: Headset
18 bluetooth to accept a bluetooth partnership 1. Ensure that bluetooth is turned on and in visible mode. 2. Tap yes when prompted to establish a partnership with the other device. 3. Enter a passcode (the same passcode that is entered on the device requesting the partnership) to establish a secure ...
Page 183
Bluetooth 18 3. Tap the name of the bluetooth headset, and then tap next. The device will automatically pair the device with the bluetooth headset. Windows mobile will automatically try one of the preconfigured passcodes (0000, 1111, 8888, 14) to pair the bluetooth headset with the device. If this f...
Page 184
184 bluetooth 9.5 beaming information using bluetooth you can beam information, such as contacts, calendar items, tasks, and files from your device to your computer or to another bluetooth-enabled device. Note if your computer does not have built-in bluetooth capability, you need to connect and use ...
Page 185
Bluetooth 185 d. In the options tab of bluetooth devices, select show the bluetooth icon in the notification area. E. To enable your computer to receive bluetooth beams, right-click the bluetooth icon in the notification area at the bottom-right corner of your computer screen and select receive a fi...
Page 186
186 bluetooth to enable bluetooth explorer and bluetooth file sharing on your device 1. On the home screen, slide to the settings tab and then tap menu > bluetooth devices > ftp tab. 2. Select the enable bluetooth explorer check box. This makes the bluetooth device folder visible in file explorer. 3...
Page 187
Bluetooth 187 9.7 printing files via bluetooth connect your device to a bluetooth printer to print contact information, appointment details, images, and other file types. Note you can print files in the .Txt, .Jpg, .Xhtml, .Vcf, .Vcs file formats. Before you start printing, make sure to turn on the ...
Page 188
188 bluetooth to print a text file 1. In file explorer, locate the text file you want to print. 2. Tap and hold the txt file and then on the menu, tap print via bluetooth. 3. Follow steps to 5 in the “to print contact information” procedure:.
Page 189: Chapter 10
Chapter 10 finding and recording places 10.1 guidelines and preparation for using gps 10.2 downloading satellite data via quickgps 10.3 htc footprints™ 10.4 google™ maps (available by country) 10.5 location settings 10.6 navipanel.
Page 190
190 finding and recording places 10.1 guidelines and preparation for using gps please follow these guidelines when using gps on your device: • when using gps navigation software in the car, always plot your gps route before starting to drive. Do not try to configure the gps navigation software while...
Page 191
Finding and recording places 191 • please use the gps system cautiously. Users shall be liable for any damages resulting from negligent operation of the system. • the gps signal cannot pass through solid non-transparent objects. Signal reception may be affected by obstructions such as high-rise buil...
Page 192: Download Options
19 finding and recording places to download data tap download on the quickgps screen. On the screen, initially, you will see the valid time of the downloaded data. As time passes, the remaining days and hours of validity will be shown. To speed up gps positioning, download the latest ephemeris data ...
Page 193: 10.3 Htc Footprints™
Finding and recording places 19 10.3 htc footprints™ htc footprints™ provides an easy way to record favorite places and revisit those places. A footprint consists of a photo you take of a location such as a restaurant, a sightseeing destination, or other memorable place, stored together with a preci...
Page 194
194 finding and recording places gps signal strength indicator. The stronger the signal, the quicker your position will be found. Icons appear here as follows: strong gps reception. Weak gps reception. Position found. If you change location after your position is found, footprints searches again. Ti...
Page 195
Finding and recording places 195 note the photo is automatically named according to the district or area. To change the name, see “edit a footprint” in this chapter. The date cannot be changed. Tip to retry the gps positioning search if your location was not found, or update your current location, t...
Page 196
196 finding and recording places find a previously visited place footprints are organized in categories so that you can find the place you want quickly. Once found, you can visit the place again easily by ringing the specified phone number, navigating to the location using the gps navigation softwar...
Page 197: Edit A Footprint
Finding and recording places 197 edit a footprint you can add more location information to your footprints, such as a phone number, an address, and a note. This can be very useful for example when you want to take a quick “snapshot” of a place together with its gps position, and add more detailed in...
Page 198: Export and Import Footprints
198 finding and recording places export and import footprints you can back up all your footprints by exporting them to a storage card, if installed. When you import the backup from the card, any new footprints you have added on the device are kept. To export all your footprints to a storage card on ...
Page 199: The Google Maps Screen
Finding and recording places 199 the google maps screen tap to zoom out on the map. Tap to zoom in on the map. Tap to search for places of interest and addresses. Tap to open a menu where you can set google maps to find and display your current location, get directions, see traffic information, look...
Page 200
00 finding and recording places search for a place of interest you can easily search and locate a place of interest such as hotels, restaurants, and other places using google maps. Google maps can also show details on how to contact and reach the place of interest from your current location. Note yo...
Page 201
Finding and recording places 01 4. On the address tab, you can: • tap the web address to go to the web site of the place of interest. Note this information only appears when the web site of the place of interest is available. • tap the [phone number] to call the place of interest that you have selec...
Page 202: 10.5 Location Settings
0 finding and recording places 10.5 location settings you can change what location data is sent and received on your device. Do one of the following: on the home screen, slide to the settings tab, and tap location. Tap start > settings > system tab > location settings. Assisted gps assisted gps (a-g...
Page 203: 10.6 Navipanel
Finding and recording places 0 10.6 navipanel navipanel offers you a convenient, one-touch interface to footprints, the phone, and the gps navigation software when you are using your device with the supplied in-car holder. When you put your device in the holder, navipanel automatically launches, and...
Page 204: Navipanel Settings
04 finding and recording places navipanel settings you can change what happens when you put the device in the in-car holder (car kit mode). To open the car kit mode screen and change settings 1. In navipanel, tap menu > options. Tip you can also tap start > settings > system tab > car kit mode to op...
Page 205: Chapter 11
Chapter 11 experiencing multimedia 11.1 taking photos and videos 11.2 viewing photos and videos using album 11.3 using windows media® player mobile 11.4 using audio manager 11.5 using audio booster.
Page 206: Capture Modes
06 experiencing multimedia 11.1 taking photos and videos use camera to take photos and record video clips. To open the camera screen 1. On the home screen, slide to the photos and videos tab. 2. Tap the camera icon ( ) or the video camera icon ( ). The screen orientation automatically switches to la...
Page 207
Experiencing multimedia 07 current capture mode you can select from the following capture modes: icon capture mode photo captures standard still images. Video captures video clips, with or without accompanying audio. Panorama captures a sequence of still images continuously in one direction, and sti...
Page 208: Capture Photos and Videos
08 experiencing multimedia picture theme captures still images and places them within frames. Gps photo captures still images and uses gps to tag them with your geographical location. When you tap this, the device searches for your gps position. If this is not found, the device returns to photo mode...
Page 209
Experiencing multimedia 09 on-screen controls and indicators tap the screen to display the controls and indicators. When capturing in video and mms video modes photo, video, mms video, contacts picture, and gps photo modes 6 8 4 2 1 3 5 7 1 zoom control. Tap to zoom in, or to zoom out. Tip you can a...
Page 210
10 experiencing multimedia 6 remaining information indicator. In photo, contacts picture, picture theme, and panorama modes, this shows the remaining/available shots of pictures based on the current settings. In video and mms video modes, this shows the remaining duration that can be recorded. While...
Page 211: Menu Panel
Experiencing multimedia 11 menu panel the menu panel provides a quick way of adjusting the most common camera settings and lets you access more advanced camera settings. On the camera screen, tap to open the menu panel. To adjust a setting, keep tapping a button on the panel, for instance, white bal...
Page 212: Zooming
1 experiencing multimedia 5 brightness. Tap to open the brightness bar at the bottom of the screen. On the brightness bar, tap to decrease, or to increase the brightness level. Tap outside the brightness bar to apply the change. 6 white balance. White balance enables the camera to capture colours mo...
Page 213
Experiencing multimedia 1 capture mode resolution zoom range photo, gps photo m (048 x 156) 1.0x to .0x m (1600 x 100) 1.0x to .0x 1m (180 x 960) 1.0x to .0x large (640 x 480) 1.0x to .0x medium (0 x 40) 1.0x to 4.0x video cif (5 x 88) 1x and x large (0 x 40) 1x and x medium (176 x 144) 1x and x sma...
Page 214: The Review Screen
14 experiencing multimedia the review screen after capturing, the review screen lets you view, send, or delete the photo or video clip by tapping an icon at the bottom of the screen. Review screen icons icon function back return to the live camera screen. Delete delete the captured image or video. V...
Page 215: Advanced Options
Experiencing multimedia 15 advanced options the advanced options let you adjust options for your selected capture mode and set camera program preferences. Access the advanced options by tapping advanced on the menu panel. You can either tap on-screen or press navigation up/down (landscape orientatio...
Page 216
16 experiencing multimedia • time stamp (photo and gps photo mode). Choose whether to include the shooting date and time on captured photos. • storage. Select where you want to save your files. You can either save the files to the main memory or to a storage card if one is installed. • keep backligh...
Page 217
Experiencing multimedia 17 • prefix. When default is selected as the prefix, the file name of each new captured file is set to “image” or “video” followed by a sequential number, for example: image_001.Jpg. You may also choose to name files using either the current date or date & time as the prefix....
Page 218
18 experiencing multimedia with the captured video clips, or select off to capture video without audio.• • recording limit (video mode). Set the maximum duration or file size for recording video. • template (picture theme mode). Select a template. • template folder (picture theme mode). By default, ...
Page 219: Launch Album
Experiencing multimedia 19 launch album do one of the following: • on the home screen, slide to the photos and videos tab and tap album. • in the camera program, tap . • tap start > programs > album. Note album is always displayed in landscape mode. Tap to open the camera program. Select a photo or ...
Page 220: View An Image
0 experiencing multimedia view an image while viewing an image in full screen, tap the screen or press enter to open the on-screen menu. Tap to go back to the main album screen, photos and videos tab, or camera. Tap to start the slideshow. Tap to send the image using one of the messaging accounts. T...
Page 221
Experiencing multimedia 1 to view the next or previous image when viewing images in full screen, go to the next image by swiping your finger across the screen from right to left. Go back to the previous image by swiping your finger from left to right. To zoom in or out of an image while viewing an i...
Page 222
Experiencing multimedia tips • you can also zoom in and out by rotating the navigation wheel. • when you zoom in on an image, double-tap the screen to automatically zoom out and fit the image to the screen. • when you zoom in on an image, tap and hold the screen so you can pan the image. • when you ...
Page 223: Play Back Video
Experiencing multimedia play back video while playing back video, tap the screen to show the playback controls. Tap to go back to the beginning of the video. Tap to play or pause video playback. Tap to stop video playback. Drag to go forward or backward in the video. Elapsed time total duration tip ...
Page 224
4 experiencing multimedia 11.3 using windows media® player mobile windows media® player mobile plays digital audio and video files that are stored on your device or on a network, such as on a web site. Video file formats supported file extensions windows media video mpeg4 simple profile h.6 h.64 mot...
Page 225: About The Controls
Experiencing multimedia 5 about the controls play/pause full screen visit windowsmedia.Com tap and drag to jump to any part of the video or audio skip to the beginning of the current file or to the previous file skip to the next file mute/unmute increase volume decrease volume about the screens and ...
Page 226
6 experiencing multimedia at the bottom of each screen, you can open a menu. The commands on this menu vary, depending on which screen you are viewing. For more information about the commands in these menus, see help on your device. Synchronise video and audio files use the latest version of windows...
Page 227
Experiencing multimedia 7 the files will begin synchronising to your device. The next time you connect your device to your computer while windows media® player is running, synchronisation will start automatically. To synchronise content manually to your device 1. If you have not set up media synchro...
Page 228: Play Media
8 experiencing multimedia notes • use windows media® player 11 or higher on your computer to synchronise media files to your device. • audio files copy faster if windows media® player is configured to automatically set the quality level for audio files copied to your device. For more information, se...
Page 229: Playlists
Experiencing multimedia 9 playlists in windows media® player mobile, you can create a new playlist by saving the current now playing playlist and giving it a new name. To save a new playlist 1. If you are not on the library screen, tap menu > library. 2. Tap to select a category (for example, my mus...
Page 230: 11.4 Using Audio Manager
0 experiencing multimedia 11.4 using audio manager in audio manager, you can access all the music files on your device. You can browse categories such as artists, genre, and more, and play them on the music tab of the home screen (see chapter for more information on playing music). You can create yo...
Page 231: Playlists
Experiencing multimedia 1 audio manager: main screen audio manager: artists screen music files that are protected by digital rights management (drm) are listed under the protected category. A lock icon shown before song titles indicates that the music files are protected. Select a file and tap info ...
Page 232: Set Music As Ring Tone
Experiencing multimedia to create a playlist 1. On the main screen, tap playlists. 2. On the playlists screen, tap menu > new. 3. Enter a playlist name and tap ok. 4. On the playlists screen, tap the playlist you have just created and tap menu > edit. 5. Tap menu > add. 6. Tap the check boxes to sel...
Page 233
Experiencing multimedia play/stop mark the part of the music that will be used as the ring tone. Drag the left handle to mark the start time, then drag the right handle to mark the end time. For more precise marking, you can also tap these controls to step backward/forward one step and mark it. Conf...
Page 234: 11.5 Using Audio Booster
4 experiencing multimedia 11.5 using audio booster audio booster optimises sound for a better listening experience. It provides preset moods, such as hip hop, jazz, rock, etc., and several enhancement presets that suit different types of music. To access audio booster tap start > programs > audio bo...
Page 235
Experiencing multimedia 5 to create a custom equalizer preset 1. Adjust the frequency bands to your desired values by dragging the equalizer controls. The selected values are indicated on top of the sliders. 2. Save your equalizer settings as a preset by tapping menu > save as preset. 3. Enter a pre...
Page 236
6 experiencing multimedia.
Page 237: Chapter 12
Chapter 12 programs 12.1 accessing programs on your device 12.2 adding and removing programs 12.3 adobe® reader® le 12.4 calendar 12.5 contacts 12.6 comm manager 12.7 microsoft® office mobile 12.8 notes 12.9 java 12.10 sim manager 12.11 tasks 12.12 voice recorder 12.13 voice speed dial 12.14 zip.
Page 238
8 programs 12.1 accessing programs on your device you will find preinstalled programs in the start menu and on the programs screen of your device. To launch and use a program do one of the following: tap start to open the start menu and then tap a desired program. To access more programs, tap start ...
Page 239: 12.3 Adobe® Reader® Le
Programs 9 to uninstall a program 1. Tap start > settings > system tab > remove programs. 2. In the programs in storage memory list, select the program you want to remove, then tap remove. 12.3 adobe® reader® le adobe® reader® le is an application for viewing pdf (portable document format) documents...
Page 240: 12.4 Calendar
40 programs 12.4 calendar use calendar to create appointments, including meetings and other events. You can also synchronise calendar appointments between your device and computer. To open the calendar screen on the touchflo home screen, tap calendar or a displayed appointment; or tap start > calend...
Page 241: View Appointments
Programs 41 to set the reminder time for new appointments by default, calendar has been set to display a reminder alert when you have new upcoming appointments. You can change the reminder time. 1. Open the calendar screen. 2. Tap menu > tools > options > appointments tab. 3. Make sure the set remin...
Page 242: Send Appointments
4 programs • to change the default view that calendar uses to display appointments, tap menu > tools > options > general tab. Tap the start in box, then choose the calendar view. • when in month view, you will see the following indicators: morning appointment afternoon or evening appointment both mo...
Page 243: 12.5 Contacts
Programs 4 notes • if you’re sending the meeting request using your outlook e-mail account, it will be sent to the attendees the next time you synchronise your device with your computer or exchange server. • when attendees accept your meeting request, the meeting is automatically added to their sche...
Page 244: Add New Contacts
44 programs to open the contacts screen do one of the following: on the touchflo home screen, slide to the people tab and then tap all people; or tap start > contacts. Add new contacts to add a contact on your device 1. Open the contacts screen. 2. Tap new, select outlook contact, and enter the cont...
Page 245: Organise and Search Contacts
Programs 45 to add a contact to your sim card 1. Open the contacts screen. 2. Tap new, then select sim contact. 3. Enter a contact name and phone number. 4. Tap ok. Tip you can also use the sim manager to add and edit contacts on your sim card. For more information, see "sim manager" in this chapter...
Page 246
46 programs to find a contact on your device there are several ways to find a contact when your contact list is long: begin entering a contact name in the provided text box until the contact you want is displayed. On the quick scroll bar on the right of the contacts screen, scroll to or tap a letter...
Page 247: Share Contact Information
Programs 47 share contact information to beam a contact’s details you can quickly send contact information to another mobile phone or device through bluetooth beaming. 1. On the contacts screen, select a contact. 2. Tap menu > send contact > beam, then select a device where to beam the contact to. N...
Page 248: 12.6 Comm Manager
48 programs 12.6 comm manager comm manager is a central location where you can easily turn on and off the communication features of your device such as the phone, wi-fi, data connection, bluetooth, and more. To access the comm manager do one of the following: on the touchflo home screen, slide to th...
Page 249
Programs 49 4 switch wi-fi on or off. Tap settings > wireless lan to configure wireless network connection settings. See “wi-fi” in chapter 8 for details. 5 switch between automatically receiving (as items arrive) or manually retrieving outlook e-mails. See chapter 7 for details. 6 turn your data co...
Page 250: 12.8 Notes
50 programs tips • by default, word mobile saves documents in .Docx format, while excel mobile saves workbooks in .Xlsx format. If you want to open these types of files on a computer that uses microsoft office 000, office xp, or office 00, you need to download and install the file format converter i...
Page 251
Programs 51 3. Tap ok to save. Note to select a drawing (for example, to copy or delete it), tap and hold the drawing briefly. When you lift the stylus, the drawing is selected. To record a voice note you can create a stand-alone recording (voice note) or you can add a recording to a note. 1. Tap st...
Page 252: 12.9 Java
5 programs 12.9 java midlets are java applications such as games and tools that can run on mobile devices, while a midlet suite is a collection of one or more midlets. The java program lets you download, install and manage midlets or midlet suites on your device. Your device supports java micro edit...
Page 253: Manage Midlets/midlet Suites
Programs 5 to run a midlet/midlet suite do one of the following: • after installation of the midlet/midlet suite is complete, tap yes. • on the java screen, open the folder that contains the midlet/midlet suite. Select the midlet/midlet suite, then tap launch. Manage midlets/midlet suites you can or...
Page 254: 12.10 Sim Manager
54 programs 12.10 sim manager sim manager allows you to view the contents of your sim card, transfer contacts from your sim card to your device or vice versa, and make a call to a sim contact. To create a contact on your sim card 1. Tap start > programs > sim manager. 2. Tap new and enter a contact ...
Page 255
Programs 55 1. On the sim manager screen, tap menu > tools > options. 2. Select the check boxes of the types of phone numbers that you want to be added to the sim card. 3. Under the mark column, you can change the indicator that will be appended to the sim contact names for each phone number type. T...
Page 256: 12.11 Tasks
56 programs 12.11 tasks use tasks to keep track of things you need to do. A task can occur once or repeatedly (recurring). Your tasks are displayed in a task list. Overdue tasks are displayed in red. A reminder will be displayed when you have new tasks to be completed. To create a task 1. Tap start ...
Page 257: 12.12 Voice Recorder
Programs 57 to send task information as a vcalendar after selecting the task to send in the task screen, tap menu > send as vcalendar to send a vcalendar containing task details as a file attachment in an mms message. For more information, see “mms” in chapter 6. 12.12 voice recorder voice recorder ...
Page 258
58 programs tip if you need to adjust the sound volume, touch any of the status icons on the title bar and then touch the volume icon ( ) to open the system volume screen where you can adjust the volume. To send a voice recording through mms select a voice recording, then tap menu > send via mms. A ...
Page 259: 12.13 Voice Speed Dial
Programs 59 12.13 voice speed dial you can record voice tags so that you can dial a phone number or launch programs simply by speaking a word. To create a voice tag for a phone number 1. On the touchflo home screen, slide to the people tab and then touch all people to open the contacts screen. Tip y...
Page 260
60 programs tip to ensure voice recognition accuracy, record your voice in a quiet place. 4. When completed, a voice tag icon is displayed on the right of the item. To create a voice tag for a program touch start > settings > personal tab > voice speed dial > application tab. The application tab dis...
Page 261: 12.14 Zip
Programs 61 12.14 zip the zip program increases the storage capacity of your device by allowing you to compress files in the conventional zip format. It also allows you to extract files from a zip file. To start zip on your device tap start > programs > zip. Each time you start zip, it searches for ...
Page 262
6 programs to create a new zip archive 1. Touch file > new archive. 2. On the save as screen, enter the zip file name and choose a folder where you want to save it. You can also choose whether to save the zip file on the device’s main memory or a storage card. 3. Touch save. 4. Touch menu > action >...
Page 263: Chapter 13
Chapter 13 managing your device 13.1 copying and managing files 13.2 settings on your device 13.3 changing basic settings 13.4 using task manager 13.5 protecting your device 13.6 managing memory 13.7 resetting your device 13.8 windows update 13.9 battery saving tips.
Page 264
64 managing your device 13.1 copying and managing files you can copy files between your device and computer, or copy files to a storage card installed on your device. You can also efficiently manage your files and folders using file explorer. To copy files using windows mobile device center or activ...
Page 265: Personal Tab
Managing your device 65 the desired operation on the shortcut menu. To copy or delete multiple files, tap and drag over the desired files to select, tap and hold the selection, then choose the desired operation on the shortcut menu. To copy files to a storage card 1. Make sure that the storage card ...
Page 266: System Tab
66 managing your device icon description menus set which programs will appear in the start menu. Owner information enter your personal information on your device. Phone customise phone settings such as ring tone, set a pin number for your sim card, and more. Sounds & notifications enable sounds for ...
Page 267
Managing your device 67 icon description certificates see information about certificates that are installed on your device. Clear storage reset your device to factory default settings. Clock & alarms set the device clock to the date and time of your locale or to a visiting time zone when you’re trav...
Page 268
68 managing your device icon description microphone agc adjust the volume of your voice automatically when you are recording. Power check the remaining battery power. You can also set the brightness of the backlight and timeout for turning off the display (switching device to sleep mode) to conserve...
Page 269: Connections Tab
Managing your device 69 connections tab icon description advanced network turn on/off hsdpa, set the line type to use when making circuit switch data (csd) connection, and set the gprs authentication method. Hsdpa is a .5g digital data service that provides high-speed downstream data rates. In order...
Page 270: Date and Time
70 managing your device 13.3 changing basic settings date and time to set the date and time 1. On the home screen home tab, tap the time display and then tap the time tab. Tip tap the more tab and select the display the clock on the title bar in all programs option to show the clock on all screens. ...
Page 271: Regional Settings
Managing your device 71 regional settings the style in which numbers, currency, dates, and times are displayed is specified in regional settings. 1. On the home screen, slide to the settings tab and then tap all settings. 2. On the system tab, tap regional settings > region tab and then select your ...
Page 272: Device Name
7 managing your device to increase or decrease the size of text on the screen 1. On the home screen, slide to the settings tab and then tap all settings. 2. On the system tab, tap screen > text size tab. 3. Move the slider to increase or decrease the text size. Device name the device name is used to...
Page 273: Ringer Settings
Managing your device 7 ringer settings to change the ring type and ring tone 1. Press the talk/send button to open the phone screen and then tap menu > options. 2. On the phone tab, select the desired ring type and ring tone from the provided lists and then tap ok. Tips • you can use *.Wav, *.Mid, *...
Page 274: Phone Services
74 managing your device to choose how to be notified about events or actions 1. On the home screen, slide to the settings tab and then tap sounds > advanced. 2. On the sounds tab, choose how you want to be notified by selecting the appropriate check boxes. 3. On the notifications tab, in event, tap ...
Page 275: 13.4 Using Task Manager
Managing your device 75 13.4 using task manager task manager lets you view and stop running programs, configure the button, and enable the quick menu on the home screen. To open task manager • tap the quick menu button on the top right corner of the home screen to open the quick menu, then tap ; or ...
Page 276
76 managing your device to close running programs from the task manager 1. On the task manager screen, tap the running tab. 2. Do one of the following: • select the check box of the programs that you want to close, then tap stop selected. • tap stop all to close all programs in the list. • tap menu ...
Page 277
Managing your device 77 13.5 protecting your device protect your sim card with a pin you can protect your sim card from unauthorised use by assigning a pin (personal identification number). The default sim card pin is provided by your wireless service provider. To enable the sim card pin 1. On the h...
Page 278
78 managing your device 5. Enter the password in both the password and confirm boxes. 6. Tap ok. The next time the device is turned on, you will be prompted to enter your password. Notes • to ensure that you can always make emergency calls, do not begin your password with the digits of your local em...
Page 279: 13.6 Managing Memory
Managing your device 79 13.6 managing memory to see how much memory is available for use 1. On the home screen, slide to the settings tab and then tap all settings. 2. On the system tab, tap memory > main tab. The amount of memory allocated to data storage versus program storage is displayed, as wel...
Page 280: Soft Reset
80 managing your device 13.7 resetting your device soft reset occasionally, you may need to reset your device. A soft (or normal) reset of your device clears all active program memory and shuts down all active programs. This can be useful when your device is running slower than normal, or a program ...
Page 281: Clear Storage
Managing your device 81 important if encrypt files when placed on a storage card is enabled, backup all files from the storage card before using clear storage, hard reset, or updating the rom system software. Otherwise you will no longer be able to access the encrypted files on the storage card. Use...
Page 282: 13.8 Windows Update
8 managing your device 13.8 windows update you can update windows mobile® on your device with the latest updates, security patches or fixes, if these are available. To set up windows update the first time you run windows update, you need to set up how you want windows update to check for patches on ...
Page 283: 13.9 Battery Saving Tips
Managing your device 8 to change windows update options 1. On the home screen, slide to the settings tab and then tap all settings. 2. On the system tab, tap windows update. 3. Tap menu and select the option you want to change. • tap connections to change how the device connects to the internet when...
Page 284
84 managing your device • use the ac adapter to plug your device into an external power outlet whenever possible, especially when using a storage card or when using a modem or other peripherals. • turn bluetooth off when you are not using it. Make your device visible to other devices only when you a...
Page 285: Appendix
Appendix a.1 specifications a.2 regulatory notices.
Page 286: A.1 Specifications
86 appendix a.1 specifications processor qualcomm® msm75™, 58 mhz operating system windows mobile® 6.1 professional memory rom : 51 mb ram : 56 mb • • dimensions (lxwxt) 10 x 5.5 x 14.5 mm (4.0 x .11 x 0.57 inches) weight 10 grams (.6 ounces) with battery display .8-inch tft-lcd touch-sensitive scre...
Page 287
Appendix 87 battery rechargeable lithium-ion battery capacity: 1100 mah standby time: up to 400 hours for wcdma up to 0 hours for gsm talk time: up to 75 minutes for wcdma up to 400 minutes for gsm (the above are subject to network and phone usage.) • • • • expansion slot microsd™ memory card (sd .0...
Page 288: A.2 Regulatory Notices
88 appendix a.2 regulatory notices regulatory agency identifications for regulatory identification purposes, your product is assigned a model number of ioli100. To ensure continued reliable and safe operation of your device, use only the accessories listed below with your ioli100. The battery pack h...
Page 289
Appendix 89 • en 300 440-2 electromagnetic compatibility and radio spectrum matters (erm); short range devices; radio equipment to be used in the 1 ghz to 40 ghz frequency range; part : harmonized en under article () of the r&tte directive. • en 301 489-24 electromagnetic compatibility and radio spe...
Page 290
90 appendix electromagnetic compatibility (emc) standard for radio equipment and services; part 17: specific conditions for .4 ghz wideband transmission systems. • etsi en 301 908-1 & -2 electromagnetic compatibility and radio spectrum matters (erm); base stations (bs), repeaters and user equipment ...
Page 291
Appendix 91 safety precautions for rf exposure use only original manufacturer-approved accessories, or accessories that do not contain any metal. Use of non-original manufacturer-approved accessories may violate your local rf exposure guidelines and should be avoided. Exposure to radio frequency (rf...
Page 292: Sar Information
9 appendix causing loss of performance and sar levels exceeding the recommended limits as well as result in non-compliance with local regulatory requirements in your country. To assure optimal phone performance and ensure human exposure to rf energy is within the guidelines set forth in the relevant...
Page 293: Weee Notice
Appendix 9 hearing aids some digital wireless phones may interfere with some hearing aids. In the event of such interference, you may want to consult your service provider, or call the customer service line to discuss alternatives. Other medical devices if you use any other personal medical device, ...
Page 294: Rohs Compliance
94 appendix the weee logo (shown at the left) on the product or on its box indicates that this product must not be disposed of or dumped with your other household waste. You are liable to dispose of all your electronic or electrical waste equipment by relocating over to the specified collection poin...
Page 295: Index
Index symbols g 150 a a-gps 0 adp 18 activesync - activesync mode 49 - set up 104 - synchronise with computer 105 - synchronise with exchange server 14 add and remove programs 8 adobe reader le 9 airplane mode 61, 48 alarm 7 album - about 18 - close album - play back video - select a photo or video ...
Page 296
96 index - printing 187 - sim access profile (sap) 6 - stereo headset 18 - synchronise 107 - turn on and off 48 - visible 180 c calendar - create appointment 40 - send appointment 4 - view appointment 41 call history 60 calling - from contacts 55 - from home screen 55 - from phone screen 5 camera - a...
Page 297
Index 97 e e-mail - internet e-mail account (pop/ imap4) 1 - mail server settings 1 - mail tab (home screen) 70 - send 17 - settings (pop/imap4) 14 - setup wizard 1 - synchronise 100, 11, 14 - types of e-mail accounts 11 edge 150 emergency call 55 emoticon - mms 118 - windows live messenger 167 endi...
Page 298
98 index - install midlets/midlet suites from device 5 - install midlets/midlet suites from internet 5 - manage midlets/midlet suites 5 - uninstall midlets 5 - update a midlet/midlet suite 5 l letter recognizer 96 library - music tab (home screen) 78 - windows media player mobile 5 live messenger 16...
Page 299
Index 99 people tab (home screen) 67 phone 5 phone keypad 91 phone services 74 photo capture mode 07 photos and videos tab (home screen) 74 picture theme capture mode 08 pin 5, 77 playlists - audio manager 1 - windows media player mobile 9 play media 8 play music - audio manager 0 - music tab (home ...
Page 300
00 index - connections 150, 151, 69 - domain enroll 69 - usb to pc 107, 69 - wi-fi 149, 69 - wireless lan 148 settings (personal tab) - buttons 65 - input 65 - lock 65, 77 - menus 66 - owner information 66 - phone 66, 7, 74 - sounds & notifications 66, 74 - today 66 - voice speed dial 60, 66 settings...
Page 301
Index 01 - music and videos 108 - via bluetooth 107 - windows media player 6 - windows mobile device center 101 - with computer 8, 105 - with exchange server 8, 14 t t9 9 task manager 68, 75 tasks 56 text messages - copy from sim card 114 - copy to sim card 114 - create new message 111 - messages ta...
Page 302
0 index z zip - about 61 - create archive 6 - open zip file and extract files 61 zooming - album 1 - camera 1 - finger gestures 86 - opera mobile 155.