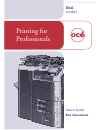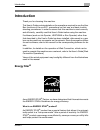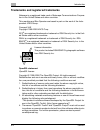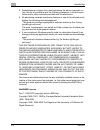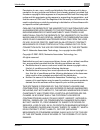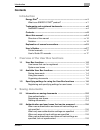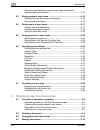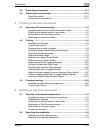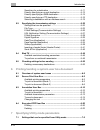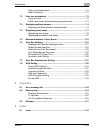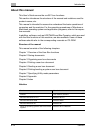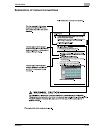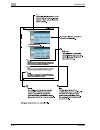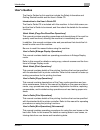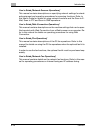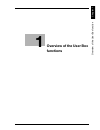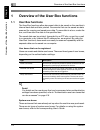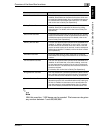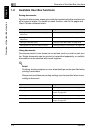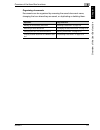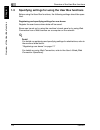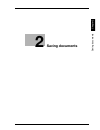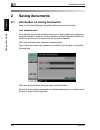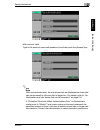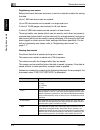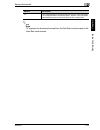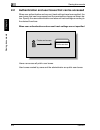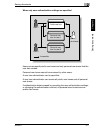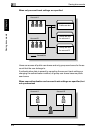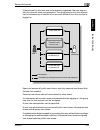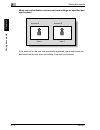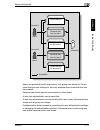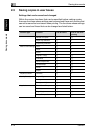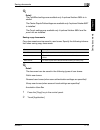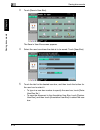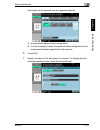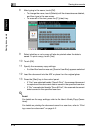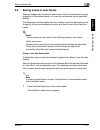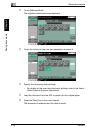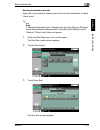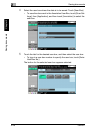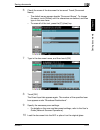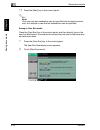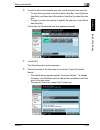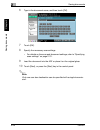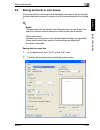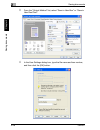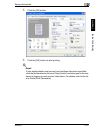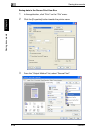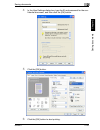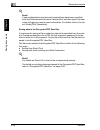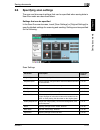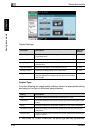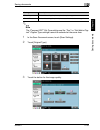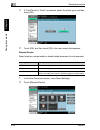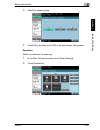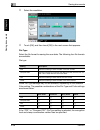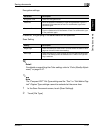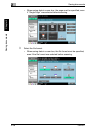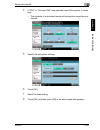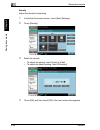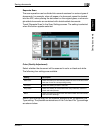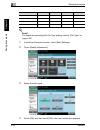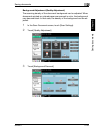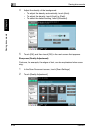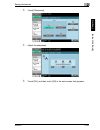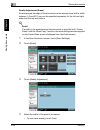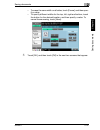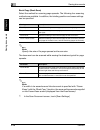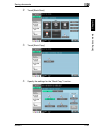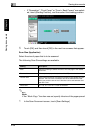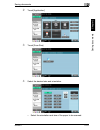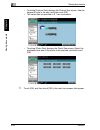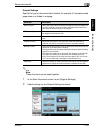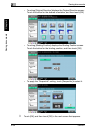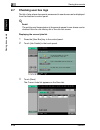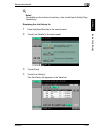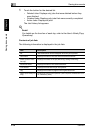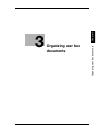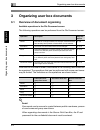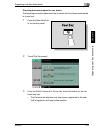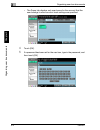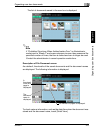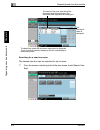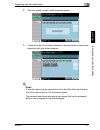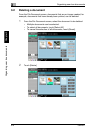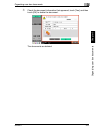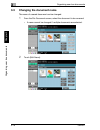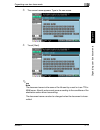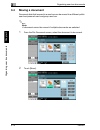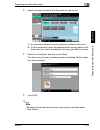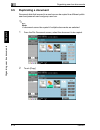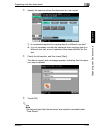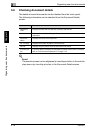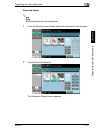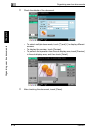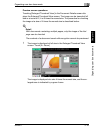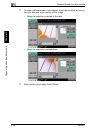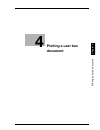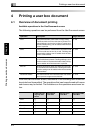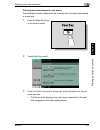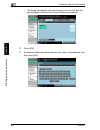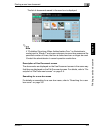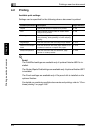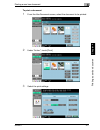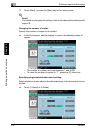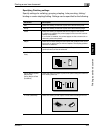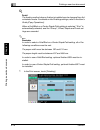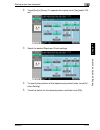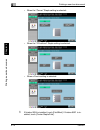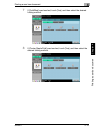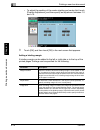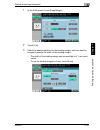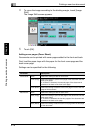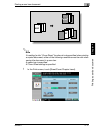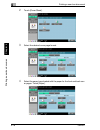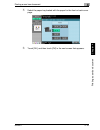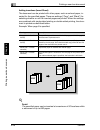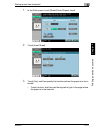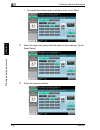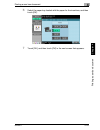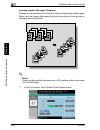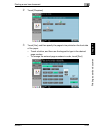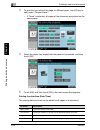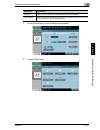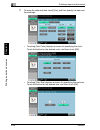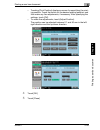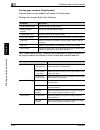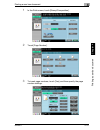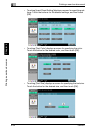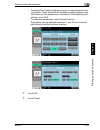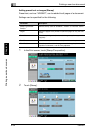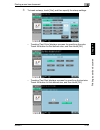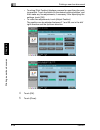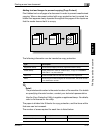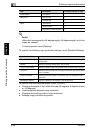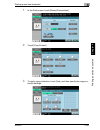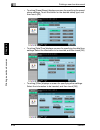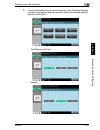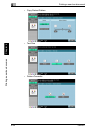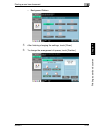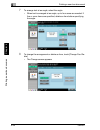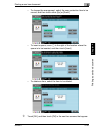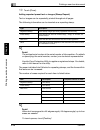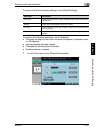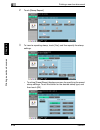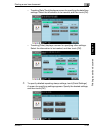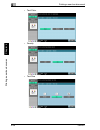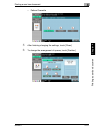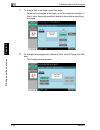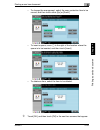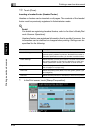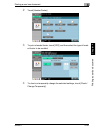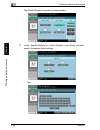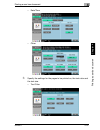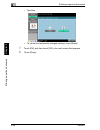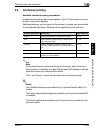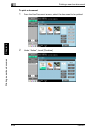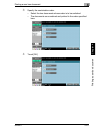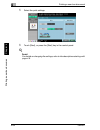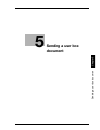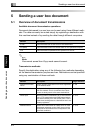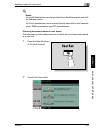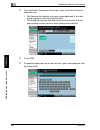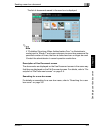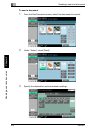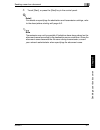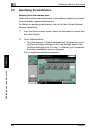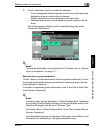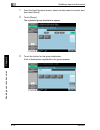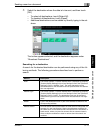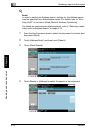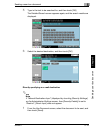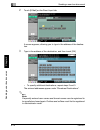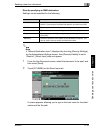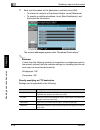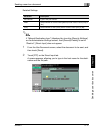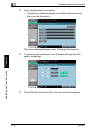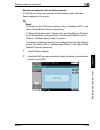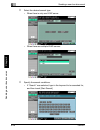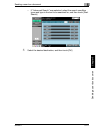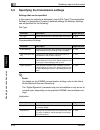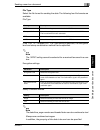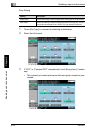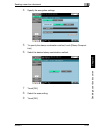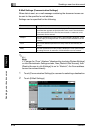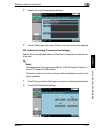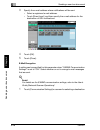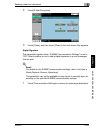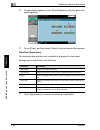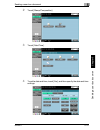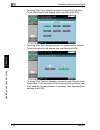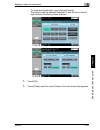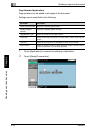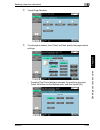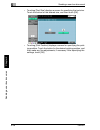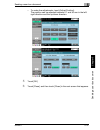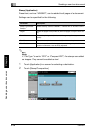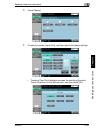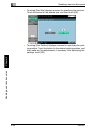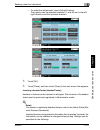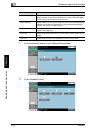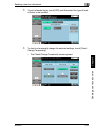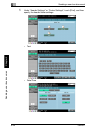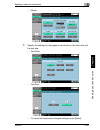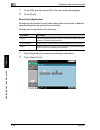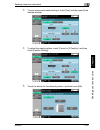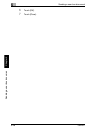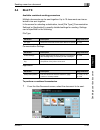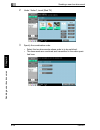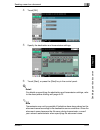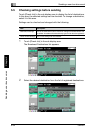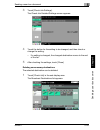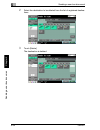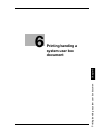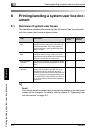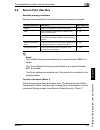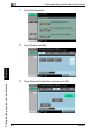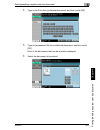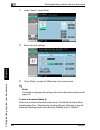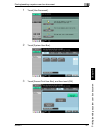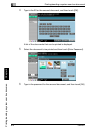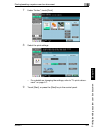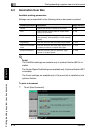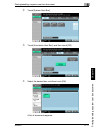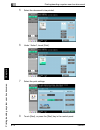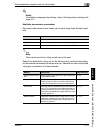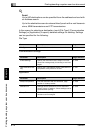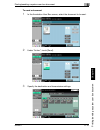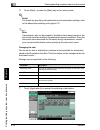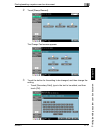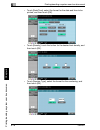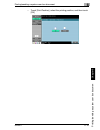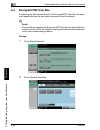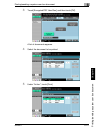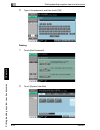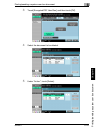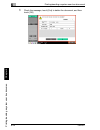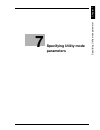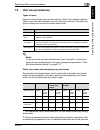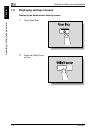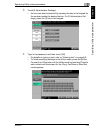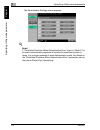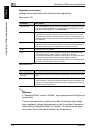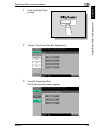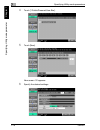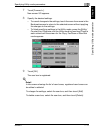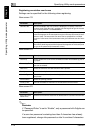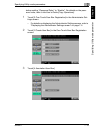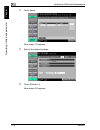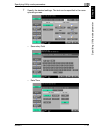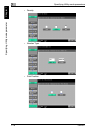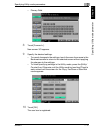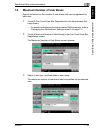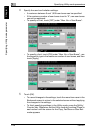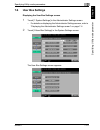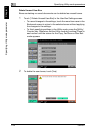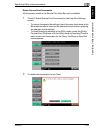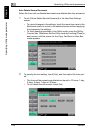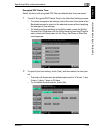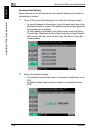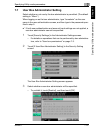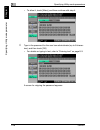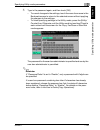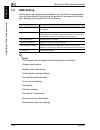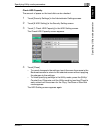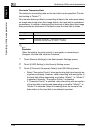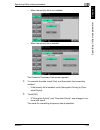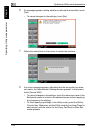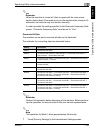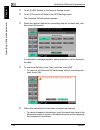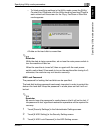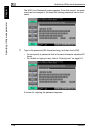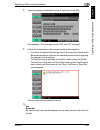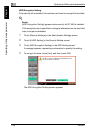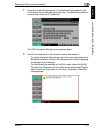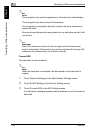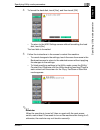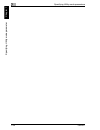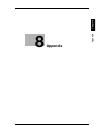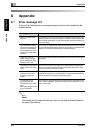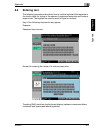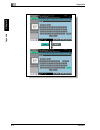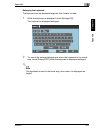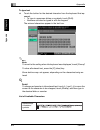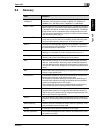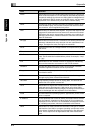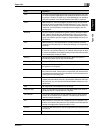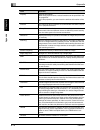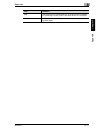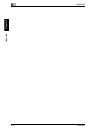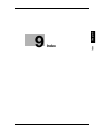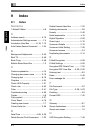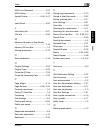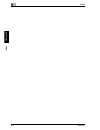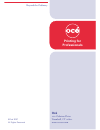- DL manuals
- Oce
- Printer Accessories
- cm4521
- User Manual
Oce cm4521 User Manual
Summary of cm4521
Page 1
Océ cm4521 box operations user’s guide printing for professionals.
Page 2: Introduction
Introduction cm4521 x-1 introduction thank you for choosing this machine. This user’s guide contains details on the operations required to use the user box functions of the cm4521, precautions on their use, and basic trouble- shooting procedures. In order to ensure that this machine is used correctl...
Page 3
Introduction x-2 cm4521 trademarks and registered trademarks netscape is a registered trade mark of netscape communications corpora- tion in the united states and other countries. This machine and box operator are based in part on the work of the inde- pendent jpeg group. Compact-vje copyright 1986-...
Page 4
Introduction cm4521 x-3 5. Products derived from this software may not be called “openssl” nor may “openssl” appear in their names without prior written permission of the openssl project. 6. Redistributions of any form whatsoever must retain the following ac- knowledgment: “this product includes sof...
Page 5
Introduction x-4 cm4521 2. Redistributions in binary form must reproduce the above copyright no- tice, this list of conditions and the following disclaimer in the documen- tation and/or other materials provided with the distribution. 3. All advertising materials mentioning features or use of this so...
Page 6
Introduction cm4521 x-5 permission to use, copy, modify and distribute this software and its docu- mentation for any purpose and without fee is hereby granted, provided that the above copyright notice appears in all copies and that both that copyright notice and this permission notice appear in supp...
Page 7
Introduction x-6 cm4521 part 3: cambridge broadband ltd. Copyright notice (bsd) portions of this code are copyright © 2001-2003, cambridge broadband ltd. All rights reserved. Redistribution and use in source and binary forms, with or without modifica- tion, are permitted provided that the following ...
Page 8
Introduction cm4521 x-7 - neither the name of the sun microsystems, inc. Nor the names of its con- tributors may be used to endorse or promote products derived from this software without specific prior written permission. This software is provided by the copyright holders and contributors “as is” an...
Page 9
Introduction x-8 cm4521 copyright © 2004, cisco, inc and information network center of beijing uni- versity of posts and telecommunications. All rights reserved. Redistribution and use in source and binary forms, with or without modifica- tion, are permitted provided that the following conditions ar...
Page 10: Contents
Introduction cm4521 x-9 contents introduction energy star ® ..................................................................................... X-1 what is an energy star ® product? ............................................X-1 trademarks and registered trademarks ..................................
Page 11
Introduction x-10 cm4521 when user authentication and account track settings are specified and synchronized ..........................................................2-10 2.3 saving copies in user boxes ...........................................................2-12 settings that can be saved and ch...
Page 12: Printing A User Box Document
Introduction cm4521 x-11 3.5 duplicating a document ................................................................. 3-14 3.6 checking document details ........................................................... 3-16 check the details ...................................................................
Page 13
Introduction x-12 cm4521 searching for a destination ...........................................................5-11 directly specifying an e-mail destination ......................................5-13 directly specifying an smb destination ........................................5-15 directly speci...
Page 14: Appendix
Introduction cm4521 x-13 utility mode parameters ................................................................. 7-2 web connection ............................................................................ 7-2 7.2 user box permissions ...............................................................
Page 15: About This Manual
Introduction x-14 cm4521 about this manual this user’s guide covers the cm4521 box functions. This section introduces the structure of the manual and notations used for product names, etc. This manual is intended for users who understand the basic operations of computers and the machine. For the ope...
Page 16
Introduction cm4521 x-15 explanation of manual conventions.
Page 17
Introduction x-16 cm4521.
Page 18: User’S Guides
Introduction cm4521 x-17 user’s guides the user’s guides for this machine include the safety information and getting started booklet and the user’s guide cd. Introduction to the user’s guide cd the user’s guide cd is included with this machine. In the initial screen, se- lect the user’s guide to be ...
Page 19
Introduction x-18 cm4521 user’s guide [network scanner operations] this manual contains descriptions on specifying network settings for stand- ard equipment and operating procedures for scanning functions. Refer to this user’s guide for details on using network functions and the scan to e- mail, sca...
Page 20: Overview of The User Box
1 over view o f the user bo x function s chapter 1 overview of the user box functions.
Page 21: 1.1
1 overview of the user box functions 1-2 cm4521 over view o f the user bo x function s chapter 1 1 overview of the user box functions 1.1 user box functions the user box functions allow document data to be saved on the machine’s internal hard disk and later printed. Documents that can be saved are d...
Page 22
Overview of the user box functions 1 cm4521 1-3 over view o f the user bo x function s chapter 1 2 note with this machine, 1,000 boxes can be created. The boxes can be given any number between 1 and 999,999,999. User box name description bulletin board user box this user box appears when optional fa...
Page 23: 1.2
1 overview of the user box functions 1-4 cm4521 over view o f the user bo x function s chapter 1 1.2 available user box functions saving documents document data (copies, scans and printouts) created using this machine can all be saved in boxes. For details on each function, refer to the pages and us...
Page 24
Overview of the user box functions 1 cm4521 1-5 over view o f the user bo x function s chapter 1 organizing documents documents can be organized by renaming the saved document name, changing the box where they are saved, or duplicating or deleting them. Operation page reference deleting an unnecessa...
Page 25: 1.3
1 overview of the user box functions 1-6 cm4521 over view o f the user bo x function s chapter 1 1.3 specifying settings for using the user box functions before using the user box functions, the following settings should be spec- ified. Registering and specifying settings for user boxes register the...
Page 26: Saving Documents
2 sa vi ng do cu men ts chapter 2 saving documents.
Page 27: Saving Documents
2 saving documents 2-2 cm4521 sa vi ng do cu men ts chapter 2 2 saving documents 2.1 information on saving documents keep in mind the following information before saving documents. User authentication this machine can be set so that an account or user name and a password must be entered in order to ...
Page 28
Saving documents 2 cm4521 2-3 sa vi ng do cu men ts chapter 2 with account track type in the account name and password, and then press the [access] key. 2 note with user authentication, the only boxes that are displayed are those that can be accessed by the user that is logged on. For details, refer...
Page 29
2 saving documents 2-4 cm4521 sa vi ng do cu men ts chapter 2 registering user boxes before document data can be saved, a user box must be created for saving the data. Up to 1,000 user boxes can be created. Up to 200 documents can be saved in a single user box. A total of 10,000 pages can be saved i...
Page 30
Saving documents 2 cm4521 2-5 sa vi ng do cu men ts chapter 2 2 note “s” appears for documents saved from the fax/scan mode screen or the user box mode screen. .Tif this is the extension for the specified data format. These characters do not appear beside “document name”; however, they are added aut...
Page 31: 2.2
2 saving documents 2-6 cm4521 sa vi ng do cu men ts chapter 2 2.2 authentication and user boxes that can be accessed when user authentication and account track settings have been applied, the user boxes that can be accessed and the permissions change as shown be- low. Specify the user authentication...
Page 32
Saving documents 2 cm4521 2-7 sa vi ng do cu men ts chapter 2 when only user authentication settings are specified users can access all public user boxes and only personal user boxes that the user has created. Personal user boxes cannot be accessed by other users. A user box administrator can be spe...
Page 33
2 saving documents 2-8 cm4521 sa vi ng do cu men ts chapter 2 when only account track settings are specified users can access all public user boxes and only group user boxes for the ac- count that the user belongs to. If authentication data is erased by canceling the account track settings or changi...
Page 34
Saving documents 2 cm4521 2-9 sa vi ng do cu men ts chapter 2 if the account for the user was not previously registered, the user logs on with the account name and password. The group user box for the account can be accessed by a member of an account different from the one that is logged on. Users c...
Page 35
2 saving documents 2-10 cm4521 sa vi ng do cu men ts chapter 2 when user authentication and account track settings are specified and synchronized if the account for the user was previously registered, group user boxes for accounts that the user does not belong to cannot be accessed. Account a user 1...
Page 36
Saving documents 2 cm4521 2-11 sa vi ng do cu men ts chapter 2 users can access all public user boxes, only group user boxes for the ac- count that the user belongs to, and only personal user boxes that the user has created. Personal user boxes cannot be accessed by other users. A user box administr...
Page 37: 2.3
2 saving documents 2-12 cm4521 sa vi ng do cu men ts chapter 2 2.3 saving copies in user boxes settings that can be saved and changed within the various functions that can be specified before making copies, there are functions whose settings can be saved and there are functions that cannot be saved ...
Page 38
Saving documents 2 cm4521 2-13 sa vi ng do cu men ts chapter 2 ! Detail the fold/bind settings are available only if optional finisher 9834 is in- stalled. The center staple/fold settings are available only if optional finisher 9821 is installed. The punch settings are available only if optional fin...
Page 39
2 saving documents 2-14 cm4521 sa vi ng do cu men ts chapter 2 3 touch [save in user box]. The save in user box screen appears. 4 select the user box where the data is to be saved. Touch [user box]. 5 touch the tab for the desired user box, and then touch the button for the user box to select it. – ...
Page 40
Saving documents 2 cm4521 2-15 sa vi ng do cu men ts chapter 2 the button for the selected user box appears selected. ? Is a password required when saving data? % it is not necessary to enter the password when saving data, even if a password has been specified for the user box. 6 touch [ok]. 7 speci...
Page 41
2 saving documents 2-16 cm4521 sa vi ng do cu men ts chapter 2 8 after typing in the name, touch [ok]. – to change the name, touch [delete] until the characters are deleted, and then type in the new name. – to erase all of the text, press the [c] (clear) key. 9 select whether or not a copy will also...
Page 42: 2.4
Saving documents 2 cm4521 2-17 sa vi ng do cu men ts chapter 2 2.4 saving scans in user boxes scanned images can be saved in user boxes. User box destinations can be registered in the address book, or a user box destination can be specified directly. The following procedures describe how to select a...
Page 43
2 saving documents 2-18 cm4521 sa vi ng do cu men ts chapter 2 2 touch [address book]. The registered destinations are displayed. 3 touch the button for the user box destination to select it. 4 specify the necessary scan settings. – for details on the scan and document settings, refer to the user’s ...
Page 44
Saving documents 2 cm4521 2-19 sa vi ng do cu men ts chapter 2 entering destinations directly using the control panel to directly type in the user box destination is called “direct input”. 2 note if “manual destination input” (displayed by touching [security settings] on the administrator settings s...
Page 45
2 saving documents 2-20 cm4521 sa vi ng do cu men ts chapter 2 4 select the user box where the data is to be saved. Touch [user box]. – to save the document in the annotation user box, touch [scan set- tings], then [application], and then touch [annotation] to select the user box. 5 touch the tab fo...
Page 46
Saving documents 2 cm4521 2-21 sa vi ng do cu men ts chapter 2 6 check the name of the document to be saved. Touch [document name]. – the default name appears beside “document name”. To change the name, touch [delete] until the characters are deleted, and then type in the new name. – to erase all of...
Page 47
2 saving documents 2-22 cm4521 sa vi ng do cu men ts chapter 2 11 press the [start] key in the control panel. 2 note only one user box destination can be specified with a single transmis- sion, but multiple e-mail and fax destinations can be specified. Saving in user box mode press the [user box] ke...
Page 48
Saving documents 2 cm4521 2-23 sa vi ng do cu men ts chapter 2 3 touch the tab for the desired user box, and then select the user box. – to save the document in the annotation user box, touch [system user box], and then touch [annotation user box] to select the user box. – to type in a user box numb...
Page 49
2 saving documents 2-24 cm4521 sa vi ng do cu men ts chapter 2 6 type in the document name, and then touch [ok]. 7 touch [ok]. 8 specify the necessary scan settings. – for details on the scan and document settings, refer to “specifying scan settings” on page 2-31. 9 load the document into the adf or...
Page 50: 2.5
Saving documents 2 cm4521 2-25 sa vi ng do cu men ts chapter 2 2.5 saving printouts in user boxes if the printer driver for this machine is installed on a computer on the network, the document can be saved in a user box with the same operation for printing it. ! Detail the document can be saved in t...
Page 51
2 saving documents 2-26 cm4521 sa vi ng do cu men ts chapter 2 3 from the “output method” list, select “save in user box” or “save in user box/print”. 4 in the user settings dialog box, type the file name and box number, and then click the [ok] button..
Page 52
Saving documents 2 cm4521 2-27 sa vi ng do cu men ts chapter 2 5 click the [ok] button. 6 click the [ok] button to start printing. ! Detail if user authentication and account track settings have been specified, click the [authentication/account track] button, and then type in the user name for loggi...
Page 53
2 saving documents 2-28 cm4521 sa vi ng do cu men ts chapter 2 saving data in the secure print user box 1 in the application, click “print” on the “file” menu. 2 click the [properties] button beside the printer name. 3 from the “output method” list, select “secure print”..
Page 54
Saving documents 2 cm4521 2-29 sa vi ng do cu men ts chapter 2 4 in the user settings dialog box, type the id and password for the con- fidential document, and then click the [ok] button. 5 click the [ok] button. 6 click the [ok] button to start printing..
Page 55
2 saving documents 2-30 cm4521 sa vi ng do cu men ts chapter 2 ! Detail if user authentication and account track settings have been specified, click the [authentication/account track] button, and then type in the user name for logging on and account information. For details, refer to the us- er’s gu...
Page 56: 2.6
Saving documents 2 cm4521 2-31 sa vi ng do cu men ts chapter 2 2.6 specifying scan settings the scan and document settings that can be specified when saving data in user box mode are described below. Settings that can be specified in the save document screen, touch [scan settings] or [original setti...
Page 57
2 saving documents 2-32 cm4521 sa vi ng do cu men ts chapter 2 original settings original type from the following six image quality settings, select the appropriate setting according to the type of document being scanned. If “text/photo” or “photo” is selected, the photo type can also be selected. P...
Page 58
Saving documents 2 cm4521 2-33 sa vi ng do cu men ts chapter 2 2 note the “compact pdf” file type setting and the “text” or “dot matrix orig- inal” original type settings cannot be selected at the same time. 1 in the save document screen, touch [scan settings]. 2 touch [original type]. 3 touch the b...
Page 59
2 saving documents 2-34 cm4521 sa vi ng do cu men ts chapter 2 4 if “text/photo”or “photo” is selected, select the photo type, and then touch [ok]. 5 touch [ok], and then touch [ok] in the next screen that appears. Simplex/duplex select whether a single-sided or double-sided document is to be scanne...
Page 60
Saving documents 2 cm4521 2-35 sa vi ng do cu men ts chapter 2 3 select the scanning type. 4 touch [ok], and then touch [ok] in the next screen that appears. Resolution select the resolution for scanning. 1 in the save document screen, touch [scan settings]. 2 touch [resolution]..
Page 61
2 saving documents 2-36 cm4521 sa vi ng do cu men ts chapter 2 3 select the resolution. 4 touch [ok], and then touch [ok] in the next screen that appears. File type select the file format for saving the scan data. The following four file formats are available. File type some file type settings may n...
Page 62
Saving documents 2 cm4521 2-37 sa vi ng do cu men ts chapter 2 encryption settings in addition, the grouping of the saved data can be specified. Scan setting ! Detail for details on specifying the color setting, refer to “color (quality adjust- ment)” on page 2-41. 2 note the “compact pdf” file type...
Page 63
2 saving documents 2-38 cm4521 sa vi ng do cu men ts chapter 2 – when saving data in a user box, the page must be specified, even if “single page” was selected before scanning. 3 select the file format. – when saving data in a user box, the file format must be specified, even if the file format was ...
Page 64
Saving documents 2 cm4521 2-39 sa vi ng do cu men ts chapter 2 4 if “pdf” or “compact pdf” was selected, touch [encryption], if neces- sary. – the contents of a document saved with encryption cannot be pre- viewed. 5 specify the encryption settings. 6 touch [ok]. 7 select the scan setting. 8 touch [...
Page 65
2 saving documents 2-40 cm4521 sa vi ng do cu men ts chapter 2 density adjust the density for scanning. 1 in the save document screen, touch [scan settings]. 2 touch [density]. 3 select the density. – to adjust the density, touch [light] or [dark]. – to select the default setting, touch [standard]. ...
Page 66
Saving documents 2 cm4521 2-41 sa vi ng do cu men ts chapter 2 separate scan the scan operation can be divided into several sessions for various types of documents, for example, when all pages of a document cannot be loaded into the adf, when placing the document on the original glass, or when sin- ...
Page 67
2 saving documents 2-42 cm4521 sa vi ng do cu men ts chapter 2 ! Detail for details on specifying the file type setting, refer to “file type” on page 2-36. 1 in the save document screen, touch [scan settings]. 2 touch [quality adjustment]. 3 select the color type. 4 touch [ok], and then touch [ok] i...
Page 68
Saving documents 2 cm4521 2-43 sa vi ng do cu men ts chapter 2 background adjustment (quality adjustment) the scanning density of the document background can be adjusted. When documents printed on colored paper are scanned in color, the background may become black. In that case, the density of the b...
Page 69
2 saving documents 2-44 cm4521 sa vi ng do cu men ts chapter 2 4 adjust the density of the background. – to adjust the density automatically, touch [auto]. – to adjust the density, touch [light] or [dark]. – to select the default setting, touch [standard]. 5 touch [ok], and then touch [ok] in the ne...
Page 70
Saving documents 2 cm4521 2-45 sa vi ng do cu men ts chapter 2 3 touch [sharpness]. 4 adjust the sharpness. 5 touch [ok], and then touch [ok] in the next screen that appears..
Page 71
2 saving documents 2-46 cm4521 sa vi ng do cu men ts chapter 2 quality adjustment (erase) an area around the edge of the document can be erased. Areas with a width between 1.6 and 50.7 mm can be specified separately for the left and right sides and the top and bottom. ! Detail if a width to be erase...
Page 72
Saving documents 2 cm4521 2-47 sa vi ng do cu men ts chapter 2 – to erase the same width on all sides, touch [frame], and then spec- ify a value. – to specify different widths for the top, left, right and bottom, touch the button for the desired location, and then specify a value. To cancel frame er...
Page 73
2 saving documents 2-48 cm4521 sa vi ng do cu men ts chapter 2 book copy (book scan) select the method for scanning page spreads. The following four scanning methods are available. In addition, the binding position and erase settings can be specified. 2 note specify the size of the page spread as th...
Page 74
Saving documents 2 cm4521 2-49 sa vi ng do cu men ts chapter 2 2 touch [book scan]. 3 touch [book copy]. 4 specify the settings for the “book copy” function..
Page 75
2 saving documents 2-50 cm4521 sa vi ng do cu men ts chapter 2 – if “separation”, “front cover” or “front + back covers” was select- ed, touch [binding position], and then select the binding position. 5 touch [ok], and then touch [ok] in the next two screens that appear. Scan size (application) sele...
Page 76
Saving documents 2 cm4521 2-51 sa vi ng do cu men ts chapter 2 2 touch [application]. 3 touch [scan size]. 4 select the desired size and orientation. – select the orientation and size of the paper to be scanned..
Page 77
2 saving documents 2-52 cm4521 sa vi ng do cu men ts chapter 2 – touching [custom size] displays the custom size screen. Use the keypad to type in the size, and then touch [ok]. – the values can be specified in 0.1 mm increments. – touching [photo size] displays the photo size screen. Select the ori...
Page 78
Saving documents 2 cm4521 2-53 sa vi ng do cu men ts chapter 2 original settings specify the type of document that is loaded, for example, if it contains mixed page sizes or is folded in a zigzag. 2 note these functions can be used together. 1 in the save document screen, touch [original settings]. ...
Page 79
2 saving documents 2-54 cm4521 sa vi ng do cu men ts chapter 2 – touching [original direction] displays the original direction screen. Touch the button for the desired orientation, and then touch [ok]. – touching [binding position] displays the binding position screen. Touch the button for the bindi...
Page 80
Saving documents 2 cm4521 2-55 sa vi ng do cu men ts chapter 2 ! Detail the scanning speed will be reduced if the “despeckle” setting is select- ed. Clean the left partition glass when it becomes extremely dirty. For details, refer to the user’s guide [copy operations]..
Page 81: 2.7
2 saving documents 2-56 cm4521 sa vi ng do cu men ts chapter 2 2.7 checking user box logs the list of jobs where documents were saved in user boxes can be displayed from the machine’s control panel. ! Detail the printing and transmission of documents saved in user boxes can be checked from the job h...
Page 82
Saving documents 2 cm4521 2-57 sa vi ng do cu men ts chapter 2 ! Detail for details on the function of each key, refer to the user’s guide [copy operations]. Displaying the job history list 1 press the [user box] key in the control panel. 2 touch [job details] in the touch panel. 3 touch [save]. 4 t...
Page 83
2 saving documents 2-58 cm4521 sa vi ng do cu men ts chapter 2 5 touch the button for the desired list. – deleted jobs: displays only jobs that were deleted before they were finished – finished jobs: displays only jobs that were correctly completed – active jobs: displays all jobs. The job history l...
Page 84: Organizing User Box
3 or gan izing user box do cu men ts chapter 3 organizing user box documents.
Page 85: 3.1
3 organizing user box documents 3-2 cm4521 or gan izing user box do cu men ts chapter 3 3 organizing user box documents 3.1 overview of document organizing available operations in the file document screen the following operations can be performed from the file document screen. From the file document...
Page 86
Organizing user box documents 3 cm4521 3-3 or gan izing user box do cu men ts chapter 3 checking documents saved in user boxes the following procedure describes how to check the list of documents saved in a user box. 1 press the [user box] key in the control panel. 2 touch [file document]. 3 from th...
Page 87
3 organizing user box documents 3-4 cm4521 or gan izing user box do cu men ts chapter 3 – the group tab displays only user boxes for the account that the user belongs to when account track settings are specified. 4 touch [ok]. 5 if a password has been set for the user box, type in the password, and ...
Page 88
Organizing user box documents 3 cm4521 3-5 or gan izing user box do cu men ts chapter 3 the list of documents saved in the user box is displayed. 2 note if “prohibited functions when authentication error” in administrator mode is set to “mode 2” and a user enters an incorrect bpx password the specif...
Page 89
3 organizing user box documents 3-6 cm4521 or gan izing user box do cu men ts chapter 3 searching for a user box name the desired user box can be searched for by its name. 1 from the screen containing a list of the user boxes, touch [search user box]. The date/time when the document was stored is di...
Page 90
Organizing user box documents 3 cm4521 3-7 or gan izing user box do cu men ts chapter 3 2 the user boxes for each index character appear. 3 touch the button for an index character to display the list of user boxes registered with that index character. ! Detail a user box name can be searched for fro...
Page 91: 3.2
3 organizing user box documents 3-8 cm4521 or gan izing user box do cu men ts chapter 3 3.2 deleting a document from the file document screen, documents that are no longer needed, for example, documents that have already been printed, can be deleted. 1 from the file document screen, select the docum...
Page 92
Organizing user box documents 3 cm4521 3-9 or gan izing user box do cu men ts chapter 3 3 check the document information that appeared, touch [yes], and then touch [ok] to delete the document. The documents are deleted..
Page 93: 3.3
3 organizing user box documents 3-10 cm4521 or gan izing user box do cu men ts chapter 3 3.3 changing the document name the name of a saved document can be changed. 1 from the file document screen, select the document to be renamed. – a name cannot be changed if multiple documents are selected. 2 to...
Page 94
Organizing user box documents 3 cm4521 3-11 or gan izing user box do cu men ts chapter 3 3 the current name appears. Type in the new name. 4 touch [start]. 2 note the document name is the name of the file sent by e-mail or to an ftp or smb server. Specify a document name according to the conditions ...
Page 95: 3.4
3 organizing user box documents 3-12 cm4521 or gan izing user box do cu men ts chapter 3 3.4 moving a document document data that is saved in a user box can be moved to a different public user box/personal user box/group user box. 2 note a document cannot be moved if multiple documents are selected....
Page 96
Organizing user box documents 3 cm4521 3-13 or gan izing user box do cu men ts chapter 3 3 specify the user box where the document is to be moved. ? Is a password required for moving data to a different user box? % it is not necessary to enter the password when moving data to a dif- ferent user box,...
Page 97: 3.5
3 organizing user box documents 3-14 cm4521 or gan izing user box do cu men ts chapter 3 3.5 duplicating a document document data that is saved in a user box can be copied to a different public user box/personal user box/group user box. 2 note a document cannot be copied if multiple documents are se...
Page 98
Organizing user box documents 3 cm4521 3-15 or gan izing user box do cu men ts chapter 3 3 specify the user box where the document is to be copied. ? Is a password required for copying data to a different user box? % it is not necessary to enter the password when copying data to a different user box...
Page 99: 3.6
3 organizing user box documents 3-16 cm4521 or gan izing user box do cu men ts chapter 3 3.6 checking document details the details of saved documents can be checked from the touch panel. The following information can be checked from the document details screen. ! Detail the preview screen can be dis...
Page 100
Organizing user box documents 3 cm4521 3-17 or gan izing user box do cu men ts chapter 3 check the details 2 note multiple documents can be selected. 1 from the file document screen, select the document to be checked. 2 touch [document details]. The document details screen appears..
Page 101
3 organizing user box documents 3-18 cm4521 or gan izing user box do cu men ts chapter 3 3 check the details of the document. – to select multiple documents, touch [ ↑] and [↓] to display different screens. – to display the preview, touch [preview]. – to perform the operation from the sub display ar...
Page 102
Organizing user box documents 3 cm4521 3-19 or gan izing user box do cu men ts chapter 3 preview screen operations touching [enlarged thumbnail view] in the document details screen dis- plays the enlarged thumbnail view screen. The image can be viewed at full size or at a size of 2, 4 or 8 times the...
Page 103
3 organizing user box documents 3-20 cm4521 or gan izing user box do cu men ts chapter 3 2 to select a different area to be enlarged, touch the scroll bar arrows on the right side and at the bottom of the image. – when the selection is moved to the right: – when the selection is moved down: 3 after ...
Page 104: Printing A User Box
4 pr intin g a user b o x do cum ent chapter 4 printing a user box document.
Page 105: Printing A User Box Document
4 printing a user box document 4-2 cm4521 pr intin g a user b o x do cum ent chapter 4 4 printing a user box document 4.1 overview of document printing available operations in the use document screen the following operations can be performed from the use document screen. From the use document screen...
Page 106
Printing a user box document 4 cm4521 4-3 pr intin g a user b o x do cum ent chapter 4 checking documents saved in user boxes the following procedure describes how to check the list of documents saved in a user box. 1 press the [user box] key in the control panel. 2 touch [use document]. 3 from the ...
Page 107
4 printing a user box document 4-4 cm4521 pr intin g a user b o x do cum ent chapter 4 – the group tab displays only user boxes for the account that the user belongs to when account track settings are specified. 4 touch [ok]. 5 if a password has been set for the user box, type in the password, and t...
Page 108
Printing a user box document 4 cm4521 4-5 pr intin g a user b o x do cum ent chapter 4 the list of documents saved in the user box is displayed. 2 note if “prohibited functions when authentication error” in administrator mode is set to “mode 2” and a user enters an incorrect box password the specifi...
Page 109: 4.2
4 printing a user box document 4-6 cm4521 pr intin g a user b o x do cum ent chapter 4 4.2 printing available print settings settings can be specified for the following when a document is printed. ! Detail the fold/bind settings are available only if optional finisher 9834 is in- stalled. The center...
Page 110
Printing a user box document 4 cm4521 4-7 pr intin g a user b o x do cum ent chapter 4 to print a document 1 from the use document screen, select the document to be printed. 2 under “action”, touch [print]. 3 select the print settings..
Page 111
4 printing a user box document 4-8 cm4521 pr intin g a user b o x do cum ent chapter 4 4 touch [start], or press the [start] key in the control panel. ! Detail for details on changing the settings, refer to the descriptions starting with page 4-8. Changing the number of copies specify the number of ...
Page 112
Printing a user box document 4 cm4521 4-9 pr intin g a user b o x do cum ent chapter 4 specifying finishing settings specify settings for collating, grouping, stapling, hole punching, folding/ binding or center stapling/folding. Settings can be specified for the following. Parameter description sort...
Page 113
4 printing a user box document 4-10 cm4521 pr intin g a user b o x do cum ent chapter 4 ! Detail the feeding method when a finisher is installed can be changed from ad- ministrator mode. For details on the finishing settings, refer to the user’s guide [copy operations]. When a fold/bind or a center ...
Page 114
Printing a user box document 4 cm4521 4-11 pr intin g a user b o x do cum ent chapter 4 2 touch [sort] or [group]. To separate the copies, touch [yes] under “off- set”. 3 select the desired staple and punch settings. 4 to specify the positions of the staples and punched holes, touch [po- sition sett...
Page 115
4 printing a user box document 4-12 cm4521 pr intin g a user b o x do cum ent chapter 4 – when the “corner” staple setting is selected: – when the “2 positions” staple setting is selected: – when a punch setting is selected: 6 if finisher 9834 is installed, touch [fold/bind]. If finisher 9821 is in-...
Page 116
Printing a user box document 4 cm4521 4-13 pr intin g a user b o x do cum ent chapter 4 7 if [fold/bind] was touched, touch [yes], and then select the desired folding method. 8 if [center staple/fold] was touched, touch [yes], and then select the desired folding method..
Page 117
4 printing a user box document 4-14 cm4521 pr intin g a user b o x do cum ent chapter 4 – to adjust the position of the center stapling and center fold, touch [position adjustment], and then specify an adjustment between -10 and +10. 9 touch [ok], and then touch [ok] in the next screen that appears....
Page 118
Printing a user box document 4 cm4521 4-15 pr intin g a user b o x do cum ent chapter 4 1 in the print screen, touch [page margin]. 2 touch [yes]. 3 select the desired position for the binding margin, and then use the keypad to specify the width of the binding margin. – the width of the binding marg...
Page 119
4 printing a user box document 4-16 cm4521 pr intin g a user b o x do cum ent chapter 4 4 to move the image according to the binding margin, touch [image shift]. The image shift screen appears. 5 touch [ok]. Adding cover pages (cover sheet) documents can be printed with cover pages added to the fron...
Page 120
Printing a user box document 4 cm4521 4-17 pr intin g a user b o x do cum ent chapter 4 2 note if a setting for the “cover sheet” function is to be specified when printing a copied document, either of the following conditions must be met when saving the document in a user box. A paper tray is specif...
Page 121
4 printing a user box document 4-18 cm4521 pr intin g a user b o x do cum ent chapter 4 2 touch [cover sheet]. 3 select the desired cover page format. 4 select the paper trays loaded with the paper for the front and back cov- er pages. Touch [paper]..
Page 122
Printing a user box document 4 cm4521 4-19 pr intin g a user b o x do cum ent chapter 4 5 select the paper tray loaded with the paper for the front or back cover page. 6 touch [ok], and then touch [ok] in the next screen that appears..
Page 123
4 printing a user box document 4-20 cm4521 pr intin g a user b o x do cum ent chapter 4 adding insertions (insert sheet) the document can be printed with other paper, such as colored paper, in- serted for the specified pages. There are settings (“copy” and “blank”) for selecting whether or not the i...
Page 124
Printing a user box document 4 cm4521 4-21 pr intin g a user b o x do cum ent chapter 4 1 in the print screen, touch [sheet/cover/chapter insert]. 2 touch [insert sheet]. 3 touch [yes], and then specify the locations where the paper is to be in- serted. – touch a button, and then use the keypad to t...
Page 125
4 printing a user box document 4-22 cm4521 pr intin g a user b o x do cum ent chapter 4 – to arrange the entered page numbers in order, touch [sort]. 4 select the paper tray loaded with the paper for the insertions. Touch [insert paper]. 5 select the insertion method..
Page 126
Printing a user box document 4 cm4521 4-23 pr intin g a user b o x do cum ent chapter 4 6 select the paper tray loaded with the paper for the insertions, and then touch [ok]. 7 touch [ok], and then touch [ok] in the next screen that appears..
Page 127
4 printing a user box document 4-24 cm4521 pr intin g a user b o x do cum ent chapter 4 inserting chapter title pages (chapters) settings can be specified for the function when printing double-sided pages. Pages, such as chapter title pages, that must be printed on the front side of the paper can be...
Page 128
Printing a user box document 4 cm4521 4-25 pr intin g a user b o x do cum ent chapter 4 2 touch [chapters]. 3 touch [yes], and then specify the pages to be printed on the front side of the paper. – touch a button, and then use the keypad to type in the desired page number. – to arrange the entered p...
Page 129
4 printing a user box document 4-26 cm4521 pr intin g a user b o x do cum ent chapter 4 4 to print the front side of the page on different paper, touch [copy in- sert] under “chapter paper”. – if “none” is selected, all pages of the document are printed on the same paper. 5 select the paper tray loa...
Page 130
Printing a user box document 4 cm4521 4-27 pr intin g a user b o x do cum ent chapter 4 1 in the print screen, touch [stamp/composition]. 2 touch [date/time]. Text size select the size (minimum or standard) in which text is printed. Print position select the position within the page where the image ...
Page 131
4 printing a user box document 4-28 cm4521 pr intin g a user b o x do cum ent chapter 4 3 to insert the date and time, touch [yes], and then specify the date and time settings. – touching [text color] displays a screen for specifying the color. Touch the button for the desired color, and then touch ...
Page 132
Printing a user box document 4 cm4521 4-29 pr intin g a user b o x do cum ent chapter 4 – touching [print position] displays a screen for specifying the print- ing position. Touch the button for the desired printing position, and then make any fine adjustments, if necessary. After specifying the set...
Page 133
4 printing a user box document 4-30 cm4521 pr intin g a user b o x do cum ent chapter 4 printing page numbers (page number) page numbers can be added to all pages of the document. Settings can be specified for the following. With “insert sheet setting”, settings can be selected to specify whether or...
Page 134
Printing a user box document 4 cm4521 4-31 pr intin g a user b o x do cum ent chapter 4 1 in the print screen, touch [stamp/composition]. 2 touch [page number]. 3 to insert page numbers, touch [yes], and then specify the page number settings..
Page 135
4 printing a user box document 4-32 cm4521 pr intin g a user b o x do cum ent chapter 4 – touching [insert sheet setting] displays a screen for specifying set- tings. Touch the buttons for the desired settings, and then touch [ok]. – touching [text color] displays a screen for specifying the color. ...
Page 136
Printing a user box document 4 cm4521 4-33 pr intin g a user b o x do cum ent chapter 4 – touching [print position] displays a screen for specifying the print- ing position. Touch the button for the desired printing position, and then make any fine adjustments, if necessary. After specifying the set...
Page 137
4 printing a user box document 4-34 cm4521 pr intin g a user b o x do cum ent chapter 4 adding preset text or images (stamp) preset text, such as “urgent”, can be added to all pages of a document. Settings can be specified for the following. 1 in the print screen, touch [stamp/composition]. 2 touch ...
Page 138
Printing a user box document 4 cm4521 4-35 pr intin g a user b o x do cum ent chapter 4 3 to insert a stamp, touch [yes], and then specify the stamp settings. – touching [text color] displays a screen for specifying the color. Touch the button for the desired color, and then touch [ok]. – touching [...
Page 139
4 printing a user box document 4-36 cm4521 pr intin g a user b o x do cum ent chapter 4 – touching [print position] displays a screen for specifying the print- ing position. Touch the button for the desired printing position, and then make any fine adjustments, if necessary. After specifying the set...
Page 140
Printing a user box document 4 cm4521 4-37 pr intin g a user b o x do cum ent chapter 4 adding text and images to prevent copying (copy protect) print hidden text on all pages of a document in order to prevent unauthorized copying. When a document printed with copy protection text is copied, the hid...
Page 141
4 printing a user box document 4-38 cm4521 pr intin g a user b o x do cum ent chapter 4 ! Detail when text is arranged at a 45-degree angle (-45-degree angle), up to four areas are needed. To insert spaces, touch [position]. To specify the following copy protection settings, touch [detailed settings...
Page 142
Printing a user box document 4 cm4521 4-39 pr intin g a user b o x do cum ent chapter 4 1 in the print screen, touch [stamp/composition]. 2 touch [copy protect]. 3 to apply copy protection, touch [yes], and then specify the copy pro- tection settings..
Page 143
4 printing a user box document 4-40 cm4521 pr intin g a user b o x do cum ent chapter 4 – touching [preset stamp] displays a screen for specifying the preset stamp settings. Touch the button for the desired stamp type, and then touch [ok]. – touching [date/time] displays a screen for specifying the ...
Page 144
Printing a user box document 4 cm4521 4-41 pr intin g a user b o x do cum ent chapter 4 4 to specify detailed copy protection settings, touch [detailed settings]. A screen for specifying settings appears. Specify the desired settings, and then touch [ok]. – text/background color – density.
Page 145
4 printing a user box document 4-42 cm4521 pr intin g a user b o x do cum ent chapter 4 – copy protect pattern – text size – pattern overwrite.
Page 146
Printing a user box document 4 cm4521 4-43 pr intin g a user b o x do cum ent chapter 4 – background pattern 5 after finishing changing the settings, touch [close]. 6 to change the arrangement of spaces, touch [position]..
Page 147
4 printing a user box document 4-44 cm4521 pr intin g a user b o x do cum ent chapter 4 7 to arrange text at an angle, select the angle. – when text is arranged at an angle, up to four areas are needed. If five or more items are specified, delete an item before specifying the angle. 8 to change the ...
Page 148
Printing a user box document 4 cm4521 4-45 pr intin g a user b o x do cum ent chapter 4 – to change the arrangement, select the copy protection item to be moved, and then touch either [up] or [down]. – to insert a space, move o to the right of the location where the space is to be inserted, and then...
Page 149
4 printing a user box document 4-46 cm4521 pr intin g a user b o x do cum ent chapter 4 10 touch [close]. Adding repeated preset text or images (stamp repeat) text or images can be repeatedly printed throughout all pages. The following information can be inserted as a repeating stamp. ! Detail the p...
Page 150
Printing a user box document 4 cm4521 4-47 pr intin g a user b o x do cum ent chapter 4 to specify the following stamp settings, touch [detail settings]. To perform the following operations, touch [position]. - changing the angle of text within the area (45 degrees, 0 degrees (none) or -45 degrees) ...
Page 151
4 printing a user box document 4-48 cm4521 pr intin g a user b o x do cum ent chapter 4 2 touch [stamp repeat]. 3 to insert a repeating stamp, touch [yes], and then specify the stamp settings. – touching [preset stamp] displays a screen for specifying the preset stamp settings. Touch the button for ...
Page 152
Printing a user box document 4 cm4521 4-49 pr intin g a user b o x do cum ent chapter 4 – touching [date/time] displays a screen for specifying the date/time settings. Select the information to be inserted, and then touch [ok]. – touching [other] displays a screen for specifying other settings. Sele...
Page 153
4 printing a user box document 4-50 cm4521 pr intin g a user b o x do cum ent chapter 4 – text color – density – text size.
Page 154
Printing a user box document 4 cm4521 4-51 pr intin g a user b o x do cum ent chapter 4 – pattern overwrite 5 after finishing changing the settings, touch [close]. 6 to change the arrangement of spaces, touch [position]..
Page 155
4 printing a user box document 4-52 cm4521 pr intin g a user b o x do cum ent chapter 4 7 to arrange text at an angle, select the angle. – when text is arranged at an angle, up to four areas are needed. If five or more items are specified, delete an item before specifying the angle. 8 to change the ...
Page 156
Printing a user box document 4 cm4521 4-53 pr intin g a user b o x do cum ent chapter 4 – to change the arrangement, select the copy protection item to be moved, and then touch either [up] or [down]. – to insert a space, move o to the right of the location where the space is to be inserted, and then...
Page 157
4 printing a user box document 4-54 cm4521 pr intin g a user b o x do cum ent chapter 4 10 touch [close]. Inserting a header/footer (header/footer) headers or footers can be inserted on all pages. The contents of the header/ footer must be previously registered in administrator mode. ! Detail for de...
Page 158
Printing a user box document 4 cm4521 4-55 pr intin g a user b o x do cum ent chapter 4 2 touch [header/footer]. 3 to print a header/footer, touch [yes], and then select the type of head- er/footer to be recalled. 4 to check or temporarily change the selected settings, touch [check/ change temporari...
Page 159
4 printing a user box document 4-56 cm4521 pr intin g a user b o x do cum ent chapter 4 the check/change temporarily screen appears. 5 under “header settings” or “footer settings”, touch [print], and then specify the header/footer settings. – text.
Page 160
Printing a user box document 4 cm4521 4-57 pr intin g a user b o x do cum ent chapter 4 – date/time – other 6 specify the settings for the pages to be printed on, the text color and the text size. – text color.
Page 161
4 printing a user box document 4-58 cm4521 pr intin g a user b o x do cum ent chapter 4 – text size – to cancel the temporarily changed settings, touch [reset]. 7 touch [ok], and then touch [ok] in the next screen that appears. 8 touch [close]..
Page 162: 4.3
Printing a user box document 4 cm4521 4-59 pr intin g a user b o x do cum ent chapter 4 4.3 combined printing available combined printing parameters multiple documents can be printed together. Up to 10 documents can be se- lected to be printed together. Additional settings, such as those for the num...
Page 163
4 printing a user box document 4-60 cm4521 pr intin g a user b o x do cum ent chapter 4 to print a document 1 from the use document screen, select the document to be printed. 2 under “action”, touch [combine]..
Page 164
Printing a user box document 4 cm4521 4-61 pr intin g a user b o x do cum ent chapter 4 3 specify the combination order. – select the two documents whose order is to be switched. – the documents are combined and printed in the order specified here. 4 touch [ok]..
Page 165
4 printing a user box document 4-62 cm4521 pr intin g a user b o x do cum ent chapter 4 5 select the print settings. 6 touch [start], or press the [start] key in the control panel. ! Detail for details on changing the settings, refer to the descriptions starting with page 4-8..
Page 166: Sending A User Box
5 se nd in g a u se r bo x do cu me n t chap ter 5 sending a user box document.
Page 167: Sending A User Box Document
5 sending a user box document 5-2 cm4521 se nd in g a u se r bo x do cu me n t chap ter 5 5 sending a user box document 5.1 overview of document transmissions available document transmission operations document data saved in a user box can be sent using three different meth- ods. The data can easily...
Page 168
Sending a user box document 5 cm4521 5-3 se nd in g a u se r bo x do cu me n t chap ter 5 ! Detail up to 500 destinations can be specified from the address book and with an address search. Up to five destinations can be entered directly each with e-mail transmis- sions, smb transmissions and ftp tra...
Page 169
5 sending a user box document 5-4 cm4521 se nd in g a u se r bo x do cu me n t chap ter 5 3 from the public, personal or group tab, touch the button for the de- sired user box. – the personal tab displays only user boxes registered to the user that is logged on with user authentication. – the group ...
Page 170
Sending a user box document 5 cm4521 5-5 se nd in g a u se r bo x do cu me n t chap ter 5 the list of documents saved in the user box is displayed. 2 note if “prohibited functions when authentication error” in administrator mode is set to “mode 2” and a user enters an incorrect box password the spec...
Page 171
5 sending a user box document 5-6 cm4521 se nd in g a u se r bo x do cu me n t chap ter 5 to send a document 1 from the use document screen, select the document to be sent. 2 under “action”, touch [send]. 3 specify the destination and transmission settings..
Page 172
Sending a user box document 5 cm4521 5-7 se nd in g a u se r bo x do cu me n t chap ter 5 4 touch [start], or press the [start] key in the control panel. ! Detail for details on specifying the destination and transmission settings, refer to the descriptions starting with page 5-8. 2 note transmissio...
Page 173: 5.2
5 sending a user box document 5-8 cm4521 se nd in g a u se r bo x do cu me n t chap ter 5 5.2 specifying the destination selecting from the address book follow the procedure described below to send data by selecting a recipient from the already registered destinations. For details on registering des...
Page 174
Sending a user box document 5 cm4521 5-9 se nd in g a u se r bo x do cu me n t chap ter 5 3 touch a destination button to select the address. – the corresponding address appears as the name of the registered destination when an index button is touched. – multiple destinations can be specified at the...
Page 175
5 sending a user box document 5-10 cm4521 se nd in g a u se r bo x do cu me n t chap ter 5 1 from the use document screen, select the document to be sent, and then touch [send]. 2 touch [group]. The registered group destinations appear. 3 touch the button for the group destination. A list of destina...
Page 176
Sending a user box document 5 cm4521 5-11 se nd in g a u se r bo x do cu me n t chap ter 5 4 select the destination where the data is to be sent, and then touch [ok]. – to select all destinations, touch [select all]. – to deselect all destinations, touch [reset]. – additional destinations can be add...
Page 177
5 sending a user box document 5-12 cm4521 se nd in g a u se r bo x do cu me n t chap ter 5 ! Detail in order to perform an address search, settings for the address server must be specified from administrator mode. For details, refer to “ena- bling ldap” in the user’s guide [network scanner operation...
Page 178
Sending a user box document 5 cm4521 5-13 se nd in g a u se r bo x do cu me n t chap ter 5 5 type in the text to be searched for, and then touch [ok]. The detailed search screen appears again, and the search results are displayed. 6 select the desired destination, and then touch [ok]. Directly speci...
Page 179
5 sending a user box document 5-14 cm4521 se nd in g a u se r bo x do cu me n t chap ter 5 2 touch [e-mail] on the direct input tab. A screen appears, allowing you to type in the address of the destina- tion. 3 type in the address of the destination, and then touch [ok]. – to specify additional dest...
Page 180
Sending a user box document 5 cm4521 5-15 se nd in g a u se r bo x do cu me n t chap ter 5 directly specifying an smb destination settings can be specified for the following. 2 note if “manual destination input” (displayed by touching [security settings] on the administrator settings screen, then [s...
Page 181
5 sending a user box document 5-16 cm4521 se nd in g a u se r bo x do cu me n t chap ter 5 3 enter the information for the destination, and then touch [ok]. – to check the contents of the shared folders, touch [reference]. – to specify an additional address, touch [next destination], and then enter ...
Page 182
Sending a user box document 5 cm4521 5-17 se nd in g a u se r bo x do cu me n t chap ter 5 detailed settings 2 note if “manual destination input” (displayed by touching [security settings] on the administrator settings screen, then [security details]) is set to “restrict”, [direct input] does not ap...
Page 183
5 sending a user box document 5-18 cm4521 se nd in g a u se r bo x do cu me n t chap ter 5 3 type in the destination information. – to specify an additional address, touch [next destination], and then enter the information. The entered addresses appear under “broadcast destinations”. 4 to specify ad...
Page 184
Sending a user box document 5 cm4521 5-19 se nd in g a u se r bo x do cu me n t chap ter 5 selecting a destination with an address search if ldap server settings are specified in administrator mode, [address search] appears in the screen. ! Detail for details on the ldap server settings, refer to “e...
Page 185
5 sending a user box document 5-20 cm4521 se nd in g a u se r bo x do cu me n t chap ter 5 3 select the desired search type. – when there is only one ldap server – when there are multiple ldap servers 4 specify the search conditions. – if “search” was selected, type in the keyword to be searched for...
Page 186
Sending a user box document 5 cm4521 5-21 se nd in g a u se r bo x do cu me n t chap ter 5 – if “advanced search” was selected, select the search condition types and type in the text to be searched for, and then touch [start search]. 5 select the desired destination, and then touch [ok]..
Page 187: 5.3
5 sending a user box document 5-22 cm4521 se nd in g a u se r bo x do cu me n t chap ter 5 5.3 specifying the transmission settings settings that can be specified in the screen for selecting a destination, touch [file type], [communication settings] or [application] to specify detailed settings for ...
Page 188
Sending a user box document 5 cm4521 5-23 se nd in g a u se r bo x do cu me n t chap ter 5 file type select the file format for sending the data. The following four file formats are available. File type if the “pdf” or “compact pdf” file type setting is selected, the encryption level and stamp combi...
Page 189
5 sending a user box document 5-24 cm4521 se nd in g a u se r bo x do cu me n t chap ter 5 scan setting 1 touch [file type] in a screen for selecting a destination. 2 select the file format. 3 if “pdf” or “compact pdf” was selected, touch [encryption], if neces- sary. – the contents of a document sa...
Page 190
Sending a user box document 5 cm4521 5-25 se nd in g a u se r bo x do cu me n t chap ter 5 4 specify the encryption settings. 5 to specify the stamp combination method, touch [stamp composi- tion]. 6 select the desired stamp combination method. 7 touch [ok]. 8 select the scan setting. 9 touch [ok]..
Page 191
5 sending a user box document 5-26 cm4521 se nd in g a u se r bo x do cu me n t chap ter 5 e-mail settings (communication settings) when data is sent, an e-mail message containing the document name can be sent to the specified e-mail address. Settings can be specified for the following. 2 note if “c...
Page 192
Sending a user box document 5 cm4521 5-27 se nd in g a u se r bo x do cu me n t chap ter 5 3 specify the e-mail transmission settings. 4 touch [close], and then touch [close] in the next screen that appears. Url notification setting (communication settings) specify the e-mail address where notificat...
Page 193
5 sending a user box document 5-28 cm4521 se nd in g a u se r bo x do cu me n t chap ter 5 3 specify the e-mail address where notifications will be sent. – select a registered e-mail address. – touch [direct input], and then specify the e-mail address for the destination of url notifications. 4 touc...
Page 194
Sending a user box document 5 cm4521 5-29 se nd in g a u se r bo x do cu me n t chap ter 5 2 touch [e-mail encryption]. 3 touch [close], and then touch [close] in the next screen that appears. Digital signature this parameter appears when “s/mime communication settings” is set to “on”. Select whethe...
Page 195
5 sending a user box document 5-30 cm4521 se nd in g a u se r bo x do cu me n t chap ter 5 2 to add a digital signature, touch [digital signature], and then select the digital signature. 3 touch [close], and then touch [close] in the next screen that appears. Date/time (application) the scanning dat...
Page 196
Sending a user box document 5 cm4521 5-31 se nd in g a u se r bo x do cu me n t chap ter 5 2 touch [stamp/composition]. 3 touch [date/time]. 4 to add a date and time, touch [yes], and then specify the date and time settings..
Page 197
5 sending a user box document 5-32 cm4521 se nd in g a u se r bo x do cu me n t chap ter 5 – touching [text color] displays a screen for specifying the color. Touch the button for the desired color, and then touch [ok]. – touching [text size] displays a screen for specifying the text size. Touch the...
Page 198
Sending a user box document 5 cm4521 5-33 se nd in g a u se r bo x do cu me n t chap ter 5 – to make fine adjustments, touch [adjust position]. The position can be adjusted between 0.1 and 50 mm in the left/ right direction and the up/down direction. 5 touch [ok]. 6 touch [close], and then touch [cl...
Page 199
5 sending a user box document 5-34 cm4521 se nd in g a u se r bo x do cu me n t chap ter 5 page number (application) page numbers can be added to all pages of the document. Settings can be specified for the following. 1 touch [application] in a screen for selecting a destination. 2 touch [stamp/comp...
Page 200
Sending a user box document 5 cm4521 5-35 se nd in g a u se r bo x do cu me n t chap ter 5 3 touch [page number]. 4 to add page numbers, touch [yes], and then specify the page number settings. – touching [text color] displays a screen for specifying the color. Touch the button for the desired color,...
Page 201
5 sending a user box document 5-36 cm4521 se nd in g a u se r bo x do cu me n t chap ter 5 – touching [text size] displays a screen for specifying the text size. Touch the button for the desired size, and then touch [ok]. – touching [print position] displays a screen for specifying the print- ing po...
Page 202
Sending a user box document 5 cm4521 5-37 se nd in g a u se r bo x do cu me n t chap ter 5 – to make fine adjustments, touch [adjust position]. The position can be adjusted between 0.1 and 50 mm in the left/ right direction and the up/down direction. 5 touch [ok]. 6 touch [close], and then touch [cl...
Page 203
5 sending a user box document 5-38 cm4521 se nd in g a u se r bo x do cu me n t chap ter 5 stamp (application) preset text, such as “urgent”, can be added to all pages of a document. Settings can be specified for the following. 2 note if “file type” is set to “pdf” or “compact pdf”, the stamps are a...
Page 204
Sending a user box document 5 cm4521 5-39 se nd in g a u se r bo x do cu me n t chap ter 5 3 touch [stamp]. 4 to specify a stamp, touch [yes], and then specify the stamp settings. – touching [text color] displays a screen for specifying the color. Touch the button for the desired color, and then tou...
Page 205
5 sending a user box document 5-40 cm4521 se nd in g a u se r bo x do cu me n t chap ter 5 – touching [text size] displays a screen for specifying the text size. Touch the button for the desired size, and then touch [ok]. – touching [print position] displays a screen for specifying the print- ing po...
Page 206
Sending a user box document 5 cm4521 5-41 se nd in g a u se r bo x do cu me n t chap ter 5 – to make fine adjustments, touch [adjust position]. The position can be adjusted between 0.1 and 50 mm in the left/ right direction and the up/down direction. 5 touch [ok]. 6 touch [close], and then touch [cl...
Page 207
5 sending a user box document 5-42 cm4521 se nd in g a u se r bo x do cu me n t chap ter 5 1 in the application screen, touch [stamp/composition]. 2 touch [header/footer]. Parameter description header settings select whether or not to print a header. If a header is to be printed, specify whether to ...
Page 208
Sending a user box document 5 cm4521 5-43 se nd in g a u se r bo x do cu me n t chap ter 5 3 to print a header/footer, touch [yes], and then select the type of head- er/footer to be recalled. 4 to check or temporarily change the selected settings, touch [check/ change temporarily]. – the check/chang...
Page 209
5 sending a user box document 5-44 cm4521 se nd in g a u se r bo x do cu me n t chap ter 5 5 under “header settings” or “footer settings”, touch [print], and then specify the header/footer settings. – text – date/time.
Page 210
Sending a user box document 5 cm4521 5-45 se nd in g a u se r bo x do cu me n t chap ter 5 – others 6 specify the settings for the pages to be printed on, the text color and the text size. – text color – text size – to cancel the temporarily changed settings, touch [reset]..
Page 211
5 sending a user box document 5-46 cm4521 se nd in g a u se r bo x do cu me n t chap ter 5 7 touch [ok], and then touch [ok] in the next screen that appears. 8 touch [close]. Send & print (application) settings can be specified to print a document when it is scanned. In addition, various settings ca...
Page 212
Sending a user box document 5 cm4521 5-47 se nd in g a u se r bo x do cu me n t chap ter 5 3 to print a document while sending it, touch [yes], and then specify the desired settings. 4 to select the staple position, touch [corner] or [2 position], and then touch [position setting]. 5 touch the butto...
Page 213
5 sending a user box document 5-48 cm4521 se nd in g a u se r bo x do cu me n t chap ter 5 6 touch [ok]. 7 touch [close]..
Page 214: 5.4
Sending a user box document 5 cm4521 5-49 se nd in g a u se r bo x do cu me n t chap ter 5 5.4 bind tx available combined sending parameters multiple documents can be sent together. Up to 10 documents can be se- lected to be sent together. In the screen for selecting a destination, touch [file type]...
Page 215
5 sending a user box document 5-50 cm4521 se nd in g a u se r bo x do cu me n t chap ter 5 2 under “action”, touch [bind tx]. 3 specify the combination order. – select the two documents whose order is to be switched. – the documents are combined and transmitted in the order speci- fied here..
Page 216
Sending a user box document 5 cm4521 5-51 se nd in g a u se r bo x do cu me n t chap ter 5 4 touch [ok]. 5 specify the destination and transmission settings. 6 touch [start], or press the [start] key in the control panel. ! Detail for details on specifying the destination and transmission settings, ...
Page 217: 5.5
5 sending a user box document 5-52 cm4521 se nd in g a u se r bo x do cu me n t chap ter 5 5.5 checking settings before sending touch [check job] in the sub display area to display the list of destinations. In this area, the selected settings can be checked. To change a destination, select it in thi...
Page 218
Sending a user box document 5 cm4521 5-53 se nd in g a u se r bo x do cu me n t chap ter 5 3 touch [check job settings]. The check job detailed settings screen appears. 4 touch the button for the setting to be changed, and then check or change the setting. – if a setting is changed, the changed dest...
Page 219
5 sending a user box document 5-54 cm4521 se nd in g a u se r bo x do cu me n t chap ter 5 2 select the destination to be deleted from the list of registered destina- tions. 3 touch [delete]. The destination is deleted..
Page 220: Printing/sending A
6 pr int in g /se n din g a sys tem use r bo x do cu m en t chap te r 6 printing/sending a system user box document.
Page 221: Ument
6 printing/sending a system user box document 6-2 cm4521 pr int in g /se n din g a sys tem use r bo x do cu m en t chap te r 6 6 printing/sending a system user box doc- ument 6.1 overview of system user boxes the operations available after touching [use document] can be performed with the system use...
Page 222: 6.2
Printing/sending a system user box document 6 cm4521 6-3 pr int in g /se n din g a sys tem use r bo x do cu m en t chap te r 6 6.2 secure print user box available printing parameters settings can be specified for the following when a document is printed. ! Detail the fold/bind settings are available...
Page 223
6 printing/sending a system user box document 6-4 cm4521 pr int in g /se n din g a sys tem use r bo x do cu m en t chap te r 6 1 touch [use document]. 2 touch [system user box]. 3 touch [secure print user box], and then touch [ok]..
Page 224
Printing/sending a system user box document 6 cm4521 6-5 pr int in g /se n din g a sys tem use r bo x do cu m en t chap te r 6 4 type in the id for the confidential document, and then touch [ok]. 5 type in the password for the confidential document, and then touch [ok]. A list of the documents that ...
Page 225
6 printing/sending a system user box document 6-6 cm4521 pr int in g /se n din g a sys tem use r bo x do cu m en t chap te r 6 7 under “action”, touch [print]. 8 select the print settings. 9 touch [start], or press the [start] key in the control panel. ! Detail for details on changing the settings, ...
Page 226
Printing/sending a system user box document 6 cm4521 6-7 pr int in g /se n din g a sys tem use r bo x do cu m en t chap te r 6 1 touch [use document]. 2 touch [system user box]. 3 touch [secure print user box], and then touch [ok]..
Page 227
6 printing/sending a system user box document 6-8 cm4521 pr int in g /se n din g a sys tem use r bo x do cu m en t chap te r 6 4 type in the id for the secured document, and then touch [ok]. A list of the documents that can be printed is displayed. 5 select the document to be printed and then touch ...
Page 228
Printing/sending a system user box document 6 cm4521 6-9 pr int in g /se n din g a sys tem use r bo x do cu m en t chap te r 6 7 under “action”, touch [print]. 8 select the print settings. – for a details on changing the settings, refer to “to print a docu- ment” on page 4-7. 9 touch [start], or pre...
Page 229: 6.3
6 printing/sending a system user box document 6-10 cm4521 pr int in g /se n din g a sys tem use r bo x do cu m en t chap te r 6 6.3 annotation user box available printing parameters settings can be specified for the following when a document is printed. ! Detail the fold/bind settings are available ...
Page 230
Printing/sending a system user box document 6 cm4521 6-11 pr int in g /se n din g a sys tem use r bo x do cu m en t chap te r 6 2 touch [system user box]. 3 touch [annotation user box], and then touch [ok]. 4 select the desired box, and then touch [ok]. A list of documents appears..
Page 231
6 printing/sending a system user box document 6-12 cm4521 pr int in g /se n din g a sys tem use r bo x do cu m en t chap te r 6 5 select the document to be printed. 6 under “action”, touch [print]. 7 select the print settings. 8 touch [start], or press the [start] key in the control panel..
Page 232
Printing/sending a system user box document 6 cm4521 6-13 pr int in g /se n din g a sys tem use r bo x do cu m en t chap te r 6 ! Detail for details on changing the settings, refer to the descriptions starting with page 4-8. Available transmission parameters document data saved in user boxes can be ...
Page 233
6 printing/sending a system user box document 6-14 cm4521 pr int in g /se n din g a sys tem use r bo x do cu m en t chap te r 6 ! Detail up to 500 destinations can be specified from the address book and with an address search. Up to five destinations can be entered directly each with e-mail transmis...
Page 234
Printing/sending a system user box document 6 cm4521 6-15 pr int in g /se n din g a sys tem use r bo x do cu m en t chap te r 6 to send a document 1 in the annotation user box screen, select the document to be sent. 2 under “action”, touch [send]. 3 specify the destination and transmission settings..
Page 235
6 printing/sending a system user box document 6-16 cm4521 pr int in g /se n din g a sys tem use r bo x do cu m en t chap te r 6 4 touch [start], or press the [start] key in the control panel. ! Detail for details on specifying the destination and transmission settings, refer to the descriptions star...
Page 236
Printing/sending a system user box document 6 cm4521 6-17 pr int in g /se n din g a sys tem use r bo x do cu m en t chap te r 6 2 touch [stamp element]. The change text screen appears. 3 touch the button for the setting to be changed, and then change the setting. – touch [secondary field], type in t...
Page 237
6 printing/sending a system user box document 6-18 cm4521 pr int in g /se n din g a sys tem use r bo x do cu m en t chap te r 6 – touch [date/time], select the format for the date and time to be printed, and then touch [ok]. – touch [density], touch the button for the desired text density, and then ...
Page 238
Printing/sending a system user box document 6 cm4521 6-19 pr int in g /se n din g a sys tem use r bo x do cu m en t chap te r 6 – touch [print position], select the printing position, and then touch [ok]..
Page 239: 6.4
6 printing/sending a system user box document 6-20 cm4521 pr int in g /se n din g a sys tem use r bo x do cu m en t chap te r 6 6.4 encrypted pdf user box in order to print a document saved in the encrypted pdf user box, the pass- word specified when the document was saved must be entered. ! Detail ...
Page 240
Printing/sending a system user box document 6 cm4521 6-21 pr int in g /se n din g a sys tem use r bo x do cu m en t chap te r 6 3 touch [encrypted pdf user box], and then touch [ok]. A list of documents appears. 4 select the document to be printed. 5 under “action”, touch [print]..
Page 241
6 printing/sending a system user box document 6-22 cm4521 pr int in g /se n din g a sys tem use r bo x do cu m en t chap te r 6 6 type in the password, and then touch [ok]. Deleting 1 touch [use document]. 2 touch [system user box]..
Page 242
Printing/sending a system user box document 6 cm4521 6-23 pr int in g /se n din g a sys tem use r bo x do cu m en t chap te r 6 3 touch [encrypted pdf user box], and then touch [ok]. 4 select the document to be deleted. 5 under “action”, touch [delete]..
Page 243
6 printing/sending a system user box document 6-24 cm4521 pr int in g /se n din g a sys tem use r bo x do cu m en t chap te r 6 6 check the message, touch [yes] to delete the document, and then touch [ok]..
Page 244: Specifying Utility Mode
7 specifying util ity mod e par am eter s chapter 7 specifying utility mode parameters.
Page 245: 7.1
7 specifying utility mode parameters 7-2 cm4521 specifying util ity mod e par am eter s chapter 7 7 specifying utility mode parameters 7.1 settings that can be specified from utility mode various basic settings and advanced parameters for using this machine can be set from the utility mode. This cha...
Page 246: 7.2
Specifying utility mode parameters 7 cm4521 7-3 specifying util ity mod e par am eter s chapter 7 7.2 user box permissions types of users users of various levels can use this machine. Other than machine adminis- trators, user box administrators can use user box functions. The following types of user...
Page 247: 7.3
7 specifying utility mode parameters 7-4 cm4521 specifying util ity mod e par am eter s chapter 7 7.3 displaying settings screens displaying the administrator settings screen 1 touch [user box]. 2 press the [utility/coun- ter] key..
Page 248
Specifying utility mode parameters 7 cm4521 7-5 specifying util ity mod e par am eter s chapter 7 3 touch [3 administrator settings]. – an item can also be selected by pressing the key in the keypad for the number beside the desired button. For [3 administrator set- tings], press the [3] key in the ...
Page 249
7 specifying utility mode parameters 7-6 cm4521 specifying util ity mod e par am eter s chapter 7 the administrator settings screen appears. ! Detail if “prohibited functions when authentication error” is set to “mode 2” an incorrect administrator password is entered the specified number of times, i...
Page 250: 7.4
Specifying utility mode parameters 7 cm4521 7-7 specifying util ity mod e par am eter s chapter 7 7.4 registering user boxes new user boxes can be registered. The following types of user boxes can be registered. ! Detail if user authentication is canceled after personal user boxes are created, the p...
Page 251
7 specifying utility mode parameters 7-8 cm4521 specifying util ity mod e par am eter s chapter 7 registering user boxes settings can be specified for the following when registering. New screen 1/2 new screen 2/2 2 reminder if “password rules” is set to “enable”, only a password with 8 digits can be...
Page 252
Specifying utility mode parameters 7 cm4521 7-9 specifying util ity mod e par am eter s chapter 7 1 press the [utility/coun- ter] key. 2 touch [1 one-touch/user box registration]. 3 touch [2 create user box]. The create user box screen appears..
Page 253
7 specifying utility mode parameters 7-10 cm4521 specifying util ity mod e par am eter s chapter 7 4 touch [1 public/personal user box]. 5 touch [new]. New screen 1/2 appears. 6 specify the desired settings..
Page 254
Specifying utility mode parameters 7 cm4521 7-11 specifying util ity mod e par am eter s chapter 7 7 touch [forward →]. New screen 2/2 appears. 8 specify the desired settings. – to cancel changes to the settings, touch the menu item name in the bookmark screen to return to the selected screen withou...
Page 255
7 specifying utility mode parameters 7-12 cm4521 specifying util ity mod e par am eter s chapter 7 registering annotation user boxes settings can be specified for the following when registering. New screen 1/3 new screen 2/3 new screen 3/3 2 reminder if “password rules” is set to “enable”, only a pa...
Page 256
Specifying utility mode parameters 7 cm4521 7-13 specifying util ity mod e par am eter s chapter 7 before setting “password rules” to “enable”. For details on the pass- word rules, refer to the user’s guide [copy operations]. 1 touch [3 one-touch/user box registration] in the administrator set- ting...
Page 257
7 specifying utility mode parameters 7-14 cm4521 specifying util ity mod e par am eter s chapter 7 4 touch [new]. New screen 1/3 appears. 5 specify the desired settings. 6 touch [forward →]. New screen 2/3 appears..
Page 258
Specifying utility mode parameters 7 cm4521 7-15 specifying util ity mod e par am eter s chapter 7 7 specify the desired settings. The text can be specified in the corre- sponding screen. – secondary field – date/time.
Page 259
7 specifying utility mode parameters 7-16 cm4521 specifying util ity mod e par am eter s chapter 7 – density – number type – print position.
Page 260
Specifying utility mode parameters 7 cm4521 7-17 specifying util ity mod e par am eter s chapter 7 – primary field 8 touch [forward →]. New screen 3/3 appears. 9 specify the desired settings. – to cancel changes to the settings, touch the menu item name in the bookmark screen to return to the select...
Page 261
7 specifying utility mode parameters 7-18 cm4521 specifying util ity mod e par am eter s chapter 7 ! Detail in the screen showing the list of user boxes, registered user boxes can be edited or deleted. To change the settings, select the user box, and then touch [edit]. To delete a user box, select t...
Page 262: 7.5
Specifying utility mode parameters 7 cm4521 7-19 specifying util ity mod e par am eter s chapter 7 7.5 maximum number of user boxes specify limitations on the number of user boxes that can be registered for each user. 1 touch [3 one-touch/user box registration] in the administrator set- tings screen...
Page 263
7 specifying utility mode parameters 7-20 cm4521 specifying util ity mod e par am eter s chapter 7 4 specify the user box limitation settings. – a maximum between 0 and 1,000 user boxes can be specified. – if the maximum number of user boxes is set to “0”, new user boxes cannot be registered. – to s...
Page 264: 7.6
Specifying utility mode parameters 7 cm4521 7-21 specifying util ity mod e par am eter s chapter 7 7.6 user box settings displaying the user box settings screen 1 touch [1 system settings] in the administrator settings screen. – for details on displaying the administrator settings screen, refer to “...
Page 265
7 specifying utility mode parameters 7-22 cm4521 specifying util ity mod e par am eter s chapter 7 delete unused user box boxes containing no saved documents can be deleted as unused boxes. 1 touch [1 delete unused user box] in the user box settings screen. – to cancel changes to the settings, touch...
Page 266
Specifying utility mode parameters 7 cm4521 7-23 specifying util ity mod e par am eter s chapter 7 delete secure print documents all documents saved in the secure print user box can be deleted. 1 touch [2 delete secure print documents] in the user box settings screen. – to cancel changes to the sett...
Page 267
7 specifying utility mode parameters 7-24 cm4521 specifying util ity mod e par am eter s chapter 7 auto delete secure document select the time until confidential documents are deleted after they are saved. 1 touch [3 auto delete secure document] in the user box settings screen. – to cancel changes t...
Page 268
Specifying utility mode parameters 7 cm4521 7-25 specifying util ity mod e par am eter s chapter 7 encrypted pdf delete time select the time until encrypted pdf files are deleted after they are saved. 1 touch [4 encrypted pdf delete time] in the user box settings screen. – to cancel changes to the s...
Page 269
7 specifying utility mode parameters 7-26 cm4521 specifying util ity mod e par am eter s chapter 7 document hold setting select whether or not documents are automatically deleted when they are transmitted or printed. 1 touch [5 document hold setting] in the user box settings screen. – to cancel chan...
Page 270: 7.7
Specifying utility mode parameters 7 cm4521 7-27 specifying util ity mod e par am eter s chapter 7 7.7 user box administrator setting select whether or not use by the box administrator is permitted. (the default setting is “allow”.) when logging on as the box administrator, type “boxadmin” as the us...
Page 271
7 specifying utility mode parameters 7-28 cm4521 specifying util ity mod e par am eter s chapter 7 – to allow it, touch [allow], and then continue with step 4. 4 type in the password for the user box administrator (up to 8 charac- ters), and then touch [ok]. – for details on typing in text, refer to...
Page 272
Specifying utility mode parameters 7 cm4521 7-29 specifying util ity mod e par am eter s chapter 7 5 type in the password again, and then touch [ok]. – to cancel changes to the settings, touch the menu item name in the bookmark screen to return to the selected screen without applying the changes to ...
Page 273: 7.8
7 specifying utility mode parameters 7-30 cm4521 specifying util ity mod e par am eter s chapter 7 7.8 hdd setting various hard disk operations are available, such as those for erasing data from the hard disk and for checking the amount of free space on the hard disk. Settings can be specified for t...
Page 274
Specifying utility mode parameters 7 cm4521 7-31 specifying util ity mod e par am eter s chapter 7 check hdd capacity the amount of space on the hard disk can be checked. 1 touch [security settings] in the administrator settings screen. 2 touch [6 hdd setting] in the security setting screen. 3 touch...
Page 275
7 specifying utility mode parameters 7-32 cm4521 specifying util ity mod e par am eter s chapter 7 overwrite temporary data the setting for overwriting data on the hard disk can be specified. (the de- fault setting is “mode 1”.) this machine destroys data by overwriting all data in the entire area w...
Page 276
Specifying utility mode parameters 7 cm4521 7-33 specifying util ity mod e par am eter s chapter 7 – when the security kit is not installed: – when the security kit is installed: the overwrite temporary data screen appears. 4 to overwrite the data, touch [yes], and then select the overwriting method...
Page 277
7 specifying utility mode parameters 7-34 cm4521 specifying util ity mod e par am eter s chapter 7 6 if a message appears, asking whether to reformat the hard disk, touch [yes]. – to cancel changes to the settings, touch [no]. 7 follow the instructions in the screen to restart the machine. 8 if an e...
Page 278
Specifying utility mode parameters 7 cm4521 7-35 specifying util ity mod e par am eter s chapter 7 2 reminder when the machine is turned off, then on again with the main power switch, wait at least 10 seconds to turn on the machine after turning it off; otherwise, the machine may not function correc...
Page 279
7 specifying utility mode parameters 7-36 cm4521 specifying util ity mod e par am eter s chapter 7 2 touch [6 hdd setting] in the security setting screen. 3 touch [3 overwrite all data] in the hdd setting screen. The overwrite all data screen appears. 4 select the desired method for overwriting data...
Page 280
Specifying utility mode parameters 7 cm4521 7-37 specifying util ity mod e par am eter s chapter 7 – to finish specifying settings in the utility mode, press the [utility/ counter] key. Otherwise, exit the utility mode by touching [close] in each screen until the screen for the copy, fax/scan or use...
Page 281
7 specifying utility mode parameters 7-38 cm4521 specifying util ity mod e par am eter s chapter 7 the hdd lock password screen appears. From this screen, the pass- word can be changed or the hard disk locking password can be can- celed. 4 type in the password (20 characters long), and then touch [o...
Page 282
Specifying utility mode parameters 7 cm4521 7-39 specifying util ity mod e par am eter s chapter 7 5 type the password specified in step 4, and then touch [ok]. The message “turn the main switch off and on.” appears. 6 follow the instructions in the screen to restart the machine. – to cancel changes...
Page 283
7 specifying utility mode parameters 7-40 cm4521 specifying util ity mod e par am eter s chapter 7 hdd encryption setting if the security kit is installed, the machine can be set to encrypt the hard disk. ! Detail [hdd encryption setting] appears when security kit sc-503 is installed. If the encrypt...
Page 284
Specifying utility mode parameters 7 cm4521 7-41 specifying util ity mod e par am eter s chapter 7 5 using the control panel keypad or the keyboard that appears in the touch panel, type in the new encryption key. To delete the entered en- cryption key, press the [c] (clear) key. The hdd encryption s...
Page 285
7 specifying utility mode parameters 7-42 cm4521 specifying util ity mod e par am eter s chapter 7 2 note the encryption key must be registered by the machine’s administrator. The encryption key must contain 20 characters. Do not specify an encryption key that contains the same character re- peated ...
Page 286
Specifying utility mode parameters 7 cm4521 7-43 specifying util ity mod e par am eter s chapter 7 4 to format the hard disk, touch [yes], and then touch [ok]. – to return to the hdd settings screen without formatting the hard disk, touch [no]. The hard disk is formatted. 5 follow the instructions i...
Page 287
7 specifying utility mode parameters 7-44 cm4521 specifying util ity mod e par am eter s chapter 7.
Page 288: Appendix
8 appe ndix chapter 8 appendix.
Page 289: Appendix
8 appendix 8-2 cm4521 appe ndix chapter 8 8 appendix 8.1 error message list if any of the following error messages appear, perform the operations de- scribed below. 2 note for details on the network settings, refer to the user’s guide [network scanner operations]. Message cause and remedy cannot con...
Page 290: 8.2
Appendix 8 cm4521 8-3 appe ndix chapter 8 8.2 entering text the following procedure describes how to use the keyboard that appears in the touch panel for typing in the names of registered accounts and custom paper sizes. The keypad can also be used to type in numbers. Any of the following keyboards ...
Page 291
8 appendix 8-4 cm4521 appe ndix chapter 8.
Page 292
Appendix 8 cm4521 8-5 appe ndix chapter 8 enlarging the keyboard the keyboard can be displayed larger so that it easier to read. 1 while the keyboard is displayed, touch [enlarge on]. The keyboard is displayed enlarged. 2 to cancel the enlarged display and return the keyboard to its normal size, tou...
Page 293
8 appendix 8-6 cm4521 appe ndix chapter 8 to type text % touch the button for the desired character from the keyboard that ap- peared. – to type in uppercase letters or symbols, touch [shift]. – numbers can also be typed in with the keypad. The entered characters appear in the text box. 2 note to re...
Page 294: 8.3
Appendix 8 cm4521 8-7 appe ndix chapter 8 8.3 glossary term definition 10base-t/100base-tx/ 1000base-t an ethernet standard, which is a cable consisting of twisted copper wire pairs. The transmission speed of 10base-t is 10 mbps, of 100base-tx is 100 mbps, and of 1000base-t is 1000 mbps. Adobe ® fla...
Page 295
8 appendix 8-8 cm4521 appe ndix chapter 8 dhcp abbreviation for dynamic host configuration protocol. A protocol in which a client computer on a tcp/ip network automatically specifies the network settings from the server. With collective management of the ip address for dhcp clients on the dhcp serve...
Page 296
Appendix 8 cm4521 8-9 appe ndix chapter 8 java a programming language developed by sun microsystems that runs on most computers regardless of the installed hardware and operat- ing system. However, in order to run java applications, an operating environment called “java virtual machine (java vm)” is...
Page 297
8 appendix 8-10 cm4521 appe ndix chapter 8 property attribute information when using a printer driver, various functions can be specified in the file properties. In the file properties, you can check the attribute information of the file. Protocol the rules that allow computers to communicate with o...
Page 298
Appendix 8 cm4521 8-11 appe ndix chapter 8 usb abbreviation for universal serial bus. A general interface standard for connecting a mouse, printer, and other devices to a computer. Web browser software such as internet explorer and netscape navigator for view- ing web pages term definition.
Page 299
8 appendix 8-12 cm4521 appe ndix chapter 8.
Page 300: Index
9 in dex chapter 9 index.
Page 301: Index
9 index 9-2 cm4521 in dex chapter 9 9 index 9.1 index numerics 1-sided/2-sided .............................. 4-8 a address search .............................. 5-19 administrator settings screen ......... 7-4 annotation user box ........... 6-10 , 7-12 auto delete secure document ...... 7-24 b bac...
Page 302
Index 9 cm4521 9-3 in dex chapter 9 hdd lock password ..................... 7-37 hdd setting ................................... 7-30 header/footer ...................... 4-54 , 5-41 i insert sheet .................................... 4-20 j job history list ............................... 2-57 job ...
Page 303
9 index 9-4 cm4521 in dex chapter 9.
Page 304: Printing For
Printing for professionals beyond the ordinary océ 100 oakview drive trumbull, ct 06611 www.Oceusa.Com ©océ 2007 all rights reserved.