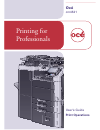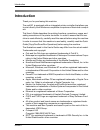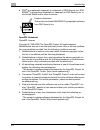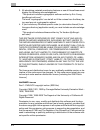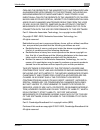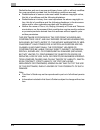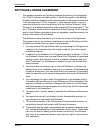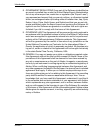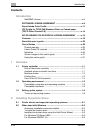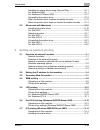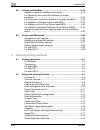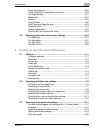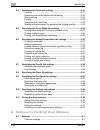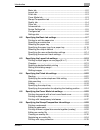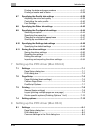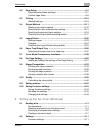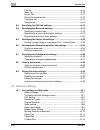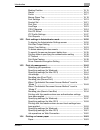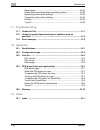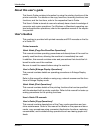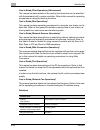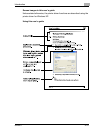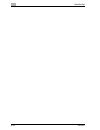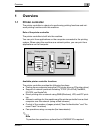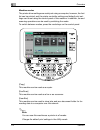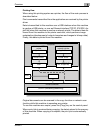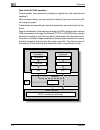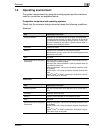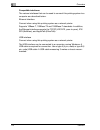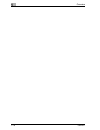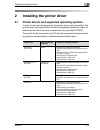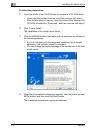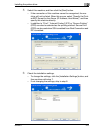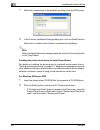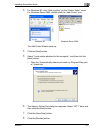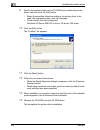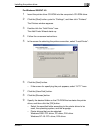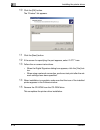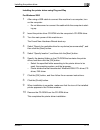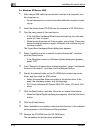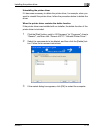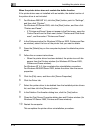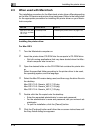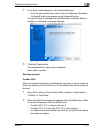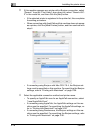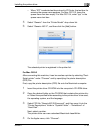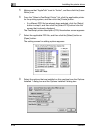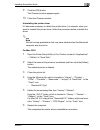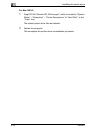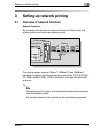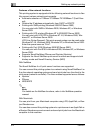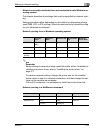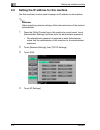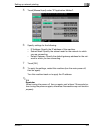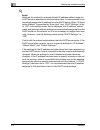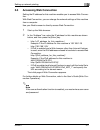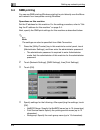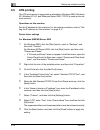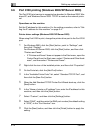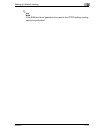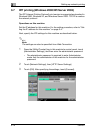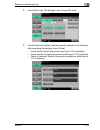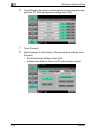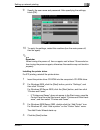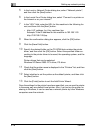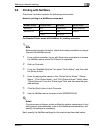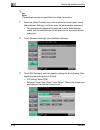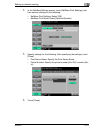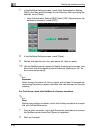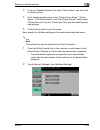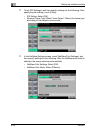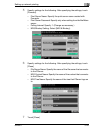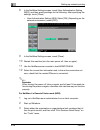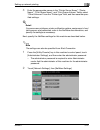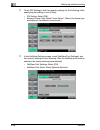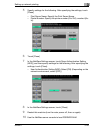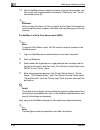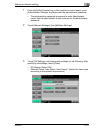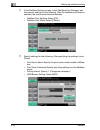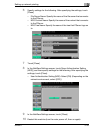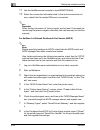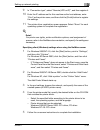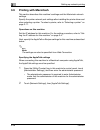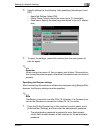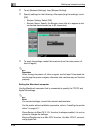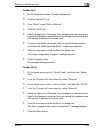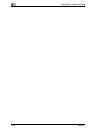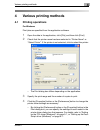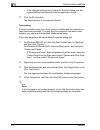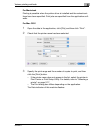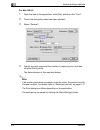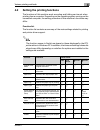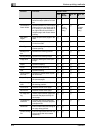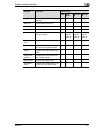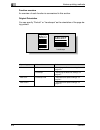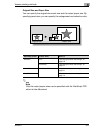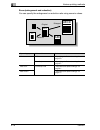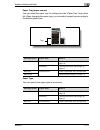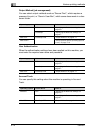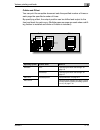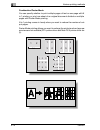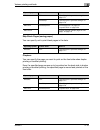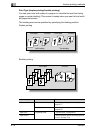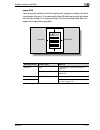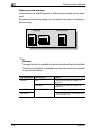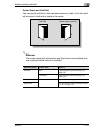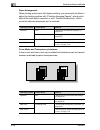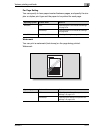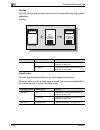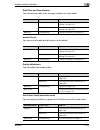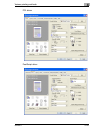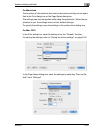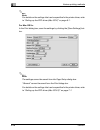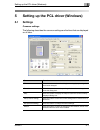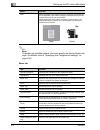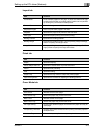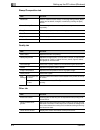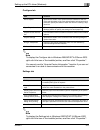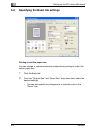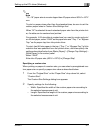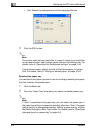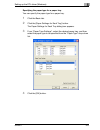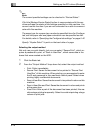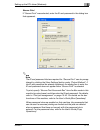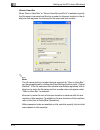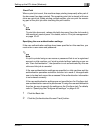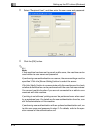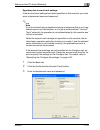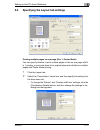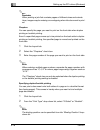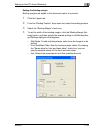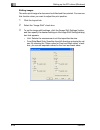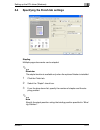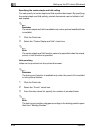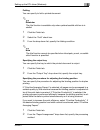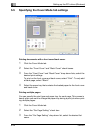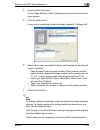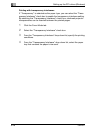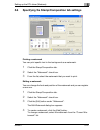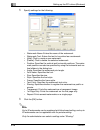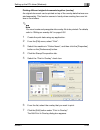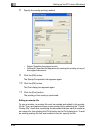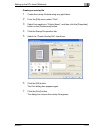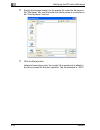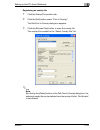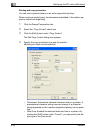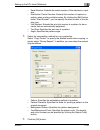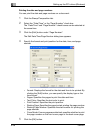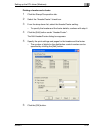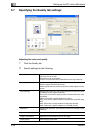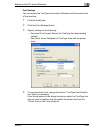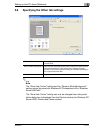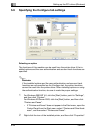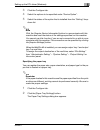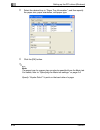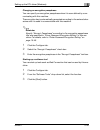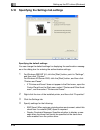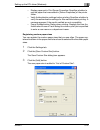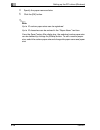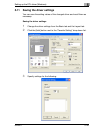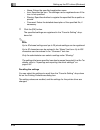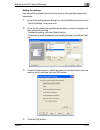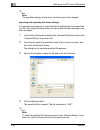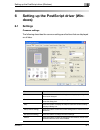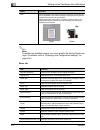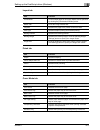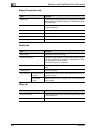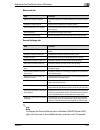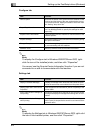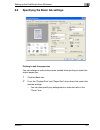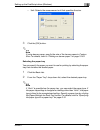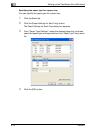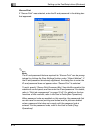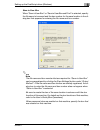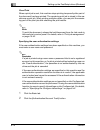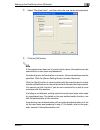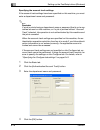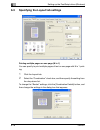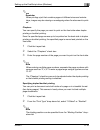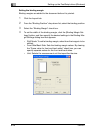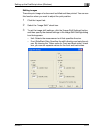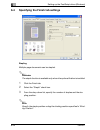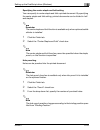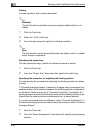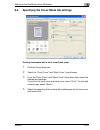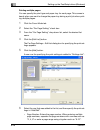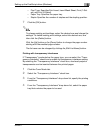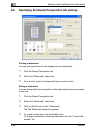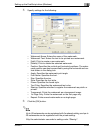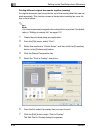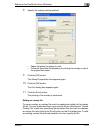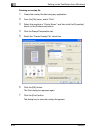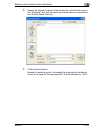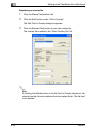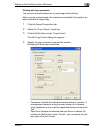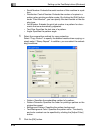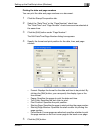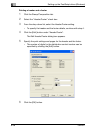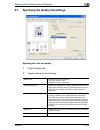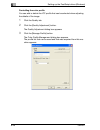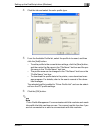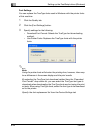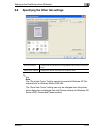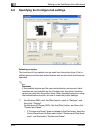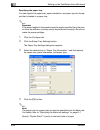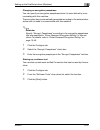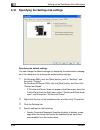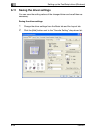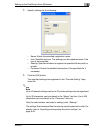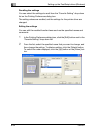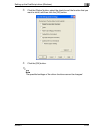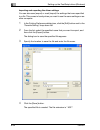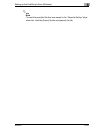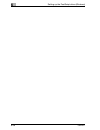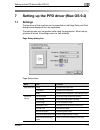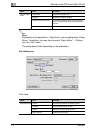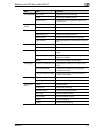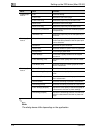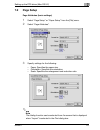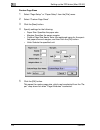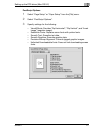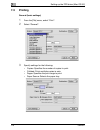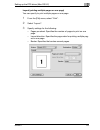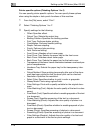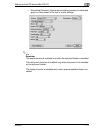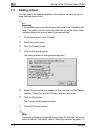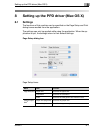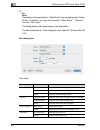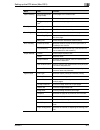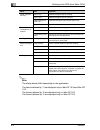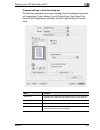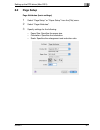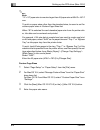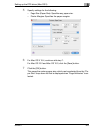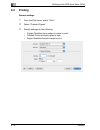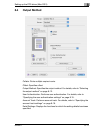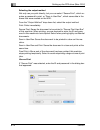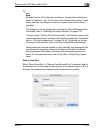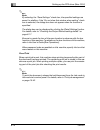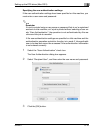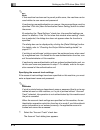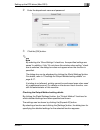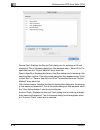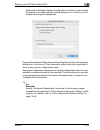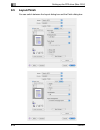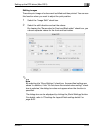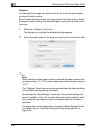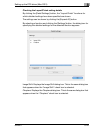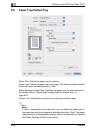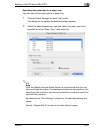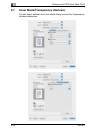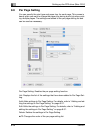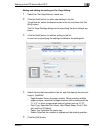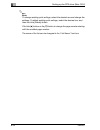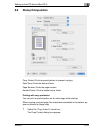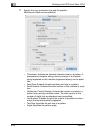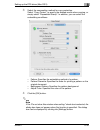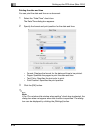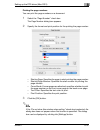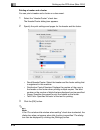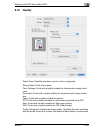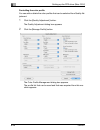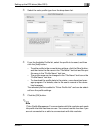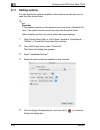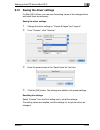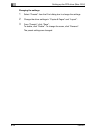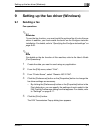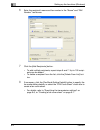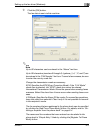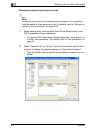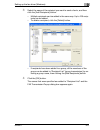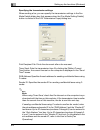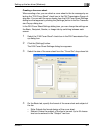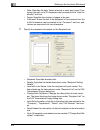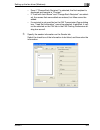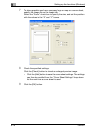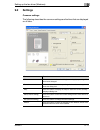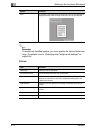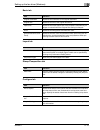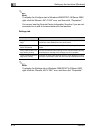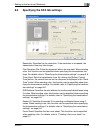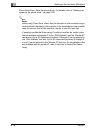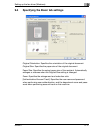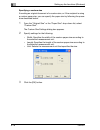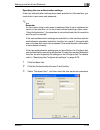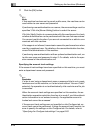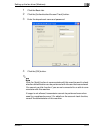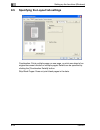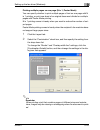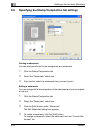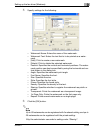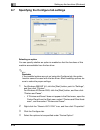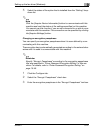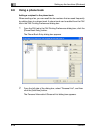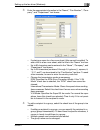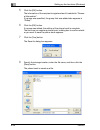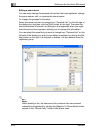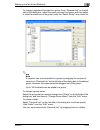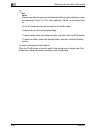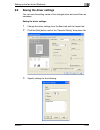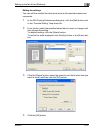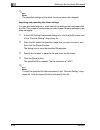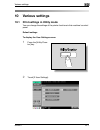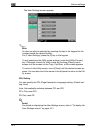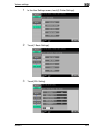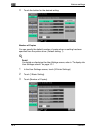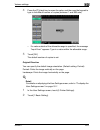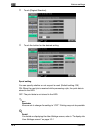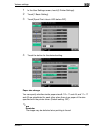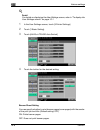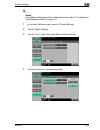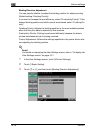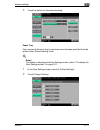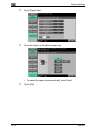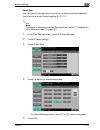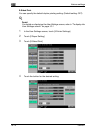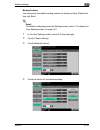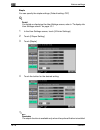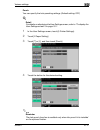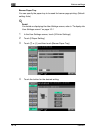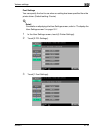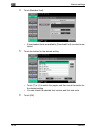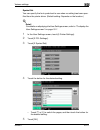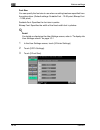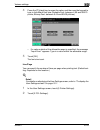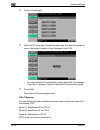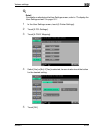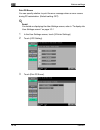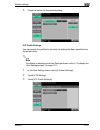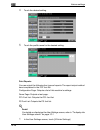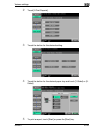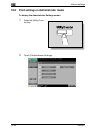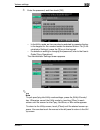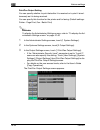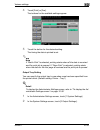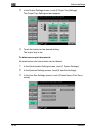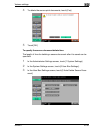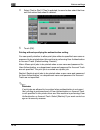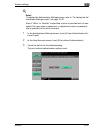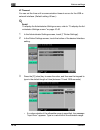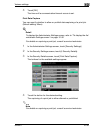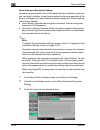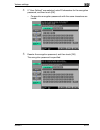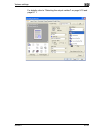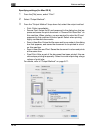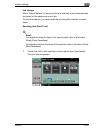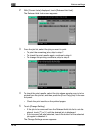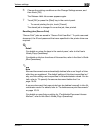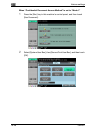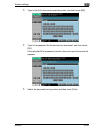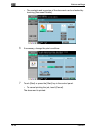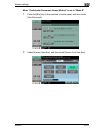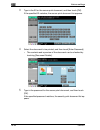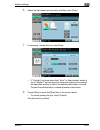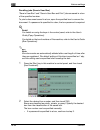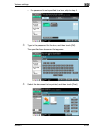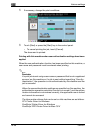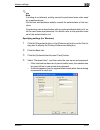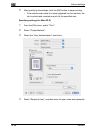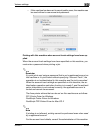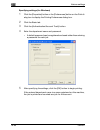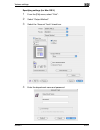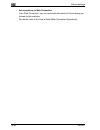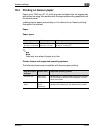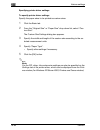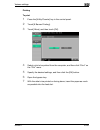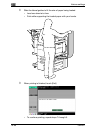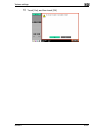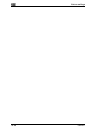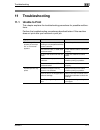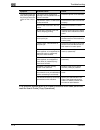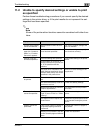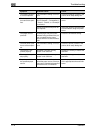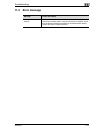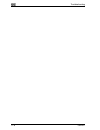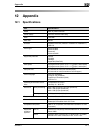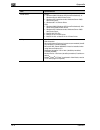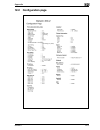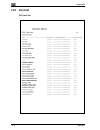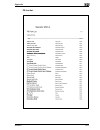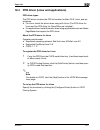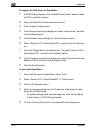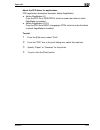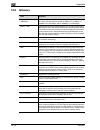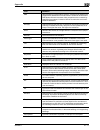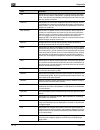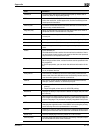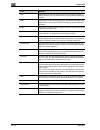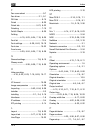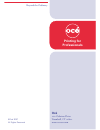- DL manuals
- Oce
- Printer Accessories
- cm4521
- User Manual
Oce cm4521 User Manual
Summary of cm4521
Page 1
Océ cm4521 print operations user’s guide printing for professionals.
Page 2: Introduction
Introduction cm4521 x-1 introduction thank you for purchasing this machine. The cm4521 is equipped with an integrated printer controller that allows you to print directly from windows-compatible computers or macintosh comput- ers. This user’s guide describes the printing functions, operations, usage...
Page 3
Introduction x-2 cm4521 - rsa ® is a registered trademark or trademark of rsa security inc. Rsa bsafe ® is a registered trademark or trademark of rsa security inc. In the united states and/or other countries. License information this product includes rsa bsafe cryptographic software from rsa securit...
Page 4
Introduction cm4521 x-3 this software is provided by the openssl project “as is” and any expressed or implied warranties, including, but not lim- ited to, the implied warranties of merchantability and fit- ness for a particular purpose are disclaimed. In no event shall the openssl project or its con...
Page 5
Introduction x-4 cm4521 3. All advertising materials mentioning features or use of this software must display the following acknowledgement: “this product includes cryptographic software written by eric young (eay@crypt-soft.Com)” the word ‘cryptographic’ can be left out if the rouines from the libr...
Page 6
Introduction cm4521 x-5 cmu and the regents of the university of california disclaim allwarranties with regard to this software, including all impliedwarranties of merchantability and fitness. In no event shall cmu or the regents of the university of califor- nia be liable for any special, indirect ...
Page 7
Introduction x-6 cm4521 redistribution and use in source and binary forms, with or without modifica- tion, are permitted provided that the following conditions are met: - redistributions of source code must retain the above copyright notice, this list of conditions and the following disclaimer. - re...
Page 8
Introduction cm4521 x-7 this software is provided by the copyright holders and contributors “as is” and any express or implied warranties, including, but not limited to, the implied warranties of mer- chantability and fitness for a particular purpose are dis- claimed. In no event shall the copyright...
Page 9
Introduction x-8 cm4521 redistribution and use in source and binary forms, with or without modifica- tion, are permitted provided that the following conditions are met: - redistributions of source code must retain the above copyright notice, this list of conditions and the following disclaimer. - re...
Page 10: Software License Agreement
Introduction cm4521 x-9 software license agreement this package contains the following materials provided by océ imagistics inc. (“océ”): software included as part of the printing system, the digitally- encoded machine-readable outline data encoded in the special format and in the encrypted form (“f...
Page 11
Introduction x-10 cm4521 9. You may not rent, lease, sublicense, lend or transfer versions or copies of the software licensee does not use, or software contained on any un- used media, except as part of the permanent transfer of all software and documentation as described above. 10. In no event will...
Page 12: About Adobe Color Profile
Introduction cm4521 x-11 about adobe color profile adobe systems incorporated color profile license agreement notice to user: please read this contract carefully. By us- ing all or any portion of the software you accept all the terms and conditions of this software you accept all the terms and condi...
Page 13
Introduction x-12 cm4521 software for any particular purpose or to produce any particular result. Adobe shall not be liable for loss or damage arising out of this agreement or from the distribution or use of the software or any other materials. Adobe and its suppliers do not and cannot warrant the p...
Page 14
Introduction cm4521 x-13 8. Government regulations if any part of the software is identified as an export controlled item under the united states export administration act or any other export law, restriction or regulation (the “export laws”), you represent and warrant that you are not a citizen, or...
Page 15: (Toyo Offset Coated 2.0)
Introduction x-14 cm4521 icc profile for toyo ink standard color on coated paper (toyo offset coated 2.0) this icc profile (toyo offset coated 2.0) characterizes japanese offset press on coated paper and is fully compatible with icc profile format. About “toyo ink standard color on coated paper” thi...
Page 16
Introduction cm4521 x-15 dic standard color profile license agreement important: please read this standard color profile license agreement (“license agreement”) carefully before using the dic standard color profile, including the dic standard color sfc1.0.1, dic standard color sfc1.0.2, dic standard...
Page 17
Introduction x-16 cm4521 vided, however, that, notwithstanding anything contrary contained here- in, you may not use the profile on any network system or share, install or use the profile concurrently on different computers, or electronically transfer the profile from one computer to another or over...
Page 18
Introduction cm4521 x-17 use, the profile and based on any theory of liability in- cluding breach of contract, breach of warranty, tort (including negligence), product liability or otherwise, even if dic or its representatives have been advised of the possibility of such damages. The foregoing limit...
Page 19: Contents
Introduction x-18 cm4521 contents introduction netsnmp license ...........................................................................X-4 software license agreement ................................................X-9 about adobe color profile ........................................................
Page 20: Setting Up Network Printing
Introduction cm4521 x-19 installing the printer driver using plug and play ........................... 2-11 for windows 2000 ....................................................................... 2-11 for windows xp/server 2003 ...................................................... 2-12 uninstallin...
Page 21: Various Printing Methods
Introduction x-20 cm4521 3.8 printing with netware .....................................................................3-19 network printing in a netware environment .................................3-19 for remote printer mode with netware 4.X bindery emulation .......................................
Page 22
Introduction cm4521 x-21 paper arrangement ...................................................................... 4-20 cover mode and transparency interleave ................................... 4-20 per page setting .......................................................................... 4-21 wate...
Page 23
Introduction x-22 cm4521 5.4 specifying the finish tab settings ..................................................5-21 stapling .........................................................................................5-21 specifying the center staple and fold setting ...............................5...
Page 24
Introduction cm4521 x-23 basic tab ........................................................................................ 6-2 layout tab ...................................................................................... 6-3 finish tab ..............................................................
Page 25
Introduction x-24 cm4521 printing the date and page numbers ............................................6-37 printing a header and a footer ......................................................6-38 6.7 specifying the quality tab settings ................................................6-39 adjustin...
Page 26
Introduction cm4521 x-25 8.2 page setup ........................................................................................ 8-7 page attributes (basic settings) ..................................................... 8-7 custom page sizes .............................................................
Page 27: 10 Various Settings
Introduction x-26 cm4521 fax tab .........................................................................................9-12 basic tab .......................................................................................9-13 layout tab ...............................................................
Page 28
Introduction cm4521 x-27 binding position ......................................................................... 10-15 staple ......................................................................................... 10-16 punch ........................................................................
Page 29: 11 Troubleshooting
Introduction x-28 cm4521 paper types .................................................................................10-63 printer drivers and supported operating systems ......................10-63 specifying printer driver settings ................................................10-64 to specify ...
Page 30: About This User’S Guide
Introduction cm4521 x-29 about this user’s guide this user’s guide contains information for using the printing functions of the printer controller. For details on the copy functions, scanning functions, box functions, and fax functions, refer to the respective user’s guide. This user’s guide is aime...
Page 31
Introduction x-30 cm4521 user’s guide [print operations] (this manual) this manual contains details of the printing functions that can be specified with the standard built-in printer controller. Refer to this manual for operating procedures on using the printing functions. User’s guide [box operatio...
Page 32
Introduction cm4521 x-31 screen images in this user’s guide unless stated otherwise, the printer driver functions are described using the printer driver for windows xp. Using this user’s guide.
Page 33
Introduction x-32 cm4521.
Page 34: Overview
Overview 1 cm4521 1-1 1 overview 1.1 printer controller the printer controller is a device for performing printing functions and net- work printing functions with this machine. Role of the printer controller the printer controller is built into the machine. You can print from applications on the com...
Page 35
1 overview 1-2 cm4521 machine modes the printer driver settings are mainly set using a computer, however, the font list can be printed, and the printer controller settings and default print set- tings can be set using the control panel of this machine. In addition, fax and scanning operations can be...
Page 36
Overview 1 cm4521 1-3 printing flow when using this printing system as a printer, the flow of the main process is described below. Print commands transmitted from the application are received by the printer driver. Data is transmitted to this machine over a usb interface when this machine is used as...
Page 37
1 overview 1-4 cm4521 flow of the pc-fax operation conventionally, faxes are sent by loading an original into a fax machine and sending it. With computer faxing, you can send a fax directly from your computer with- out using any paper. Transmission commands sent from the application are received by ...
Page 38: 1.2
Overview 1 cm4521 1-5 1.2 operating environment the system requirements for using this printing system and the interfaces used for connection are explained below. Compatible computers and operating systems check that the computer being connected meets the following conditions. Windows macintosh item...
Page 39
1 overview 1-6 cm4521 compatible interfaces the various interfaces that can be used to connect this printing system to a computer are described below. Ethernet interface connect when using this printing system as a network printer. Supports 10base-t, 100base-tx and 1000base-t standards. In addition,...
Page 40
Overview 1 cm4521 1-7 connection diagram the printer cables can be connected to each port at the back of this ma- chine. Machine (rear view) ethernet port (10base-t / 100base-tx / 1000base-t) usb port.
Page 41: 1.3
1 overview 1-8 cm4521 1.3 setting up the system in order to use this printing system, it must first be set up. Setup consists of connecting this machine to a computer and installing the printer driver onto the computer being used. To set up the printing system setup of the printing system as describ...
Page 42
Overview 1 cm4521 1-9 2 note to update an existing printer driver, delete the existing printer driver first. For details, refer to “uninstalling the printer driver” on page 2-13 and page 2-21. As necessary, set the interface timeout settings in the utility mode on the control panel. For details, ref...
Page 43
1 overview 1-10 cm4521.
Page 44: 2.1
Installing the printer driver 2 cm4521 2-1 2 installing the printer driver 2.1 printer drivers and supported operating systems in order to use this printing system, the printer driver must be installed. The printer driver is a program that controls the processing of data for output. In- stall the pr...
Page 45: 2.2
2 installing the printer driver 2-2 cm4521 2.2 when used with windows the installation procedure for the windows printer driver differs depending on how this machine is connected to the computer and depending on which printer driver is used. The installation method also differs depending on the vers...
Page 46
Installing the printer driver 2 cm4521 2-3 automatic installation using the installer with the installer, this machine is detected to determine whether it is con- nected by usb or is on the same tcp/ip network as the computer, and then the required printer is automatically installed. You can also ma...
Page 47
2 installing the printer driver 2-4 cm4521 to install the printer driver 1 insert the printer driver cd-rom into the computer’s cd-rom drive. – check that the installer starts up, and then continue with step 2. – if the installer does not start up, open the printer driver folder on the cd-rom, doubl...
Page 48
Installing the printer driver 2 cm4521 2-5 5 select this machine, and then click the [next] button. – if the connection of this machine cannot be recognized, the ma- chine will not be listed. When this occurs, select “specify the print- er/mfp except for the above. (ip address, host name)”, and then...
Page 49
2 installing the printer driver 2-6 cm4521 7 select the components to be installed, and then click the [ok] button. 8 in the confirm installation settings dialog box, click the [install] button. Follow the on-screen instructions to complete the installation. 2 note when the digital signature message...
Page 50
Installing the printer driver 2 cm4521 2-7 3 for windows xp, click “add a printer” on the “printer tasks” menu. For windows server 2003, double-click the “add printer” icon. The add printer wizard starts up. 4 click the [next] button. 5 select “local printer attached to this computer”, and then clic...
Page 51
2 installing the printer driver 2-8 cm4521 9 specify the desired folder on the cd-rom that contains the printer driver, and then click the [ok] button. – select the specified folder according to the printer driver to be used, the operating system, and the language. – printer drivers that can be sele...
Page 52
Installing the printer driver 2 cm4521 2-9 for windows 2000/nt 4.0 1 insert the printer driver cd-rom into the computer’s cd-rom drive. 2 click the [start] button, point to “settings”, and then click “printers”. The printers window appears. 3 double-click the “add printer” icon. The add printer wiza...
Page 53
2 installing the printer driver 2-10 cm4521 10 click the [ok] button. The “printers” list appears. 11 click the [next] button. 12 if the screen for specifying the port appears, select “lpt1” here. 13 follow the on-screen instructions. – when the digital signature dialog box appears, click the [yes] ...
Page 54
Installing the printer driver 2 cm4521 2-11 installing the printer driver using plug and play for windows 2000 1 after using a usb cable to connect this machine to a computer, turn on the computer. – do not disconnect or connect the cable while the computer is start- ing up. 2 insert the printer dri...
Page 55
2 installing the printer driver 2-12 cm4521 for windows xp/server 2003 1 after using a usb cable to connect this machine to a computer, turn the computer on. – do not disconnect or connect the cable while the computer is start- ing up. 2 insert the printer driver cd-rom into the computer’s cd-rom dr...
Page 56
Installing the printer driver 2 cm4521 2-13 uninstalling the printer driver if it becomes necessary to delete the printer driver, for example, when you want to reinstall the printer driver, follow the procedure below to delete the driver. When the printer driver contains the delete function if the p...
Page 57
2 installing the printer driver 2-14 cm4521 when the printer driver does not contain the delete function if the printer driver was not installed with an installer, the delete function of the printer driver is not included. 1 for windows 2000/nt 4.0, click the [start] button, point to “settings”, and...
Page 58
Installing the printer driver 2 cm4521 2-15 2 reminder be sure to restart the computer. 2 note even if the printer driver is deleted using the method described above, the model information file will remain in the computer. Therefore, the driv- er may not be able to be overwritten when reinstalling t...
Page 59: 2.3
2 installing the printer driver 2-16 cm4521 2.3 when used with macintosh the installation procedure for the macintosh printer driver differs depending on the mac os version and printer driver being used. Refer to the table below for the appropriate procedure for installing the printer driver on your...
Page 60
Installing the printer driver 2 cm4521 2-17 7 in the easy install dialog box, click the [install] button. – from the second time the printer driver is installed and thereafter, the [install] button may appear as the [upgrade] button. The printer driver is installed onto the macintosh computer. When ...
Page 61
2 installing the printer driver 2-18 cm4521 3 if this machine appears as a printer with a bonjour connection, select “generic” from the “print using” drop-down list, select “generic 45c- 2” in the model list, and then click the [add] button. – if the selected printer is registered in the printer lis...
Page 62
Installing the printer driver 2 cm4521 2-19 – when “ipp” is selected as the protocol in ip printer, the text box for entering the queue name appears. For mac os 10.3, leave the queue name text box empty. For mac os 10.4, enter “ipp” in the queue name text box. 5 select “generic” from the “printer mo...
Page 63
2 installing the printer driver 2-20 cm4521 5 make sure that “appletalk” is set to “active”, and then click the [laser- writer] icon. 6 from the “select a postscript printer” list, click the applicable printer for the printing system, and then click the [create] button. – if a different ppd file has...
Page 64
Installing the printer driver 2 cm4521 2-21 9 click the [ok] button. The chooser window appears again. 10 close the chooser window. Uninstalling the printer driver if it becomes necessary to delete the printer driver, for example, when you want to reinstall the printer driver, follow the procedure b...
Page 65
2 installing the printer driver 2-22 cm4521 for mac os 9.2 1 drag ppd file “generic45c-2uvxxx.Ppd”, which is located in “system folder” – “extensions” – “printer descriptions” of “hard disk”, to the “trash” icon. The related printer driver files are deleted. 2 restart the computer. This completes th...
Page 66: Setting Up Network Printing
Setting up network printing 3 cm4521 3-1 3 setting up network printing 3.1 overview of network functions network functions by connecting this machine to a network through the ethernet port, this printing system can be used as a network printer. This printing system supports 10base-t, 100base-tx and ...
Page 67
3 setting up network printing 3-2 cm4521 features of the network functions this printing system is equipped with the following network functions to flex- ibly support various network environments. - automatic selection of 10base-t/100base-tx/1000base-t (fast ether- net) - obtains the ip address auto...
Page 68
Setting up network printing 3 cm4521 3-3 network connection methods that can be selected in each windows op- erating system this chapter describes the settings that must be specified for network print- ing. Setting procedures differ depending on the method of networking printing used (smb, lpr, or i...
Page 69: 3.2
3 setting up network printing 3-4 cm4521 3.2 setting the ip address for this machine use this machine’s control panel to assign an ip address to this machine. 2 reminder when specifying network settings, follow the instructions of the network administrator. 1 press the [utility/counter] key in this ...
Page 70
Setting up network printing 3 cm4521 3-5 5 touch [manual input] under “ip application method”. 6 specify settings for the following: – ip address: specify the ip address of this machine. – subnet mask: specify the subnet mask for the network to which you are connecting. – default gateway: specify th...
Page 71
3 setting up network printing 3-6 cm4521 ! Detail although the method for entering a static ip address without using the dhcp server is described in the procedure here, it is also possible to au- tomatically assign the ip address from the dhcp server. When “ip appli- cation method” is specified as “...
Page 72: 3.3
Setting up network printing 3 cm4521 3-7 3.3 accessing web connection setting the ip address for this machine enables you to access web connec- tion. With web connection, you can change the network settings of this machine from a computer. Use your web browser to directly access web connection. 1 st...
Page 73: 3.4
3 setting up network printing 3-8 cm4521 3.4 smb printing you can use smb printing (windows printing) to print directly over the micro- soft network from computers running windows. Operations on this machine set the ip address for this machine. For the setting procedure, refer to “set- ting the ip a...
Page 74
Setting up network printing 3 cm4521 3-9 5 to apply the settings, restart this machine (turn the main power off, then on again). 2 reminder when turning the power off, then on again, wait at least 10 seconds be- fore turning the power on again; otherwise, this machine may not function properly. Prin...
Page 75: 3.5
3 setting up network printing 3-10 cm4521 3.5 lpr printing the lpr print service is supported as standard in windows 2000, windows xp, windows nt 4.0, and windows server 2003. Tcp/ip is used as the net- work protocol. Operations on this machine set the ip address for this machine. For the setting pr...
Page 76
Setting up network printing 3 cm4521 3-11 for windows nt 4.0 1 click the [start] button, point to “settings”, and then click “printers”. 2 right-click the icon of the installed printer, and then click “properties”. 3 on the ports tab, click the [add port] button. 4 in the “available printer ports” l...
Page 77: 3.6
3 setting up network printing 3-12 cm4521 3.6 port 9100 printing (windows 2000/xp/server 2003) the port 9100 print service is supported as standard in windows 2000, win- dows xp, and windows server 2003. Tcp/ip is used as the network proto- col. Operations on this machine set the ip address for this...
Page 78
Setting up network printing 3 cm4521 3-13 2 note if the raw port is not specified to be used in the tcp/ip setting, printing cannot be performed..
Page 79: 3.7
3 setting up network printing 3-14 cm4521 3.7 ipp printing (windows 2000/xp/server 2003) the ipp (internet printing protocol) print service is supported as standard in windows 2000, windows xp, and windows server 2003. Tcp/ip is used as the network protocol. Operations on this machine set the ip add...
Page 80
Setting up network printing 3 cm4521 3-15 4 touch [on] under “ipp settings” and “accept ipp jobs”. 5 touch [printer information], and then specify settings for the following. After specifying the settings, touch [close]. – printer name: specify the printer name (up to 127 characters). – printer loca...
Page 81
3 setting up network printing 3-16 cm4521 6 touch [support information], and then specify the print operations sup- ported by ipp. After specifying the settings, touch [ok]. 7 touch [forward]. 8 specify settings for the following. After specifying the settings, touch [forward]. – ipp authentication ...
Page 82
Setting up network printing 3 cm4521 3-17 9 specify the user name and password. After specifying the settings, touch [ok]. 10 to apply the settings, restart this machine (turn the main power off, then on again). 2 reminder when turning the power off, then on again, wait at least 10 seconds be- fore ...
Page 83
3 setting up network printing 3-18 cm4521 5 in the local or network printer dialog box, select “network printer”, and then click the [next] button. 6 in the locate your printer dialog box, select “connect to a printer on the internet or on your intranet”. 7 in the “url” field, enter the url for this...
Page 84: 3.8
Setting up network printing 3 cm4521 3-19 3.8 printing with netware the printer controller supports the following environments. Network printing in a netware environment for remote printer mode with netware 4.X bindery emulation 2 note before using bindery emulation, check that bindery emulation is ...
Page 85
3 setting up network printing 3-20 cm4521 2 note the settings can also be specified from web connection. 1 press the [utility/counter] key in this machine’s control panel, touch [administrator settings], and then enter the administrator password. – the administrator password is required to enter adm...
Page 86
Setting up network printing 3 cm4521 3-21 4 in the netware settings screen, touch [netware print settings], and then specify settings for the following. – netware print settings: select [on]. – netware print mode: select [nprinter/rprinter]. 5 specify settings for the following. After specifying the...
Page 87
3 setting up network printing 3-22 cm4521 7 in the netware settings screen, touch [user authentication setting (nds)], and then specify settings for the following. After specifying the settings, touch [close]. – user authentication setting (nds): select [on]. (depending on the network environment, s...
Page 88
Setting up network printing 3 cm4521 3-23 3 from the “available options” list, select “quick setup”, and then click the [enter] button. 4 enter the appropriate names in the “printer server name”, “printer name”, “print queue name”, and “print queue volume” fields, select “other/unknown” from the “pr...
Page 89
3 setting up network printing 3-24 cm4521 3 touch [ipx settings], and then specify settings for the following. After specifying the settings, touch [close]. – ipx setting: select [on]. – ethernet frame type: select “auto detect”. (select the frame type according to the network environment.) 4 in the...
Page 90
Setting up network printing 3 cm4521 3-25 5 specify settings for the following. After specifying the settings, touch [forward]. – print server name: specify the print server name created with pconsole. – print server password: specify only when setting from the netware server. – polling interval: sp...
Page 91
3 setting up network printing 3-26 cm4521 8 in the netware settings screen, touch [user authentication setting (nds)], and then specify settings for the following. After specifying the settings, touch [close]. – user authentication setting (nds): select [on]. (depending on the network environment, s...
Page 92
Setting up network printing 3 cm4521 3-27 4 enter the appropriate names in the “printer server name”, “printer name”, “print queue name”, and “print queue volume” fields, select “other/unknown” from the “printer type” field, and then save the spec- ified settings. ! Detail for queue user privileges,...
Page 93
3 setting up network printing 3-28 cm4521 3 touch [ipx settings], and then specify settings for the following. After specifying the settings, touch [close]. – ipx setting: select [on]. – ethernet frame type: select “auto detect”. (select the frame type according to the network environment.) 4 in the...
Page 94
Setting up network printing 3 cm4521 3-29 5 specify settings for the following. After specifying the settings, touch [close]. – print server name: specify the print server name. – printer number: specify the printer number (0 to 254), or select [au- to]. 6 touch [close]. 7 in the netware settings sc...
Page 95
3 setting up network printing 3-30 cm4521 11 use the netware server console to display the print server screen, and then check that created printer is shown as “waiting for job” for the connected printer (0). 2 reminder when turning the power off, then on again, wait at least 10 seconds be- fore tur...
Page 96
Setting up network printing 3 cm4521 3-31 1 press the [utility/counter] key in this machine’s control panel, touch [administrator settings], and then enter the administrator password. – the administrator password is required to enter administrator mode. Ask the administrator of this machine for the ...
Page 97
3 setting up network printing 3-32 cm4521 4 in the netware settings screen, touch [netware print settings], and then specify settings for the following. After the netware print mode is selected, the screen switches automatically. – netware print settings: select [on]. – netware print mode: select [p...
Page 98
Setting up network printing 3 cm4521 3-33 6 specify settings for the following. After specifying the settings, touch [close]. – file server name: specify the name of the file server that connects to the pserver. – nds context name: specify the name of the context that connects to the pserver. – nds ...
Page 99
3 setting up network printing 3-34 cm4521 11 use the netware server console to load monitor.Nlm. 12 select the connection information and, in the active connection col- umn, check that the created pserver is connected. 2 reminder when turning the power off, then on again, wait at least 10 seconds be...
Page 100
Setting up network printing 3 cm4521 3-35 9 in “connection type”, select “remote (lpr on ip)”, and then register it. 10 enter the ip address set for this machine as the host address, enter “print” as the printer name, and then click the [finish] button to register the settings. 11 the printer driver...
Page 101: 3.9
3 setting up network printing 3-36 cm4521 3.9 printing with macintosh this section describes this machine’s settings and the macintosh network settings. Specify the printer network port settings after installing the printer driver and when selecting a printer. To select a printer, refer to “selectin...
Page 102
Setting up network printing 3 cm4521 3-37 3 specify settings for the following. After specifying the settings, touch [ok]. – appletalk setting: select [on]. – printer name: specify the printer name (up to 31 characters). – zone name: specify the zone being connected to (up to 31 charac- ters). 4 to ...
Page 103
3 setting up network printing 3-38 cm4521 2 touch [network settings], then [bonjour setting]. 3 specify settings for the following. After specifying the settings, touch [ok]. – bonjour setting: select [on]. – bonjour name: specify the bonjour name that is to appear as the connected device name (up t...
Page 104
Setting up network printing 3 cm4521 3-39 for mac os x 1 on the apple menu, select “system preferences”. 2 click the “network” icon. 3 from “show”, select “built-in ethernet”. 4 click the tcp/ip tab. 5 select the items from “configure” that correspond to the network set- tings for the macintosh comp...
Page 105
3 setting up network printing 3-40 cm4521.
Page 106: Various Printing Methods
Various printing methods 4 cm4521 4-1 4 various printing methods 4.1 printing operations for windows print jobs are specified from the application software. 1 open the data in the application, click [file], and then click [print]. 2 check that the printer name has been selected in “printer name” or ...
Page 107
4 various printing methods 4-2 cm4521 – if the changed settings are not saved in the print dialog box, the original settings are restored when the application is quit. 5 click the [print] button. The data indicator of this machine flashes. Test printing printing is possible when the printer driver i...
Page 108
Various printing methods 4 cm4521 4-3 for macintosh printing is possible when the printer driver is installed and the network set- tings have been specified. Print jobs are specified from the application soft- ware. For mac os x 1 open the data in the application, click [file], and then click “print...
Page 109
4 various printing methods 4-4 cm4521 for mac os 9.2 1 open the data in the application, click [file], and then click “print”. 2 check that the printer name has been selected. 3 select “general”. 4 specify the print range and the number of copies to print, and then click the [print] button. The data...
Page 110: 4.2
Various printing methods 4 cm4521 4-5 4.2 setting the printing functions the functions of this machine such as sorting and folding can be set when printing from a computer. Depending on the operating system running on the connected computer, the setting procedure of this machine’s functions may diff...
Page 111
4 various printing methods 4-6 cm4521 offset when printing multiple copies, shifts the output position of each set. O o o o combination/ poster mode specifies whether to print multiple pages of text on one page with n in 1 printing, or print one sheet of an original document divided on multiple page...
Page 112
Various printing methods 4 cm4521 4-7 copy protect prints a special pattern to prevent copying. O o o date/time prints the date and time. O o o page number prints the page number. O o o header/footer prints a header and a footer. O o o select color selects color printing and mono- chrome printing. O...
Page 113
4 various printing methods 4-8 cm4521 function overview an overview of each function is summarized in this section. Original orientation you can specify “portrait” or “landscape” as the orientation of the page be- ing printed. Operating system printer driver refer to windows pcl “specifying the basi...
Page 114
Various printing methods 4 cm4521 4-9 original size and paper size you can specify the original document size and the output paper size. By specifying each size, you can specify the enlargement and reduction ratio. 2 note only the output paper sizes can be specified with the postscript ppd driver fo...
Page 115
4 various printing methods 4-10 cm4521 zoom (enlargement and reduction) you can specify the enlargement or reduction ratio using numeric values. Operating system printer driver refer to windows pcl “specifying the basic tab settings” on page 5-6 postscript “specifying the basic tab settings” on page...
Page 116
Various printing methods 4 cm4521 4-11 paper tray (paper source) you can select the paper tray for printing from the “paper tray” drop-down list. When changing the paper type, you can select a paper tray according to the desired paper type. Paper type you can specify the paper type to be printed. Op...
Page 117
4 various printing methods 4-12 cm4521 output method (job management) you can select output methods such as “secure print”, which requires a password to print, or “save in user box”, which saves documents in a doc- ument folder. User authentication when the authentication settings have been applied ...
Page 118
Various printing methods 4 cm4521 4-13 collate and offset you can print the complete document sets the specified number of times or each page the specified number of times. By specifying offset, the output position can be shifted and output to the front and back for each copy. (multiple paper source...
Page 119
4 various printing methods 4-14 cm4521 combination/poster mode you can specify whether to print multiple pages of text on one page with n in 1 printing, or print one sheet of an original document divided on multiple pages with poster mode printing. N in 1 printing comes in handy when you want to red...
Page 120
Various printing methods 4 cm4521 4-15 skip blank pages (saving paper) you can specify not to print blank pages in the data. Chapters you can specify the page you want to print on the front side when duplex printing or booklet printing. Even if a specified page comes up to be printed on the back sid...
Page 121
4 various printing methods 4-16 cm4521 print type (duplex printing/booklet printing) you can print onto both sides of a page or in a booklet format (two facing pages or center binding). This comes in handy when you want to bind multi- ple-page documents. The binding area can be specified by specifyi...
Page 122
Various printing methods 4 cm4521 4-17 image shift you can specify whether to shift the entire print image according to the bind- ing margins, then print. You can specify the shift direction and set the values for the print position. For duplex printing, the front side and back side of a page can be...
Page 123
4 various printing methods 4-18 cm4521 stapling and hole punching documents can be stapled together or holes can be punched into the docu- ment. By specifying the binding margin, you can specify the margin for stapling or hole punching. 2 reminder the staple function is available only when the optio...
Page 124
Various printing methods 4 cm4521 4-19 center staple and fold/fold you can specify whether to fold a printed document in half, or to fold a print- ed document in half and to staple in the center. 2 reminder the center staple and fold function and fold function are available only when optional saddle...
Page 125
4 various printing methods 4-20 cm4521 paper arrangement when printing a document with duplex printing, you can specify whether to adjust the binding position with “prioritize arranging papers”, which prints after all the print data is received, or with “prioritize productivity”, which prints the da...
Page 126: Confidential
Various printing methods 4 cm4521 4-21 per page setting you can specify to have paper inserted between pages, and specify the sim- plex or duplex print type and the paper to be printed for each page. Watermark you can print a watermark (text stamp) on the page being printed. Watermark operating syst...
Page 127
4 various printing methods 4-22 cm4521 overlay you can print an original document on top of overlay data that was created separately. Overlay copy protect you can print a special pattern on an entire page while printing. When the pattern on the printed page is copied, the characters embedded in the ...
Page 128
Various printing methods 4 cm4521 4-23 date/time and page number you can print the date, time, or page numbers on a document. Header/footer you can print a header and a footer on a document. Quality adjustment you can adjust the image quality. Use printer fonts (substitute fonts) you can specify whe...
Page 129: 4.3
4 various printing methods 4-24 cm4521 4.3 specifying the printer driver basic settings the settings specified for the functions of this machine when printing can only be applied while using the application. When the application is quit, the settings return to their default settings. When registerin...
Page 130
Various printing methods 4 cm4521 4-25 pcl driver postscript driver.
Page 131
4 various printing methods 4-26 cm4521 2 note for the settings that can be specified with each printer driver, refer to the following: pcl driver: “setting up the pcl driver (windows)” on page 5-1 postscript driver: “setting up the postscript driver (windows)” on page 6-1 use each tab in the dialog ...
Page 132
Various printing methods 4 cm4521 4-27 for macintosh the functions of this machine that can be used when printing can be speci- fied in the print dialog box or the page setup dialog box. The settings can only be applied while using the application. When the ap- plication is quit, the settings return...
Page 133
4 various printing methods 4-28 cm4521 2 note for details on the settings that can be specified in the printer driver, refer to “setting up the ppd driver (mac os x)” on page 8-1. For mac os 9.X in the print dialog box, save the settings by clicking the [save settings] but- ton. 2 note the settings ...
Page 134: 5.1
Setting up the pcl driver (windows) 5 cm4521 5-1 5 setting up the pcl driver (windows) 5.1 settings common settings the following describes the common settings and buttons that are displayed on all tabs. Button function ok click this button to close the dialog box and apply any settings that have be...
Page 135
5 setting up the pcl driver (windows) 5-2 cm4521 2 note to enable any installed options, you must specify the device option set- tings. For details, refer to “specifying the configure tab settings” on page 5-42. Basic tab view when the [paper view] button is clicked, a preview of the page lay- out a...
Page 136
Setting up the pcl driver (windows) 5 cm4521 5-3 layout tab finish tab cover mode tab item function combination prints multiple pages on one page, or prints one sheet of an origi- nal document divided on multiple pages. Details can be specified by clicking the [combination details] button. Rotate 18...
Page 137
5 setting up the pcl driver (windows) 5-4 cm4521 stamp/composition tab quality tab other tab item function watermark prints a watermark (text stamp) on the page being printed. Water- marks can be added, changed, or deleted by clicking the [edit] button. Create overlay file prints an original documen...
Page 138
Setting up the pcl driver (windows) 5 cm4521 5-5 configure tab 2 note to display the configure tab in windows 2000/xp/nt 4.0/server 2003, right-click the icon of the installed printer, and then click “properties”. You cannot use the “acquire device information” function if you are not connected to o...
Page 139: 5.2
5 setting up the pcl driver (windows) 5-6 cm4521 5.2 specifying the basic tab settings printing to suit the paper size you can enlarge or reduce documents created when printing to match the output paper size. 1 click the basic tab. 2 from the “original size” and “paper size” drop-down lists, select ...
Page 140
Setting up the pcl driver (windows) 5 cm4521 5-7 2 note “12 × 18” paper size is one size larger than a3 paper size at 504.8 × 457.2 mm. To print on paper sizes other than the standard sizes, be sure to set the custom paper sizes in custom size settings first. When “w” is selected for each standard p...
Page 141
5 setting up the pcl driver (windows) 5-8 cm4521 – unit: selects the measurement unit that specifies the size. 3 click the [ok] button. 2 note for custom sizes that are used often, it comes in handy if you add them to the paper size list. Add a custom paper size from the settings tab. For details, r...
Page 142
Setting up the pcl driver (windows) 5 cm4521 5-9 specifying the paper type for a paper tray you can specify the paper type for a paper tray. 1 click the basic tab. 2 click the [paper settings for each tray] button. The paper settings for each tray dialog box appears. 3 from “paper type settings”, se...
Page 143
5 setting up the pcl driver (windows) 5-10 cm4521 2 note the current specified settings can be checked in “device status”. Click the [restore device status] button to communicate with this ma- chine and read the status of the settings specified on this machine. You cannot use this function if you ar...
Page 144
Setting up the pcl driver (windows) 5 cm4521 5-11 secure print if “secure print” was selected, enter the id and password in the dialog box that appeared. 2 note the id and password that are required for “secure print” can be prereg- istered by clicking the [user settings] button under “output method...
Page 145
5 setting up the pcl driver (windows) 5-12 cm4521 save in user box when “save in user box” or “save in user box and print” is selected, specify the file name to be saved and the box number for the save location in the di- alog box that appears for entering the file name and box number. 2 note the fi...
Page 146
Setting up the pcl driver (windows) 5 cm4521 5-13 proof print when a print job is sent, this machine stops printing temporarily after part of the document has been printed. The remaining print job is stored in this ma- chine as a print job. When printing multiple copies, you can print the remain- in...
Page 147
5 setting up the pcl driver (windows) 5-14 cm4521 3 select “recipient user”, and then enter the user name and password. 4 click the [ok] button. 2 note if this machine has been set to permit public users, the machine can be used without a user name and password. If performing user authentication on ...
Page 148
Setting up the pcl driver (windows) 5 cm4521 5-15 specifying the account track settings if the account track settings have been specified on this machine, you must enter a department name and password. 2 note if a job is printed using a department name or password that is not a reg- istered account ...
Page 149
5 setting up the pcl driver (windows) 5-16 cm4521 4 click the [ok] button. 2 note click the [verify] button to communicate with this machine and to check whether authentication can be performed with the user that was entered. You cannot use this function if you are not connected to or able to com- m...
Page 150: 5.3
Setting up the pcl driver (windows) 5 cm4521 5-17 5.3 specifying the layout tab settings printing multiple pages on one page (n in 1, poster mode) you can specify whether to print multiple pages of text on one page with n in 1 printing, or print one sheet of an original document divided on multiple ...
Page 151
5 setting up the pcl driver (windows) 5-18 cm4521 2 reminder when printing a job that contains pages of different sizes and orienta- tions, images may be missing or overlapping when the document is print- ed. Chapters you can specify the page you want to print on the front side when duplex printing ...
Page 152
Setting up the pcl driver (windows) 5 cm4521 5-19 setting the binding margin binding margins are added to the document before it is printed. 1 click the layout tab. 2 from the “binding position” drop-down list, select the binding position. 3 select the “binding margin” check box. 4 to set the width ...
Page 153
5 setting up the pcl driver (windows) 5-20 cm4521 shifting images the entire print image of a document is shifted and then printed. You can use this function when you want to adjust the print position. 1 click the layout tab. 2 select the “image shift” check box. 3 to set the image shift settings, c...
Page 154: 5.4
Setting up the pcl driver (windows) 5 cm4521 5-21 5.4 specifying the finish tab settings stapling multiple-page documents can be stapled. 2 reminder the staple function is available only when the optional finisher is installed. 1 click the finish tab. 2 select the “staple” check box. 3 from the drop...
Page 155
5 setting up the pcl driver (windows) 5-22 cm4521 specifying the center staple and fold setting you can specify to center staple and fold a printed document. By specifying the center staple and fold setting, printed documents can be folded in half and stapled. 2 reminder the center staple and fold i...
Page 156
Setting up the pcl driver (windows) 5 cm4521 5-23 folding you can specify to fold a printed document. 2 reminder the fold function is available only when optional saddle stitcher is in- stalled. 1 click the finish tab. 2 select the “fold” check box. 3 from the drop-down list, specify the folding con...
Page 157: 5.5
5 setting up the pcl driver (windows) 5-24 cm4521 5.5 specifying the cover mode tab settings printing documents with a front cover/back cover 1 click the cover mode tab. 2 select the “front cover” and “back cover” check boxes. 3 from the “front cover” and “back cover” drop-down lists, select the des...
Page 158
Setting up the pcl driver (windows) 5 cm4521 5-25 4 click the [edit list] button. The per page settings – edit list dialog box for specifying the print set- tings appears. 5 click the [add] button. A new row for specifying the print settings is added to “settings list”. 6 select the row that was add...
Page 159
5 setting up the pcl driver (windows) 5-26 cm4521 printing with transparency interleaves if “transparency” is selected as the paper type, you can select the “trans- parency interleave” check box to enable the transparency interleave setting. By selecting the “transparency interleave” check box, over...
Page 160: 5.6
Setting up the pcl driver (windows) 5 cm4521 5-27 5.6 specifying the stamp/composition tab settings printing a watermark you can print specific text in the background as a watermark. 1 click the stamp/composition tab. 2 select the “watermark” check box. 3 from the list, select the watermark that you...
Page 161
5 setting up the pcl driver (windows) 5-28 cm4521 5 specify settings for the following: – watermark name: enters the name of the watermark. – watermark text: enters the text to be printed as a watermark. – [add]: click to create a new watermark. – [delete]: click to delete the selected watermark. – ...
Page 162
Setting up the pcl driver (windows) 5 cm4521 5-29 printing different original documents together (overlay) an original document can be printed on top of the overlay data that was cre- ated separately. This function comes in handy when creating fax cover let- ters or form letters. 2 note you must cre...
Page 163
5 setting up the pcl driver (windows) 5-30 cm4521 8 specify the overlay printing method. – pages: specifies the pages to print. – overwrite: specifies the sequence for printing the overlay on top of the original document. 9 click the [ok] button. The stamp/composition tab appears again. 10 click the...
Page 164
Setting up the pcl driver (windows) 5 cm4521 5-31 creating an overlay file 1 create the overlay file data using any application. 2 from the [file] menu, select “print”. 3 select this machine in “printer name”, and then click the [properties] button or the [preferences] button. 4 click the stamp/comp...
Page 165
5 setting up the pcl driver (windows) 5-32 cm4521 8 specify the storage location for the overlay file, enter the file name in the “file name” box, and then enter the overlay name or a comment in the “overlay name” text box. 9 click the [save] button. Instead of executing a print, the overlay file is...
Page 166
Setting up the pcl driver (windows) 5 cm4521 5-33 registering an overlay file 1 click the stamp/composition tab. 2 click the [edit] button under “print in overlay”. The edit print in overlay dialog box appears. 3 click the [browse files] button to open the overlay file. The overlay file is added to ...
Page 167
5 setting up the pcl driver (windows) 5-34 cm4521 printing with copy protection you can print a special pattern on an entire page while printing. When copying a printed page, the characters embedded in the pattern ap- pear to prevent an illegal copy. 1 click the stamp/composition tab. 2 select the “...
Page 168
Setting up the pcl driver (windows) 5 cm4521 5-35 – serial number: embeds the serial number of this machine in a pat- tern. – distribution control number: embeds the number of copies in a pattern when printing multiple copies. By clicking the [edit] button under “start number”, you can specify the s...
Page 169
5 setting up the pcl driver (windows) 5-36 cm4521 printing the date and page numbers you can print the date and page numbers on a document. 1 click the stamp/composition tab. 2 select the “date/time” or the “page number” check box. The “date/time” and “page number” check boxes can be selected at the...
Page 170
Setting up the pcl driver (windows) 5 cm4521 5-37 printing a header and a footer 1 click the stamp/composition tab. 2 select the “header/footer” check box. 3 from the drop-down list, select the header/footer setting. – to specify the header and the footer details, continue with step 4. 4 click the [...
Page 171: 5.7
5 setting up the pcl driver (windows) 5-38 cm4521 5.7 specifying the quality tab settings adjusting the color and quality 1 click the quality tab. 2 specify settings for the following: select color specifies the color for printing. Full color: prints in color. Grayscale: prints in grayscale. 2 color...
Page 172
Setting up the pcl driver (windows) 5 cm4521 5-39 font settings you can replace the truetype fonts used in windows with the printer fonts of this machine. 1 click the quality tab. 2 click the [font settings] button. 3 specify settings for the following: – download font format: selects the truetype f...
Page 173
5 setting up the pcl driver (windows) 5-40 cm4521 2 note using the printer fonts will shorten the printing time, however, there may be a difference in the screen display and the print results. By selecting the truetype font download method from the “download font format” drop-down list, you can sele...
Page 174: 5.8
Setting up the pcl driver (windows) 5 cm4521 5-41 5.8 specifying the other tab settings 2 note the “excel job control” setting and the “remove white background” setting cannot be used with windows xp professional x64 or windows server 2003 x64. The “excel job control” setting can only be changed whe...
Page 175: 5.9
5 setting up the pcl driver (windows) 5-42 cm4521 5.9 specifying the configure tab settings selecting an option the functions of this machine can be used from the printer driver if the in- stalled options and the user authentication and account track functions are specified. 2 reminder if the instal...
Page 176
Setting up the pcl driver (windows) 5 cm4521 5-43 3 click the configure tab. 4 select the options to be specified under “device option”. 5 select the status of the option that is installed from the “setting” drop- down list. 2 note click the [acquire device information] button to communicate with th...
Page 177
5 setting up the pcl driver (windows) 5-44 cm4521 3 select the desired tray in “paper tray information”, and then specify the paper size, paper orientation, and paper type. 4 click the [ok] button. 2 note the paper type for a paper tray can also be specified from the basic tab. For details, refer to...
Page 178
Setting up the pcl driver (windows) 5 cm4521 5-45 changing an encryption passphrase you can specify an encryption passphrase when it is user defined by com- municating with this machine. The encryption key is automatically generated according to the entered char- acters and it is used to communicate...
Page 179: 5.10
5 setting up the pcl driver (windows) 5-46 cm4521 5.10 specifying the settings tab settings specifying the default settings you can change the default settings for displaying the confirmation messag- es or the dialog box for entering the authentication settings. 1 for windows 2000/nt 4.0, click the ...
Page 180
Setting up the pcl driver (windows) 5 cm4521 5-47 – display paper set in print server properties: specifies whether to use the paper that was added in [server properties] of the printer folder. – verify authentication settings before printing: specifies whether to verify the authentication settings ...
Page 181
5 setting up the pcl driver (windows) 5-48 cm4521 4 specify the paper name and size. 5 click the [ok] button. 2 note up to 10 custom paper sizes can be registered. Up to 16 characters can be entered in the “paper name” text box. From the save custom size dialog box, the selected custom paper size ca...
Page 182: 5.11
Setting up the pcl driver (windows) 5 cm4521 5-49 5.11 saving the driver settings you can save the setting values of the changed driver and recall them as necessary. Saving the driver settings 1 change the driver settings from the basic tab and the layout tab. 2 click the [add] button next to the “f...
Page 183
5 setting up the pcl driver (windows) 5-50 cm4521 – name: enters the specified registration name. – icon: specifies the icon. The settings can be registered even if the icon is not specified. – sharing: specifies whether to register the specified file as public or private. – comment: enters the deta...
Page 184
Setting up the pcl driver (windows) 5 cm4521 5-51 editing the settings you can edit the recalled function items such as the specified names and comments. 1 in the printing preferences dialog box, click the [edit] button next to the “favorite setting” drop-down list. 2 from the list, select the speci...
Page 185
5 setting up the pcl driver (windows) 5-52 cm4521 2 note the specified settings of the driver functions cannot be changed. Importing and exporting the driver settings you can also save (export) or read (import) the settings that were specified to a file. This comes in handy when you want to use the ...
Page 186: Dows)
Setting up the postscript driver (windows) 6 cm4521 6-1 6 setting up the postscript driver (win- dows) 6.1 settings common settings the following describes the common settings and buttons that are displayed on all tabs. Button function ok click this button to close the dialog box and apply any setti...
Page 187
6 setting up the postscript driver (windows) 6-2 cm4521 2 note to enable any installed options, you must specify the device option set- tings. For details, refer to “specifying the configure tab settings” on page 6-44. Basic tab view when the [paper view] button is clicked, a preview of the page lay...
Page 188
Setting up the postscript driver (windows) 6 cm4521 6-3 layout tab finish tab cover mode tab item function combination prints multiple pages on one page. Details can be specified by clicking the [combination details] button. Rotate 180 prints the image rotated 180°. Chapters specifies the page to be...
Page 189
6 setting up the postscript driver (windows) 6-4 cm4521 stamp/composition tab quality tab other tab item function watermark prints a watermark (text stamp) on the page being printed. Watermarks can be added, changed, or deleted by clicking the [edit] button. Create overlay file prints an original do...
Page 190
Setting up the postscript driver (windows) 6 cm4521 6-5 advanced tab device settings tab 2 note to display the device settings tab in windows 2000/xp/server 2003, right-click the icon of the installed printer, and then click “properties”. Item function advanced printing features specifies whether to...
Page 191
6 setting up the postscript driver (windows) 6-6 cm4521 configure tab 2 note to display the configure tab in windows 2000/xp/server 2003, right- click the icon of the installed printer, and then click “properties”. You cannot use the [acquire device information] function if you are not connected to ...
Page 192: 6.2
Setting up the postscript driver (windows) 6 cm4521 6-7 6.2 specifying the basic tab settings printing to suit the paper size you can enlarge or reduce documents created when printing to match the output paper size. 1 click the basic tab. 2 from the “original size” and “paper size” drop-down lists, ...
Page 193
6 setting up the postscript driver (windows) 6-8 cm4521 2 note “12 × 18” paper size is one size larger than a3 paper size at 504.8 × 457.2 mm. To print on paper sizes other than the standard sizes, be sure to set the custom paper sizes in custom size settings first. When “w” is selected for each sta...
Page 194
Setting up the postscript driver (windows) 6 cm4521 6-9 – unit: selects the measurement unit that specifies the size. 3 click the [ok] button. 2 note if using banner paper, specify the size of the banner paper in custom size. For details, refer to “printing on banner paper” on page 10-63. Selecting ...
Page 195
6 setting up the postscript driver (windows) 6-10 cm4521 specifying the paper type for a paper tray you can specify the paper type for a paper tray. 1 click the basic tab. 2 click the [paper settings for each tray] button. The paper settings for each tray dialog box appears. 3 from “paper type setti...
Page 196
Setting up the postscript driver (windows) 6 cm4521 6-11 2 note the current specified settings can be checked in “device status”. Click the [restore device status] button to communicate with this ma- chine and read the status of the settings specified on this machine. You cannot use this function if...
Page 197
6 setting up the postscript driver (windows) 6-12 cm4521 secure print if “secure print” was selected, enter the id and password in the dialog box that appeared. 2 note the id and password that are required for “secure print” can be prereg- istered by clicking the [user settings] button under “output...
Page 198
Setting up the postscript driver (windows) 6 cm4521 6-13 save in user box when “save in user box” or “save in user box and print” is selected, specify the file name to be saved and the box number for the save location in the di- alog box that appears for entering the file name and box number. 2 note...
Page 199
6 setting up the postscript driver (windows) 6-14 cm4521 proof print when a print job is sent, this machine stops printing temporarily after part of the document has been printed. The remaining print job is stored in this ma- chine as a print job. When printing multiple copies, you can print the rem...
Page 200
Setting up the postscript driver (windows) 6 cm4521 6-15 3 select “recipient user”, and then enter the user name and password. 4 click the [ok] button. 2 note if this machine has been set to permit public users, the machine can be used without a user name and password. If performing user authenticat...
Page 201
6 setting up the postscript driver (windows) 6-16 cm4521 specifying the account track settings if the account track settings have been specified on this machine, you must enter a department name and password. 2 reminder if a job is printed using a department name or password that is not a reg- ister...
Page 202
Setting up the postscript driver (windows) 6 cm4521 6-17 2 note click the [verify] button to communicate with this machine and to check whether authentication can be performed with the user that was entered. You cannot use this function if you are not connected to or able to com- municate with this ...
Page 203: 6.3
6 setting up the postscript driver (windows) 6-18 cm4521 6.3 specifying the layout tab settings printing multiple pages on one page (n in 1) you can specify to print multiple pages of text on one page with n in 1 print- ing. 1 click the layout tab. 2 select the “combination” check box, and then spec...
Page 204
Setting up the postscript driver (windows) 6 cm4521 6-19 2 reminder when printing a job that contains pages of different sizes and orienta- tions, images may be missing or overlapping when the document is print- ed. Chapters you can specify the page you want to print on the front side when duplex pr...
Page 205
6 setting up the postscript driver (windows) 6-20 cm4521 setting the binding margin binding margins are added to the document before it is printed. 1 click the layout tab. 2 from the “binding position” drop-down list, select the binding position. 3 select the “binding margin” check box. 4 to set the...
Page 206
Setting up the postscript driver (windows) 6 cm4521 6-21 shifting images the entire print image of a document is shifted and then printed. You can use this function when you want to adjust the print position. 1 click the layout tab. 2 select the “image shift” check box. 3 to set the image shift sett...
Page 207: 6.4
6 setting up the postscript driver (windows) 6-22 cm4521 6.4 specifying the finish tab settings stapling multiple-page documents can be stapled. 2 reminder the staple function is available only when the optional finisher is installed. 1 click the finish tab. 2 select the “staple” check box. 3 from t...
Page 208
Setting up the postscript driver (windows) 6 cm4521 6-23 specifying the center staple and fold setting you can specify to center staple and fold a printed document. By specifying the center staple and fold setting, printed documents can be folded in half and stapled. 2 reminder the center staple and...
Page 209
6 setting up the postscript driver (windows) 6-24 cm4521 folding you can specify to fold a printed document. 2 reminder the fold function is available only when optional saddle stitcher is in- stalled. 1 click the finish tab. 2 select the “fold” check box. 3 from the drop-down list, specify the fold...
Page 210: 6.5
Setting up the postscript driver (windows) 6 cm4521 6-25 6.5 specifying the cover mode tab settings printing documents with a front cover/back cover 1 click the cover mode tab. 2 select the “front cover” and “back cover” check boxes. 3 from the “front cover” and “back cover” drop-down lists, select ...
Page 211
6 setting up the postscript driver (windows) 6-26 cm4521 printing multiple pages you can specify the print type and paper tray for each page. This comes in handy when you want to change the paper tray during a print job when print- ing multiple pages. 1 click the cover mode tab. 2 select the “per pa...
Page 212
Setting up the postscript driver (windows) 6 cm4521 6-27 – print type: specifies print insert, insert blank sheet, print (1-sid- ed), and print (2-sided). – paper tray: specifies the paper tray. – staple: specifies the number of staples and the stapling position. 7 click the [ok] button. 2 note to c...
Page 213: 6.6
6 setting up the postscript driver (windows) 6-28 cm4521 6.6 specifying the stamp/composition tab settings printing a watermark you can print specific text in the background as a watermark. 1 click the stamp/composition tab. 2 select the “watermark” check box. 3 from the list, select the watermark t...
Page 214
Setting up the postscript driver (windows) 6 cm4521 6-29 5 specify settings for the following: – watermark name: enters the name of the watermark. – watermark text: enters the text to be printed as a watermark. – [add]: click to create a new watermark. – [delete]: click to delete the selected waterm...
Page 215
6 setting up the postscript driver (windows) 6-30 cm4521 printing different original documents together (overlay) an original document can be printed on top of the overlay data that was cre- ated separately. This function comes in handy when creating fax cover let- ters or form letters. 2 note you m...
Page 216
Setting up the postscript driver (windows) 6 cm4521 6-31 8 specify the overlay printing method. – pages: specifies the pages to print. – overwrite: specifies the sequence for printing the overlay on top of the original document. 9 click the [ok] button. The stamp/composition tab appears again. 10 cl...
Page 217
6 setting up the postscript driver (windows) 6-32 cm4521 creating an overlay file 1 create the overlay file data using any application. 2 from the [file] menu, select “print”. 3 select this machine in “printer name”, and then click the [properties] button or the [preferences] button. 4 click the sta...
Page 218
Setting up the postscript driver (windows) 6 cm4521 6-33 8 specify the storage location for the overlay file, enter the file name in the “file name” box, and then enter the overlay name or a comment in the “overlay name” text box. 9 click the [save] button. Instead of executing a print, the overlay ...
Page 219
6 setting up the postscript driver (windows) 6-34 cm4521 registering an overlay file 1 click the stamp/composition tab. 2 click the [edit] button under “print in overlay”. The edit print in overlay dialog box appears. 3 click the [browse files] button to open the overlay file. The overlay file is ad...
Page 220
Setting up the postscript driver (windows) 6 cm4521 6-35 printing with copy protection you can print a special pattern on an entire page while printing. When copying a printed page, the characters embedded in the pattern ap- pear to prevent an illegal copy. 1 click the stamp/composition tab. 2 selec...
Page 221
6 setting up the postscript driver (windows) 6-36 cm4521 – serial number: embeds the serial number of this machine in a pat- tern. – distribution control number: embeds the number of copies in a pattern when printing multiple copies. By clicking the [edit] button under “start number”, you can specif...
Page 222
Setting up the postscript driver (windows) 6 cm4521 6-37 printing the date and page numbers you can print the date and page numbers on a document. 1 click the stamp/composition tab. 2 select the “date/time” or the “page number” check box. The “date/time” and “page number” check boxes can be selected...
Page 223
6 setting up the postscript driver (windows) 6-38 cm4521 printing a header and a footer 1 click the stamp/composition tab. 2 select the “header/footer” check box. 3 from the drop-down list, select the header/footer setting. – to specify the header and the footer details, continue with step 4. 4 clic...
Page 224: 6.7
Setting up the postscript driver (windows) 6 cm4521 6-39 6.7 specifying the quality tab settings adjusting the color and quality 1 click the quality tab. 2 specify settings for the following: select color specifies the color for printing. Full color: prints in color. Grayscale: prints in grayscale. ...
Page 225
6 setting up the postscript driver (windows) 6-40 cm4521 controlling the color profile you can add or delete the icc profile that can be selected when adjusting the details of the image. 1 click the quality tab. 2 click the [quality adjustment] button. The quality adjustment dialog box appears. 3 cl...
Page 226
Setting up the postscript driver (windows) 6 cm4521 6-41 4 click the tab and select the color profile type. 5 from the available profile list, select the profile to be used, and then click the [add] button. – to add a profile to the current driver settings, click the [new] button, and then enter the...
Page 227
6 setting up the postscript driver (windows) 6-42 cm4521 font settings you can replace the truetype fonts used in windows with the printer fonts of this machine. 1 click the quality tab. 2 click the [font settings] button. 3 specify settings for the following: – download font format: selects the tru...
Page 228: 6.8
Setting up the postscript driver (windows) 6 cm4521 6-43 6.8 specifying the other tab settings 2 note the “excel job control ”setting cannot be used with windows xp pro- fessional x64 or windows server 2003 x64. The “excel job control” setting can only be changed when the printer driver dialog box i...
Page 229: 6.9
6 setting up the postscript driver (windows) 6-44 cm4521 6.9 specifying the configure tab settings selecting an option the functions of this machine can be used from the printer driver if the in- stalled options and the user authentication and account track functions are specified. 2 reminder if the...
Page 230
Setting up the postscript driver (windows) 6 cm4521 6-45 2 right-click the icon of the installed printer, and then click “properties”. 3 click the configure tab. 4 select the options to be specified under “device option”. 5 select the status of the option that is installed from the “setting” drop- d...
Page 231
6 setting up the postscript driver (windows) 6-46 cm4521 specifying the paper tray you can register the paper size, paper orientation, and paper type for the pa- per that is loaded in a paper tray. 2 reminder if the paper loaded in this machine and the paper specified from the print- er driver are d...
Page 232
Setting up the postscript driver (windows) 6 cm4521 6-47 changing an encryption passphrase you can specify an encryption passphrase when it is user defined by com- municating with this machine. The encryption key is automatically generated according to the entered char- acters and it is used to comm...
Page 233: 6.10
6 setting up the postscript driver (windows) 6-48 cm4521 6.10 specifying the settings tab settings specifying the default settings you can change the default settings for displaying the confirmation messag- es or the dialog box for entering the authentication settings. 1 for windows 2000, click the ...
Page 234
Setting up the postscript driver (windows) 6 cm4521 6-49 – display paper set in print server properties: specifies whether to use the paper that was added in [server properties] of the printer folder. – verify authentication settings before printing: specifies whether to verify the authentication se...
Page 235: 6.11
6 setting up the postscript driver (windows) 6-50 cm4521 6.11 saving the driver settings you can save the setting values of the changed driver and recall them as necessary. Saving the driver settings 1 change the driver settings from the basic tab and the layout tab. 2 click the [add] button next to...
Page 236
Setting up the postscript driver (windows) 6 cm4521 6-51 3 specify settings for the following: – name: enters the specified registration name. – icon: specifies the icon. The settings can be registered even if the icon is not specified. – sharing: specifies whether to register the specified file as ...
Page 237
6 setting up the postscript driver (windows) 6-52 cm4521 recalling the settings you can select the settings to recall from the “favorite setting” drop-down list on the printing preferences dialog box. The setting values are recalled, and the settings for the printer driver are changed. Editing the s...
Page 238
Setting up the postscript driver (windows) 6 cm4521 6-53 3 click the [option] button, select the check box of the function that you want to recall, and then click the [ok] button. 4 click the [ok] button. 2 note the specified settings of the driver functions cannot be changed..
Page 239
6 setting up the postscript driver (windows) 6-54 cm4521 importing and exporting the driver settings you can also save (export) or read (import) the settings that were specified to a file. This comes in handy when you want to use the same settings on an- other computer. 1 in the printing preferences...
Page 240
Setting up the postscript driver (windows) 6 cm4521 6-55 2 note to read the specified file that was saved in the “favorite setting” drop- down list, click the [import] button and specify the file..
Page 241
6 setting up the postscript driver (windows) 6-56 cm4521.
Page 242: 7.1
Setting up the ppd driver (mac os 9.2) 7 cm4521 7-1 7 setting up the ppd driver (mac os 9.2) 7.1 settings the functions of this machine can be specified on the page setup and print dialog boxes displayed from an application. The settings can only be applied while using the application. When the ap- ...
Page 243
7 setting up the ppd driver (mac os 9.2) 7-2 cm4521 2 note depending on the application, “page setup” may be displayed as “paper setup”. In addition, you may have to select “paper setup” – “options” from the “file” menu. The dialog boxes differ depending on the application. Print dialog box print it...
Page 244
Setting up the ppd driver (mac os 9.2) 7 cm4521 7-3 color matching print color specifies the color for printing. Intent selects the matching method. Printer profile specifies the color adjustment profile of the output device. Background printing print in specifies background printing. Print time spe...
Page 245
7 setting up the ppd driver (mac os 9.2) 7-4 cm4521 2 note the dialog boxes differ depending on the application. Finishing op- tions 2 fold performs folding. Front cover attaches a front cover page. Front cover tray selects the paper tray for the front cover. Back cover attaches a back cover page. B...
Page 246: 7.2
Setting up the ppd driver (mac os 9.2) 7 cm4521 7-5 7.2 page setup page attributes (basic settings) 1 select “page setup” or “paper setup” from the [file] menu. 2 select “page attributes”. 3 specify settings for the following: – paper: specifies the paper size. – orientation: specifies the orientati...
Page 247
7 setting up the ppd driver (mac os 9.2) 7-6 cm4521 custom page sizes 1 select “page setup” or “paper setup” from the [file] menu. 2 select “custom page sizes”. 3 click the [new] button. 4 specify settings for the following: – paper size: specifies the paper size. – margins: specifies the paper marg...
Page 248
Setting up the ppd driver (mac os 9.2) 7 cm4521 7-7 postscript options 1 select “page setup” or “paper setup” from the [file] menu. 2 select “postscript options”. 3 specify settings for the following: – visual effects: provides “flip horizontal”, “flip vertical”, and “invert image” (negative image)....
Page 249: 7.3
7 setting up the ppd driver (mac os 9.2) 7-8 cm4521 7.3 printing general (basic settings) 1 from the [file] menu, select “print”. 2 select “general”. 3 specify settings for the following: – copies: specifies the number of copies to print. – collated: prints multiple copies in sets. – pages: specifie...
Page 250
Setting up the ppd driver (mac os 9.2) 7 cm4521 7-9 layout (printing multiple pages on one page) you can specify to print multiple pages on one page. 1 from the [file] menu, select “print”. 2 select “layout”. 3 specify settings for the following: – pages per sheet: specifies the number of pages to p...
Page 251
7 setting up the ppd driver (mac os 9.2) 7-10 cm4521 printer specific options (finishing options 1 to 4) you can specify printer-specific options. You can specify these options when using the staple or hole punch functions of this machine. 1 from the [file] menu, select “print”. 2 select “finishing ...
Page 252
Setting up the ppd driver (mac os 9.2) 7 cm4521 7-11 – smoothing (graphic): adjusts the smoothing process of a chart and graph in a document to the text or photo settings. 2 reminder the staple function is available only when the optional finisher is installed. The hole punch function is available o...
Page 253: 7.4
7 setting up the ppd driver (mac os 9.2) 7-12 cm4521 7.4 setting options you can specify the options installed on this machine so that they can be used from the printer driver. 2 reminder if the installed options on this machine are not set from “installable op- tions”, the option function cannot be...
Page 254: 8.1
Setting up the ppd driver (mac os x) 8 cm4521 8-1 8 setting up the ppd driver (mac os x) 8.1 settings the functions of this machine can be specified on the page setup and print dialog boxes recalled from the application. The settings can only be applied while using the application. When the ap- plic...
Page 255
8 setting up the ppd driver (mac os x) 8-2 cm4521 2 note depending on the application, “page setup” may be displayed as “paper setup”. In addition, you may have to select “paper setup” – “options” from the “file” menu. The dialog boxes differ depending on the application. The items indicated by *2 a...
Page 256
Setting up the ppd driver (mac os x) 8 cm4521 8-3 paper handling *1 reverse page order (page order) prints pages in the reverse order. Print selects the pages for printing. Destination paper size *3 specifies the output paper size. Colorsync *1 color conversion specifies the color conversion method....
Page 257
8 setting up the ppd driver (mac os x) 8-4 cm4521 2 note the dialog boxes differ depending on the application. The items indicated by *1 are displayed only in mac os 10.3 and mac os 10.4. The items indicated by *2 are displayed only in mac os 10.3. The items indicated by *3 are displayed only in mac...
Page 258
Setting up the ppd driver (mac os x) 8 cm4521 8-5 common settings in the print dialog box the following describes the common settings that are displayed by the spe- cific operations (output method, layout/finish, paper tray/output tray, cover mode/transparency interleave, and per page setting) for t...
Page 259
8 setting up the ppd driver (mac os x) 8-6 cm4521 2 note click the [acquire device information] button on the printer information dialog box to communicate with this machine and read the status of the settings specified on this machine. You cannot use this function if you are not connected to or abl...
Page 260: 8.2
Setting up the ppd driver (mac os x) 8 cm4521 8-7 8.2 page setup page attributes (basic settings) 1 select “page setup” or “paper setup” from the [file] menu. 2 select “page attributes”. 3 specify settings for the following: – paper size: specifies the paper size. – orientation: specifies the orient...
Page 261
8 setting up the ppd driver (mac os x) 8-8 cm4521 2 note “12 × 18” paper size is one size larger than a3 paper size at 504.8 × 457.2 mm. To print on paper sizes other than the standard sizes, be sure to set the custom paper sizes in custom page sizes first. When “w” is selected for each standard pap...
Page 262
Setting up the ppd driver (mac os x) 8 cm4521 8-9 5 specify settings for the following: – page size (paper size): specifies any paper size. – printer margins: specifies the paper margins. 6 for mac os x 10.4, continue with step 7. For mac os 10.2 and mac os 10.3, click the [save] button. 7 click the...
Page 263: 8.3
8 setting up the ppd driver (mac os x) 8-10 cm4521 8.3 printing general settings 1 from the [file] menu, select “print”. 2 select “copies & pages”. 3 specify settings for the following: – copies: specifies the number of copies to print. – collated: prints multiple copies in sets. – pages: specifies ...
Page 264: 8.4
Setting up the ppd driver (mac os x) 8 cm4521 8-11 8.4 output method collate: prints multiple copies in sets. Offset: specifies offset. Output method: specifies the output method. For details, refer to “selecting the output method” on page 8-12. User authentication: performs user authentication. For...
Page 265
8 setting up the ppd driver (mac os x) 8-12 cm4521 selecting the output method not only can you print directly, but you can select “secure print”, which re- quires a password to print, or “save in user box”, which saves data in the boxes that were created on the hdd. From the “output method” drop-do...
Page 266
Setting up the ppd driver (mac os x) 8 cm4521 8-13 2 note by selecting the “save settings” check box, the specified settings are saved. In addition, if the “do not show this window when setting” check box is selected, the dialog box does not appear when the function is specified. The dialog box can ...
Page 267
8 setting up the ppd driver (mac os x) 8-14 cm4521 2 note by selecting the “save settings” check box, the specified settings are saved. In addition, if the “do not show this window when setting” check box is selected, the dialog box does not appear when the function is specified. The dialog box can ...
Page 268
Setting up the ppd driver (mac os x) 8 cm4521 8-15 specifying the user authentication settings if the user authentication settings have been specified on this machine, you must enter a user name and password. 2 reminder if a job is printed using a user name or password that is not a registered accou...
Page 269
8 setting up the ppd driver (mac os x) 8-16 cm4521 2 note if this machine has been set to permit public users, the machine can be used without a user name and password. If performing user authentication on a server, the server settings must be specified. Click the [user authentication server setting...
Page 270
Setting up the ppd driver (mac os x) 8 cm4521 8-17 2 enter the department name and password. 3 click the [ok] button. 2 note by selecting the “save settings” check box, the specified settings are saved. In addition, if the “do not show this window when setting” check box is selected, the dialog box ...
Page 271
8 setting up the ppd driver (mac os x) 8-18 cm4521 secure print: displays the secure print dialog box for entering an id and password. This is the same dialog box that appears when “secure print” is specified from the “output method” drop-down list. Save in user box: displays the save in user box di...
Page 272
Setting up the ppd driver (mac os x) 8 cm4521 8-19 administrator settings: displays the dialog box in which you can change the display of the authentication setting dialog box or in which you can change the encryption passphrase. Popup authentication dialog when printing: displays the user authentic...
Page 273: 8.5
8 setting up the ppd driver (mac os x) 8-20 cm4521 8.5 layout/finish you can switch between the layout dialog box and the finish dialog box..
Page 274
Setting up the ppd driver (mac os x) 8 cm4521 8-21 print type: specifies duplex printing and booklet printing. Binding position: specifies the binding position. Poster mode: prints one page of an original document divided on multiple pages. Overlap width line: prints an overlap width line on split p...
Page 275
8 setting up the ppd driver (mac os x) 8-22 cm4521 2 reminder when printing a job that contains pages of different sizes and orientations with the “poster mode” setting specified, images may be missing or over- lapping when the document is printed. The staple function is available only when the opti...
Page 276
Setting up the ppd driver (mac os x) 8 cm4521 8-23 shifting images the entire print image of a document is shifted and then printed. You can use this function when you want to adjust the print position. 1 select the “image shift” check box. 2 select the shift direction and set the values. By clearin...
Page 277
8 setting up the ppd driver (mac os x) 8-24 cm4521 chapters you can specify the page you want to print on the front side when duplex printing or booklet printing. Even if a specified page comes up to be printed on the back side in duplex printing or booklet printing, the specified page is moved and ...
Page 278
Setting up the ppd driver (mac os x) 8 cm4521 8-25 checking the layout/finish setting details by clicking the [detail settings] button, the “layout/finish” functions for which detailed settings have been specified are shown. The settings can be shown by clicking the [expand all] button. By selecting...
Page 279: 8.6
8 setting up the ppd driver (mac os x) 8-26 cm4521 8.6 paper tray/output tray paper tray: selects the paper tray for printing. Paper type: selects the paper type for printing. This setting can be specified when the paper tray setting is set to “auto”. Paper settings for each tray: specifies the pape...
Page 280
Setting up the ppd driver (mac os x) 8 cm4521 8-27 specifying the paper type for a paper tray you can specify the paper type for a paper tray. 1 click the [paper settings for each tray] button. The dialog box for setting the detailed settings appears. 2 select the desired paper tray, and then select...
Page 281: 8.7
8 setting up the ppd driver (mac os x) 8-28 cm4521 8.7 cover mode/transparency interleave you can switch between the cover mode dialog box and the transparency interleave dialog box..
Page 282
Setting up the ppd driver (mac os x) 8 cm4521 8-29 front cover: attaches a front cover page. Select this check box, and then se- lect the print conditions from the upper drop-down list, and the paper tray that contains the loaded paper to be used from the lower drop-down list. Back cover: attaches a...
Page 283: 8.8
8 setting up the ppd driver (mac os x) 8-30 cm4521 8.8 per page setting you can specify the print type and paper tray for each page. This comes in handy when you want to change the paper tray during a print job when print- ing multiple pages. The settings are added to the per page setting list and c...
Page 284
Setting up the ppd driver (mac os x) 8 cm4521 8-31 adding and editing the settings in per page setting 1 select the “per page setting” check box. 2 click the [add] button to add a new setting to the list. To edit the list, select the desired name in the list, and then click the [edit] button. The pe...
Page 285
8 setting up the ppd driver (mac os x) 8-32 cm4521 2 note to change existing print settings, select the desired row and change the settings. To delete existing print settings, select the desired row, and then click the [delete] button. Click the [+] button or the [,] button to change the page number...
Page 286: 8.9
Setting up the ppd driver (mac os x) 8 cm4521 8-33 8.9 stamp/composition copy protect: prints a special pattern to prevent copying. Date/time: prints the date and time. Page number: prints the page number. Header/footer: prints a header and a footer. Printing with copy protection you can print a spe...
Page 287
8 setting up the ppd driver (mac os x) 8-34 cm4521 2 specify the copy protection type and the position. Multiple print items can be specified. – characters: embeds the selected character string in a pattern. A preregistered character string (common stamp) or a character string registered on this mac...
Page 288
Setting up the ppd driver (mac os x) 8 cm4521 8-35 3 select the composition method for copy protection. Select “copy protect” to specify the desired results when copying, or simply select “repeatable stamp”. In addition, you can select the embedding conditions. – pattern: specifies the embedding met...
Page 289
8 setting up the ppd driver (mac os x) 8-36 cm4521 printing the date and time you can print the date and time on a document. 1 select the “date/time” check box. The date/time dialog box appears. 2 specify the format and print position for the date and time. – format: displays the format for the date...
Page 290
Setting up the ppd driver (mac os x) 8 cm4521 8-37 printing the page numbers you can print the page numbers on a document. 1 select the “page number” check box. The page number dialog box appears. 2 specify the format and print position for the printing the page number. – starting page: specifies th...
Page 291
8 setting up the ppd driver (mac os x) 8-38 cm4521 printing a header and a footer you can print a header and a footer on a document. 1 select the “header/footer” check box. The header/footer dialog box appears. 2 specify the print settings and pages for the header and the footer. – recall header/foo...
Page 292: 8.10
Setting up the ppd driver (mac os x) 8 cm4521 8-39 8.10 quality select color: specifies whether to print in color or grayscale. Glossy mode: prints with a gloss. Color settings: prints with a quality suitable for the selected original docu- ment. Document: prints with a quality suitable for document...
Page 293
8 setting up the ppd driver (mac os x) 8-40 cm4521 controlling the color profile you can add or delete the color profiles that can be selected from quality ad- justment. 1 click the [quality adjustment] button. The quality adjustment dialog box appears. 2 click the [manage profile] button. The color...
Page 294
Setting up the ppd driver (mac os x) 8 cm4521 8-41 3 select the color profile type from the drop-down list. 4 from the available profile list, select the profile to be used, and then click the [add] button. – to add a profile to the current driver settings, click the [new] button, and then enter the...
Page 295: 8.11
8 setting up the ppd driver (mac os x) 8-42 cm4521 8.11 setting options you can specify the options installed on this machine so that they can be used from the printer driver. 2 reminder if the installed options on this machine are not set from “installable op- tions”, the option function cannot be ...
Page 296: 8.12
Setting up the ppd driver (mac os x) 8 cm4521 8-43 8.12 saving the driver settings for mac os x drivers, you can save the setting values of the changed driver and recall them as necessary. Saving the driver settings 1 change the driver settings in “copies & pages” and “layout”. 2 from “presets”, cli...
Page 297
8 setting up the ppd driver (mac os x) 8-44 cm4521 changing the settings 1 select “presets” from the print dialog box to change the settings. 2 change the driver settings in “copies & pages” and “layout”. 3 from “presets”, click “save”. To delete, click “delete”. To change the name, click “rename”. ...
Page 298: 9.1
Setting up the fax driver (windows) 9 cm4521 9-1 9 setting up the fax driver (windows) 9.1 sending a fax fax operations 2 reminder to use the fax function, you must install the optional fax kit onto this ma- chine. In addition, you must enable the fax kit on the configure tab after installation. For...
Page 299
9 setting up the fax driver (windows) 9-2 cm4521 6 enter the recipient’s name and fax number in the “name” and “fax number” text boxes. 7 click the [add recipients] button. – to add multiple recipients, repeat steps 6 and 7. Up to 100 recipi- ents can be added. – to delete a recipient from the list,...
Page 300
Setting up the fax driver (windows) 9 cm4521 9-3 9 click the [ok] button. The fax data is sent via this machine. 2 note up to 80 characters can be entered in the “name” text box. Up to 38 characters (numbers 0 through 9, hyphens (-), #, *, p, and t) can be entered in the “fax number” text box. To se...
Page 301
9 setting up the fax driver (windows) 9-4 cm4521 selecting a recipient from the phone book 2 note to use the phone book, the names and fax numbers of the recipients must be added to the phone book first. For details, refer to “adding a re- cipient to the phone book” on page 9-28. 1 when sending a fa...
Page 302
Setting up the fax driver (windows) 9 cm4521 9-5 3 select the name of the recipient you want to send a fax to, and then click the [add recipients] button. – multiple recipients can be added in the same way. Up to 100 recip- ients can be added. – to delete a recipient, click the [delete] button. – if...
Page 303
9 setting up the fax driver (windows) 9-6 cm4521 specifying the transmission settings when sending a fax, you can specify the transmission settings in the fax mode details dialog box that appears when the [fax mode setting details] button is clicked in the fax transmission popup dialog box. Print re...
Page 304
Setting up the fax driver (windows) 9 cm4521 9-7 creating a fax cover sheet when sending a fax, you can attach a cover sheet to the fax message by se- lecting the “fax cover sheet” check box in the fax transmission popup di- alog box. You can edit the cover sheets from the fax cover sheet settings d...
Page 305
9 setting up the fax driver (windows) 9-8 cm4521 – date: specifies the date. Select a format or enter any format. If en- tering a format, up to 20 characters can be entered in the “input ar- bitrarily” text box. – pages: specifies the number of pages to be sent. – comment: enters the text to be disp...
Page 306
Setting up the fax driver (windows) 9 cm4521 9-9 – even if “change each recipient” is selected, the first recipient is displayed as a sample in “preview”. – if “load with joint name” and “change each recipient” are select- ed, the names that were added are entered, but titles cannot be added. – if a...
Page 307
9 setting up the fax driver (windows) 9-10 cm4521 7 to place graphics such as a company logo or map on a cover sheet, specify the image file on the image tab. Select the “zoom” check box to specify the size, and set the position with the values in the “x” and “y” boxes. 8 check the specified setting...
Page 308: 9.2
Setting up the fax driver (windows) 9 cm4521 9-11 9.2 settings common settings the following describes the common settings and buttons that are displayed on all tabs. Button function ok click this button to close the dialog box and apply any settings that have been changed. Cancel click this button ...
Page 309
9 setting up the fax driver (windows) 9-12 cm4521 2 reminder to enable any installed options, you must specify the device option set- tings. For details, refer to “specifying the configure tab settings” on page 9-26. Fax tab view a preview of the page layout as specified in the current settings is d...
Page 310
Setting up the fax driver (windows) 9 cm4521 9-13 basic tab layout tab stamp/composition tab configure tab item function original orientation specifies the orientation of the original document. Original size specifies the size of the original document. Paper size specifies the output paper size of t...
Page 311
9 setting up the fax driver (windows) 9-14 cm4521 2 note to display the configure tab in windows 2000/xp/nt 4.0/server 2003, right-click the“generic 45c-2 fax” icon, and then click “properties”. You cannot use the [acquire device information] function if you are not connected to or able to communica...
Page 312: 9.3
Setting up the fax driver (windows) 9 cm4521 9-15 9.3 specifying the fax tab settings resolution: specifies the fax resolution. If the resolution is increased, the transmission time may take longer. Print recipient file: prints the document after a fax was sent. When sending a fax, this function can...
Page 313
9 setting up the fax driver (windows) 9-16 cm4521 phone book entry: edits the phone book. For details, refer to “adding a re- cipient to the phone book” on page 9-28. 2 note when using timer send, check that the time set on the computer is syn- chronized with the time on this machine. If the transmi...
Page 314: 9.4
Setting up the fax driver (windows) 9 cm4521 9-17 9.4 specifying the basic tab settings original orientation: specifies the orientation of the original document. Original size: specifies the paper size of the original document. Paper size: specifies the output paper size of the recipient. Automatica...
Page 315
9 setting up the fax driver (windows) 9-18 cm4521 specifying a custom size if sending an original document of a custom size, or if the recipient is using a custom paper size, you can specify the paper size by following the proce- dure described below. 1 from the “original size” or the “paper size” d...
Page 316
Setting up the fax driver (windows) 9 cm4521 9-19 specifying the user authentication settings if the user authentication settings have been specified on this machine, you must enter a user name and password. 2 reminder if a fax is sent using a user name or password that is not a registered ac- count...
Page 317
9 setting up the fax driver (windows) 9-20 cm4521 4 click the [ok] button. 2 note if this machine has been set to permit public users, the machine can be used without a user name and password. If performing user authentication on a server, the server settings must be specified. Click the [server set...
Page 318
Setting up the fax driver (windows) 9 cm4521 9-21 1 click the basic tab. 2 click the [authentication/account track] button. 3 enter the department name and password. 4 click the [ok] button. 2 note click the [verify] button to communicate with this machine and to check whether authentication can be ...
Page 319: 9.5
9 setting up the fax driver (windows) 9-22 cm4521 9.5 specifying the layout tab settings combination: prints multiple pages on one page, or prints one sheet of an original document divided on multiple pages. Details can be specified by clicking the [combination details] button. Skip blank pages: doe...
Page 320
Setting up the fax driver (windows) 9 cm4521 9-23 printing multiple pages on one page (n in 1, poster mode) you can specify whether to print multiple pages of text on one page with n in 1 printing, or print one sheet of an original document divided on multiple pages with poster mode printing. N in 1...
Page 321: 9.6
9 setting up the fax driver (windows) 9-24 cm4521 9.6 specifying the stamp/composition tab settings printing a watermark you can print specific text in the background as a watermark. 1 click the stamp/composition tab. 2 select the “watermark” check box. 3 from the list, select the watermark that you...
Page 322
Setting up the fax driver (windows) 9 cm4521 9-25 5 specify settings for the following: – watermark name: enters the name of the watermark. – watermark text: enters the text that is to be printed as a water- mark. – [add]: click to create a new watermark. – [delete]: click to delete the selected wat...
Page 323: 9.7
9 setting up the fax driver (windows) 9-26 cm4521 9.7 specifying the configure tab settings selecting an option you can specify whether an option is enabled so that the functions of this machine are available from the fax driver. 2 reminder if the installed options are not set using the configure ta...
Page 324
Setting up the fax driver (windows) 9 cm4521 9-27 5 select the status of the option that is installed from the “setting” drop- down list. 2 note click the [acquire device information] button to communicate with this machine and read the status of the settings specified on this machine. You cannot us...
Page 325: 9.8
9 setting up the fax driver (windows) 9-28 cm4521 9.8 using a phone book adding a recipient to the phone book when sending a fax, you can recall the fax numbers that are used frequently by adding them to a phone book. A phone book can be added from the fax tab in the fax printing preferences dialog ...
Page 326
Setting up the fax driver (windows) 9 cm4521 9-29 3 enter the appropriate information in the “name”, “fax number”, “com- pany”, and “department” text boxes. – if entering a name for a fax cover sheet, titles cannot be added. To add a title to a fax cover sheet, add the title in the “name” text box. ...
Page 327
9 setting up the fax driver (windows) 9-30 cm4521 5 click the [ok] button. The information of the recipient is registered and it is added to “person- al information”. If a group was specified, the group that was added also appears in “group”. 6 click the [ok] button. If a name was added, the editing...
Page 328
Setting up the fax driver (windows) 9 cm4521 9-31 2 note the save as dialog box appears when a phone book is registered for the first time. The save as dialog box does not appear from the second time the phone book is changed and thereafter since the phone book file is au- tomatically overwritten. T...
Page 329
9 setting up the fax driver (windows) 9-32 cm4521 editing a phone book you can easily change the personal information that was registered, change the group names, edit, or organize the phone books. To change the personal information: select the name you want to change from “personal list” on the lef...
Page 330
Setting up the fax driver (windows) 9 cm4521 9-33 to change a registered recipient to a group: from “personal list” on the left side of the dialog box, select the name you want to change, and then select or clear the check box of the group under the “select group” drop-down list. 2 note a recipient ...
Page 331
9 setting up the fax driver (windows) 9-34 cm4521 2 note names can also be moved to the desired folder by right-clicking a name and selecting “copy” or “cut”, then selecting “paste” on the target fold- er. Up to 40 characters can be entered for the folder name. A folder can be up to three layers dee...
Page 332: 9.9
Setting up the fax driver (windows) 9 cm4521 9-35 9.9 saving the driver settings you can save the setting values of the changed driver and recall them as necessary. Saving the driver settings 1 change the driver settings from the basic tab and the layout tab. 2 click the [add] button next to the “fa...
Page 333
9 setting up the fax driver (windows) 9-36 cm4521 – name: enters the specified registration name. – icon: specifies the icon. The settings can be registered even if the icon is not specified. – sharing: specifies whether to register the specified file as public or private. – comment: enters the deta...
Page 334
Setting up the fax driver (windows) 9 cm4521 9-37 editing the settings you can edit the recalled function items such as the specified names and comments. 1 in the fax printing preferences dialog box, click the [edit] button next to the “favorite setting” drop-down list. 2 from the list, select the s...
Page 335
9 setting up the fax driver (windows) 9-38 cm4521 2 note the specified settings of the driver functions cannot be changed. Importing and exporting the driver settings you can also save (export) or read (import) the settings that were specified to a file. This comes in handy when you want to use the ...
Page 336: Various Settings
Various settings 10 cm4521 10-1 10 various settings 10.1 print settings in utility mode you can change the settings of the printer functions in this machine’s control panel. Default settings to display the user settings screen 1 press the [utility/coun- ter] key. 2 touch [2 user settings]..
Page 337
10 various settings 10-2 cm4521 the user settings screen appears. 2 note an item can also be selected by pressing the key in the keypad for the number beside the desired button. For [2 user settings], press the [2] key in the keypad. To quit specifying the utility mode settings, press the [utility/c...
Page 338
Various settings 10 cm4521 10-3 1 in the user settings screen, touch [5 printer settings]. 2 touch [1 basic settings]. 3 touch [pdl setting]..
Page 339
10 various settings 10-4 cm4521 4 touch the button for the desired setting. Number of copies you can specify the default number of copies when no setting has been specified from the printer driver. (default setting: 1) ! Detail for details on displaying the user settings screen, refer to “to display...
Page 340
Various settings 10 cm4521 10-5 4 press the [c] (clear) key to erase the value, and then use the keypad to type in the default number of copies (between 1 and 999 sets). – if a value outside of the allowable range is specified, the message “input error” appears. Type in a value within the allowable ...
Page 341
10 various settings 10-6 cm4521 3 touch [original direction]. 4 touch the button for the desired setting. Spool setting you can specify whether or not a spool is used. (default setting: on) on: when the next job is received while processing a job, the print data is stored in the hdd. Off: the print ...
Page 342
Various settings 10 cm4521 10-7 1 in the user settings screen, touch [5 printer settings]. 2 touch [1 basic setting]. 3 touch [spool print jobs in hdd before rip]. 4 touch the button for the desired setting. Paper size change you can specify whether similar paper sizes 8-1/2 × 11 and a4, and 11 × 17...
Page 343
10 various settings 10-8 cm4521 ! Detail for details on displaying the user settings screen, refer to “to display the user settings screen” on page 10-1. 1 in the user settings screen, touch [5 printer settings]. 2 touch [1 basic setting]. 3 touch [a4/a3 ⇔ltr/lgr auto switch]. 4 touch the button for...
Page 344
Various settings 10 cm4521 10-9 ! Detail for details on displaying the user settings screen, refer to “to display the user settings screen” on page 10-1. 1 in the user settings screen, touch [5 printer settings]. 2 touch [1 basic setting]. 3 touch [ ↑] or [↓], and then touch [banner sheet setting]. ...
Page 345
10 various settings 10-10 cm4521 binding direction adjustment you can specify whether to adjust the binding position for duplex printing. (default setting: finishing priority) if you want to increase the print efficiency, select “productivity priority”. If the desired binding position and width cann...
Page 346
Various settings 10 cm4521 10-11 4 touch the button for the desired setting. Paper tray you can specify the input tray to use when none has been specified from the printer driver. (default setting: auto) ! Detail for details on displaying the user settings screen, refer to “to display the user setti...
Page 347
10 various settings 10-12 cm4521 3 touch [paper tray]. 4 touch the button of the desired paper tray. – to select the paper tray automatically, touch [auto]. 5 touch [ok]..
Page 348
Various settings 10 cm4521 10-13 paper size you can specify the paper size to use when no setting has been specified from the printer driver. (default setting: 8-1/2 × 11) 2 note for details on displaying the user settings screen, refer to “to display the user settings screen” on page 10-1. 1 in the...
Page 349
10 various settings 10-14 cm4521 2-sided print you can specify the default duplex printing setting. (default setting: off) ! Detail for details on displaying the user settings screen, refer to “to display the user settings screen” on page 10-1. 1 in the user settings screen, touch [5 printer setting...
Page 350
Various settings 10 cm4521 10-15 binding position you can specify the default binding position for duplex printing. (default set- ting: left bind) ! Detail for details on displaying the user settings screen, refer to “to display the user settings screen” on page 10-1. 1 in the user settings screen, ...
Page 351
10 various settings 10-16 cm4521 staple you can specify the staple settings. (default setting: off) ! Detail for details on displaying the user settings screen, refer to “to display the user settings screen” on page 10-1. 1 in the user settings screen, touch [5 printer settings]. 2 touch [2 paper se...
Page 352
Various settings 10 cm4521 10-17 punch you can specify the hole punching settings. (default setting: off) ! Detail for details on displaying the user settings screen, refer to “to display the user settings screen” on page 10-1. 1 in the user settings screen, touch [5 printer settings]. 2 touch [2 pa...
Page 353
10 various settings 10-18 cm4521 banner paper tray you can specify the paper tray to be used for banner page printing. (default setting: auto) ! Detail for details on displaying the user settings screen, refer to “to display the user settings screen” on page 10-1. 1 in the user settings screen, touc...
Page 354
Various settings 10 cm4521 10-19 font settings you can specify the font to use when no setting has been specified from the printer driver. (default setting: courier) ! Detail for details on displaying the user settings screen, refer to “to display the user settings screen” on page 10-1. 1 in the use...
Page 355
10 various settings 10-20 cm4521 4 touch [resident font]. – if downloaded fonts are available, [download font] can also be se- lected. 5 touch the button for the desired setting. – touch [ ↑] or [↓] to switch the pages, and then touch the button for the desired setting. – you can check the selected ...
Page 356
Various settings 10 cm4521 10-21 symbol set you can specify the font symbol set to use when no setting has been spec- ified from the printer driver. (default setting: depends on the location.) ! Detail for details on displaying the user settings screen, refer to “to display the user settings screen”...
Page 357
10 various settings 10-22 cm4521 font size you can specify the font size to use when no setting has been specified from the printer driver. (default settings: scalable font - 12.00 point; bitmap font - 10.00 pitch) scalable font: specifies the font size in points. Bitmap font: specifies the width of...
Page 358
Various settings 10 cm4521 10-23 4 press the [c] (clear) key to erase the value, and then use the keypad to type in the default font size (scalable font: between 4.00 and 999.75 points; bitmap font: between 0.44 and 99.00 pitches). – if a value outside of the allowable range is specified, the messag...
Page 359
10 various settings 10-24 cm4521 3 touch [4 line/page]. 4 press the [c] (clear) key to erase the value, and then use the keypad to type in the default number of lines (between 5 and 128). – if a value outside of the allowable range is specified, the message “input error” appears. Type in a value wit...
Page 360
Various settings 10 cm4521 10-25 ! Detail for details on displaying the user settings screen, refer to “to display the user settings screen” on page 10-1. 1 in the user settings screen, touch [5 printer settings]. 2 touch [3 pcl settings]. 3 touch [5 cr/lf mapping]. 4 select [yes] or [no]. If [yes] ...
Page 361
10 various settings 10-26 cm4521 print ps errors you can specify whether to print the error message when an error occurs during ps rasterization. (default setting: off) ! Detail for details on displaying the user settings screen, refer to “to display the user settings screen” on page 10-1. 1 in the ...
Page 362
Various settings 10 cm4521 10-27 4 touch the button for the desired setting. Icc profile settings you can specify the profiles to use when no setting has been specified from the printer driver. 2 note for details on displaying the user settings screen, refer to “to display the user settings screen” ...
Page 363
10 various settings 10-28 cm4521 4 touch the desired setting. 5 touch the profile name for the desired setting. Print reports you can output the following four types of reports. The report output method here is explained in the pcl font list. Configuration page: outputs a list of this machine’s sett...
Page 364
Various settings 10 cm4521 10-29 2 touch [5 print reports]. 3 touch the button for the desired setting. 4 touch the button for the desired paper tray and touch [1-sided] or [2- sided]. 5 to print a report, touch [start] or press the [start] key..
Page 365: 10.2
10 various settings 10-30 cm4521 10.2 print settings in administrator mode to display the administrator settings screen 1 press the [utility/coun- ter] key. 2 touch [3 administrator settings]..
Page 366
Various settings 10 cm4521 10-31 3 enter the password, and then touch [ok]. – in the utility mode, an item can also be selected by pressing the key in the keypad for the number beside the desired button. For [3 ad- ministrator settings], press the [3] key in the keypad. – for details on setting or c...
Page 367
10 various settings 10-32 cm4521 print/fax output setting you can specify whether to print data after it is received or to print it simul- taneously as it is being received. You can specify this function for the printer and for faxing. (default settings: printer - page print; fax - batch print) 2 re...
Page 368
Various settings 10 cm4521 10-33 4 touch [print] or [fax]. The buttons for the available settings appear. 5 touch the button for the desired setting. The timing the data is printed is set. 2 note if “batch print” is selected, printing starts when all the data is received and the print job is queued....
Page 369
10 various settings 10-34 cm4521 3 in the output settings screen, touch [2 output tray settings]. The output tray settings screen appears. 4 touch the button for the desired setting. The output tray is set. To delete secure print documents all saved secure print documents can be deleted. 1 in the ad...
Page 370
Various settings 10 cm4521 10-35 4 to delete the secure print documents, touch [yes]. 5 touch [ok]. To specify the secure document delete time the length of time for deleting a secure document after it is saved can be specified. 1 in the administrator settings screen, touch [1 system settings]. 2 in...
Page 371
10 various settings 10-36 cm4521 4 select [yes] or [no]. If [yes] is selected, be sure to also select the time until the secure document is deleted. 5 touch [ok]. Printing without specifying the authentication setting you can specify whether to allow print jobs without a specified user name or passw...
Page 372
Various settings 10 cm4521 10-37 ! Detail to display the administrator settings screen, refer to “to display the ad- ministrator settings screen” on page 10-30. Even if “allow” or “restrict” is specified, a job is not printed and it is can- celed if the user name or password, or department name or p...
Page 373
10 various settings 10-38 cm4521 i/f timeout you can set the time until a communication timeout occurs for the usb or network interface. (default setting: 60 sec.) ! Detail to display the administrator settings screen, refer to “to display the ad- ministrator settings screen” on page 10-30. 1 in the...
Page 374
Various settings 10 cm4521 10-39 4 touch [ok]. The time until a communication timeout occurs is set. Print data capture you can specify whether to allow or prohibit data capturing of a print job. (default setting: allow) ! Detail to display the administrator settings screen, refer to “to display the...
Page 375
10 various settings 10-40 cm4521 driver password encryption setting for the encryption common key for the password that is added to a print job, you can specify whether to use the encryption key that was specified at the factory or change it to a user-defined encryption password. (default setting: u...
Page 376
Various settings 10 cm4521 10-41 4 if “user-defined” was selected, enter 20 characters for the encryption password, and then touch [ok]. – consecutive encryption passwords with the same characters are invalid. 5 reenter the encryption password, and then touch [ok]. The encryption password is specifi...
Page 377: 10.3
10 various settings 10-42 cm4521 10.3 print job management specifying job operations you can specify the job operations on this machine by setting a printer driver. 2 note the three printer drivers that can be set on this machine are as follows: pcl printer driver for windows postscript printer driv...
Page 378
Various settings 10 cm4521 10-43 for details, refer to “selecting the output method” on page 5-10 and page 6-11..
Page 379
10 various settings 10-44 cm4521 specifying settings (for mac os x) 1 from the [file] menu, select “print”. 2 select “output method”. 3 from the “output method” drop-down list, select the output method. – print: prints immediately. – secure print: enters the id and password in the dialog box that ap...
Page 380
Various settings 10 cm4521 10-45 job storage when “output method” in the printer driver is selected, a print document can be stored in this machine as a print job. To print a stored job, you must recall the job using this machine’s control panel. Recalling jobs (proof print) ! Detail for details on ...
Page 381
10 various settings 10-46 cm4521 2 with [current jobs] displayed, touch [release held job]. The release held job screen appears. 3 from the job list, select the job you want to print. – to print the remaining jobs, skip to step 7. – to check the print results again, continue to step 4. – to change t...
Page 382
Various settings 10 cm4521 10-47 6 change the printing conditions on the change settings screen, and then touch [ok]. The release held job screen appears again. 7 touch [ok] or press the [start] key in the control panel. – to cancel printing the job, touch [cancel]. The stored job is changed to an a...
Page 383
10 various settings 10-48 cm4521 when “confidential document access method” is set to “mode 1” 1 press the [box] key in this machine’s control panel, and then touch [use document]. 2 select [system user box], then [secure print user box], and then touch [ok]..
Page 384
Various settings 10 cm4521 10-49 3 type in the id for the secure print document, and then touch [ok]. 4 type in the password for the secure print document, and then touch [ok]. If the specified id and password match, the secure print document list appears. 5 select the document to be printed, and th...
Page 385
10 various settings 10-50 cm4521 – the contents and a preview of the document can be checked by touching [document details]. 6 if necessary, change the print conditions. 7 touch [start] or press the [start] key in the control panel. – to cancel printing the job, touch [cancel]. The document is print...
Page 386
Various settings 10 cm4521 10-51 when “confidential document access method” is set to “mode 2” 1 press the [box] key in this machine’s control panel, and then touch [use document]. 2 select [system user box], and then touch [secure print user box]..
Page 387
10 various settings 10-52 cm4521 3 type in the id for the secure print document, and then touch [ok]. If the specified id matches, the secure print document list appears. 4 select the document to be printed, and then touch [enter password]. – the contents and a preview of the document can be checked...
Page 388
Various settings 10 cm4521 10-53 6 select the document to be printed, and then touch [print]. 7 if necessary, change the print conditions. – if “prohibit functions when auth. Error” in administrator mode is set to “mode 2” and an incorrect document password is entered the specified number of times, ...
Page 389
10 various settings 10-54 cm4521 recalling jobs (save in user box) “save in user box” and “save in user box and print” jobs are saved in a box of the specified number. To print a document saved in a box, open the specified box to remove the document. If a password is specified to a box, the box pass...
Page 390
Various settings 10 cm4521 10-55 – if a password is not specified to a box, skip to step 4. 3 type in the password for the box, and then touch [ok]. The specified box document list appears. 4 select the document to be printed, and then touch [print]..
Page 391
10 various settings 10-56 cm4521 5 if necessary, change the print conditions. 6 touch [start] or press the [start] key in the control panel. – to cancel printing the job, touch [cancel]. The document is printed. Printing with this machine when user authentication settings have been applied when the ...
Page 392
Various settings 10 cm4521 10-57 2 note if printing is not allowed, printing cannot be performed even when used by a registered user. For the user authentication details, consult the administrator of this ma- chine. If performing user authentication with an optional authentication unit, en- ter the ...
Page 393
10 various settings 10-58 cm4521 5 after specifying the settings, click the [ok] button to begin printing. – if the entered user name is a name registered on this machine, the job is printed and counted as a job for the specified user. Specifying settings (for mac os x) 1 from the [file] menu, selec...
Page 394
Various settings 10 cm4521 10-59 – if this machine has been set to permit public users, the machine can be used without a user name and password. Printing with this machine when account track settings have been ap- plied when the account track settings have been specified on this machine, you must e...
Page 395
10 various settings 10-60 cm4521 specifying settings (for windows) 1 click the [properties] button or the [preferences] button on the print di- alog box to display the printing preferences dialog box. 2 click the basic tab. 3 click the [authentication/account track] button. 4 enter the department na...
Page 396
Various settings 10 cm4521 10-61 specifying settings (for mac os x) 1 from the [file] menu, select “print”. 2 select “output method”. 3 select the “account track” check box. 4 enter the department name and password..
Page 397
10 various settings 10-62 cm4521 job operations on web connection from web connection, you can also check the status of the job being per- formed by this machine. For details, refer to the user’s guide [web connection operations]..
Page 398: 10.4
Various settings 10 cm4521 10-63 10.4 printing on banner paper paper up to 1200 mm (47-1/4 inch) long can be loaded into the bypass tray and printed on using this machine with the appropriate setting specified from the control panel. Loading banner paper and printing on it is referred to as “banner ...
Page 399
10 various settings 10-64 cm4521 specifying printer driver settings to specify printer driver settings specify the paper sizes to be printed as custom sizes. 1 click the basic tab. 2 from the “original size” or “paper size” drop-down list, select “cus- tom size”. The custom size settings dialog box ...
Page 400
Various settings 10 cm4521 10-65 printing to print 1 press the [utility/counter] key in the control panel. 2 touch [6 banner printing]. 3 touch [allow], and then touch [ok]. 4 select a job to be printed from the computer, and then click “print” on the “file” menu. 5 specify the desired settings, and...
Page 401
10 various settings 10-66 cm4521 8 slide the lateral guides to fit the size of paper being loaded. – load one sheet at a time. – print while supporting the loaded paper with your hands. 9 when printing is finished, touch [exit]. – to continue printing, repeat steps 7 through 8..
Page 402
Various settings 10 cm4521 10-67 10 touch [yes], and then touch [ok]..
Page 403
10 various settings 10-68 cm4521.
Page 404: Troubleshooting
Troubleshooting 11 cm4521 11-1 11 troubleshooting 11.1 unable to print this chapter explains the troubleshooting procedures for possible malfunc- tions. Perform the troubleshooting procedures described below if this machine does not print after you have sent a print job. Symptom probable cause actio...
Page 405
11 troubleshooting 11-2 cm4521 if the problem persists after all of these procedures have been performed, read the user’s guide [copy operations]. The machine does not start printing although the print job was com- pleted on the compu- ter. The printer driver selected for printing is not compatible ...
Page 406: 11.2
Troubleshooting 11 cm4521 11-3 11.2 unable to specify desired settings or unable to print as specified perform these troubleshooting procedures if you cannot specify the desired settings in the printer driver, or if the print results do not represent the set- tings that have been specified. 2 note s...
Page 407
11 troubleshooting 11-4 cm4521 the stapling position is not as expected. The orientation setting is not cor- rect. Check the stapling position in the printer driver setup dialog box. The hole punch func- tion cannot be speci- fied. Hole punching cannot be speci- fied if “booklet”, “transparency”, “t...
Page 408: 11.3
Troubleshooting 11 cm4521 11-5 11.3 error message message cause and remedy cannot connect to the network. A connection to the network could not be established. Check if the network cable is correctly connected. In addition, check that the network setting parameters on the administrator setting scree...
Page 409
11 troubleshooting 11-6 cm4521.
Page 410: Appendix
Appendix 12 cm4521 12-1 12 appendix 12.1 specifications item specifications model built-in printer controller power supply common with the main body ram 1024 mb hard disk 60 gb interface standard: ethernet (10base-t/100base-tx/1000base-t) usb 2.0 frame type ethernet 802.2 ethernet 802.3 ethernet ii ...
Page 411
12 appendix 12-2 cm4521 printer driver pcl6: • windows 2000, windows xp (home/professional), or windows server 2003 printer driver • windows xp professional x64, windows server 2003 x64 printer driver • windows nt 4.0 printer driver ps3: • windows 2000, windows xp (home/professional), win- dows serv...
Page 412: 12.2
Appendix 12 cm4521 12-3 12.2 configuration page.
Page 413: 12.3
12 appendix 12-4 cm4521 12.3 font list pcl font list.
Page 414
Appendix 12 cm4521 12-5 ps font list.
Page 415
12 appendix 12-6 cm4521 demo page.
Page 416: 12.4
Appendix 12 cm4521 12-7 12.4 ppd driver (linux and applications) ppd driver types the ppd driver contains the ppd information for mac os 9, linux, and ap- plications. - for linux: install the driver when using with linux. (the ppd driver for linux and the ppd driver for openoffice are included.) - f...
Page 417
12 appendix 12-8 cm4521 to register the ppd driver for openoffice 1 in cups printing system, click the [add printer] button, and then spec- ify ppd to add this machine. 2 open the openoffice printer administrator tool. 3 click the [new printer] button. 4 in the choose a device type dialog box, selec...
Page 418
Appendix 12 cm4521 12-9 about the ppd driver for applications ppd registration destination (example: adobe pagemaker) - adobe pagemaker 6.0 copy the ppd file to rsr\cppd4, which is under the folder to which pagemaker is installed. - adobe pagemaker 6.5/7.0 copy the ppd file to rsrc\\ppd4, which is u...
Page 419: 12.5
12 appendix 12-10 cm4521 12.5 glossary term definition 10base-t/100base-tx/ 1000base-t an ethernet standard, which is a cable consisting of twisted copper wire pairs. The transmission speed of 10base-t is 10 mbps, of 100base-tx is 100 mbps, and of 1000base-t is 1000 mbps. Adobe ® flash ® software de...
Page 420
Appendix 12 cm4521 12-11 dns abbreviation for domain name system. A system that acquires the supported ip addresses from host names in a network environment. Dns allows the user to access other computers over a network by specifying host names, instead of difficult to memorize and under- stand ip ad...
Page 421
12 appendix 12-12 cm4521 lpd abbreviation for line printer daemon. A printer protocol that uses tcp/ip and is platform-independent. Originally developed for bsd unix, it has become the standard printing protocol and can be used with any general computer. Lpr/lpd abbreviation for line printer request...
Page 422
Appendix 12 cm4521 12-13 postscript a typical page-descriptive language developed by adobe and is commonly used for high quality printing. Ppd abbreviation for postscript printer description. A file used to de- scribe the resolution, usable paper size, and the postscript printer model special inform...
Page 423
12 appendix 12-14 cm4521 slp abbreviation for service location protocol. A protocol capable of finding services over a tcp/ip network and automatically specifying a client. Smb abbreviation for server message block. A protocol that shares files and printers over a network and which is mainly used by...
Page 424: Index
Index 13 cm4521 13-1 13 index 13.1 index a account track ....4-12 , 5-15 , 6-16 , 8-16 , 9-20 , 10-59 add printer wizard ........................... 2-6 administrator mode ..................... 10-30 appletalk ............................. 2-17 , 3-36 b back cover ................4-20 , 5-24 , 6-25 ...
Page 425
13 index 13-2 cm4521 f fax cover sheet ............................... 9-7 fax driver ................................. 2-1 , 9-1 fax tab .......................................... 9-15 finish ............................................. 8-20 finish tab ............................. 5-21 , 6-22 fin...
Page 426
Index 13 cm4521 13-3 pages ..................................... 7-8 , 8-10 paper ............................................... 7-5 paper arrangement .......................... 4-20 , 5-23 , 6-24 , 8-20 paper size ..............4-9 , 5-6 , 5-8 , 6-7 , 8-7 , 10-13 paper source ........................
Page 427
13 index 13-4 cm4521 stamp/composition tab .................................... 5-27 , 6-28 , 9-24 stapling .... 4-18 , 5-21 , 6-22 , 7-10 , 8-20 , 10-16 starting up a software tool .............................................. 5-45 , 6-47 substitute fonts ............................. 4-23 support...
Page 428: Printing For
Printing for professionals beyond the ordinary océ 100 oakview drive trumbull, ct 06611 www.Oceusa.Com ©océ 2007 all rights reserved.