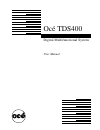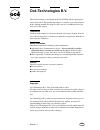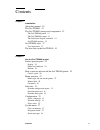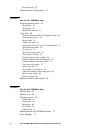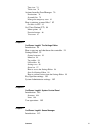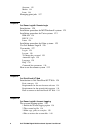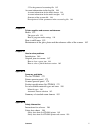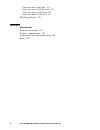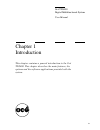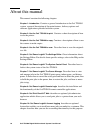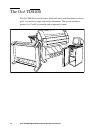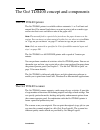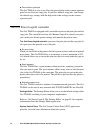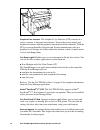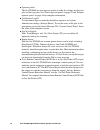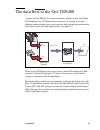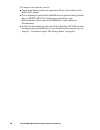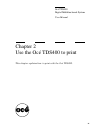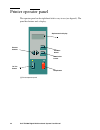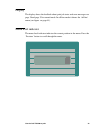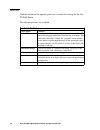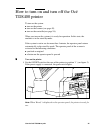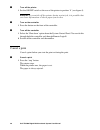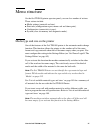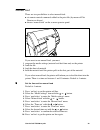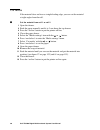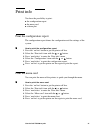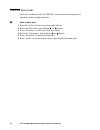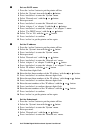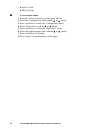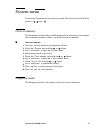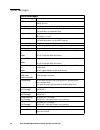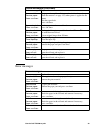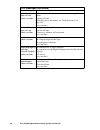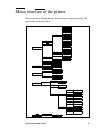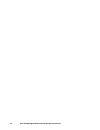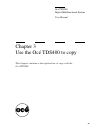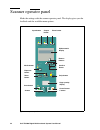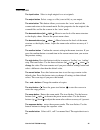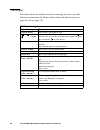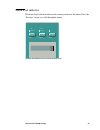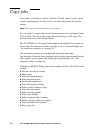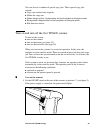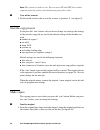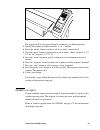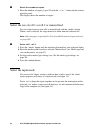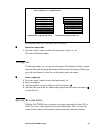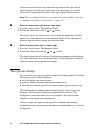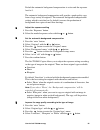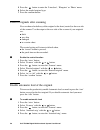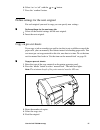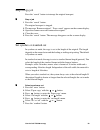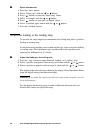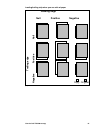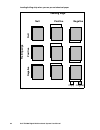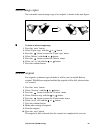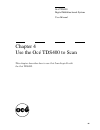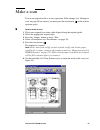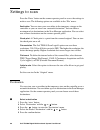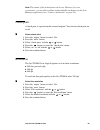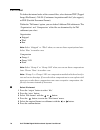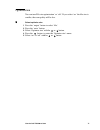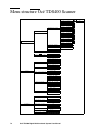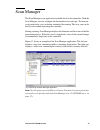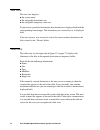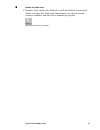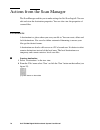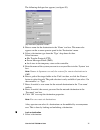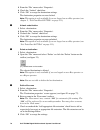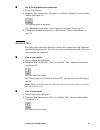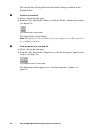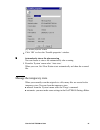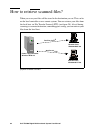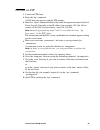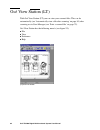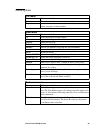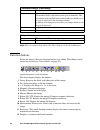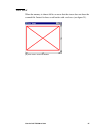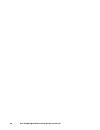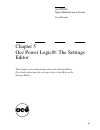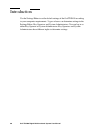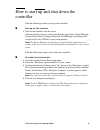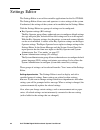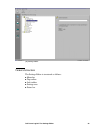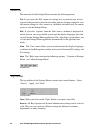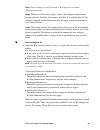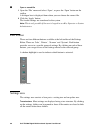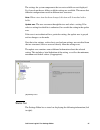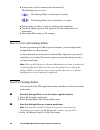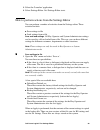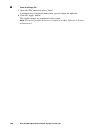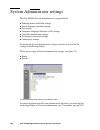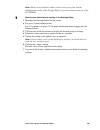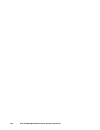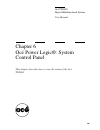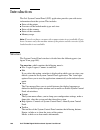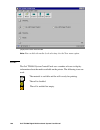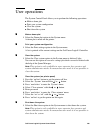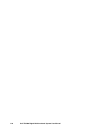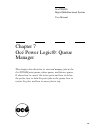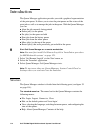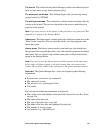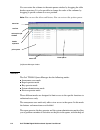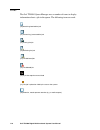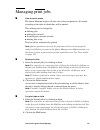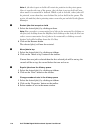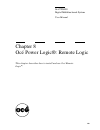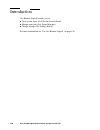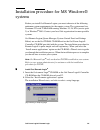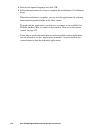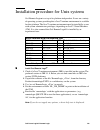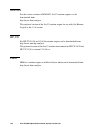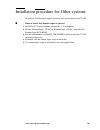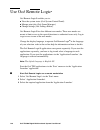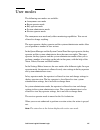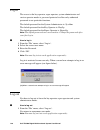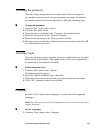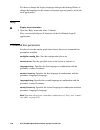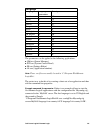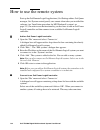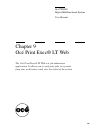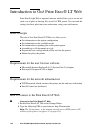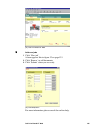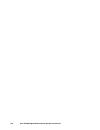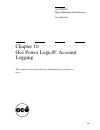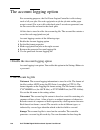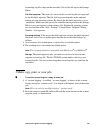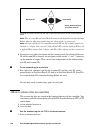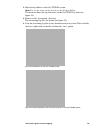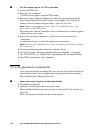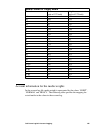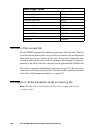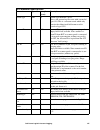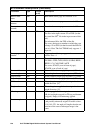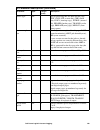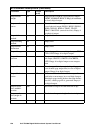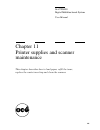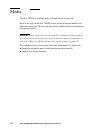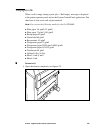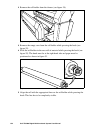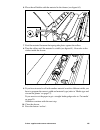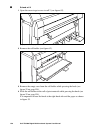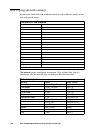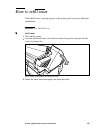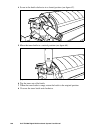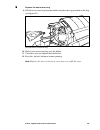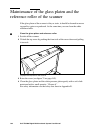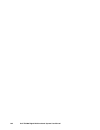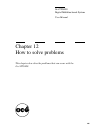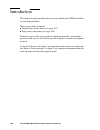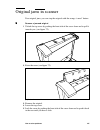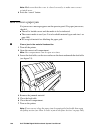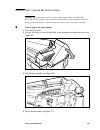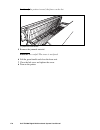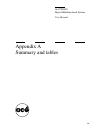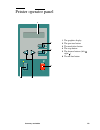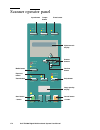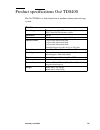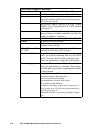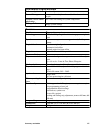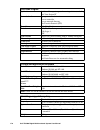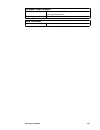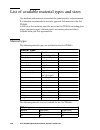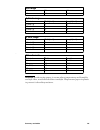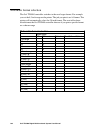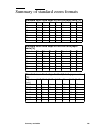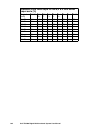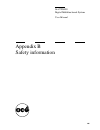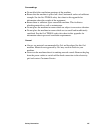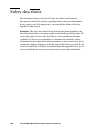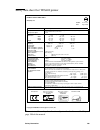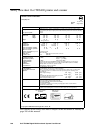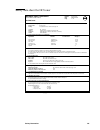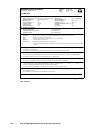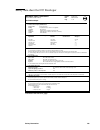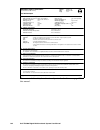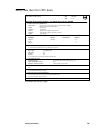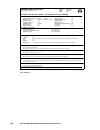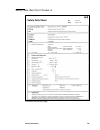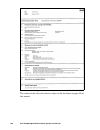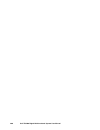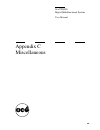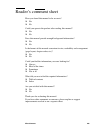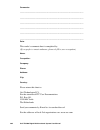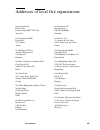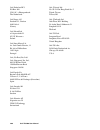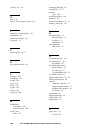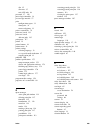- DL manuals
- Oce
- Printer
- TDS400
- User Manual
Oce TDS400 User Manual
Summary of TDS400
Page 1
Digital multifunctional system user manual océ tds400
Page 2: Océ-Technologies B.V.
Copyright océ-technologies b.V. Venlo, the netherlands © 2001 all rights reserved. No part of this work may be reproduced, copied, adapted, or transmitted in any form or by any means without written permission from océ. Océ-technologies b.V. Makes no representation or warranties with respect to the ...
Page 3
Contents 3 contents chapter 1 introduction about this manual 10 the océ tds400 12 the océ tds400 concept and components 13 the océ tds400 printer 13 the océ tds400 scanner 13 the océ power logic® controller 14 océ tds400 options 15 océ tds400 users 17 user interaction 17 the data flow to the océ tds...
Page 4
4 océ tds400 digital multifunctional system user manual error messages 39 menu structure of the printer 41 chapter 3 use the océ tds400 to copy scanner operator panel 44 the buttons 45 the display 46 menu level indicator 47 copy jobs 48 turn on and turn off the océ tds400 scanner 49 start the copy p...
Page 5
Contents 5 tree view 74 table view 74 actions from the scan manager 76 destinations 76 scanned files 79 manage the temporary store 81 how to retrieve scanned files? 82 get files via ftp 83 océ view station (lt) 84 menu options 85 function buttons 86 view error 87 chapter 5 océ power logic®: the sett...
Page 6
6 océ tds400 digital multifunctional system user manual structure 112 modes 114 icons 116 managing print jobs 117 chapter 8 océ power logic®: remote logic introduction 120 installation procedure for ms windows® systems 121 installation procedure for unix systems 123 ibm aix 124 hp-ux 124 linux 124 i...
Page 7
Contents 7 5 use the generated accounting file 142 account information in the log file 144 account information for the media format 144 account information for the media weights 145 structure of the account file 146 description of all the parameters in the account log file 146 chapter 11 printer sup...
Page 8
8 océ tds400 digital multifunctional system user manual safety data sheet océ b5 toner 191 safety data sheet océ d5 developer 193 safety data sheet océ opc drum 195 safety data sheet océ cleaner a 197 epa energy star® 199 appendix c miscellaneous notation conventions 202 reader’s comment sheet 203 a...
Page 9
9 océ tds400 digital multifunctional system user manual chapter 1 introduction this chapter contains a general introduction to the océ tds400. This chapter describes the main features, the options and the software applications provided with the system..
Page 10
10 océ tds400 digital multifunctional system user manual about this manual this manual contains the following chapters chapter 1: introduction contains a general introduction to the océ tds400 system, a general description of the main features, delivery options and software applications provided wit...
Page 11
Introduction 11 chapter 11: printer supplies and scanner maintenance describes how to load paper and how to refill the toner, and how to provide maintenance to the scanner. Chapter 12: how to solve problems describes the problems that can occur when you use the océ tds400. Appendix a: summary and ta...
Page 12
12 océ tds400 digital multifunctional system user manual the océ tds400 the océ tds400 is a wide format, black and white, multifunctional system to print, to scan and to copy wide format documents. The system includes a printer (1 or 2 rolls) a controller and an optional scanner. [1] océ tds400
Page 13
Introduction 13 the océ tds400 concept and components the océ tds400 printer the océ tds400 printer is available with an automatic 1- or 2-roll unit and manual feed.Use manual feed when you want to print a job on a media type and/or size that is not available on one of the paper rolls. Note: the man...
Page 14
14 océ tds400 digital multifunctional system user manual ■ green button principle the océ tds400 is easy to use. Press the green button on the scanner operator panel to start the basic copy jobs. If you have difficult copy jobs, you change the default copy settings with the help of the other setting...
Page 15
Introduction 15 refer to ‘océ power logic®: system control panel’ on page 105, for complete information about the system control panel. Queue manager the queue manager (qm) application gives a graphical design of the print queue. You can manage jobs in the print queue, history queue, or inbox queue....
Page 16
16 océ tds400 digital multifunctional system user manual [2] copy delivery tray graphical user interface the graphical user interface (gui) consists of a screen, a mouse, a keyboard and software. You use the screen, mouse and keyboard to interact with the graphical user interface of the controller. ...
Page 17
Introduction 17 océ tds400 users the océ tds400 has the following user types: system administrator the océ tds400 system administrator installs and makes the configuration for océ tds400. The system administrator defines the printer-language settings, pen settings and automatic language sensing (als...
Page 18
18 océ tds400 digital multifunctional system user manual ■ operator panels the océ tds400 has two operator panels to make the settings for the print jobs and the copy jobs. See ‘printer operator panel’ on page 22 and ‘scanner operator panel’ on page 44 for complete information. ■ océ remote logic® u...
Page 19
Introduction 19 the data flow to the océ tds400 connect the océ tds400 to a host environment, which can be a stand alone pc/workstation or a pc/workstation connected to a network. It accepts different standard format vector and raster data files from the host environment and converts these into high...
Page 20
20 océ tds400 digital multifunctional system user manual to compose such a header, you can: ■ compose the header within your application. Please refer to the océ job ticket (ojt) manual. ■ use an windows® and/or autocad® hdi driver to generate both a plottable file (e.G. Hp-rtl, hp-gl/2) and the app...
Page 21
21 océ tds400 digital multifunctional system user manual chapter 2 use the océ tds400 to print this chapter explains how to print with the océ tds400..
Page 22
22 océ tds400 digital multifunctional system user manual printer operator panel the operator panel on the right hand side is easy to use (see figure 4). The panel has buttons and a display. [4] printer operator panel next/select previous on-line stop stop button on line button browse buttons next/se...
Page 23
Use the océ tds400 to print 23 display the display shows the feedback about print job status and error messages see page 38and page 39 in normal mode. In off-line mode it shows the ‘off-line’ menu (see figure on page 41). Menu level indicator the menu level indicator indicates the current position i...
Page 24
24 océ tds400 digital multifunctional system user manual buttons with the buttons on the operator panel you can make the settings for the océ tds400 printer. The following buttons are available available buttons button types function on line button press the on line button to put the printer on line...
Page 25
Use the océ tds400 to print 25 how to turn on and turn off the océ tds400 printer to turn on the system: ■ turn on the printer. ■ turn on the scanner (see page 49). ■ turn on the controller(see page 26). When you turn on the system, it is ready for operation. In this state, the machine is in the sta...
Page 26
26 océ tds400 digital multifunctional system user manual ▼ ▼ ▼ ▼ turn off the printer 1 set the on/off switch at the rear of the printer to position ‘0’ (see figure 4). Attention: if you switch off the printer during a print job, it is possible that you loose information or that a paper jam occurs. ...
Page 27
Use the océ tds400 to print 27 menu structure on the océ tds400 printer operator panel, you can do a number of actions. These actions include: ■ media settings (material and size). ■ print info (configuration report, menu card and demo print). ■ configuration (connectivity issues). ■ system (clear s...
Page 28
28 océ tds400 digital multifunctional system user manual ▼ ▼ ▼ ▼ set the media width settings 1 press the ‘on line’ button to put the printer off line. 2 select the ‘media settings’ item with the or button. 3 press ‘next/select’ to enter the ‘media settings’ menu. 4 select ‘roll 1’or ‘ roll 2’ with ...
Page 29
Use the océ tds400 to print 29 manual feed there are two possibilities to select manual feed: ■ via remote control commands added to the print file (by means of plot director or drivers). ■ choose ‘manual feed’ on the scanner operator panel. [6] manual feed if you want to use manual feed, you must: ...
Page 30
30 océ tds400 digital multifunctional system user manual cut media if the material does not have a straight leading edge, you can cut the material at right angles from the roll. ▼ ▼ ▼ ▼ cut the material from roll 1 or roll 2 1 open the drawer. 2 feed the paper manually until it is 5 cm above the top...
Page 31
Use the océ tds400 to print 31 print info you have the possibility to print: ■ the configuration report ■ the menu card ■ a demo plot print the configuration report the configuration report shows the configuration and the settings of the system. ▼ ▼ ▼ ▼ how to print the configuration report 1 press ...
Page 32
32 océ tds400 digital multifunctional system user manual print the demo print after the installation of the océ tds400, you can print the demo print, to check the printer and the controller. ▼ ▼ ▼ ▼ make a demo print 1 press the ‘on line’ button to put the printer off line. 2 select the ‘print info ...
Page 33
Use the océ tds400 to print 33 configuration select a language on the operator panel of the océ tds400 printer you can indicate which language you use to display the printer information, like status and error messages. ▼ ▼ ▼ ▼ select a language 1 press the ‘on line’ button to put the printer off lin...
Page 34
34 océ tds400 digital multifunctional system user manual ▼ ▼ ▼ ▼ set use dhcp server 1 press the ‘on line’ button to put the printer off line. 2 select the ‘system’ item with the or button. 3 press ‘next/select’ to enter the ‘system’ menu. 4 select ‘network sett.’ with the or button. 5 enter passwor...
Page 35
Use the océ tds400 to print 35 7 select ‘adapter 1’ or ‘adapter 2’with the or button 8 press ‘next/select’ to enter the ‘adapter 1’ or ‘adapter 2’ menu 9 select ‘subnetmask’ with the or button the first three digits flash. 10 enter the first three numbers of the ‘subnetmask’ with the or button. 11 p...
Page 36
36 océ tds400 digital multifunctional system user manual ■ only 8.5 inch ■ mix 8.5/9 inch ▼ ▼ ▼ ▼ to set a paper series 1 press the ‘on line’ button to put the printer off line. 2 select the ‘configuration’ item with the or button. 3 press ‘next/select’ to enter the ‘configuration’ menu. 4 select ‘p...
Page 37
Use the océ tds400 to print 37 system menu to enter the system menu you need a password. The password for the system menu is: stops’ . Clear set memory the set memory indicates the available memory. If an error occurs, for example the set memory reaches its limits, you must clear the set memory. ▼ ▼...
Page 38
38 océ tds400 digital multifunctional system user manual status messages status messages status messages explanation off-line the printer is off-line. Change options. Reset printer turn the printer off and turn the printer on. Connecting..... There is no communication between the controller and the ...
Page 39
Use the océ tds400 to print 39 error messages sensor not free remove paper press the paper of one of the rolls is transferred after the marker (see ‘feed the material’ on page 155) when power is applied to the printer. Take the paper back. Press paper retracted press put the paper into the manual fe...
Page 40
40 océ tds400 digital multifunctional system user manual roll init error open roll unit press a sensor of the roll unit is activated when power is applied to the printer. Open the roll unit. Guide the paper to the marker (see ‘feed the material’ on page 155). Press input too late open roll unit pres...
Page 41
Use the océ tds400 to print 41 menu structure of the printer when you browse through the tree, the left items are displayed on top. The upper items are displayed first. A0 (841x1189mm) a1 (594x841mm) a2 (420x594mm) a3 (297x420mm) b1+ (707x1000mm) b2+ (500x707mm) b1 (700x1000mm) width b2 (500x700mm) ...
Page 42
42 océ tds400 digital multifunctional system user manual.
Page 43
43 océ tds400 digital multifunctional system user manual chapter 3 use the océ tds400 to copy this chapter contains a description how to copy with the océ tds400..
Page 44
44 océ tds400 digital multifunctional system user manual scanner operator panel make the settings with the scanner operator panel. The display gives you the feedback and the available menu options. . [7] scanner operator panel + - start cancel strip exposure input output extra set file zoom sheet co...
Page 45
Use the océ tds400 to copy 45 the buttons the input button select a single original or a set originals. The output button select a copy or a file (scan to file) as your output. The extra button this button allows you to enter the ‘extra’ mode of the scanner and return to the normal mode. Set the pro...
Page 46
46 océ tds400 digital multifunctional system user manual the display the display shows the feedback about the scan/copy job status (see table below) in normal mode. In off-line mode it shows the off-line menu (see page 64) and (see page 72)) . Status messages status messages explanation scanner read...
Page 47
Use the océ tds400 to copy 47 menu level indicator the menu level indicator indicates the current position in the menu. Press the ‘previous’ button to scroll through the menu. [8] menu level indicator on the scanner operator panel input output extra set file sheet copy.
Page 48
48 océ tds400 digital multifunctional system user manual copy jobs your printer system has a 1 roll or 2 roll unit. Use the ‘media’ button, on the scanner operator panel, to select a roll, or to select the manual feed on the printer. Note: you must set the media type on the printer. You can make 1:1...
Page 49
Use the océ tds400 to copy 49 you can also do a number of special copy jobs. These special copy jobs include: ■ copy non standard size originals ■ define the copy size ■ define image quality: optimisation for line/text/photo or blueprint mode ■ background compensation for line/text/photo or blueprin...
Page 50
50 océ tds400 digital multifunctional system user manual note: the system is ready to use. You can turn on and off the scanner separate from the printer and without any particular order. ▼ ▼ ▼ ▼ turn off the scanner 1 set the on/off switch at the rear of the scanner, to position ‘0’ (see figure 9). ...
Page 51
Use the océ tds400 to copy 51 [10] insert the original the original will be transported about 1 centimetre to a defined position. 2 specify the number of copies with the ‘+’ or ‘-’ buttons. 3 press the ‘media’ button to select a roll or to select ‘manual feed’. 4 press the ‘input’ button to specify ...
Page 52
52 océ tds400 digital multifunctional system user manual ▼ ▼ ▼ ▼ select the number of copies 1 enter the number of copies (1 upto 99) with the ‘+’ or ‘-’ button on the scanner operator panel. The display shows the number of copies. Select the use of roll 1 or roll 2 or manual feed you can select bet...
Page 53
Use the océ tds400 to copy 53 : [11] difference between the ‘sheet’ option and the ‘set’ option ▼ ▼ ▼ ▼ select the input mode 1 press the ‘input’ button to select the input mode ‘sheet’ or ‘set’. The selected indicator lights. To copy sets use the input mode ‘set’ to copy sets of originals. The orig...
Page 54
54 océ tds400 digital multifunctional system user manual choose between the fixed step zoom mode by means of the right and left browse buttons. In fixed steps mode 8 pre-set zoom settings are available. Choose the % zoom mode by means of the up and down browse buttons. Note: you can configure the fi...
Page 55
Use the océ tds400 to copy 55 default the automatic background compensation is active and the exposure level is 0. The automatic background compensation will provide a good quality copy from a large variety of originals. The automatic background compensation setting, which is switched on (by default...
Page 56
56 océ tds400 digital multifunctional system user manual 5 press the button to enter the ‘lines/text’, ‘blueprint’ or ‘photo’ menu. 6 select the needed original type. 7 press the confirm button. Deliver originals after scanning you can choose for delivery of the original at the front (rewind) or the...
Page 57
Use the océ tds400 to copy 57 6 select ‘on’ or ‘off’ with the or button. 7 press the ‘confirm’ button. Define settings for the next original for each original you need to copy you can specify new settings. ▼ ▼ ▼ ▼ define settings for the next copy job 1 select all the needed settings for the next or...
Page 58
58 océ tds400 digital multifunctional system user manual 6 press the ‘start’ button . 7 take your sheet of copy material to the side of the printer that contains the sheet feed (see figure 12). 8 align the copy material with your hands to the format indication and the label on the manual feed table....
Page 59
Use the océ tds400 to copy 59 stop a copy job press the ‘cancel’ button to interrupt the original transport. ▼ ▼ ▼ ▼ stop a job 1 press the ‘cancel’ button. The original transport is stopped. 2 the message ‘remove original’, ‘press cancel’ appears on the scanner display. 3 open the scanner cover and...
Page 60
60 océ tds400 digital multifunctional system user manual ▼ ▼ ▼ ▼ select standard cut 1 press the ‘extra’ button. 2 select ‘paper copy’ with the or button. 3 press button, to enter the ‘paper copy’ menu. 4 select ‘cut length’ with the or button. 5 press button, to enter the ‘cut length’ menu. 6 selec...
Page 61: Trailing Edge
Use the océ tds400 to copy 61 leading/trailing strip when you use rolls of paper [13] use of rolls leading edge trailing edge null positive negative negative positive null original copy.
Page 62: Leading Edge
62 océ tds400 digital multifunctional system user manual leading/trailing strip when you use pre-cut sheets of paper [14] use pre-cut sheets leading edge trailing edge null positive negative negative positive null original copy.
Page 63
Use the océ tds400 to copy 63 mirror-image copies you can make a mirror-image copy of an original, as shown in the next figure: [15] example of a mirror-image copy ▼ ▼ ▼ ▼ to make a mirror-image copy 1 press the ‘extra’ button. 2 select ‘paper copy’ with the or button. 3 press the button to enter th...
Page 64
64 océ tds400 digital multifunctional system user manual menu structure of the scanner f lines/text original type blueprint original photo background comp. On off synchrone cut standard cut a0 (841x1189mm) a1 (594x841mm) a2 (420x594mm) a3 (297x420mm) e (34x44”) d (22x34”) c (17x22”) cut length b (11...
Page 65
65 océ tds400 digital multifunctional system user manual chapter 4 use the océ tds400 to scan this chapter describes how to use océ scan logic® with the océ tds400..
Page 66
66 océ tds400 digital multifunctional system user manual introduction ‘océ scan logic®’ is an option which enables you to scan a document and send it to a specific directory on the network. It makes full use of océ image logic®, a quality enhancement technology. Enable océ scan logic® through a pass...
Page 67
Use the océ tds400 to scan 67 make a scan to scan an original to file is an easy operation. If the settings (see ‘settings to scan’ on page 68) are correct, you must press the start button on the scanner operator panel. ▼ ▼ ▼ ▼ how to make a scan 1 place your original face-down, right aligned along ...
Page 68
68 océ tds400 digital multifunctional system user manual settings to scan press the ‘extra’ button on the scanner operator panel to access the settings to make a scan. The following options are available in the ‘file’ menu: destination you can store your scan either in the temporary storage on the c...
Page 69
Use the océ tds400 to scan 69 note: the names of the destinations can be any. However, for your convenience, you are able to define understandable nicknames in the scan manager application (see ‘create a destination’ on page 76). Check print a check print is a print from the scanned original. You ca...
Page 70
70 océ tds400 digital multifunctional system user manual file format to define the internal order of the scanned files, select between tiff (tagged image file format), cals-i (continuous acquisition and life cycle support), or pdf (portable document format). Within the ‘tiff format’ option, you can ...
Page 71
Use the océ tds400 to scan 71 optimisation you can turn file size optimisation’ or ‘off’. If you select ‘on’ the file size is smaller, the scan quality will be less. ▼ ▼ ▼ ▼ select optimise size 1 press the ‘output’ button to select ‘file’. 2 press the ‘extra’ button. 3 select ‘optimise size’ with h...
Page 72
72 océ tds400 digital multifunctional system user manual menu structure océ tds400 scanner w=a0 l=synch l= synch w=a1 l=synch a0 w=a2 l=synch w=a3 l=synch w=a4 l=synch w=34” l=synch w=22” l=synch standard size w=17” l=synch w=11” l=synch w=8.5” l=synch scan size w=36” l=synch w=24” l=synch w=18” l=s...
Page 73
Use the océ tds400 to scan 73 scan manager the scan manager is an application available local on the controller. With the scan manager you can configure the destinations for scan logic. To increase your productivity you can define automatic file naming. This way you can do batch scans without operat...
Page 74
74 océ tds400 digital multifunctional system user manual tree view the tree view displays: ■ the system name ■ the collapsible destination tree ■ the collapsible temporary store tree. If you scan to a particular destination, that destination is displayed bold and the corresponding icon changes. The ...
Page 75
Use the océ tds400 to scan 75 ▼ ▼ ▼ ▼ update the table view 1 from the ‘view’ menu select ‘refresh’ or click the ‘refresh’ button on the toolbar (see figure 18). If the opened destination is also the one which is currently scanned to, then the view is automatically updated. [18] ‘refresh’ button on ...
Page 76
76 océ tds400 digital multifunctional system user manual actions from the scan manager the scan manager enables you to make settings for océ scan logic®. You can edit and view the destination properties. You can also view the properties of scanned files. Destinations a destination is a place where y...
Page 77
Use the océ tds400 to scan 77 the following dialogue box appears (see figure 20): [20] ‘destination properties’ window 3 enter a name for the destination in the ‘name’ text box. This name also appears on the scanner operator panel in the ‘destination’ menu. 4 select a destination type from the ‘type...
Page 78
78 océ tds400 digital multifunctional system user manual 2 from the ‘file’ menu select ‘properties’. 3 check the ‘locked’ check box. 4 click ‘ok’ to accept the destination settings. The destination properties are now locked. Note: this option is only available if you are logged on as a key operator ...
Page 79
Use the océ tds400 to scan 79 ▼ ▼ ▼ ▼ set or change destination properties 1 select a destination. 2 from the ‘file’ menu select ‘properties’ or click the ‘properties’ button on the toolbar (see figure 22). [22] ‘properties’ button on the toolbar the ‘destination properties’ screen appears as in fig...
Page 80
80 océ tds400 digital multifunctional system user manual the selected file will be printed with the default settings as defined in the settings editor. ▼ ▼ ▼ ▼ delete a scanned file 1 select a file in the right pane. 2 from the ‘file’ menu select ‘delete’ or click the ‘delete’ button on the toolbar ...
Page 81
Use the océ tds400 to scan 81 [27] ‘scanfile properties’ window 3 click ‘ok’ to close the ‘scanfile properties’ window. ▼ ▼ ▼ ▼ automatically view a file after scanning you can choose to view a file automatically after scanning: 1 from the ‘system’ menu select ‘auto view’. When you scan, océ view st...
Page 82
82 océ tds400 digital multifunctional system user manual how to retrieve scanned files? When you scan your files will be stored in the destination you set. This can be on the local controller or on a remote system. You can retrieve your files from the local host via file transfer protocol (ftp) (see...
Page 83
Use the océ tds400 to scan 83 get files via ftp 1 launch an ftp client. 2 enter the ‘ftp’ command. A dos box now appears with the ftp prompt. 3 enter the ‘open’ command followed by either the registered name of the océ power logic® controller or the ip address (for example: 194.2.66.146) to connect ...
Page 84
84 océ tds400 digital multifunctional system user manual océ view station (lt) with océ view station (lt) you can view your scanned files. This can be automatically (see ‘automatically view a file after scanning’ on page 81) after scanning or via scan manager (see ‘print a scanned file’ on page 79)....
Page 85
Use the océ tds400 to scan 85 menu options file menu command what does it do? Close closes the active document properties provides technical information about, and allows you to change certain properties of the document. View menu command what does it do? Fit scales the image to fill the window. 1:1...
Page 86
86 océ tds400 digital multifunctional system user manual note: you can retrieve help about océ view station via the scan manager. Function buttons below the menu’s there are function buttons in a ribbon. This ribbon can be turned on and off (see ‘view ribbon’ on page 85). [30] function buttons in oc...
Page 87
Use the océ tds400 to scan 87 view error when the memory is almost full it can occur that the viewer does not show the scanned file. Instead it shows a red border with a red cross (see figure 31). [31] error view in océ view station.
Page 88
88 océ tds400 digital multifunctional system user manual.
Page 89
89 océ tds400 digital multifunctional system user manual chapter 5 océ power logic®: the settings editor this chapter gives information about the settings editor. For details about specific settings, refer to the help on the settings editor..
Page 90
90 océ tds400 digital multifunctional system user manual introduction use the settings editor to set the default settings of the océ tds400 according to your companies requirements. 2 types of users can determine settings in the settings editor, key operators and system administrators. You can log i...
Page 91
Océ power logic®: the settings editor 91 how to start up and shut down the controller take the following actions to start up the controller: ▼ ▼ ▼ ▼ start up the océ controller 1 turn on the controller and the screen. After the initial system test of the controller the applications, queue manager, s...
Page 92
92 océ tds400 digital multifunctional system user manual settings editor the settings editor is one of the controller applications for the océ tds400. The settings editor allows users and operators to view settings of the system. If authorised, the settings of the system can be modified on the setti...
Page 93
Océ power logic®: the settings editor 93 [32] settings editor general structure the settings editor is structured as follows: ■ menu bar ■ top toolbar ■ left toolbar ■ settings area ■ status bar.
Page 94
94 océ tds400 digital multifunctional system user manual menu bar the menu bar of the settings editor contains the following menus: file if you select the ‘file’ menu you can log in as a particular type of user, log out of the previously selected user mode, open an existing setting file, save the cu...
Page 95
Océ power logic®: the settings editor 95 note: these settings can only be saved in key operator or system administrator mode. Apply when you click on the ‘apply’ button, the changes you have made become effective. Initially, this button is disabled. It is enabled after the first setting is changed a...
Page 96
96 océ tds400 digital multifunctional system user manual ▼ ▼ ▼ ▼ open a saved file 1 open the ‘file’ menu and select ‘open’, or press the ‘open’ button on the toolbar. A dialogue box is displayed from where you can choose the correct file. 2 click the ‘apply’ button. The loaded settings are transfer...
Page 97
Océ power logic®: the settings editor 97 the settings for system components that are not available are not displayed. So, if you do not have a folder, no folder settings are available. This means that different configurations result in different tree structures. Note: when a tree item has been chang...
Page 98
98 océ tds400 digital multifunctional system user manual ■ system status (icon for connected or disconnected) the following icons are used: the settings editor is connected to a system. The settings editor is not connected to a system. ■ system name (‘localhost’ if you are working at the controller)...
Page 99
Océ power logic®: the settings editor 99 2 select the 'launcher' application. 3 select settings editor. Océ settings editor starts. How to perform actions from the settings editor you can perform a number of activities from the settings editor. These activities include: ■ save settings to file ■ loa...
Page 100
100 océ tds400 digital multifunctional system user manual ▼ ▼ ▼ ▼ load a settings file 1 open the ‘file’ menu and select ‘open’. A dialogue box is displayed from where you can choose the right file. 2 click the ‘apply’ button. The loaded settings are transferred to the system. Note: this is only pos...
Page 101
Océ power logic®: the settings editor 101 key operator settings the key operator is responsible for correct default settings of the system. These settings include the default settings, and groups of default printer settings for the print and the copy jobs that again occur. The key operator can defin...
Page 102
102 océ tds400 digital multifunctional system user manual system administrator settings the océ tds400 system administrator is responsible for: ■ dithering matrix and poker settings ■ printer language controller settings ■ pen settings ■ automatic language selection (als) settings ■ controller ident...
Page 103
Océ power logic®: the settings editor 103 note: when you are finished, make certain you log out of the system administrator mode of the settings editor to prevent unauthorized use of the océ tds400. ▼ ▼ ▼ ▼ make system administrator settings in the settings editor 1 maximise the settings editor on t...
Page 104
104 océ tds400 digital multifunctional system user manual.
Page 105
105 océ tds400 digital multifunctional system user manual chapter 6 océ power logic®: system control panel this chapter describes how to view the status of the océ tds400..
Page 106
106 océ tds400 digital multifunctional system user manual introduction the océ system control panel (scp) application provides you with status information about the system. This includes: ■ status of the printer ■ overview of the loaded media types and sizes ■ status of the scanner ■ status of the c...
Page 107
Océ power logic®: system control panel 107 scanner: to hide or to show the status of the scanner. Controller: to hide or to show the status of the controller. Memory: to hide or to show the amount of set memory that is used. Note: if operator invention is required for a device, the respective button...
Page 108
108 océ tds400 digital multifunctional system user manual [38] system control panel window note: you can hide the media by de-selecting it in the view menu option. Icons the océ tds400 system control panel uses a number of icons to display information about the media available on the printer. The fo...
Page 109
Océ power logic®: system control panel 109 user operations the system control panel allows you to perform the following operations: ■ make a demo plot ■ print your system configuration ■ clear the system ■ shut down the system ▼ ▼ ▼ ▼ make a demo plot 1 select the demo plot option in the system menu...
Page 110
110 océ tds400 digital multifunctional system user manual.
Page 111
111 océ tds400 digital multifunctional system user manual chapter 7 océ power logic®: queue manager this chapter describes how to view and manage jobs in the océ tds400 print queue, inbox queue, and history queue. It shows how to cancel the active print and how to delete the prints, how to hold the ...
Page 112
112 océ tds400 digital multifunctional system user manual introduction the queue manager application provides you with a graphical representation of the print queue. It allows you to view the print queue and the status of the print jobs as well as to manage the jobs in the queue. With the queue mana...
Page 113
Océ power logic®: queue manager 113 the tool bar the tool bar for the queue manager contains the following icons: hold, resume, move to top, delete and print job(s). The active print job window. This window displays the job currently being printed on the océ tds400. The print queue window. This wind...
Page 114
114 océ tds400 digital multifunctional system user manual you can resize the columns in the main queue window by dragging the table header separators. It is also possible to change the order of the columns by dragging a specific column to a new position. Note: you can sort the inbox and history. You...
Page 115
Océ power logic®: queue manager 115 the abort, delete, resume and hold buttons. The service operator mode is meant for océ technicians. Note: in the queue manager and the system control panel, the repro operator, the key operator and the system administrator have the same user rights. In the setting...
Page 116
116 océ tds400 digital multifunctional system user manual icons the océ tds400 queue manager uses a number of icons to display information about a job in the queue. The following icons are used: [40] receiving/received the job [41] processing / processed the job [42] printing the job [43] delivering...
Page 117
Océ power logic®: queue manager 117 managing print jobs ▼ ▼ ▼ ▼ view the print queue the queue manager displays all jobs sent to the print queue in a list sorted according to the order in which they will be printed. This ordering can be changed by: ■ deleting jobs ■ putting jobs on hold ■ restarting...
Page 118
118 océ tds400 digital multifunctional system user manual note: a job that is put on hold will retain its position in the print queue. Once it reaches the top of the queue, the job that is put on hold will stay there until it is restarted or deleted. While a job is on hold, other jobs will be printe...
Page 119
119 océ tds400 digital multifunctional system user manual chapter 8 océ power logic®: remote logic this chapter describes how to install and use océ remote logic ® ..
Page 120
120 océ tds400 digital multifunctional system user manual introduction océ remote logic® enables you to: ■ view system status (océ system control panel). ■ manage print jobs (océ queue manager). ■ change settings (océ settings editor). For more information see ‘use océ remote logic®’ on page 126.
Page 121
Océ power logic®: remote logic 121 installation procedure for ms windows® systems before you install océ remote logic ® , you must take note of the following minimum system requirements for the remote system. The system must be a pentium ® 233 with 32 mb ram running windows 95, 98, nt ® (service pac...
Page 122
122 océ tds400 digital multifunctional system user manual 3 indicate the required language and click ‘ok’. 4 follow the instructions on screen to complete the installation of ‘océ remote logic’. When the installation is complete, you can start the applications by selecting them from the specified fo...
Page 123
Océ power logic®: remote logic 123 installation procedure for unix systems océ remote logic ® is set up to be platform independent. It runs on a variety of operating systems providing that a java™ runtime environment is available for that platform. The java™ runtime environment must be installed by ...
Page 124
124 océ tds400 digital multifunctional system user manual ibm aix for the various versions of ibm aix, java™ runtime engines can be downloaded from: http://www.Ibm.Com/java the preferred version of the java™ runtime engine for use with océ remote logic® is the 1.1.8 version. Hp-ux for hp-ux 10.20 an...
Page 125
Océ power logic®: remote logic 125 installation procedure for other systems in general, océ remote logic ® can run on any system with a java™ vm. ▼ ▼ ▼ ▼ steps to install océ remote logic ® in general 1 install java™ virtual machine (preferred 1.1.8 (or higher)). 2 extract ‘remotelogic_vx.Tar’ or ‘r...
Page 126
126 océ tds400 digital multifunctional system user manual use océ remote logic ® océ remote logic® enables you to: ■ view the system status (océ system control panel). ■ manage print jobs (océ queue manager). ■ change settings (océ settings editor). Océ remote logic® has five different user modes. T...
Page 127
Océ power logic®: remote logic 127 user modes the following user modes are available: ■ anonymous user mode ■ repro operator mode ■ key operator mode ■ system administrator mode ■ service operator mode the anonymous user mode only offers monitoring capabilities. You are not allowed to change anythin...
Page 128
128 océ tds400 digital multifunctional system user manual log in the access to the key operator, repro operator, system administrator and service operator modes is password protected to allow only authorised personnel to use particular functions. The default password for the system administrator is:...
Page 129
Océ power logic®: remote logic 129 to change the password you can change your password on a standard base. You can change the password for each user mode (except anonymous user mode, for which no password is required and service operator) by taking the following steps: ▼ ▼ ▼ ▼ change the password: 1...
Page 130
130 océ tds400 digital multifunctional system user manual you have to change the display language setting in the settings editor, to change the languages in the scanner and printer operator panels, and in the local applications. Help ▼ ▼ ▼ ▼ display help information 1 open the ‘help’ menu and select...
Page 131
Océ power logic®: remote logic 131 the parameters can be applied to the following applications: ■ qm.Exe (queue manager) ■ scp.Exe (system control panel) ■ se.Exe (settings editor) ■ al.Exe (application launcher) note: these .Exe files are usually located in ‘c:\program files\remote logic\bin’. The ...
Page 132
132 océ tds400 digital multifunctional system user manual how to use the remote system start up the océ remote logic® applications (océ settings editor, océ queue manager, océ system control panel), on a remote client after you installed the software (see ‘installation procedure for ms windows® syst...
Page 133
133 océ tds400 digital multifunctional system user manual chapter 9 océ print exec® lt web the océ print exec® lt web is a job submission application. It allows you to send print jobs to a printer from your web browser and view the status of the system..
Page 134
134 océ tds400 digital multifunctional system user manual introduction to océ print exec® lt web print exec® light web is optional software which allows you to create and send a set of plots or drawing files to an océ tds printer. You can send the settings for these jobs from your workstation, using...
Page 135
Océ print exec® lt web 135 [51] océ print exec® lt web ▼ ▼ ▼ ▼ add new jobs 1 click ‘new job’ a form appears like in figure 52 on page 135. 2 click ‘browse’ to add documents 3 click ‘submit’ when you are ready. [52] job composition for more information please consult the on-line help..
Page 136
136 océ tds400 digital multifunctional system user manual.
Page 137
137 océ tds400 digital multifunctional system user manual chapter 10 océ power logic®: account logging this chapter describes what account logging is and how to use it..
Page 138
138 océ tds400 digital multifunctional system user manual the account logging option for accounting purposes, the océ power logic ® controller is able to keep track of all your jobs. For each copy/print/scan job the job info and the paper usage is stored. For scan to file with check print 2 records ...
Page 139
Océ power logic®: account logging 139 accounting log file is kept on the controller. You set the file age in the settings editor. File field separator the items of a record in the account log file are separated by the file field separator. The file field separator depends on the regional settings of...
Page 140
140 océ tds400 digital multifunctional system user manual [53] enter the correct account id and user id with the arrow buttons on the scanner operator panel note: the account id and user id will return to the default set in the settings editor after an idle time (panel time out, sleep mode, or power...
Page 141
Océ power logic®: account logging 141 2 enter the ftp address of the océ tds400 system. Note: you set the name of the system in the settings editor. The browser shows the ftp directories on the océ tds400 system (see figure 54). 3 browse to the ‘accounting’ directory. The accounting log files are sh...
Page 142
142 océ tds400 digital multifunctional system user manual ▼ ▼ ▼ ▼ get the account log file via ftp in a dos box 1 launch an ftp client. 2 enter the ‘ftp’ command. A dos box now appears with the ftp prompt. 3 enter the ‘open’ command followed by either the registered name of the power logic controlle...
Page 143
Océ power logic®: account logging 143 [56] the account log file in microsoft excel®.
Page 144
144 océ tds400 digital multifunctional system user manual account information in the log file for each output page an account log record (1 line) is generated. A job that consists of several output pages, will have several account log records. Also for each scan (scan to file jobs) an account log re...
Page 145
Océ power logic®: account logging 145 account information for the media weights in the account log file, media weight is represented by the values ‘light’, ‘normal’ and ‘heavy’. The following table specifies the mapping for actual media to the values in the account log. Media format for output media...
Page 146
146 océ tds400 digital multifunctional system user manual structure of the account file the océ tds400 supports two different record types: 6310 and 6311. The first record in each account log file is of type 6310 and contains a list of abbreviated field names that occur in records of type 6311. This...
Page 147
Océ power logic®: account logging 147 all parameter descriptions parameter type length (max) description record type num 4 record type identifier = 6311 . Note: each account log file starts with a record of type 6310. This is a constant record which only contains the abbreviated field names used in ...
Page 148
148 océ tds400 digital multifunctional system user manual receive time hours num 2 hour when source page was received. 0-23 receive time minutes num 2 minute when source page was received. 0-59 receive time seconds num 2 second when source page was received. 0-59 source location text 255 location of...
Page 149
Océ power logic®: account logging 149 process type text type of processing that was done for this page: plot, copy, stf (scan to file), chk (check plot), icopy (interrupt copy), intrnl (internal job), header (header page), trailer (trailer page), errpage(error page), replot (from history queue) proc...
Page 150
150 océ tds400 digital multifunctional system user manual output media weight text output media weight in case of physical output: light, normal, heavy. Empty if not known or if only digital output. Output media source text source from which the output media was taken in case of physical output: rol...
Page 151
151 océ tds400 digital multifunctional system user manual chapter 11 printer supplies and scanner maintenance this chapter describes how to load paper, refill the toner, replace the waste toner bag and clean the scanner..
Page 152
152 océ tds400 digital multifunctional system user manual media the océ tds400 is available with a roll unit for one or two rolls. Each of the rolls on the océ tds400 can be loaded with print material of a different size or type. The size and type of the available media are indicated on the operator...
Page 153
Printer supplies and scanner maintenance 153 the paper rolls when a roll is empty during a print job, a ‘roll empty’ message is displayed at the printer operator panel and on the system control panel application. You then have to load a new roll of print material. Note: you can use the following med...
Page 154
154 océ tds400 digital multifunctional system user manual 2 remove the roll holder from the drawer (see figure 58). [58] removing the roll holder from the drawer 3 remove the empty core from the roll holder while pressing the knob (see figure 59). 4 slide the roll holder in the new roll of material ...
Page 155
Printer supplies and scanner maintenance 155 6 place the roll holder with the material in the drawer (see figure 60). [60] reposition the roll 7 feed the material between the input guide plates against the rollers. 8 turn the rollers until the material is visible (see figure 61). Also refer to the s...
Page 156
156 océ tds400 digital multifunctional system user manual ▼ ▼ ▼ ▼ reload roll 2 1 open the cover to get access to roll 2 (see figure 62). [62] open the lower paper drawer 2 remove the roll holder (see figure 63). [63] remove the roll holder from the lower paper drawer 3 remove the empty core from th...
Page 157
Printer supplies and scanner maintenance 157 5 align the roll with the appropriate lines on the roll holder while you press the knob. Place the roll holder with the material in the lower paper compartment (see figure 64). Da [64] reposition the roll in the lower paper drawer 6 feed the material betw...
Page 158
158 océ tds400 digital multifunctional system user manual how to program media settings if you insert a new roll with another material or with a different width, set the new roll specifications. The material paper, transparent, transparent 110g, vellum, film, film 4,5, translucent. Set the material ...
Page 159
Printer supplies and scanner maintenance 159 how to refill toner if the ‘refill toner’ message appears on the printer panel, you must refill toner immediately. Attention: use only b5 toner. ▼ ▼ ▼ ▼ refill toner 1 turn off the printer. 2 unscrew the knurled nut at the left hand side of the printer an...
Page 160
160 océ tds400 digital multifunctional system user manual 4 screw in the bottle clockwise in a slanted position (see figure 67). [67] screw in the bottle 5 move the toner bottle to a vertical position (see figure 68). [68] add toner 6 tap the toner out of the bottle. 7 when the toner bottle is empty...
Page 161
Printer supplies and scanner maintenance 161 ▼ ▼ ▼ ▼ replace the waste toner bag 9 pull the waste toner bag from the holder and place the cap provided on the bag (see figure 69). [69] replace the waste toner bag 10 slide a new waste toner bag over the holder. 11 close the cover and tighten the knurl...
Page 162
162 océ tds400 digital multifunctional system user manual maintenance of the glass platen and the reference roller of the scanner if the glass platen of the scanner is dirty or static, it should be cleaned to ensure top quality copies are produced. At the same time you can clean the white reference ...
Page 163
Printer supplies and scanner maintenance 163 [71] glass platen and reference roller 5 lower the top cover. 6 lock the cover by pushing the front side of the cover down and pushing it back to the rear until you hear a click. Note: make sure that the cover is closed correctly, to ensure proper origina...
Page 164
164 océ tds400 digital multifunctional system user manual.
Page 165
165 océ tds400 digital multifunctional system user manual chapter 12 how to solve problems this chapter describes the problems that can occur with the océ tds400..
Page 166
166 océ tds400 digital multifunctional system user manual introduction this chapter describes problems that can occur with the océ tds400 and how to correct the problems. There are two main categories: ■ original jams in the scanner (see page 167). ■ paper jams in the printer (see page 168). Sticker...
Page 167
How to solve problems 167 original jams in scanner if an original jams, you can stop the original with the orange ‘cancel’ button. ▼ ▼ ▼ ▼ remove a jammed original 1 unlock the top cover by pushing the front side of the cover down and to pull it towards you. (see figure 72). [72] open the top cover ...
Page 168
168 océ tds400 digital multifunctional system user manual note: make sure that the cover is closed correctly, to make sure correct original move. 6 press the ‘cancel’ button. How to clear a paper jam if a jam occurs a message appears on the operator panel. If a paper jam occurs, check if: ■ the roll...
Page 169
How to solve problems 169 how to solve a jam in the fuser section caution: open the fuser only to remove the paper after a media jam. Because of hot surfaces the operator always has to be cautious and wear heat-protective gloves, when he removes material in the fuser section. ▼ ▼ ▼ ▼ clear a jam in ...
Page 170
170 océ tds400 digital multifunctional system user manual caution: if the printer is used, the fuser can be hot. [77] open the fuser section 5 remove the jammed material. Attention: be careful! The toner is not fused. 6 lift the green handle and close the fuser unit. 7 close the left cover and tight...
Page 171
171 océ tds400 digital multifunctional system user manual appendix a summary and tables.
Page 172
172 océ tds400 digital multifunctional system user manual the océ tds400 [78] the océ tds400 system 1 scanner 2 scanner feed table 3 copy delivery tray 4 scanner operating panel 5 printer 6 manual feed 7 printer operating panel 8 monitor 9 cabinet 10 océ power logic® controller 11 rolls 12 integrate...
Page 173
Summary and tables 173 printer operator panel next/select previous on-line stop 1 2 3 5 6 4 1 the graphics display 2 the previous button 3 the next/select button 4 the stop button 5 the browse buttons (left , right ) 6 the on-line button.
Page 174
174 océ tds400 digital multifunctional system user manual scanner operator panel alphanumeric display browse buttons confirm button strip button copy quantity display cancel button + button zoom button exposure button - button start button media button extra button output button input button + - sta...
Page 175
Summary and tables 175 product specifications océ tds400 the océ tds400 is a wide format low to medium volume print and copy system. Printer technology electrophotography (led) with organic photoconductor (opc) drum and closed toner system resolution 600 dpi speed 3 linear meters p/min. Or approx. 2...
Page 176
176 océ tds400 digital multifunctional system user manual océ power logic® controller platform océ controller with embedded windows nt® memory 128 mbyte ram standard, expendable to 256 mbyte disk space high-speed hard disk dedicated to file spooling, and a high-speed hard disk dedicated to set memor...
Page 177
Summary and tables 177 océ remote logic® software software application functionality queue manager view status for each job and cancel, hold and restart the en- tire job system control panel application view status and settings of system components settings editor change system settings scanner mode...
Page 178
178 océ tds400 digital multifunctional system user manual océ scan logic® application océ scan manager, integrated scanning solution, including océ view station lt scan destinations 6 programmable destinations scan to controller scan to network directory file transfer protocol (ftp) resolution 200, ...
Page 179
Summary and tables 179 compact output stacker model the transport unit that delivers copies and prints on the front-side of the printer. Capacity up to 100 sheets depending on the material. Dew preventer model an optional heater to prevent dampness in media.
Page 180
180 océ tds400 digital multifunctional system user manual list of available material types and sizes océ machines and materials are matched for optimal quality and performance. It is therefore recommended to use only approved océ materials in the océ tds400. A full list of océ materials suited for u...
Page 181
Summary and tables 181 500 attention: avoid storing paper in rooms where temperature and humidity are high. Also, avoid dust and direct sunlight. Wrap unused paper in plastic to prevent it absorbing moisture. A1 594 841 a0 841 1189 8,5 inch range material width [inch] length [inch] 11 inch / b 11 17...
Page 182
182 océ tds400 digital multifunctional system user manual automatic format selection the océ tds400 controller switches to the next larger format. For example you set the 8,5 inch range on the printer. The job you print is an a1 format. The printer will automatically select the 30 inch format. The n...
Page 183
Summary and tables 183 summary of standard zoom formats standard zoom fixed steps for the din paper serie [%] original a0 a1 a2 a3 36 inch b1 b2 a0 100 71 50 35 109 84 59 a1 141 100 71 50 153 119 84 a2 200 141 100 71 218 168 119 a3 283 200 141 100 308 238 168 36 inch 107 65 46 32 100 77 55 b1 119 84...
Page 184
184 océ tds400 digital multifunctional system user manual standard zoom fixed steps for the 8,5 & 9 inch mixed paper serie [%] original [inch] 11 / b 12 / b+ 17 / c 18 / c+ 22 / d 24 / d+ 30 34 / e 36 / e+ 11 / b 100 109 154 164 200 218 273 309 327 12 / b+ 92 100 142 150 183 200 250 283 300 17 / c 6...
Page 185
185 océ tds400 digital multifunctional system user manual appendix b safety information.
Page 186
186 océ tds400 digital multifunctional system user manual instructions for safe use océ designed products have been tested in accordance with the strictest international safety standards. To help assure safe working with these products it is important that you observe the following safety rules: mai...
Page 187
Safety information 187 surroundings ■ do not block the ventilation openings of the machine. ■ ensure that the machine is placed on a level, horizontal surface of sufficient strength. See the océ tds400 safety data sheet in this appendix for information about the weight of the equipment. ■ ensure the...
Page 188
188 océ tds400 digital multifunctional system user manual safety data sheets the disclaimer below is valid for all safety data sheets in this manual. For questions about océ products regarding health, safety and environment, please contact your océ organisation; you can find the address in the last ...
Page 189
Safety information 189 safety data sheet océ tds400 printer the content of this safety data sheet is subject to the disclaimer of liability on page 188 of this manual. Product safety data sheet océ-(uk), ltd number e-717-a-uk date august 2000 copyright © 2000 océ-technologies b.V., venlo, nl model o...
Page 190
190 océ tds400 digital multifunctional system user manual safety data sheet océ tds400 printer and scanner the content of this safety data sheet is subject to the disclaimer of liability on page 188 of this manual. Product safety data sheet océ-(uk), ltd number e-718-a-uk date august 2000 copyright ...
Page 191
Safety information 191 safety data sheet océ b5 toner continued on the next page material safety data sheet number e-199-a-uk (93/112/eec and iso 11014-1) date october 1997 page 1 of 2 océ b5 toner 1. Product and company identification product name oc b5 toner packing polyethylene bottle, contents 0...
Page 192
192 océ tds400 digital multifunctional system user manual the content of this safety data sheet is subject to the disclaimer on page 188 of this manual. Material safety data sheet number e-199-a-uk (93/112/eec and iso 11014-1) date october 1997 page 2 of 2 océ b5 toner 9. Physical and chemical prope...
Page 193
Safety information 193 safety data sheet océ d5 developer continued on the next page material safety data sheet number e-200-a-uk (93/112/eec and iso 11014-1) date october 1997 page 1 of 2 océ d5 developer 1. Product and company identification product name océ d5 developer packing polyethylene bottl...
Page 194
194 océ tds400 digital multifunctional system user manual the content of this safety data sheet is subject to the disclaimer on page 188 of this manual. Material safety data sheet number e-200-a-uk (93/112/eec and iso 11014-1) date october 1997 page 2 of 2 océ d5 developer 9. Physical and chemical p...
Page 195
Safety information 195 safety data sheet océ opc drum continued on the next page material safety data sheet number e-218-a-uk (93/112/eec and iso 11014-1) date april 1998 page 1 of 2 océ opc drum part no. 2912571, océ es102 opc part no. 7069008 1. Product and company identification product name océ ...
Page 196
196 océ tds400 digital multifunctional system user manual the content of this safety data sheet is subject to the disclaimer on page 188 of this manual. Material safety data sheet number e-218-a-uk (93/112/eec and iso 11014-1) date april 1998 page 2 of 2 océ opc drum part no. 2912571, océ es102 opc ...
Page 197
Safety information 197 safety data sheet océ cleaner a continued on the next page.
Page 198
198 océ tds400 digital multifunctional system user manual ©1991 océ-technologies b.V. The content of this safety data sheet is subject to the disclaimer on page 188 of this manual..
Page 199
Safety information 199 epa e nergy s tar ® océ-technologies b.V. Has joined the e nergy s tar ® program of the united states environmental protection agency (epa). The purpose of the e nergy s tar ® program is to promote the manufacturing and marketing of energy-efficient equipment, thereby potentia...
Page 200
200 océ tds400 digital multifunctional system user manual.
Page 201
201 océ tds400 digital multifunctional system user manual appendix c miscellaneous.
Page 202
202 océ tds400 digital multifunctional system user manual notation conventions there are a number of notation conventions used in this manual. This consistent style enables you to quickly become conversant with the use of this manual and consequently the océ tds400. Description each section or subse...
Page 203
Miscellaneous 203 reader’s comment sheet have you found this manual to be accurate? ❏ yes ❏ no could you operate the product after reading this manual? ❏ yes ❏ no does this manual provide enough background information? ❏ yes ❏ no is the format of this manual convenient in size, readability and arran...
Page 204
204 océ tds400 digital multifunctional system user manual comments: -------------------------------------------------------------------------------------------- -------------------------------------------------------------------------------------------- ----------------------------------------------...
Page 205
Miscellaneous 205 addresses of local océ organisations océ-australia ltd. P.O.Box 363 ferntree gully mdc vic 3165 australia océ-Österreich gmbh postfach 95 1233 vienna austria océ-belgium n.V./s.A. Avenue j.Bordetlaan 32 1140 brussels belgium océ-brasil comércio e industria ltda. Caixa postal 3187 0...
Page 206
206 océ tds400 user manual océ-nederland b.V. P.O.Box 800 5201 av ‘s-hertogenbosch the netherlands océ norge a/s postboks 53, grefsen 0409 oslo 4 norway océ-poland ltd. Ul. £opuszañska 53 02-232 warszawa poland océ-lima mayer s.A. Av. José gomes ferreira, 11 ed. Atlas ii miraflores 1495 algés portug...
Page 207
Index 207 index a access 98 account logging copy, print, or scan jobs 139 edit account id and user id on the scanner panel 139 account logging option 138 add a controller 132 add toner 159 replace waste toner bag 159 alphanumeric display 23 applications 120 apply 95 auto-feed 67 automatic format sel...
Page 208
208 océ tds400 digital multifunctional system user manual get files 83, 142 h help 130 how to use the remote system 132 i import the account log file 142 input button 45 install remote logic 121 ip address. 33 j japan support 16, 77 k key operator settings 92 l language 129 load media 152 log file 1...
Page 209
Index 209 din 35 din carto 35 mix 8.5/9 inch 36 password 37, 129 power logic controller 14 pre-cut copy material 57 print configuration report 31 demo print 32 menu card printer 31 print a scanned file 79 print exec lt web 133 print exec lt web add new jobs 135 print queue 117 printer 13 printer but...
Page 210
210 océ tds400 digital multifunctional system user manual set default gateway 35 ip address 34 language 33 media type 28 media width 28 paper series 36 subnetmask 34 time-out manual feed 29 use dhcp server 34 set default gateway 33 set media type and size 27 set memory 37 set the accounting for a co...