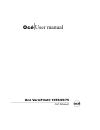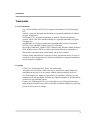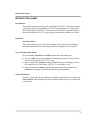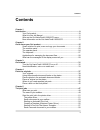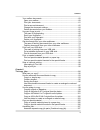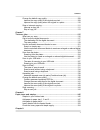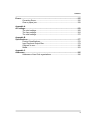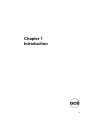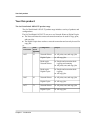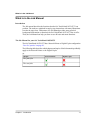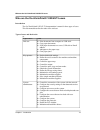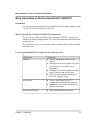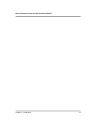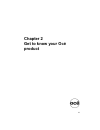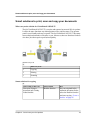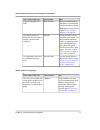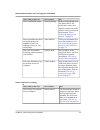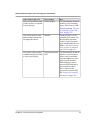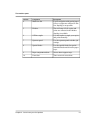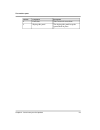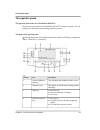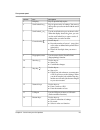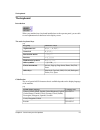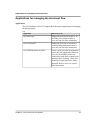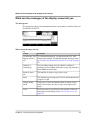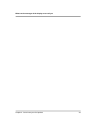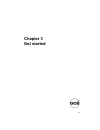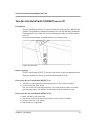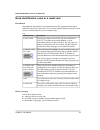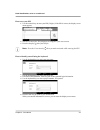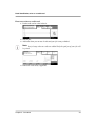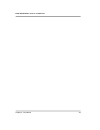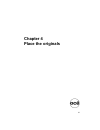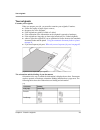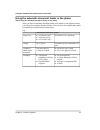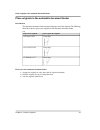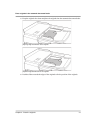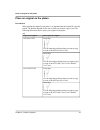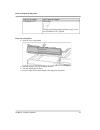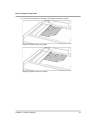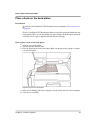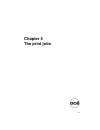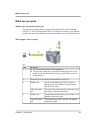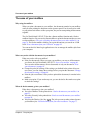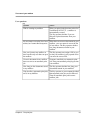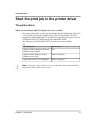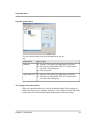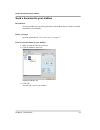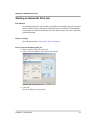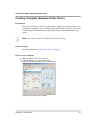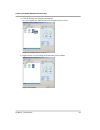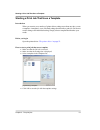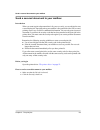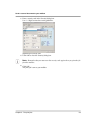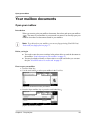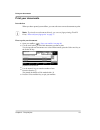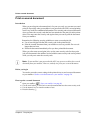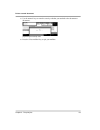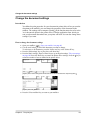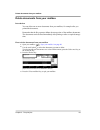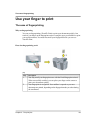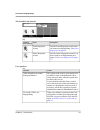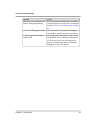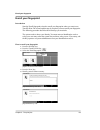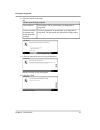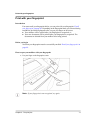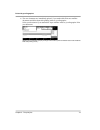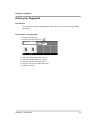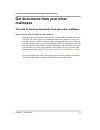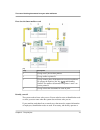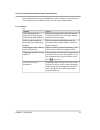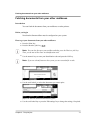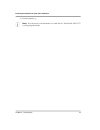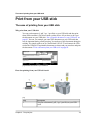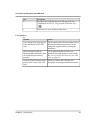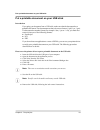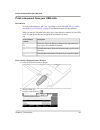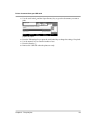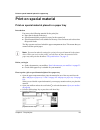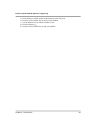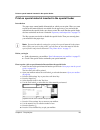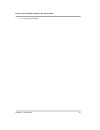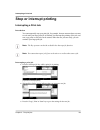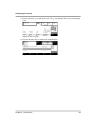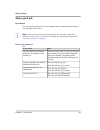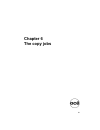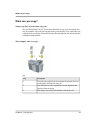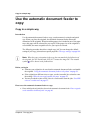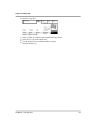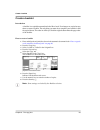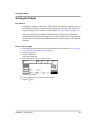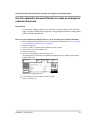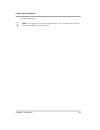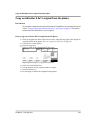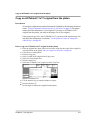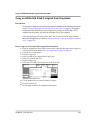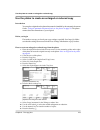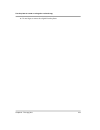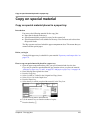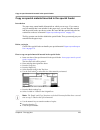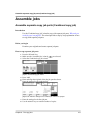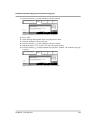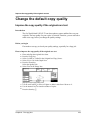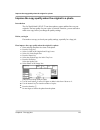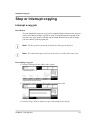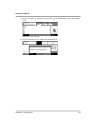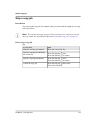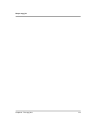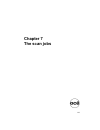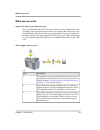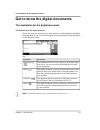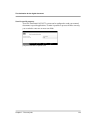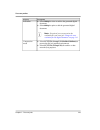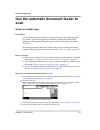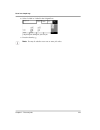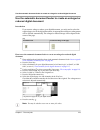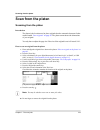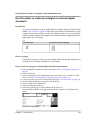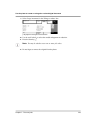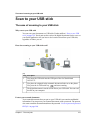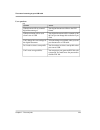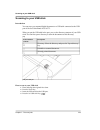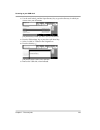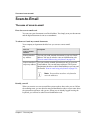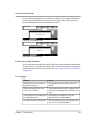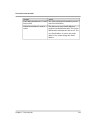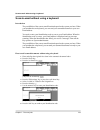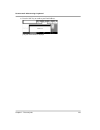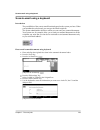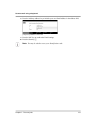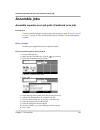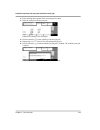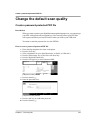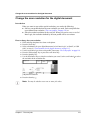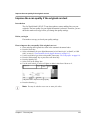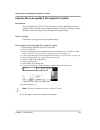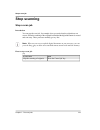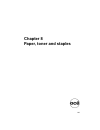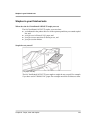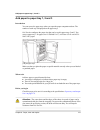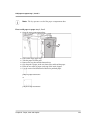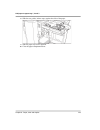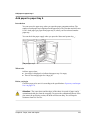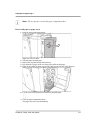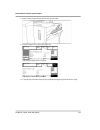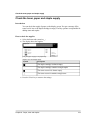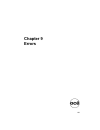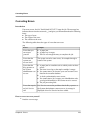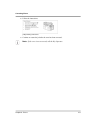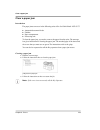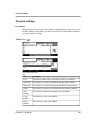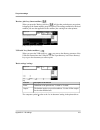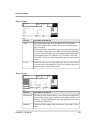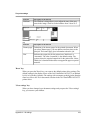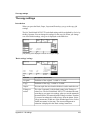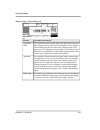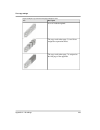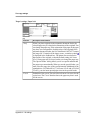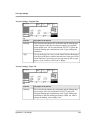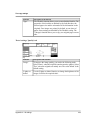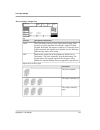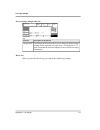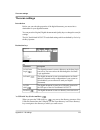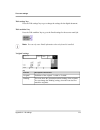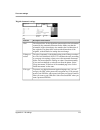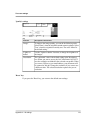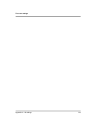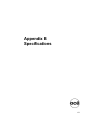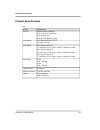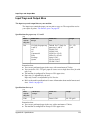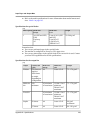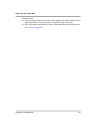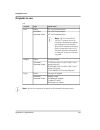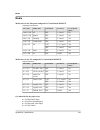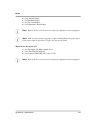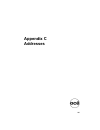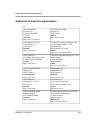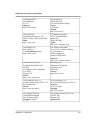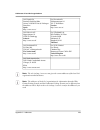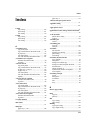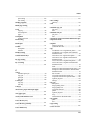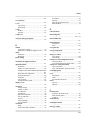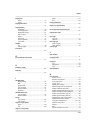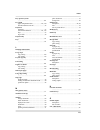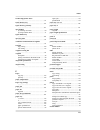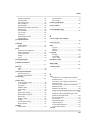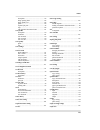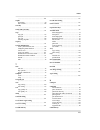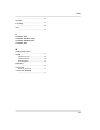- DL manuals
- Oce
- Printer
- VarioPrint 1055
- User Manual
Oce VarioPrint 1055 User Manual
Summary of VarioPrint 1055
Page 1
O océ varioprint® 1055/65/75 job manual . . User manual océ.
Page 2: Océ-Technologies B.V.
Océ-technologies b.V. © 2007, océ-technologies b.V. Venlo, the netherlands. All rights reserved. No part of this work may be reproduced, copied, adapted, or transmitted in any form or by any means without written permission from océ. Océ-technologies b.V. Makes no representation or warranties with r...
Page 3
Trademarks list of trademarks océ, océ varioprint® 1055/65/75 are registered trademarks of océ-technologies b.V.. Adobe®, acrobat®, reader® and distiller® are registered trademarks of adobe® systems incorporated. Postscript® 3™ is a registered trademark of adobe® systems incorporated. Apple®, mac® ,...
Page 4
Notes for the reader introduction this manual helps you to use the océ varioprint® 1055/65/75 . The manual contains a description of the océ varioprint® 1055/65/75 and guidelines to use and operate the océ varioprint® 1055/65/75 . There are also tips to increase your knowledge of the océ varioprint®...
Page 5: Contents
Contents chapter 1 introduction.................................................................................................................9 your océ product.........................................................................................10 what is in the job manual........................
Page 6
Your mailbox documents..............................................................................60 open your mailbox....................................................................................60 print your documents............................................................................
Page 7
Change the default copy quality.................................................................109 improve the copy quality if the originals are text.....................................109 improve the copy quality when the original is a photo............................110 stop or interrupt copyin...
Page 8
Errors.......................................................................................................................155 correcting errors........................................................................................156 clear a paper jam................................................
Page 9: Chapter 1
Chapter 1 introduction o 9.
Page 10
Your océ product the océ varioprint® 1055/65/75 product range the océ varioprint® 1055/65/75 product range includes a variety of products and configurations. The océ varioprint® 1055/65/75 can serve as a network printer or digital copier. ■ the network printer has a network connection and can be use...
Page 11
What is in the job manual introduction the job manual describes the functions that the océ varioprint® 1055/65/75 can perform. The tasks are explained in step-by-step instructions with many illustrations to make the steps clear. Furthermore, the job manual provides some practical background informat...
Page 12
Who are the océ varioprint® 1055/65/75 users introduction the océ varioprint® 1055/65/75 documentation is meant for three types of users. This job manual describes the tasks of the end user. Types of users and their tasks [3] tasks types of users ■ print documents from computer or usb stick. ■ copy ...
Page 13
More information on the océ varioprint® 1055/65/75 introduction océ develops manuals, instruction cards, tutorials and on-line helps to help you with your jobs on the océ varioprint® 1055/65/75 . Where to find the océ varioprint® 1055/65/75 documentation the user cd-rom, delivered with the océ vario...
Page 14
14 chapter 1 - introduction more information on the océ varioprint® 1055/65/75.
Page 15: Chapter 2
Chapter 2 get to know your océ product o 15.
Page 16
Smart solutions to print, scan and copy your documents what can you do with the océ varioprint® 1055/65/75 the océ varioprint® 1055/65/75 is a copier and scanner, but most of all it is a printer. It offers the same functions any desktop printer offers, and lots more. The operator panel is user-frien...
Page 17
How smart solution what would you like to do put your opened book on the platen, select the book function and start copying. Both pages of your book are copied ‘copy a book or magazine’ on page 98 . Book function copy several pages of a book. Create job parts. Use the assemble jobs wizard. Use the a...
Page 18
How smart solution what would you like to do send a secured job from your océ printer driver. The printer driver asks you to attach a security code to the print job. Only you can print the document ‘send a secured document to your mailbox’ on page 58 . Secured printing print a confidential report. F...
Page 19
How smart solution what would you like to do use the automatic document feeder for your document pages. Select scan to usb and start scanning ‘the ease of scanning to your usb stick’ on page 127 . Pocket mailbox scan your documents when you do not have a computer at your disposal. Create job parts. ...
Page 20
The machine parts the machine parts of the océ varioprint® 1055/65/75 the following illustrations show which parts of the machine are involved with the jobs you want to do. You see two illustrations: ■ the parts of the océ varioprint® 1055/65/75 all-in-one printer, scanner and copier ■ the parts of ...
Page 21
Description component number copies and prints with special paper sizes or weights are collected in this bin. Stapling is not possible. Multi-size bin 4 the a4/letter 8.5x11 copies and prints are collected in the finisher. Stapling is available. Finisher 5 use this stapler to staple your copies and ...
Page 22
Océ varioprint® 1055 book copier [10] description component number use the book platen for originals that do not fit into the automatic document feeder. One side of the original is scanned. Book platen access 1 copies and prints with special paper sizes or weights are collected in this bin. Stapling...
Page 23
Description component number toner reservoir access door. Front door 8 the sloping side panel keeps the opened book in place. Sloping side panel 9 23 chapter 2 - get to know your océ product the machine parts.
Page 24
The operator panel the operator panel of the océ varioprint® 1055/65/75 the operator panel of the océ varioprint® 1055/65/75 is simple to operate. You can quickly go to the functions and settings and start your job. The parts of the operator panel : the operator panel of the digital copier does not ...
Page 25
Description part number key to open the help topics. Help key 5 key to open a series of settings. You can use the key after you select an item with the scroll wheel. Scroll wheel key 6 use the scroll wheel to go to an item in a list. When the display shows the icon, you can use the scroll wheel key ...
Page 26
Description part number use the key to go to the wizards. Wizards key 15 there are several main keys. ■ the 'print' key to go to the print settings. ■ the 'copy' key to go to the copy settings. ■ the 'scan' key to go to the scan settings. Main keys 16 the keyboard when your machine has a keyboard, y...
Page 27
The keyboard introduction when your machine has a keyboard installed next to the operator panel, you are able to enter alphanumerical characters in the display screen. The active keyboard keys [12] characters or keys key group a, b, c, ..., a, b, c, ... Alphanumerical 0, 1, 2, 3,... Numerical , . ? ...
Page 28
Applications for managing the document flow applications the océ varioprint® 1055/65/75 supports the following océ applications for managing the document flow: [14] what can you do applications manage the print and scan jobs to, on and from your computer. Refer to www.Oce.Com for more information. O...
Page 29
What can the messages of the display screen tell you the message box the message box gives you information about the current status or activity of the océ varioprint® 1055/65/75 . What can the messages tell you [15] description activity to switch the machine on, you must press the on / off button on...
Page 30
30 chapter 2 - get to know your océ product what can the messages of the display screen tell you.
Page 31: Chapter 3
Chapter 3 get started o 31.
Page 32
Turn the océ varioprint® 1055/65/75 on or off introduction the océ varioprint® 1055/65/75 must be switched on to do your jobs. When the key operator is responsible for turning the machine on or off, the following information is not relevant for you. Otherwise, use the following procedure to turn the...
Page 33
Need identification, coins or a credit card introduction depending the agreements of your department, the key operator decides who is allowed to get access to the menu. So you can be asked to identify yourself or to use coins or a credit card before you can start the jobs. [16] description when you ...
Page 34
How to use your pin 1. Use the numeric keys to enter your pin (5 digits). If the pin is correct, the display screen menu appears. 2. Start one or more jobs. The job pages are charged to your user account. 3. Press the stop key after your last job. Note: press the correction key when you make a mista...
Page 35
How to use coins or a credit card 1. Put the credit card or coins in the slot. 2. Start the jobs. 3. Add credits when you run out of credits and your job is not yet finished. Note: your job stops when no credits are added. Only the paid part of your job will be printed. 4. Remove the credit card, if...
Page 36
36 chapter 3 - get started need identification, coins or a credit card.
Page 37: Chapter 4
Chapter 4 place the originals o 37.
Page 38
Your originals examine your originals when you prepare your job, you must first examine your originals. Examine: ■ if there are staples or paper clips to remove, ■ the paper size of the originals, ■ if the originals are printed 1-sided or 2-sided, ■ if the orientation of the information on the origi...
Page 39
Using the automatic document feeder or the platen when using the automatic document feeder or the platen when you have an automatic document feeder and a platen at your disposal, mostly you will use the automatic document feeder. However, there are originals that cannot be handled by the automatic d...
Page 40
Place originals in the automatic document feeder introduction the automatic document feeder can detect the paper size of the originals. The following table shows how to place your originals in the automatic document feeder. [19] how to place the originals paper size of originals long-edge a4/letter ...
Page 41
4. Keep the originals face-down and place the originals into the automatic document feeder. [29] long-edge feed direction of the originals [30] short-edge feed direction of the originals 5. Push the sliders towards the edges of the originals to fix the position of the originals. 41 chapter 4 - place...
Page 42
Place an original on the platen introduction when placing the original on the platen, it is important that the original be correctly placed. The position depends on the size to which you want to copy or scan. The following table shows how to place your original on the platen. [20] how to place the o...
Page 43
How to place the original paper size of original short-edge always use the short-edge position to copy or scan the a3/tabloid 11x17 original. A3/tabloid 11x17 how to use the platen 1. Open the cover of the platen. 2. Hold the originals, face-up in reading direction. 3. Turn the original upside down....
Page 44
5. Use the size information on the edge of the platen to align the original. [37] place original long-edge on the platen [38] place original short-edge on the platen 44 chapter 4 - place the originals place an original on the platen.
Page 45
When do you need separate job parts when do you need job parts, using the automatic document feeder split your originals into separate job parts and use the assemble jobs wizard ‘assemble separate copy job parts (combined copy job)’ on page 107 ‘assemble separate scan job parts (combined scan job)’ ...
Page 46
Place a book on the book platen introduction : only the océ varioprint® 1055 bookcopier has a book platen ‘the machine parts’ on page 20 . The océ varioprint® 1055 bookcopier allows you to place your book handy and easy on the platen. When you do not change any page settings, the bookcopier creates ...
Page 47: Chapter 5
Chapter 5 the print jobs o 47.
Page 48
What can you print mailbox jobs and automatic print jobs you need an océ printer driver to send your documents to the océ varioprint® 1055/65/75 . The océ varioprint® 1055/65/75 printer driver allows you to indicate whether your document should be stored in the mailbox or must be printed directly. W...
Page 49
The ease of your mailbox why using the mailbox when you print a document to your mailbox, the document remains in your mailbox until you start printing the document on the operator panel. You do not need to walk to your printer each time to collect your prints, but you can start printing all documen...
Page 50
User questions [22] answer question when you print for the first time to the océ varioprint® 1055/65/75 , a mailbox is automatically created. The key operator decides if you are allowed to print documents from your mailbox. Who is creating my mailbox when there are no more documents in your mailbox,...
Page 51
Start the print job in the printer driver the printer driver which océ varioprint® 1055/65/75 printer drivers are available you need a printer driver to send your documents to the océ varioprint® 1055/65/75 . Océ provides several types of printer drivers. The océ varioprint® 1055/65/75 supports the ...
Page 52
Open the printer driver you can open the printer driver from the application you use. [24] how to open printer driver ■ from the 'file' menu of the application, click 'print'. ■ select the océ varioprint® 1055/65/75 in the 'printer' area of the 'print' dialog box. ■ click 'properties'. Windows ■ fro...
Page 53
Send a document to your mailbox introduction to start a mailbox job, open the printer driver and indicate that you want to send the document to your mailbox. Before you begin open the printer driver ‘the printer driver’ on page 51 . How to send a document to your mailbox 1. Make sure that the 'job' ...
Page 54
Starting an automatic print job introduction an automatic print job is not stored in your mailbox. An automatic print job is printed when it reaches the top of the queue of jobs that wait to be printed. Go immediately to the printer to fetch your documents. Be aware that everyone can read or take th...
Page 55
Creating a template (windows printer driver) introduction when you want to use a number of printer driver settings more than one time, create a template. A template is a set of default settings that describe a print job. You do not need to change each individual setting. Simply select a template tha...
Page 56
4. Click the 'settings' bar to display the templates. An icon is displayed to indicate that a new template has been created. [45] a new template has been created 5. Right-click the icon and change the default name of the template. [46] the new template 56 chapter 5 - the print jobs creating a templa...
Page 57
Starting a print job that uses a template introduction when you want to use a number of printer driver settings more than one time, create a template. A template is a set of default settings that describe a print job. You do not need to change each individual setting. Simply select a template that m...
Page 58
Send a secured document to your mailbox introduction when you want to print a document that is for your eyes only, you are advised to start a secured print job. Especially when your mailbox is not protected with a pin, secured printing can be very useful for confidential information. You can only pr...
Page 59
3. Enter a security code in the 'security' dialog box. Use 4 - 6 digits to meet the security guidelines. [48] entering the security code 4. Click 'ok' to close the 'security' dialog box. Note: remember that you must enter the security code again when you print the job from the mailbox. 5. Click 'ok'...
Page 60: Your Mailbox Documents
Your mailbox documents open your mailbox introduction when you want to print your mailbox documents, first select and open your mailbox . The name of your mailbox is your network user name. You can only open your mailbox when there are documents stored in your mailbox. Note: to go directly to your m...
Page 61
Print your documents introduction when you have opened your mailbox, you can select one or more documents to print. Note: to print the new documents directly, you can use fingerprinting (touchto print) ‘print with your fingerprint’ on page 71 . How to print your documents 1. Open your mailbox ‘open ...
Page 62
Print a secured document introduction when you need to print a document that is for your eyes only, you can start a secured print job. Especially when your mailbox is not protected with a pin, secured printing can be very useful for confidential information. You can only print a secured document whe...
Page 63
5. Use the numeric keys to enter the security code that you attached to the document or documents. [52] entering the security code 6. Press the 'close mailbox' key to quit your mailbox. 63 chapter 5 - the print jobs print a secured document.
Page 64
Change the document settings introduction you define the print properties for your document in printer driver. After you sent the document to the mailbox, you can change the properties of the document in the mailbox. The settings with a computer symbol in the function name box refer to the 'as in do...
Page 65
Delete documents from your mailbox introduction you can delete one or more documents from your mailbox, for example after you printed the documents. Remember that the key operator defines the storage time of the mailbox documents. The documents can be deleted immediately after printing or after an e...
Page 66: Use Your Finger to Print
Use your finger to print the ease of fingerprinting why use fingerprinting you can use fingerprinting (touchto print) to print your documents quickly. One touch of your finger on the fingerprint sensor is enough to open your mailbox or print your new documents. You must first enroll your fingerprint...
Page 67
The touchto print wizards [57] the two touchto print wizards [26] description name touchto print wizards start the enroll fingerprint wizard when you want to use fingerprinting ‘enroll your fingerprint’ on page 69 . Enroll fingerprint wizard start the delete fingerprint wizard if you do not want to ...
Page 68
Answer question if you have a secured print job in your mailbox, you must enter the security code you assigned to the job ‘print a secured document’ on page 62 . How does my secured print job behave during fingerprinting you can enroll two fingerprints belonging to your mailbox. Attach one mode to e...
Page 69
Enroll your fingerprint introduction start the enroll fingerprint wizard to enroll your fingerprint when you want to use touchto print. The wizard explains step by step how you must enroll your fingerprint. The following procedure describes the main steps you must take. The system needs to know your...
Page 70
6. Select the touchto print mode. [28] description touchto print mode your mailbox will be opened after your fingerprint is recognized. 'open mailbox' your new documents are printed after your fingerprint is recognized. The documents are deleted after being printed. 'print new mailbox documents and ...
Page 71
Print with your fingerprint introduction you must enroll your fingerprint before you can print with your fingerprint ‘enroll your fingerprint’ on page 69 . Depending on the fingerprint mode you selected during enrollment, the following happens after you put your finger on the sensor: ■ your mailbox ...
Page 72
2. The new documents are immediately printed, if you attached the 'print new mailbox documents and delete them after printing' mode to your fingerprint. Select your document if you attached the 'open mailbox' mode to your fingerprint. Print your document. [65] the job is printed after you put your f...
Page 73
Delete your fingerprint introduction you can always delete your fingerprint when you do not want to use fingerprinting any longer. How to delete your fingerprint 1. Press the 'wizards' key. 2. Press the 'touchto print' key . [66] the two touchto print wizards 3. Select the 'delete fingerprint' wizar...
Page 74: Mailboxes
Get documents from your other mailboxes the ease of fetching documents from your other mailboxes why fetching documents from your other mailboxes when there are several printers in the office, the smart mailbox function can be very useful for you. You can fetch your mailbox documents from wherever y...
Page 75
How does the smart mailbox work [29] description step george sent 3 jobs to three printers. 1 george walks to printer b . 2 george wants to have all documents he sent to his mailboxes. He presses the 'retrieve jobs' key and identifies himself. The mailbox documents from printer a and c are sent to p...
Page 76
System administrator what your identification code is. If there is no central server, you must first open your mailbox before you can use the smart mailbox. User questions [30] answer question the retrieved documents behave like normal mailbox documents. You can change the print properties before pr...
Page 77
Fetching documents from your other mailboxes introduction you can fetch the documents from your mailboxes on other printers. Before you begin note that the smart mailbox must be configured on your system. How to get your documents from your other mailboxes 1. Press the 'print' key. 2. Press the 'ret...
Page 78
6. Press the start key . Note: you can start to print documents even while the océ varioprint® 1055/65/75 is still getting documents. 78 chapter 5 - the print jobs fetching documents from your other mailboxes.
Page 79: Print From Your Usb Stick
Print from your usb stick the ease of printing from your usb stick why print from your usb stick you can put documents (*.Pdf, *.Ps, *.Prn files) on your usb stick and then print them (pocket mailbox). You do not need a printer driver. All you have to do is put the documents on your usb stick ‘put a...
Page 80
Description step you insert the usb stick into the usb port of the océ varioprint® 1055/65/75 . You press the 'usb stick' key . 2 you browse to your document and print it. 3 user questions [32] answer question the documents in the pocket mailbox behave like normal mailbox documents. You can change t...
Page 81
Put a printable document on your usb stick introduction if you print your document from a usb stick, make sure that the document has a printable file format. The documents must have the correct format ( *.Pdf, *.Ps, *.Prn). If a document has another format (for example *.Doc, *.Ptt or * .Xls), you m...
Page 82
Print a document from your usb stick introduction you can put documents (*.Pdf, *.Ps, *.Prn files) on your usb stick ‘put a printable document on your usb stick’ on page 81 and then print them (pocket mailbox). When you put the usb stick in the port, you see the directory structure of your usb stick...
Page 83
4. Use the scroll wheel and the 'open directory' key to go to the documents you want to print. [74] the file to print 5. Press the 'edit settings' key or press the scroll wheel key to change the settings, if required. 6. Use the numeric keys to enter the number of sets. 7. Press the start key . 8. R...
Page 84: Print On Special Material
Print on special material print on special material placed in a paper tray introduction you can use the following material for the print jobs. ■ paper that is already in the trays. ■ special material that you place in a tray for the current job. ■ special material that is not suitable for the trays....
Page 85
5. Select the tray in which you placed the material, in the 'tray' box. 6. Press the 'close settings' key to return to your mailbox. 7. Use the numeric keys to enter the number of sets. 8. Press the start key . 9. Press the 'close mailbox' key to quit your mailbox. 85 chapter 5 - the print jobs prin...
Page 86
Print on special material inserted in the special feeder introduction the paper trays cannot handle all materials on which you can print. When you want to print on this material that is not suitable for the paper trays, you can insert this material into the special feeder, one sheet at a time. Be aw...
Page 87
11. Close the special feeder. 87 chapter 5 - the print jobs print on special material inserted in the special feeder.
Page 88: Stop Or Interrupt Printing
Stop or interrupt printing interrupting a print job introduction you can temporarily stop your print job, for example, because someone does not want to wait until your large print job is finished. You interrupt the printing of the job, and new copy, print or scan jobs can be started. When the new jo...
Page 89
4. Press the start key to start the new job. The icon indicates that you are interrupting a job. [79] you can start a new job 5. Press the 'resume' key to continue the suspended job. [80] the suspended job continues 89 chapter 5 - the print jobs interrupting a print job.
Page 90
Stop a print job introduction you can stop the printing of a job, for example when you notice that the output of your print job is not correct. Note: you can also interrupt the printing before the print job is ready. You or someone else can start a new job. You can resume the suspended job afterward...
Page 91: Chapter 6
Chapter 6 the copy jobs o 91.
Page 92
What can you copy? Simple copy jobs or professional copy jobs the océ varioprint® 1055/65/75 has many functions to copy your documents. You can, for example, copy with just one push of the green start key to get copies like your originals. But you can also choose the booklet function and turn your d...
Page 93: Copy
Use the automatic document feeder to copy copy in a simple way introduction use the automatic document feeder to copy your documents in a simple and quick way. When you place the originals, the automatic document feeder detects the dimensions of the originals. When a matching paper size is loaded in...
Page 94
2. Press the 'copy' key. [82] the copy job settings 3. Select '1-sided' or '2-sided' in the 'original' and 'copy' boxes. 4. Select 'yes' or 'no' in the 'staple' box. 5. Use the numeric keys to enter the number of copies. 6. Press the start key . 94 chapter 6 - the copy jobs copy in a simple way.
Page 95
Create a booklet introduction a booklet is a copied document that looks like a book. Four images are copied on one sheet to create a booklet. The only thing you must do to complete your booklet is fold the copied sheets. The order in which you feed the originals determines the page order of the book...
Page 96
Sorting the output introduction normally the output is sorted by set. This means that a copied set represents your set of originals. If required, you can obtain the output sorted by page. Then each set of copies represents a one 1-sided or 2-sided original ‘the copy settings’ on page 164 . When the ...
Page 97
Use the automatic document feeder to create an enlarged or reduced document introduction if you want to enlarge or reduce your document, you only need to select one of the paper sizes that is loaded in the paper trays. An appropriate reduction or enlargement will be selected automatically. How to us...
Page 98: Use The Platen to Copy
Use the platen to copy copying a book or magazine introduction how to copy a book or a magazine 1. Place and align the book face down on the platen. Make sure that the binding of the book points to the book symbol on the edge of the platen. [86] align the book face down on the platen 2. Press the 'c...
Page 99
9. Press the start key . Note: if the page size of the book is not a4/letter 8.5x11, you must select the tray that contains the page size of the book. 99 chapter 6 - the copy jobs copying a book or magazine.
Page 100
Copy an a4/letter 8.5x11 original from the platen introduction you can place originals on the platen that cannot be handled by the automatic document feeder ‘using the automatic document feeder or the platen’ on page 39 . The platen cannot detect the dimensions of your original. How to copy an a4/le...
Page 101
Copy an a3/tabloid 11x17 original from the platen introduction you can place originals on the platen that cannot be handled by the automatic document feeder ‘using the automatic document feeder or the platen’ on page 39 . The platen cannot detect the dimensions of your original. If you copy an a3/ta...
Page 102
Copy an a5/us std 5.5x8.5 original from the platen introduction you can place originals on the platen that cannot be handled by the automatic document feeder ‘using the automatic document feeder or the platen’ on page 39 . The platen cannot detect the dimensions of your original. If you copy an a5/u...
Page 103
Use the platen to create an enlarged or reduced copy introduction you can place originals on the platen that cannot be handled by the automatic document feeder ‘using the automatic document feeder or the platen’ on page 39 . The platen cannot detect the dimensions of your original. Before you begin ...
Page 104
13. Do not forget to remove the original from the platen. 104 chapter 6 - the copy jobs use the platen to create an enlarged or reduced copy.
Page 105: Copy On Special Material
Copy on special material copy on special material placed in a paper tray introduction you can use the following material for the copy jobs. ■ paper that is already in the trays. ■ special material that you place in a tray for the current job. ■ special material that is not suitable for the trays. Yo...
Page 106
Copy on special material inserted in the special feeder introduction the paper trays cannot handle all materials on which you can copy. If you want to copy on material that is not suitable for the paper trays, you can insert the material into the special feeder, one sheet at a time. Be aware that th...
Page 107: Assemble Jobs
Assemble jobs assemble separate copy job parts (combined copy job) introduction use the 'combined copy job' wizard to copy with separate job parts ‘when do you need job parts’ on page 45 . The wizard provides a step-by-step explanation of how to copy with separate job parts. Before you begin examine...
Page 108
9. Press the start key to start scanning of the first job part. [97] the first job part is scanned. You can add a new job part 10. Press 'add'. 11. Place and align the originals of the next job part face down. 12. Enter the settings for the next job part. 13. Press the start key to start scanning of...
Page 109
Change the default copy quality improve the copy quality if the originals are text introduction the océ varioprint® 1055/65/75 can detect photos, rasters and fine lines on your originals. The best quality for your copies is selected. Therefore, you are advised to make a test copy before you change t...
Page 110
Improve the copy quality when the original is a photo introduction the océ varioprint® 1055/65/75 can detect photos, rasters and fine lines on your originals. The best quality for your copies is selected. Therefore, you are advised to make a test copy before you change the quality settings. Before y...
Page 111: Stop Or Interrupt Copying
Stop or interrupt copying interrupt a copy job introduction you can temporarily stop your copy job, for example because someone else does not want to wait until your large copy job is ready. You can interrupt the copying of the job, and a new copy, print or scan job can be started. When the new jobs...
Page 112
4. Press the start key to start the new job. The icon indicates that you are interrupting a job. [103] you can start a new job 5. Press the 'resume' key to continue the suspended job. [104] the suspended job continues 112 chapter 6 - the copy jobs interrupt a copy job.
Page 113
Stop a copy job introduction you can stop the copy job, for example when you notice that the output of your copy job is not correct. Note: you can also interrupt a copy job. You or someone else can start a new job. You can resume the suspended job afterwards ‘interrupt a copy job’ on page 111 . How ...
Page 114
114 chapter 6 - the copy jobs stop a copy job.
Page 115: Chapter 7
Chapter 7 the scan jobs o 115.
Page 116
What can you scan simple scan jobs or professional scan jobs the océ varioprint® 1055/65/75 has many functions to scan your documents. You can simply scan to get digital documents like your originals that will arrive in your email application. But you can also scan your documents with special settin...
Page 117
Get to know the digital documents the destination for the digital document the destination for the digital document before you scan your documents, you must indicate to which destination the digital document must be sent. Use the following table for information about the destination for the digital ...
Page 118
Scan for special purposes your océ varioprint® 1055/65/75 system can be configured to send your scanned documents to special applications. To make it possible to process the files correctly, you are asked to enter one or more text fields. [107] enter information for special scans 118 chapter 7 - the...
Page 119
The scan profiles what is a scan profile a scan profile represents a collection of properties for your digital document. You can select the scan profile that meets the requirements for your digital document. [108] a list of available scan profiles scanning to usb or to email when you send your digit...
Page 120
Description property ■ select 300 dpi to view or archive the generated digital document. ■ select 600 dpi to print or edit the generated digital document. Note: if required, you can overwrite the resolution for your scan job ‘change the scan resolution for the digital document’ on page 141 . Resolut...
Page 121: Scan
Use the automatic document feeder to scan scan in a simple way introduction use the automatic document feeder to scan your documents in a simple and quick way. When you place the originals, the automatic document feeder detects the dimensions of the originals. The same page size will be selected for...
Page 122
6. Select '1-sided' or '2-sided' in the 'original' box. [110] change the settings for your scan job 7. Press the start key . Note: you may be asked to enter one or more job codes. 122 chapter 7 - the scan jobs scan in a simple way.
Page 123
Use the automatic document feeder to create an enlarged or reduced digital document introduction if you want to enlarge or reduce your digital document, you only need to select the required page size for the digital document. An appropriate reduction or enlargement will be selected automatically. Th...
Page 124: Scan From The Platen
Scan from the platen scanning from the platen introduction the platen is the location used to place originals that the automatic document feeder cannot handle ‘your originals’ on page 38 . The platen cannot detect the dimensions of your original. You only have to adjust the page size if the size of ...
Page 125
Use the platen to create an enlarged or reduced digital document introduction you can use the platen to scan an original that the automatic document feeder cannot handle ‘your originals’ on page 38 . The platen cannot detect the dimensions of your original. If you want to enlarge or reduce your digi...
Page 126
9. Select 'large increments' in the 'enlarge or reduce' box. [118] adjust the enlargement and reduction 10. Use the scroll wheel to select the needed enlargement or reduction. 11. Press the start key . Note: you may be asked to enter one or more job codes. 12. Do not forget to remove the original fr...
Page 127: Scan to Your Usb Stick
Scan to your usb stick the ease of scanning to your usb stick why scan to your usb stick you can scan your documents to a usb stick (pocket mailbox) ‘scan to your usb stick’ on page 129 . You do not need to retrieve the digital documents from a server or your email application. All you have to do is...
Page 128
User questions [43] answer question your digital document will have the pdf format. Which format will my scanned digital document get your digital document will be scanned at 300 dpi, but you can change this resolution if you want. Which resolution will be used when i scan to usb all scan settings a...
Page 129
Scanning to your usb stick introduction you can store your scanned digital document on a usb stick connected to the usb port of the océ varioprint® 1055/65/75 . When you put the usb stick in the port, you see the directory structure of your usb stick. You can first open a directory to scan the docum...
Page 130
5. Use the scroll wheel and the 'open directory' key to go to the directory in which you want to store your documents. [121] the directory to which you want to scan your documents 6. Press the 'edit settings' key or press the scroll wheel key. 7. Select '1-sided' or '2-sided' in the 'original' box. ...
Page 131: Scan-to-Email
Scan-to-email the ease of scan-to-email how does scan-to-email work you can scan your documents to an email address. You simply scan your documents and the digital document is sent as an attachment. To whom can i send my scanned documents your company or department decides how you can use scan-to-em...
Page 132
If your machine reads data from a central server that stores the contact information of employees, identification codes are used. If necessary, ask the key operator or system administrator what your identification code is. [123] enter your identification code [124] confirm your email address protect...
Page 133
Answer question yes, when a keyboard is installed, you can enter this information. Can i add information in a cc and subject field the data server stores email addresses together with identification data. The system administrator maintains the data server. You own email address is used as the sender...
Page 134
Scan-to-email without using a keyboard introduction the possibilities of the scan-to-email function depend on the system you have. When your machine has no keyboard, you can send your scanned documents to your own email address. You need to enter your identification code to scan to your email addres...
Page 135
9. Press the 'ok' key to confirm your email address. [127] your email address is displayed 135 chapter 7 - the scan jobs scan-to-email without using a keyboard.
Page 136
Scan-to-email using a keyboard introduction the possibilities of the scan-to-email function depend on the system you have. When your machine has a keyboard, you can type the email recipients. The system administrator decides to whom you can send your scanned documents. Your system can, for example, ...
Page 137
8. Press the 'add my address' key to include your own email address in the address field. [131] put my address on the cc list 9. Press the 'ok' key to confirm the email settings. 10. Press the start key . Note: you may be asked to enter your identification code. 137 chapter 7 - the scan jobs scan-to...
Page 138: Assemble Jobs
Assemble jobs assemble separate scan job parts (combined scan job) introduction use the 'combined scan job' wizard to scan with separate job parts ‘when do you need job parts’ on page 45 . The wizard explains step-by-step how to scan with separate job parts. Before you begin examine your originals a...
Page 139
12. Place and align the originals of the next job part face down. 13. Enter the settings for the next job part. [134] enter the settings for the next job part 14. Press the start key to start scanning of the next job part. 15. Repeat steps 11, 12, 13 and 14 for each subsequent job part. 16. Press th...
Page 140
Change the default scan quality create a password-protected pdf file introduction when you want to protect your digital document against improper use, you can encrypt your pdf with a password (encryption key). You can only protect your pdf files with a password when you scan to email or when you sca...
Page 141
Change the scan resolution for the digital document introduction when you want to scan with a special resolution, you can do the following. ■ select a scan profile that has the scan resolution you need. Each scan profile has a pre-defined scan resolution ‘the scan profiles’ on page 119 , or ■ select...
Page 142
Improve the scan quality if the originals are text introduction the océ varioprint® 1055/65/75 can detect photos, rasters and fine lines on your originals. The best quality for your digital documents is selected. Therefore, you are advised to make a test copy before you change the quality settings. ...
Page 143
Improve the scan quality if the original is a photo introduction the océ varioprint® 1055/65/75 can detect photos, rasters and fine lines on your originals. The best quality for your digital documents is selected. Therefore, you are advised to make a test copy before you change the quality settings....
Page 144: Stop Scanning
Stop scanning stop a scan job introduction you can stop the scan job, for example when you notice that the originals are not correct. When the scanning of the originals has finished the digital document is created and sent away. These processes normally go very fast. Note: when an error occurs and t...
Page 145: Chapter 8
Chapter 8 paper, toner and staples o 145.
Page 146
Staples in your finished sets when does the océ varioprint® 1055/65/75 staple your sets the océ varioprint® 1055/65/75 staples your sets when: ■ you indicated in the printer driver or on the operator panel that you wanted stapled sets, and ■ your job uses a4/letter 8.5x11 paper, and ■ your job uses ...
Page 147
Add paper to paper tray 1, 2 and 3 introduction you can access the paper trays when you open the paper-compartment door. The number of each tray is displayed on the paper trays. Océ service configures the paper size that can be used in paper trays 2 and 3. You can use paper tray 1 for paper size a3/...
Page 148
Note: the key operator can lock the paper-compartment door. How to add paper to paper tray 1, 2 or 3 1. Open the paper-compartment door. 2. Pull out the empty paper tray. 3. Take the paper from the pack. 4. Remove the top sheet and the bottom sheet. 5. Grip the pack of paper, at the two short sides,...
Page 149
8. Slide the two guides, in three steps, against the sides of the paper. 9. Slide the paper tray back in position. 10. Close the paper-compartment door. 149 chapter 8 - paper, toner and staples add paper to paper tray 1, 2 and 3.
Page 150
Add paper to paper tray 4 introduction you can access the paper trays when you open the paper-compartment door. The number of each paper tray is displayed on the paper trays. The jobs that need a4/letter 8.5x11 sized paper, get paper from paper tray 4, unless you have selected another paper tray. Yo...
Page 151
Note: the key operator can lock the paper-compartment door. How to add paper to paper tray 4 1. Open the paper-compartment door. Paper tray 4 moves down. 2. Take the paper from the pack. 3. Remove the top sheet and the bottom sheet. 4. Grip the pack of paper, at the two short sides, and bend the pap...
Page 152
Insert material into the special feeder introduction use the special feeder when the paper trays cannot handle the material. The special feeder accepts one sheet at a time. Note: the key operator can decide to disable the special feeder. Before you begin check the paper to be sure it is according to...
Page 153
3. Insert a sheet of special material into the special feeder. 4. Press the 'paper' key to select the paper size. [155] select the sheet size for a copy job [156] select the sheet size for a print job 5. Close the special feeder when the jobs completed using the special feeder are ready. 153 chapter...
Page 154
Check the toner, paper and staple supply introduction you can check the supply of paper on the display screen. You get a message if the toner level is low or the staple cartridge is empty. The key operator is responsible for adding toner and staples. How to check the supplies 1. Select the status an...
Page 155: Chapter 9
Chapter 9 errors o 155.
Page 156
Correcting errors introduction if an error occurs, the océ varioprint® 1055/65/75 stops the job. The message box indicates that an error has occurred ( ) and gives you information about the following items. ■ the type of error. ■ the origin of the error. ■ the solution to the error. The following ta...
Page 157
2. Follow the instructions. [158] following instructions 3. Continue or restart the job after the error has been corrected. Note: if the error is not recovered, call the key operator. 157 chapter 9 - errors correcting errors.
Page 158
Clear a paper jam introduction the paper jams can occur in the following units of the océ varioprint® 1055/65/75 . ■ automatic document feeder. ■ finisher. ■ paper compartment. ■ processing unit. To clear the paper jam, you need to remove the paper from the units. The message box gives instruction f...
Page 159: Appendix A
Appendix a all settings o 159.
Page 160
The print settings introduction most properties for your print job are defined in the printer driver. However, you can decide to change some settings. Use the keys to select one of the mailbox functions or to go to the print settings. 'mailbox' key [160] select the user [161] select the document [50...
Page 161
'retrieve jobs' key (smart mailbox) when you press the 'retrieve jobs' key , all jobs that you had sent to any printer belonging to the smart mailbox group are fetched. The settings available for the local mailbox jobs are also applicable to the mailbox jobs coming from other printers. [162] pressin...
Page 162
'paper' settings [52] description of the function function the selected paper tray, is set through the océ varioprint® 1055/65/75 printer driver settings. You can select another paper tray, if required. The 'special feeder' setting allows you to use special material that is not suitable for the pape...
Page 163
Description of the function function the 'halftone' setting allows you to adjust the tone of the gray areas in the image. Scroll to set the halftone from 5 down to 1. 'halftone' [54] description of the function function definition of the banner pages for the printed documents. When you select 'banne...
Page 164
The copy settings introduction when you press the basic, paper, layout and extra keys you go to the copy job settings. The océ varioprint® 1055/65/75 has default settings which are defined by océ or by the key operator. You can change the settings for the copy job. When you change one of the default...
Page 165
'paper' settings, 'page settings' tab [56] description of the function function the 'separation sheet' function enables the paper input from more than one paper tray for a job. Use the setting to insert, for example, colored sheets into the sets. If necessary, add new paper to the paper trays. The '...
Page 166
[57] an example of a job in which the page settings are used description set a set of 1-sided originals. The copy result when page 5, 8 and 10 are assigned as separation sheets. The copy result when page 7 is assigned as the first page of the appendix. 166 appendix a - all settings the copy settings.
Page 167
'paper' settings, 'input' tab [58] description of the function function when you place originals in the automatic document feeder, the selected paper tray is related to the dimensions of the originals. You can change the paper tray. If the orientation of the paper in the paper tray does not correspo...
Page 168
'layout' settings, 'original' tab [59] description of the function function the selected icon indicates the orientation and the binding edge of the originals. When the icon does not match your originals, select another icon. The océ varioprint® 1055/65/75 passes the 'original' binding and orientatio...
Page 169
Description of the function function the 'booklet' function allows you to create a finished booklet. The properties of the booklet are defined by the feed direction, the selected paper size and the orientation of the information on the originals. Four images are printed, by default, on one sheet of ...
Page 170
'extra' settings, 'output' tab [62] description of the function function the 'sort' allows you to get your copies sorted by page. Then each set of copies represents one scanned 1-sided or 2-sided original. By default, the output is sorted by set. Then each set of copies represents the original set o...
Page 171
'extra' settings, 'margin shift' tab [64] description of the function function the 'margin shift' function allows you to change the default margin settings for the front and rear pages from + 25 mm down to - 25 mm. Check that the increased margins do not result in lost image information. 'margin shi...
Page 172
The scan settings introduction before you can select the properties of the digital document, you must select a destination for your digital document. You can press the original, digital document and quality keys to change the scan job settings. The océ varioprint® 1055/65/75 has default settings whi...
Page 173
'edit settings' key press the 'edit settings' key to go to change the settings for the digital document. 'edit workflow' key press the 'edit workflow' key to go to the email settings for the scan-to-email job. Note: you can only enter email information when a keyboard is installed. 'original' settin...
Page 174
'digital document' settings [67] description of the function function the selected 'size' for the digital document matches the information scanned by the automatic document feeder. Make sure that the orientation of the selected page size matches the feed direction of the originals. The platen does n...
Page 175
'quality' settings [68] description of the function function to improve the image quality, you can do the following tasks: select 'photo', when the originals contain extensive photos. Select 'text', when the originals are mainly text. The value 'mixed' is the default setting. 'image' use the 'lighte...
Page 176
176 appendix a - all settings the scan settings.
Page 177: Appendix B
Appendix b specifications o 177.
Page 178
Product specifications [69] specification feature organic photo conductor océ copy press technology océ image logic 600 dpi led digital copying process océ varioprint® 1055/65/75 54 pages / minute scan speed océ varioprint® 1055: 55 a4/letter 8.5x11 pages / minute, 1-sided or 2-sided océ varioprint®...
Page 179
Input trays and output bins the input trays and output bins on your machine the input trays contain the paper you can print or copy on. The output bins receive your copies or prints ‘the machine parts’ on page 20 . Specifications for paper tray 1, 2 and 3 [70] weight media sizes usa media sizes euro...
Page 180
■ refer to the media specifications for more information about media formats and sizes ‘media’ on page 183 . Specifications for special feeder [72] weight media sizes usa media sizes europe sheet capacity 50 -200 g/m2 letter 8.5x11 (sef and lef) legal 8.5x13 legal 8.5x14 tabloid 11x17 a4 (sef and le...
Page 181
Remember that: ■ the recommended capacity, size and weight specifications enable a paper process without problems. Do not exceed the recommended ranges and limits. ■ refer to the media specifications for more information about media formats and sizes ‘media’ on page 183 . 181 appendix b - specificat...
Page 182
Originals to use [74] specifications input originals 297 x 432 mm maximum platen sizes 140 x 203 mm minimum 297 x 432 mm maximum note: the océ varioprint® 1055/65/75 permits the use of originals with dimensions that are not configured on the machine. However, the automatic document feeder cannot det...
Page 183
Media media sizes for the european configured océ varioprint® 1055/65/75 [75] european media sizes use in special feeder use in tray orientation media name size (mm) no 1, 2 and 3 sef a5 148.5 * 210 no 1, 2 and 3 sef quarto 203.2 * 254 yes 1, 2 and 3 sef foolscap 203 * 330 no 1, 2 and 3 sef commerci...
Page 184
■ océ coloured labels. ■ océ parchment paper. ■ océ top coated paper. ■ océ embossed coloured paper. Note: refer to the océ web site www.Oce.Com for the complete overview of supplies. Note: make sure that you select the paper weight recommended for the paper trays. If the paper weight is more than 1...
Page 185: Appendix C
Appendix c addresses o 185.
Page 186
Addresses of local océ organisations [77] océ-Österreich gmbh postfach 95 1233 vienna austria http://www.Oce.At/ océ-australia ltd. P.O. Box 363 ferntree gully mdc vic 3165 australia http://www.Oce.Com.Au/ océ-brasil comércio e indústria ltda. Av. Das nações unidas, 11.857 brooklin novo são paulo-sp...
Page 187
Océ-ireland ltd. 3006 lake drive citywest business campus saggart co. Dublin ireland http://www.Oce.Ie/ océ-hungaria kft. 1241 budapest pf.: 237 hungary http://www.Oce.Hu/ océ japan corporation 3-25-1, nishi shinbashi minato-ku tokyo 105-0003 japan http://www.Ocejapan.Co.Jp/ océ-italia s.P.A. Strada...
Page 188
Océ-svenska ab sollentunavägen 84 191 27 sollentuna sweden http://www.Oce.Se/ océ españa sa business park mas blau osona, 2 08820 el prat de llobregat barcelona spain http://www.Oce.Es/ océ (thailand) ltd. B.B. Building 16/floor 54 asoke road sukhumvit 21 bangkok 10110 thailand océ-schweiz ag sägere...
Page 189: Index
Index 1-sided copy setting ..................................................164 print setting ..................................................161 scan setting ...................................................173 2-sided copy setting ..................................................164 print se...
Page 190
Print setting ..................................................162 scan setting ...................................................173 binding originals ........................................................................3 8 blank page setting ......................................................
Page 191
......................................................................156 correction key ........................................................................2 4 cover copy setting ..................................................167 print setting ...................................................
Page 192
Fingerprint delete ..............................................................73 enroll ..............................................................69 fingerprint sensor ........................................................................2 4 fingerprinting description .........................
Page 193
Key operator system ......................................................................162 key switch paper-compartment door ......................147, 150 turn the machine on or off ..............................32 keyboard characters .......................................................27 ent...
Page 194
On-line help printer driver ........................................................................5 2 open directory key ......................................................................172 open directory print key ......................................................................161 open...
Page 195
Changing documents ......................................80 create print file ...............................................81 how printing from ..........................................79 how scanning to ...........................................127 print document ..................................
Page 196
Description ....................................................116 image quality photo .....................................143 image quality text .........................................142 platen ............................................................124 separate job parts ....................
Page 197
......................................................................146 stapler description ......................................................20 how it works .................................................146 start key ........................................................................2...
Page 198
......................................................................161 user name ........................................................................3 3 user setting ......................................................................160 users ..................................................