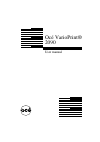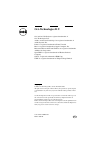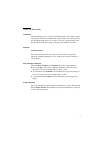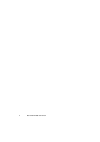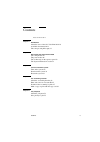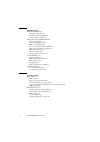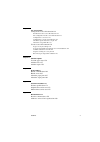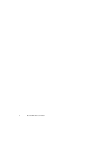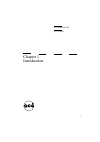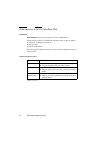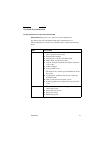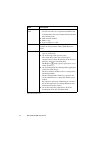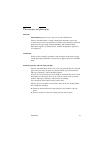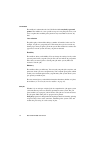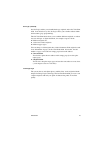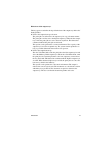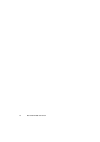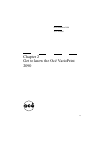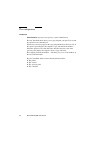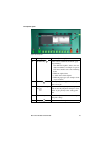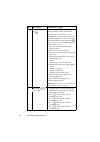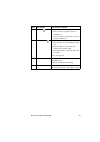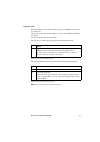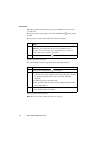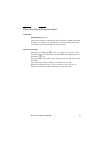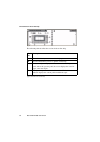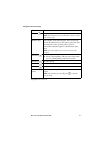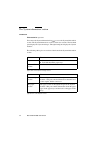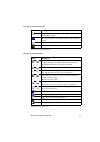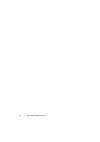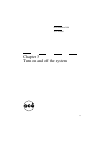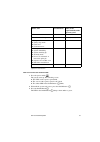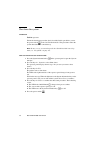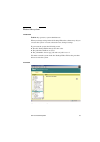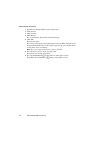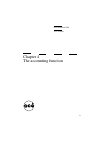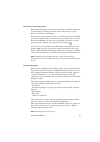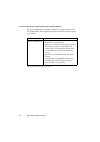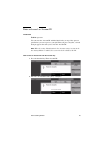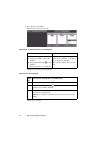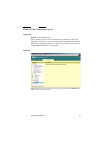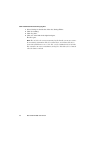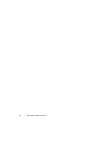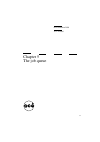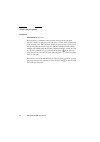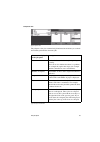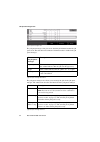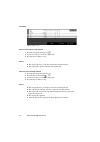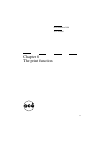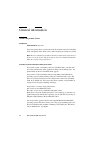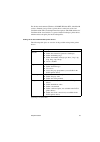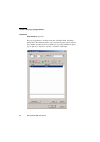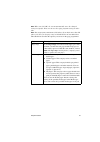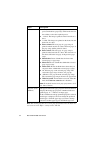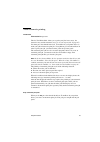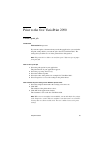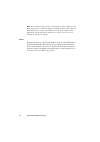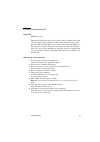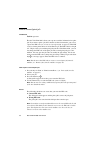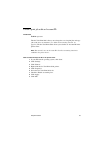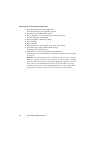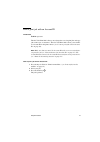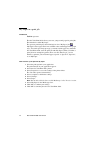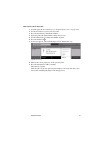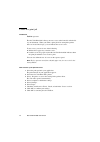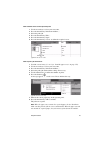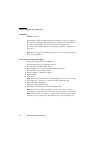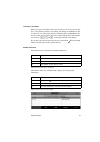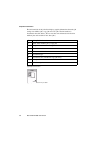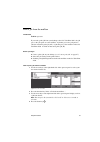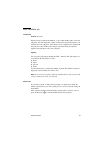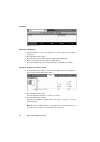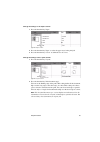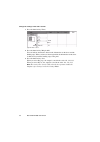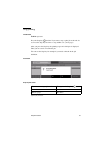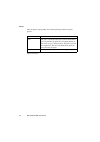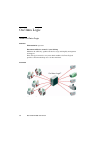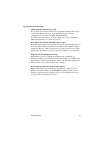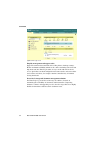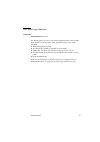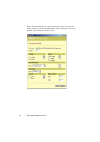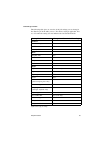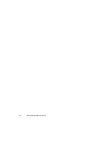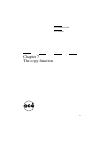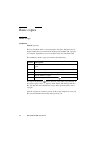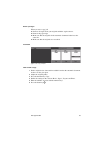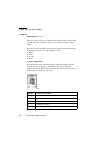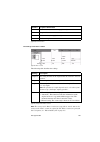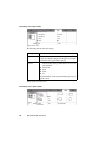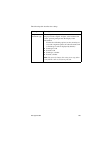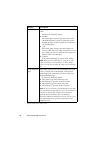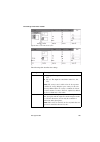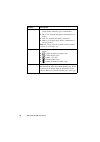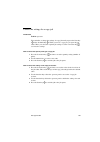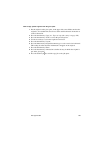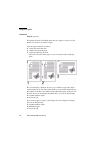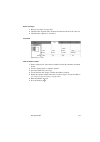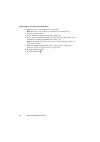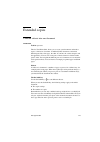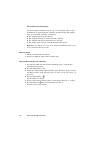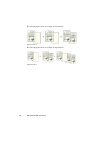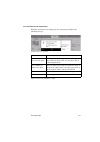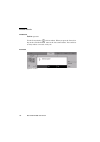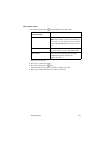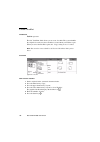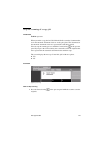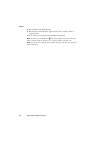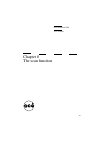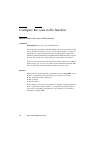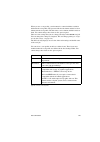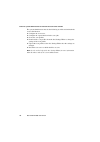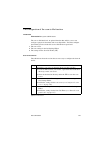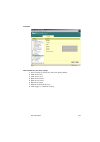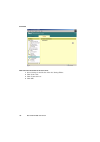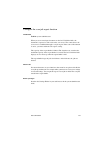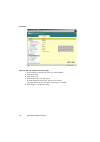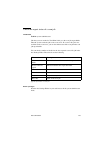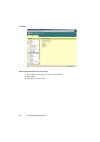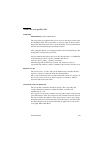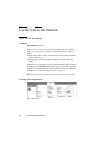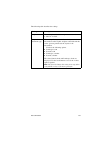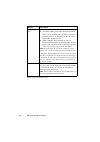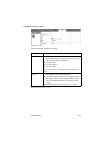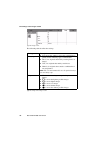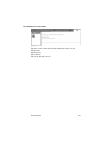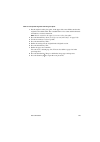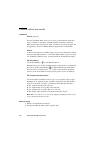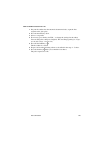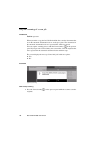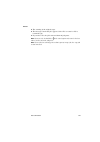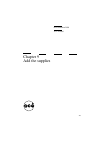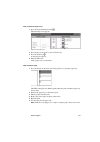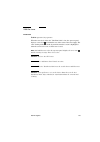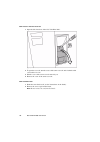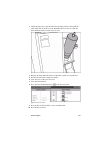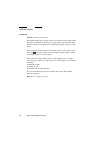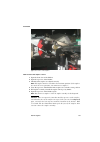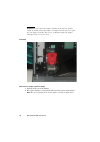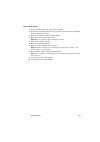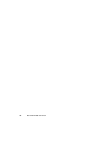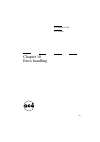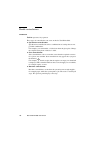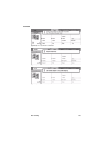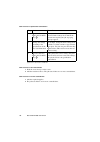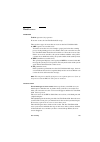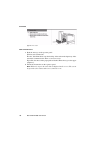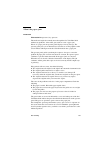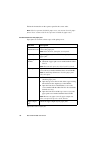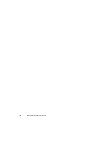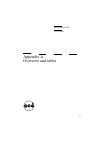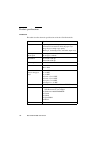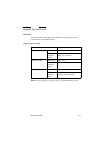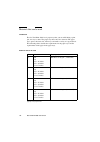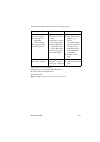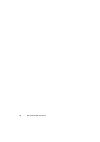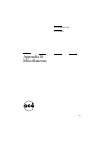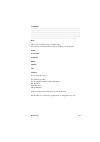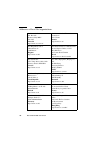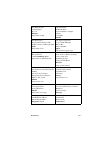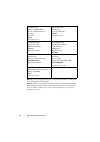- DL manuals
- Oce
- Printer
- VarioPrint 2090
- User Manual
Oce VarioPrint 2090 User Manual
Summary of VarioPrint 2090
Page 1
Océ varioprint® 2090 user manual.
Page 2: Océ-Technologies B.V.
Copyright © 2004, océ-technologies b.V. Venlo, the netherlands all rights reserved. No part of this work may be reproduced, copied, adapted, or transmitted in any form or by any means without written permission from océ. Océ-technologies b.V. Makes no representation or warranties with respect to the...
Page 3
3 notes for the reader introduction this manual helps you to use the océ varioprint 2090 . The manual contains a description of the océ varioprint 2090 and guidelines to use and operate the océ varioprint 2090 . There are also tips to increase your knowledge of the océ varioprint 2090 and to help yo...
Page 4
4 océ varioprint 2090 user manual.
Page 5
Contents 5 contents notes for the reader 3 chapter 1 introduction about the users of the océ varioprint 2090 10 available documentation 11 the concepts and philosophy 13 chapter 2 get to know the océ varioprint 2090 the configuration 20 the power modes 26 the on-line help on the operator panel 29 th...
Page 6
6 océ varioprint 2090 user manual chapter 6 the print function general information 58 about the printer driver 58 about the page programmer 60 about automatic printing 63 print to the océ varioprint 2090 65 create a print job 65 create a secured print job 67 print a secured print job 68 create a pri...
Page 7
Contents 7 chapter 8 the scan function configure the scan-to-file function 124 introduction to the scan-to-file function 124 the configuration of the scan-to-file function 127 configure the scan server 128 configure the scan job export function 131 check the export status of a scan job 133 about the...
Page 8
8 océ varioprint 2090 user manual.
Page 9
9 océ varioprint 2090 user manual chapter 1 introduction.
Page 10
10 océ varioprint 2090 user manual about the users of the océ varioprint 2090 introduction information for operators, key operators, system administrators for the purpose of this user manual, the following target groups are defined. ■ operators (including general users) ■ key operators ■ system admi...
Page 11
Introduction 11 available documentation the documentation set of the océ varioprint 2090 information for operators, key operators, system administrators océ delivers the océ varioprint® 2090 with a documentation set. The documentation set for the océ varioprint 2090 contains the following items. [2]...
Page 12
12 océ varioprint 2090 user manual [2] the documentation set quick reference card the quick reference card contains basic instructions for new users who are not experienced with the océ varioprint 2090 . The card contains information about the following tasks. ■ print from the mailbox ■ make a copy ...
Page 13
Introduction 13 the concepts and philosophy definition information for operators, key operators, system administrators the océ varioprint 2090 is a high-volume black and white system. The system is based on the successful océ 31x5. The system has improvements in productivity, in paper input, documen...
Page 14
14 océ varioprint 2090 user manual the mailbox the mailbox is what makes the océ varioprint 2090 everybody's personal printer. The mailbox is a user-specific storage area for print jobs. You (each user) can print these mailbox print jobs from any networked location at any time. Cost reduction the ph...
Page 15
Introduction 15 set logic (set-build) océ set logic enables you to handle hardcopy originals on the océ varioprint 2090 in an effective way. Océ set logic allows you to define subsets within the document (page programming). The océ varioprint 2090 allows you to combine different originals or subsets...
Page 16
16 océ varioprint 2090 user manual the paper trays for the océ varioprint 2090 a complete new paper unit is introduced. The following table shows the changes and advantages of this new concept. The finisher the finisher has two general output destinations. There are 4 output trays and there is 1 upp...
Page 17
Introduction 17 behaviour of the output trays the key operator can define the deposit behaviour of the output trays in the océ settings editor. ■ deliver the output from top to bottom. The print jobs are delivered to the output trays in a top to bottom manner. The print jobs are first sent to the hi...
Page 18
18 océ varioprint 2090 user manual.
Page 19
19 océ varioprint 2090 user manual chapter 2 get to know the océ varioprint 2090
Page 20
20 océ varioprint 2090 user manual the configuration introduction information for operators, key operators, system administrators the océ varioprint 2090 allows you to copy and print your jobs. You can add the optional scan-to-file function. When your system only supports the copy and print function...
Page 21
Get to know the océ varioprint 2090 21 the printer [1] the printer [1] the printer part description function (for example) a left front door access to the toner unit b top left cover of the printer. The top right cover of the printer is situated under the output trays access to the paper path to sol...
Page 22
22 océ varioprint 2090 user manual the scanner [2] the scanner [2] the scanner part description function (for example) a top left cover of the scanner access to the original section. Here you can handle original errors b automatic document feeder feed the originals c original receiving tray hold the...
Page 23
Get to know the océ varioprint 2090 23 the operator panel [3] the operator panel [3] the operator panel part description function (for example) a set-build key define subsets within the document (page programming). Join different originals, subsets, into one digital document, for example a report or...
Page 24
24 océ varioprint 2090 user manual f system information key open the 'system monitor' and the 'system manager' (during normal operation the 'system monitor' is not on the screen). The led next to the key indicates that the 'system information' is active. To close the 'system information' view, eithe...
Page 25
Get to know the océ varioprint 2090 25 h stop key stop the current print job. ■ press one time to stop the job after a complete set ■ press two times to stop the job as soon as possible, within a set i correction key make corrections when you edit a job. ■ press one time to set the number of prints ...
Page 26
26 océ varioprint 2090 user manual the power modes introduction information for operators, key operators, system administrators the main power modes of the océ varioprint 2090 are the following. ■ off ■ low power mode ■ sleep mode. The low power mode and the sleep mode are the energy save modes of t...
Page 27
Get to know the océ varioprint 2090 27 low power mode when the printer is in low power mode, the power consumption is decreased to a lower level. The operator panel on the printer displays a screen saver with the text 'energy save mode'. You can not disable the low power mode. The system goes in the...
Page 28
28 océ varioprint 2090 user manual sleep mode when the system is in sleep mode, the power consumption is decreased to a very low level. The operator panel on the printer is off. The on/off button on the printer is amber. The system goes in the sleep mode in the following situations. [5] system goes ...
Page 29
Get to know the océ varioprint 2090 29 the on-line help on the operator panel introduction information for operators the operator panel has an on-line help. The on-line help contains information that helps you to improve the productivity of your system. The on-line help describes the more advanced f...
Page 30
30 océ varioprint 2090 user manual the sections in the on-line help [4] the on-line help [4] the on-line help the following table describes the sections in the on-line help. [7] the sections in the on-line help [7] the sections in the on-line help secti on description a shows the title of your curre...
Page 31
Get to know the océ varioprint 2090 31 navigate in the on-line help [8] navigate in the on-line help [8] navigate in the on-line help key function help key access and quit the on-line help. Note: you can also press the function key 'close' to quit the on-line help. Numeric keys the numbers in the le...
Page 32
32 océ varioprint 2090 user manual the 'system information' section introduction information for operators you can use the system information key to access the 'system information' section. The 'system information' section contains two sections. The left-hand pane displays the 'system manager'. The ...
Page 33
Get to know the océ varioprint 2090 33 the icons in the warning section [11] the icons in the warning section [11] the icons in the warning section the icons in the paper section [12] the icons in the paper section [12] the icons in the paper section icon description the stapler contains sufficient ...
Page 34
34 océ varioprint 2090 user manual.
Page 35
35 océ varioprint 2090 user manual chapter 3 turn on and off the system.
Page 36
36 océ varioprint 2090 user manual turn on the system introduction task for operators the system has the following switches and buttons (see the illustration for the correct location). ■ power switch you can find the power switch at the left-hand side of the printer. The power switch cuts and connec...
Page 37
Turn on and off the system 37 [13] system state indicators [13] system state indicators how to turn on the océ varioprint 2090 1 press the power switch . The system starts up. The following occurs. ■ the leds on the operator panel blink. ■ the screen of the operator panel is off / black. ■ the amber...
Page 38
38 océ varioprint 2090 user manual shut down the system introduction task for operators follow the shut-down procedure that is described in this part before you use the power switch on the océ varioprint 2090 . This procedure makes the system shut down in a controlled way. Note: to save energy, you ...
Page 39
Turn on and off the system 39 restart the system introduction task for key operators, system administrators when you change settings in the océ settings editor, the software may ask you to restart the system. A restart activates the new, changed settings. If you restart the system, the following occ...
Page 40
40 océ varioprint 2090 user manual how to restart the system 1 start the océ settings editor in your web browser. 2 click 'service'. 3 click 'control'. 4 click 'restart'. The screen displays 'restart the océ smart imager'. 5 click 'ok'. The system restarts. The screen of the operator panel displays ...
Page 41
41 océ varioprint 2090 user manual chapter 4 the accounting function.
Page 42
42 océ varioprint 2090 user manual about the accounting function introduction information for operators, system administrators the océ varioprint 2090 has an accounting function that is available on the operator panel. The system administrator must enable the accounting function in the océ settings ...
Page 43
The accounting function 43 the use of the accounting function reprographic departments often process the jobs for a particular customer in succession. The consecutive processing of these jobs is called a session. Sessions are the basis of accounting. When you start your first job of the day, you mus...
Page 44
44 océ varioprint 2090 user manual the tasks of the system administrator for the accounting function the system administrator can define a number of accounting settings in the océ settings editor. The following table displays the main settings in relation to accounting. [14] system administrator tas...
Page 45
The accounting function 45 enter and cancel an 'account id' introduction task for operators you can enter the 'account id' with the function key on top of the operator panel before you start to process your job. When you press a key first, a forced dialogue appears that asks you to enter the 'accoun...
Page 46
46 océ varioprint 2090 user manual 3 press the key for 'confirm'. You can start to process your jobs. How to enter an 'account id' after a forced dialogue [15] enter an 'account id' after a forced dialogue [15] enter an 'account id' after a forced dialogue how to cancel an 'account id' [16] cancel a...
Page 47
The accounting function 47 download the accounting log files introduction task for system administrators the accounting log file on the océ smart imager contains the relevant job information. You can access the accounting log file through the océ settings editor. You can download the file to a locat...
Page 48
48 océ varioprint 2090 user manual how to download the accounting log files 1 select 'settings' in the title bar of the océ settings editor. 2 click 'accounting'. 3 click 'log files'. 4 click one of the links in the right-hand pane. The file opens. Note: the .Acl file is the current accounting log f...
Page 49
The accounting function 49 make a copy or print with the copy card introduction task for operators you can use the océ varioprint 2090 in combination with a separate copy count device. The key operator must enable the copy count device in the océ settings editor. You can use the copy count device as...
Page 50
50 océ varioprint 2090 user manual.
Page 51
51 océ varioprint 2090 user manual chapter 5 the job queue.
Page 52
52 océ varioprint 2090 user manual about the job queue introduction information for operators the job queue is a summary of the job queue manager. If the job queue manager contains one job or more, the job queue is visible on the left-hand side of the operator panel. The job queue and the job queue ...
Page 53
The job queue 53 job queue view [8] job queue view [8] job queue view the job queue view gives summarized job information and allows you to check the following information about the jobs. [17] job queue information [17] job queue information information displayed in the job queue description status ...
Page 54
54 océ varioprint 2090 user manual job queue manager view [9] job queue manager view [9] job queue manager view the job queue manager view gives more detailed job information than the job queue view. The table below describes the information that is visible in the job queue manager. [18] job queue m...
Page 55
The job queue 55 give priority to jobs introduction task for operators the job queue contains jobs that wait to be printed. The job on top of the job queue is the current job that is printed. You can interrupt the current job to give priority to an urgent job. Depending on the urgency of the job, yo...
Page 56
56 océ varioprint 2090 user manual illustration [10] give priority to jobs [10] give priority to jobs how to use the 'move to top' function 1 press the job queue manager key . 2 use the arrow keys to select the urgent job. 3 press the key for 'move to top'. Result ■ the urgent job moves to the place...
Page 57
57 océ varioprint 2090 user manual chapter 6 the print function.
Page 58
58 océ varioprint 2090 user manual general information about the printer driver introduction information for operators you need a printer driver to print jobs from the network to the océ varioprint 2090 . The printer driver allows you to define the print job settings on your pc. Note: the user manua...
Page 59
The print function 59 for all other environments (windows 95/98/me, windows nt4, older macos versions, linux®), océ provides a printer driver on the basis of the océ varioprint 2090 ppd (postscript printer description). This ppd add the océ varioprint 2090 characteristics to a general adobe postscri...
Page 60
60 océ varioprint 2090 user manual about the page programmer introduction information for operators the page programmer is available in the océ varioprint 2090 postscript printer driver. This function enables you to describe the paper type for separate pages within one print job. You can define per ...
Page 61
The print function 61 note: when you click 'ok', the system automatically stores the changed settings in a profile. Then you can use these page program settings for other jobs. Note: you can program a maximum of 100 subsets. If you define more than 100 subsets, the boxes for the page range are disab...
Page 62
62 océ varioprint 2090 user manual note: you can not program covers in the page programmer. You can define the use of covers in the 'paper' settings on the 'job' tab. Toolbar after you select the media type, you can define the process method for a page range. Click on the icons in the toolbar to sel...
Page 63
The print function 63 about automatic printing introduction information for operators the océ varioprint 2090 allows you to print your jobs in two ways, the interactive way and the automatic way (see ‘create a print job’ on page 65). You must put a check mark in the box 'to mailbox' in your printer ...
Page 64
64 océ varioprint 2090 user manual when an automatic print job is printed, the operator panel displays the following screen. [12] automatic printing [12] automatic printing you can always interrupt an automatic print job to start an urgent copy job or print job. In order to stop an automatic print j...
Page 65
The print function 65 print to the océ varioprint 2090 create a print job introduction information for operators if you want to print a document from your desktop application, you can define the print settings before you send the job to the océ varioprint 2090 . The settings that you define are set ...
Page 66
66 océ varioprint 2090 user manual note: you can also activate the 'show settings before printing' dialogue in the 'printing preferences'. When the option is enabled, the printer driver pops up automatically after you press the 'ok' button in the print window of your application. You do not need the...
Page 67
The print function 67 create a secured print job introduction task for operators the océ varioprint 2090 allows you to protect sensitive information in a print job. If you want to print a job that contains sensitive information you can set a protective pin code. This pin code is set in the printer d...
Page 68
68 océ varioprint 2090 user manual print a secured print job introduction task for operators the océ varioprint 2090 allows you to protect sensitive information in a print job. If you want to print a job that contains sensitive information, you can set a protective pin code (see ‘create a secured pr...
Page 69
The print function 69 create a print job with an account id introduction task for operators the océ varioprint 2090 allows you to charge the costs for print jobs and copy jobs to the users or customers (see ‘about the accounting function’ on page 42). The océ varioprint 2090 allows you to define an ...
Page 70
70 océ varioprint 2090 user manual how to create a print job with an account id 1 select the print option in your application. The print window of your application appears. 2 select the océ varioprint 2090 printer. 3 select 'properties' to access the settings of the printer driver. The 'job' tab ope...
Page 71
The print function 71 print a print job with an account id introduction task for operators the océ varioprint 2090 allows you to charge the costs for print jobs and copy jobs to the users or customers. The océ varioprint 2090 allows you to define an 'account id' in the printer driver (see ‘create a ...
Page 72
72 océ varioprint 2090 user manual my paper in a print job introduction task for operators the océ varioprint 2090 allows you to use your personal paper for print jobs. This function is called 'my paper'. The operator panel displays the following icon for a 'my paper' job: . 'my paper' refers to pap...
Page 73
The print function 73 how to print a job on 'my paper' 1 load the paper in one of the trays (see ‘load the paper trays’ on page 150). 2 use the arrow keys to select your user name. 3 press the function key 'print from mailbox...'. 4 select the print job and check the settings if necessary. 5 use the...
Page 74
74 océ varioprint 2090 user manual covers in a print job introduction task for operators the océ varioprint 2090 allows you to use covers at the front side or back side of your document. When you define a print job in for example the printer driver or in océ intra logic, you can indicate the use of ...
Page 75
The print function 75 how to define covers on the operator panel 1 use the arrow keys to select your user name. 2 press the function key 'print from mailbox...'. 3 select the print job. 4 press the function key 'edit...'. 5 press the function key 'paper'. 6 press the function key 'covers' to define ...
Page 76
76 océ varioprint 2090 user manual special paper in a print job introduction task for operators special paper can be any kind of paper that you choose to use in a print job. You can create a print job with special paper on your pc. You must indicate on the 'job' tab of the printer driver that you wa...
Page 77
The print function 77 how to print a job on special paper 1 load the paper in tray 1, 2 or 4 (see ‘load the paper trays’ on page 150). 2 use the arrow keys to select your user name. 3 press the function key 'print from mailbox...'. 4 select the print job and check the settings if necessary. 5 use th...
Page 78
78 océ varioprint 2090 user manual use the mailbox about the mailbox introduction information for operators a mailbox is a digital storage area (not intended for archiving purposes) for print jobs from the network. This digital storage area is on the hard disk of the océ smart imager. When you print...
Page 79
The print function 79 job order in the mailbox when you open your mailbox on the operator panel, you see all your jobs. All new (or not printed) jobs that you sent from your desktop are highlighted. (the user that last sent a print job to the océ varioprint 2090 is highlighted in the user list on th...
Page 80
80 océ varioprint 2090 user manual graphical information the left-hand side of the job editor displays graphic information about the job settings for mailbox jobs, copy jobs and scan jobs. The information is described in the table below. (please note that some information is fixed for mailbox jobs a...
Page 81
The print function 81 print a job from the mailbox introduction task for operators if you send a print job from your desktop to the océ varioprint 2090 , the job goes to the job queue or to the mailbox. A job that goes to the job queue is called an automatic print job (ap). A job that goes to the ma...
Page 82
82 océ varioprint 2090 user manual result a copy of the mailbox job is sent to the job queue of the océ varioprint 2090 . The mailbox job gets a check mark . This check mark indicates that the job has been sent to the job queue. The job remains in the mailbox and you can use the job again until you ...
Page 83
The print function 83 edit a mailbox job introduction task for operators when you start a job from the mailbox, a copy of this mailbox job is sent to the job queue. You can change the settings of that job in the job editor before you send the job to the job queue. Your changes are not applied to the...
Page 84
84 océ varioprint 2090 user manual illustration [20] edit a mailbox job [20] edit a mailbox job how to edit a mailbox job 1 open the mailbox to access your print job (see ‘print a job from the mailbox’ on page 81). 2 press the function key 'edit...'. The job editor opens with the settings of the ini...
Page 85
The print function 85 change the settings in the 'paper' section 1 press the function key 'paper'. [22] the 'paper' section [22] the 'paper' section 2 press the function key 'paper' to select the paper tray for the print job. 3 press the function key 'covers' to define the use of covers. Change the ...
Page 86
86 océ varioprint 2090 user manual change the settings in the 'extra' section 1 press the function key 'extra'. [24] the 'extra' section [24] the 'extra' section 2 press the function key 'margin shift'. You can indicate the distance between the information on the sheet and the binding edge. When you...
Page 87
The print function 87 stop printing introduction task for operators press the stop key one time if you want to stop a print job at the end of a set. Press the stop key two times to stop within a set (end of page). After you press the stop key, the printing stops and a dialogue is displayed. Then you...
Page 88
88 océ varioprint 2090 user manual result after the printer stops printing, the following dialogue with two options appears. [26] stop key dialogue [26] stop key dialogue 'cancel this job?' result 'yes' the job is cancelled. If the job is stored in the mailbox, you can print the job again. If you st...
Page 89
The print function 89 remove jobs from the mailbox introduction task for operators the jobs in the mailbox are not automatically deleted after they are sent to the queue. If a mailbox job is not needed anymore, you must manually remove the job. The key operator can also use the océ settings editor t...
Page 90
90 océ varioprint 2090 user manual océ intra logic about océ intra logic definition information for operators document and device control @ your desktop maximise the efficiency, optimise the device usage and simplify management and support. Print and copy from and to every networked machine. Océ int...
Page 91
The print function 91 the concepts of océ intra logic makes multi-functional devices work do you need many different office devices to handle document tasks and do you find that different interfaces and stand-alone functions increase complexity and cause time-consuming manual handling? Océ intra log...
Page 92
92 océ varioprint 2090 user manual illustration [28] océ intra logic screen [28] océ intra logic screen simplify management and support tasks support document-related network devices like printers, desktop scanners. Ensure maximum availability which can be a time-consuming task for it and help desk ...
Page 93
The print function 93 océ intra logic functions introduction information for operators océ intra logic® is an easy-to-use intranet application that is used to make more efficient use of the printer. This application allows you to do the following. ■ know which paper is loaded. ■ see whether the mach...
Page 94
94 océ varioprint 2090 user manual next to the items listed above, you can use océ intra logic to change job settings for jobs on the océ varioprint 2090 . In the figure below you see an example of job settings in océ intra logic. [29] océ intra logic job settings [29] océ intra logic job settings.
Page 95
The print function 95 job settings overview the following table gives an overview of the job settings you can change in océ intra logic. In the table you see a yes when a setting is applicable. You see a no when the setting does not influence the océ varioprint 2090 . [27] océ intra logic job settin...
Page 96
96 océ varioprint 2090 user manual.
Page 97
97 océ varioprint 2090 user manual chapter 7 the copy function.
Page 98
98 océ varioprint 2090 user manual basic copies make a copy introduction task for operators the océ varioprint 2090 is a network printer and copier. The print jobs are digital originals that you send from the desktop to the mailbox. The copy jobs are analogue originals that you scan and print on the...
Page 99
The copy function 99 before you begin when you start a copy job. ■ remove all staples from your originals with the staple remover. ■ remove the paper clips. ■ make sure that the originals in the automatic document feeder have the same size. ■ make sure that the originals are not curled. Illustration...
Page 100
100 océ varioprint 2090 user manual types of copy job settings introduction information for operators when you create a copy job, you define the job settings in the job editor on the operator panel. The job settings allow you to describe the originals and the copies. There are 4 sections available t...
Page 101
The copy function 101 [28] graphical information the settings in the 'basic' section [32] the 'basic' section [32] the 'basic' section the following table describes the settings. [29] the settings in the 'basic' section [29] the settings in the 'basic' section note: the settings of the 'basic' secti...
Page 102
102 océ varioprint 2090 user manual the settings in the 'paper' section [33] the 'paper' section [33] the 'paper' section the following table describes the settings. [30] the settings in the 'paper' section [30] the settings in the 'paper' section the settings in the 'layout' section [34] the 'layou...
Page 103
The copy function 103 the following table describes the settings. [31] the settings in the 'layout' section settings description 'original document type' the setting allows you to indicate how the information is displayed on the original. A figure at the left-hand side on the operator panel presents...
Page 104
104 océ varioprint 2090 user manual [31] the settings in the 'layout' section 'layout' the setting allows you to print more than 1 image on a sheet. You have the following options. ■ 'booklet' the system prints 2 images per sheet. The system automatically prints your job 2-sided. The system shuffles...
Page 105
The copy function 105 the settings in the 'extra' section [35] the 'extra' section without 'sort' option [35] the 'extra' section without 'sort' option [36] the 'extra' section with 'sort' option [36] the 'extra' section with 'sort' option the following table describes the settings. [32] the setting...
Page 106
106 océ varioprint 2090 user manual [32] the settings in the 'extra' section 'image type' you can use the setting to select the required image quality for the following types of information. ■ 'photo', for originals that mainly contain pictures or images. ■ 'text', for originals that mainly contain ...
Page 107
The copy function 107 correct the settings for a copy job introduction task for operators you can define or change the settings of a copy job until you press the start key or the set-build key . When you create a copy job, you open the job editor. There you select the required job settings. Use the ...
Page 108
108 océ varioprint 2090 user manual copy special originals and originals of a non-standard size introduction task for operators special originals can cause problems in the automatic document feeder. Use the glass plate to copy special originals. When you use the glass plate, you must use the set-bui...
Page 109
The copy function 109 how to copy special originals from the glass plate 1 put the original on the glass plate, in the upper left corner. Make sure that the original is in readable form, that is face down and in horizontal orientation or vertical orientation. 2 press the function key 'copy'(see ‘typ...
Page 110
110 océ varioprint 2090 user manual stapled copies introduction task for operators the finisher of the océ varioprint 2090 has two staplers to staple sets. The finisher can also have an off-line stapler. You can staple documents as follows. ■ 1 staple in portrait direction ■ 2 staples in portrait di...
Page 111
The copy function 111 before you begin 1 remove any staples or paper clips. 2 check that the originals in the automatic document feeder have the same size. 3 check that the originals are not curled. Illustration [38] settings for 1 staple [38] settings for 1 staple how to staple the copies 1 put the...
Page 112
112 océ varioprint 2090 user manual how to staple a landscape oriented document 1 follow the steps 1-3 from the previous paragraph. Note: you can use only 1 staple for a landscape oriented document. 2 select the 'layout' section. 3 set the 'original document type' setting to landscape. 4 set the 'co...
Page 113
The copy function 113 extended copies combine subsets into one document introduction task for operators the océ varioprint 2090 allows you to create your documents and make a report, a manual or a brochure. Combined (built) documents can include different parts like a title page, the table of conten...
Page 114
114 océ varioprint 2090 user manual the automatic document feeder use the automatic document feeder to copy a set of originals. You can put a maximum of 75 originals into the automatic document feeder. This number refers to a4 originals of 80 g/m 2 (20 lb bond). ■ the originals must have the same si...
Page 115
The copy function 115 concatenation and chapterization introduction information for operators the set-build key of the océ varioprint 2090 combines different originals, the subsets, into one document. For example a report or a book. You can change 1-sided originals into 2-sided documents. If the com...
Page 116
116 océ varioprint 2090 user manual the following figure shows an example of concatenation. [39] concatenation [39] concatenation the following figure shows an example of chapterization. [40] chapterization [40] chapterization.
Page 117
The copy function 117 use concatenation and chapterization when the system detects an empty page, the operator panel displays the following message. [41] start subset on a new sheet [41] start subset on a new sheet [33] concatenation and chapterization settings [33] concatenation and chapterization ...
Page 118
118 océ varioprint 2090 user manual delete subsets introduction task for operators use the correction key to delete subsets. When you press the correction key, the océ varioprint 2090 removes the last scanned subset. You can delete as many subsets as needed, one by one. Illustration [42] delete a su...
Page 119
The copy function 119 how to delete subsets 1 press the correction key . See the table below for the results. [34] correction key behaviour [34] correction key behaviour 2 select 'yes' to delete the subset. 3 press the correction key again. The following message appears. 'delete last subset?''yes'/'...
Page 120
120 océ varioprint 2090 user manual create a booklet introduction task for operators the océ varioprint 2090 allows you to create a booklet. The system shuffles the originals in such a way that a booklet is created when you fold the copies. When you select the 'booklet' option, the 'copy' setting is...
Page 121
The copy function 121 stop the scanning of a copy job introduction task for operators when you make a copy, the océ varioprint 2090 first scans the documents that are in the automatic document feeder or on the glass plate. The documents in the automatic document feeder are separated first and then s...
Page 122
122 océ varioprint 2090 user manual result ■ the scanning of the originals stops. ■ the message 'cancel this job?' appears. Select 'yes' to cancel or 'no' to resume the job. ■ if you select 'yes', the job is removed from the job queue. Note: if you use the set-build key , the cancel option only canc...
Page 123
123 océ varioprint 2090 user manual chapter 8 the scan function.
Page 124
124 océ varioprint 2090 user manual configure the scan-to-file function introduction to the scan-to-file function introduction information for operators, system administrators one of the options for the océ varioprint 2090 is the scan-to-file function. The scan-to-file function provides a way to con...
Page 125
The scan function 125 when you use a scan profile, your document is scanned with the resolution defined in the scan profile. The generated file has the format and the location indicated in the scan profile. The file name, scan resolution and file format are fixed. You cannot change these items on th...
Page 126
126 océ varioprint 2090 user manual tasks for system administrators to maintain the scan-to-file function the system administrator must do the following to enable and maintain the scan-to-file function. ■ configure the scan server. ■ configure the export function for the scan jobs. ■ create the scan...
Page 127
The scan function 127 the configuration of the scan-to-file function introduction information for system administrators the scan-to-file function is an optional function that enables you to scan analogue or physical documents and create digital files. You must configure the following items to make t...
Page 128
128 océ varioprint 2090 user manual configure the scan server introduction task for system administrators when you use the scan-to-file function, the generated file is sent to a predefined location, the scan server. The scan server is a designated server in your network that stores the scan-to-file ...
Page 129
The scan function 129 illustration [45] the scan server settings [45] the scan server settings how to define the scan server settings 1 select 'settings' in the title bar of the océ settings editor. 2 click 'scan to file'. 3 click 'scan server'. 4 enter the host name. 5 enter the user name. 6 enter ...
Page 130
130 océ varioprint 2090 user manual illustration [46] test the connection [46] test the connection how to test the connection to the scan server 1 select 'settings' in the title bar of the océ settings editor. 2 click 'scan to file'. 3 click 'connection test'. 4 click 'ok'..
Page 131
The scan function 131 configure the scan job export function introduction task for system administrators when you scan an analogue document on the océ varioprint 2090 , the document is exported to and saved on the scan server. The connection to the scan server is established through a scan job expor...
Page 132
132 océ varioprint 2090 user manual illustration [47] enable the scan job export [47] enable the scan job export how to enable and disable the scan job export 1 select 'settings' in the title bar of the océ settings editor. 2 click 'scan to file'. 3 click 'scan server'. 4 click the check box for 'jo...
Page 133
The scan function 133 check the export status of a scan job introduction task for system administrators jobs that you scan on the océ varioprint 2090 go to the scan job export buffer. Then the system sends the jobs to the scan server. If a scan-to-file job is not available on the scan server, you ca...
Page 134
134 océ varioprint 2090 user manual illustration [48] check the export status [48] check the export status how to check the export status of a scan job 1 select 'service' in the title bar of the océ settings editor. 2 click 'status'. 3 click 'scan job export status'..
Page 135
The scan function 135 about the scan profiles file introduction information for system administrators the scan profiles are templates that you can access on the operator panel of the océ varioprint 2090 . The scan profiles are stored in a file on the océ smart imager. The file has the name sjt.Csv (...
Page 136
136 océ varioprint 2090 user manual use the scan-to-file function types of scan job settings introduction information for operators when you select a scan profile on the operator panel of the océ varioprint 2090 , you can change some settings. A scan profile contains two types of settings. ■ fixed s...
Page 137
The scan function 137 the following table describes the settings. [38] the settings in the 'original' section settings description 'original' this setting describes if the originals are scanned '1-sided' or '2-sided'. 'original document type' this setting allows you to indicate the layout of the inf...
Page 138
138 océ varioprint 2090 user manual [38] the settings in the 'original' section 'original sheet size' this setting has the following options. ■ 'automatic'. When you use the automatic document feeder, sensors determine the size. When you use the glass plate, the size is determined by the size of the...
Page 139
The scan function 139 the settings in the 'file' section [50] the 'file' section [50] the 'file' section the following table describes the settings. [39] the settings in the 'file' section [39] the settings in the 'file' section settings description 'page size' the setting allows you to define the s...
Page 140
140 océ varioprint 2090 user manual the settings in the 'image' section [51] the 'image' section [51] the 'image' section the following table describes the settings. [40] the settings in the 'image' section [40] the settings in the 'image' section settings description 'image type' ■ you can use the ...
Page 141
The scan function 141 the information in the 'info' section [52] the 'info' section [52] the 'info' section the 'info' section contains the following information for the scan job. The file name. The file format. The resolution. The scan profile that you used..
Page 142
142 océ varioprint 2090 user manual scan special originals and originals of a non-standard size introduction task for operators special originals can cause problems in the automatic document feeder. Use the glass plate to scan special originals. Special originals are the following. ■ pages from a bo...
Page 143
The scan function 143 how to scan special originals from the glass plate 1 put the original on the glass plate, in the upper left corner. Make sure that the original is in readable form. The readable form is face down and in horizontal orientation or vertical orientation. Note: put the original in t...
Page 144
144 océ varioprint 2090 user manual combine subsets into one file introduction task for operators the océ varioprint 2090 allows you to create your documents and make a report, a manual or a brochure. Combined (built) documents can include different parts like a title page, the table of contents, th...
Page 145
The scan function 145 how to combine subsets into 1 file 1 put your first subset into the automatic document feeder, or put the first original on the glass plate. 2 press the function key 'scan'. 3 select a scan profile. 4 if necessary, press the key for 'edit...' to change the settings for the subs...
Page 146
146 océ varioprint 2090 user manual stop the scanning of a scan job introduction task for operators when you make a copy, the océ varioprint 2090 first scans the documents that are in the automatic document feeder or on the glass plate. The documents in the automatic document feeder are separated fi...
Page 147
The scan function 147 result ■ the scanning of the originals stops. ■ the message 'cancel this job?' appears. Select 'yes' to cancel or 'no' to resume the job. ■ if you select 'yes', the job is removed from the job queue. Note: if you use the set-build key , the cancel option only cancels the last s...
Page 148
148 océ varioprint 2090 user manual error messages and possible solutions introduction information for operators the operator panel of the océ varioprint 2090 can display an error message when you try to scan a document. An error can occur when a combination of settings is a not possible combination...
Page 149
149 océ varioprint 2090 user manual chapter 9 add the supplies.
Page 150
150 océ varioprint 2090 user manual load the paper trays introduction task for operators, key operators the océ varioprint 2090 has 4 front-loading paper trays. All 4 paper trays can handle the same variety of copy materials (see ‘materials that can be used’ on page 174). You can add paper to the pa...
Page 151
Add the supplies 151 how to unlock the paper trays 1 press the system information key . The following screen appears. [54] unlock the paper trays [54] unlock the paper trays 2 press the key for 'system' to select 'unlock trays'. 3 press the start key . A dialogue box appears. 4 enter the pin code. A...
Page 152
152 océ varioprint 2090 user manual 7 adjust the paper guides. The océ varioprint 2090 can identify the paper size, based on the position of the paper guides. Note: you cannot set the paper type on the océ varioprint 2090 . You must defined the paper types in océ intra logic, the printer driver or a...
Page 153
Add the supplies 153 add the toner introduction task for operators, key operators when the toner level of the océ varioprint 2090 is low, the operator panel displays a toner icon to inform the user of the status of the toner supply. The toner warning indication in the 'system information' section is...
Page 154
154 océ varioprint 2090 user manual how to access the toner reservoir 1 open the left front door of the océ varioprint 2090 . [57] open the front door [57] open the front door 2 to open the reservoir, turn the screw of the toner reservoir anti-clockwise with a screwdriver or coin. 3 pull the cover o...
Page 155
Add the supplies 155 3 check the ridge first to put the bottle into the right position. Then push the toner bottle into the toner reservoir. Remember that you can not rotate the bottle when the bottle is in the toner reservoir. [58] push the bottle into the reservoir [58] push the bottle into the re...
Page 156
156 océ varioprint 2090 user manual add the staples introduction task for operators, key operators the finisher module has 2 on-line staplers and 1 off-line stapler. Each stapler can staple a maximum of 80 sheets or a paper stack of up to 8.25 mm. The number of 80 sheets was defined for océ red labe...
Page 157
Add the supplies 157 illustration [60] location of the on-line staplers [60] location of the on-line staplers how to access the staplers 1 and 2 1 open the front door of the finisher. 2 open the top cover of the finisher. 3 check that the staplers are aligned correctly. Note: the staplers must be ex...
Page 158
158 océ varioprint 2090 user manual attention: do not remove the stapler cartridge if the jaws are (partly) closed. If you did remove the stapler cartridge when the jaws were open, save the stapler cartridge. The service technician repairs the stapler cartridge at the next service visit. Illustratio...
Page 159
Add the supplies 159 how to add the staples 1 push against the upper part of the stapler cartridge. 2 in the same movement, lift the lower part of the stapler cartridge and pull the stapler cartridge toward you. 3 remove the stapler cartridge from the stapler. 4 remove the loose staples if necessary...
Page 160
160 océ varioprint 2090 user manual.
Page 161
161 océ varioprint 2090 user manual chapter 10 error handling.
Page 162
162 océ varioprint 2090 user manual handle contradictions introduction task for operators, key operators three types of contradictions can occur on the océ varioprint 2090 . ■ specification contradictions specification contradictions refer to combinations of settings that are not possible combinatio...
Page 163
Error handling 163 illustration [62] example of a specification contradiction [62] example of a specification contradiction [63] example of a start contradiction [63] example of a start contradiction [64] example of a run-time contradiction [64] example of a run-time contradiction.
Page 164
164 océ varioprint 2090 user manual how to correct a specification contradiction [42] correct a specification contradiction [42] correct a specification contradiction how to correct a start contradiction 1 read the error message on the screen. 2 add the needed resources. The job starts if there are ...
Page 165
Error handling 165 handle errors introduction task for operators, key operators if an error occurs, the océ varioprint 2090 stops. There are three types of errors that can occur on the océ varioprint 2090 . ■ ore (operator recoverable error) you must correct the error, for example a paper jam, befor...
Page 166
166 océ varioprint 2090 user manual illustration [65] the error screen [65] the error screen how to handle errors 1 read the message on the operator panel. Wait for more instructions. The océ varioprint 2090 stops the feeding of sheets from the input tray of the automatic document feeder when a scan...
Page 167
Error handling 167 about the paper jams introduction information for operators, key operators the media and originals normally move through the océ varioprint 2090 without any problems. A sheet that gets stuck can cause a paper jam. If there is a paper jam, the operator panel displays an error messa...
Page 168
168 océ varioprint 2090 user manual follow the instructions on the operator panel in the correct order. Note: if the key operator locked the paper trays, you can not clear the paper jams in these sections. Call the key operator to unlock the paper trays. Possible locations of the paper jams paper ja...
Page 169
Error handling 169 about the staple jams introduction information for operators, key operators all the staplers can staple sets of 80 sheets of paper and sets of a maximum of 8.25 mm. The number of 80 sheets was defined with océ red label paper of 80 g/m 2 (20 lb bond). When a staple error occurs, t...
Page 170
170 océ varioprint 2090 user manual.
Page 171
171 océ varioprint 2090 user manual appendix a overview and tables.
Page 172
172 océ varioprint 2090 user manual product specifications introduction this table describes the main specifications of the océ varioprint 2090 . Part specification process paper logic, for reliable productivity through contstant feed of materials from the paper trays image logic, for high copy qual...
Page 173
Overview and tables 173 originals that can be used introduction the table below describes the main requirements for the originals that are suitable for the océ varioprint 2090 . Originals that can be used note: do not put transparent originals into the automatic document feeder. Originals specificat...
Page 174
174 océ varioprint 2090 user manual materials that can be used introduction the océ varioprint 2090 has 4 paper trays that you can refill during a print job, one tray at a time. The paper trays have auto-size detection. The paper trays open to the front side. All 4 trays can handle a variety of copy...
Page 175
Overview and tables 175 the information in the table below refers to all 4 paper trays. [45] requirements for the copy materials [45] requirements for the copy materials all paper trays are best for the following media. ■ transparencies with back sheets. ■ punched paper. Note: use paper of more than...
Page 176
176 océ varioprint 2090 user manual.
Page 177
177 océ varioprint 2090 user manual appendix b miscellaneous.
Page 178
178 océ varioprint 2090 user manual reader's comment sheet questions have you found this manual to be accurate? O yes o no were you able to operate the product, after reading this manual? O yes o no does this manual provide sufficient background information? O yes o no is the format of this manual c...
Page 179
Miscellaneous 179 comments: --------------------------------------------------------------------------------------------- --------------------------------------------------------------------------------------------- ------------------------------------------------------------------------------------...
Page 180
180 océ varioprint 2090 user manual addresses of local océ organisations océ-australia ltd. P.O. Box 363 ferntree gully mdc vic 3165 australia http://www.Oce.Com.Au/ océ-osterreich gmbh postfach 95 1233 vienna austria http://www.Oce.At/ océ-belgium n.V./s.A. J. Bordetlaan 32 1140 brussel belgium htt...
Page 181
Miscellaneous 181 océ-hungaria kft. 1241 budapest pf.: 237 hungary http://www.Oce.Hu/ océ-ireland ltd. 3006 lake drive citywest business campus saggart co. Dublin ireland océ-italia s.P.A. Strada padana superiore 2/b 20063 cernusco sul naviglio (mi) italia http://www.Oce.It/ océ japan corporation 3-...
Page 182
182 océ varioprint 2090 user manual note: the web site http://www.Oce.Com gives the current addresses of the local océ organisations and distributors. Note: the addresses of local océ organisations for information about the wide format printing systems and the production printing systems can be diff...
Page 183
Index 183 index a access the toner reservoir 154 account id cancel 46 enter 45 forced dialogue 46 function key 45 start print job 71 accounting download log file 48 log file 43 principles 42 add paper 151 staples 159 toner 154 automatic printing concept 13 workflow 63 available documentation 11 b ba...
Page 184
184 océ varioprint 2090 user manual delete copy job 121 mailbox jobs 89 print job 87 print jobs 89 scan-to-file job 146 subsets 119 delivery of output 16 deposit behaviour 16 document management solutions 92 documentation set 11 e edit a mailbox job 84 enable account id 69 error recovery 166 error s...
Page 185
Index 185 m machine recoverable error 165 mailbox 78 basic settings 83 concept 14 delete jobs 89 digital storage area 78 edit a mailbox job 84 extra settings 83 graphical information 80 header information 79 information 79 information in the mailbox 79 job information 79 job order in the mailbox 79 ...
Page 186
186 océ varioprint 2090 user manual concept 16 fill 151 lock 152 requirements 174 tray linking 16 unlock 151 permanent error 165 platforms 172 post-paid system 49 power mode low power mode 27 off 26 sleep mode 28 power state indicators 36 power switch 36 prepaid system 49 print job cancel 87 delete ...
Page 187
Index 187 scanner components automatic document feeder 22 cover handle 22 original receiving tray 22 scanner cover 22 scanner top left cover 22 secured print job create 67 pin code 67 print 68 set logic 15 set-build chapterization 115 concatenation 115 concept 15 create a document 114 create a file ...