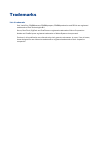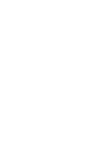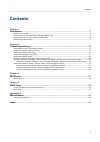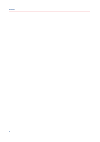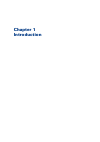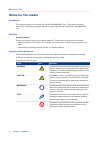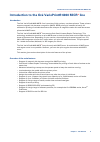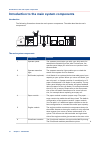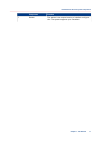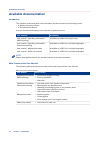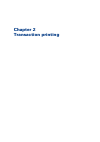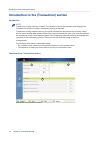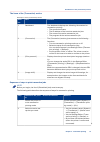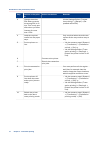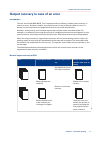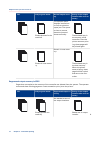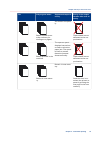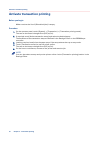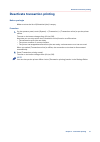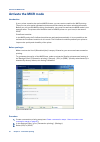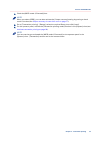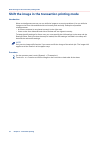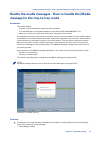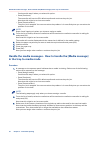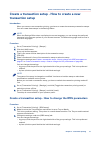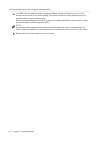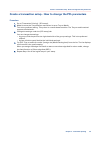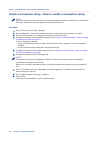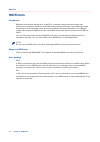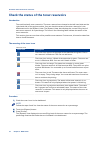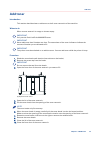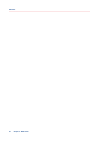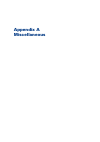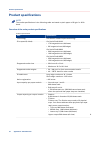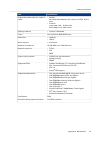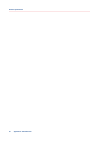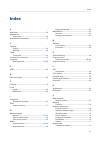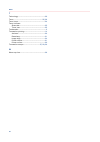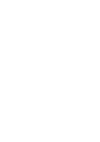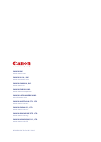- DL manuals
- Oce
- Printer
- VarioPrint 6000 MICR+ series
- User Manual
Oce VarioPrint 6000 MICR+ series User Manual
Summary of VarioPrint 6000 MICR+ series
Page 1
Operation guide océ varioprint ® 6000 micr + line.
Page 2
Copyright © 2011-2013, océ all rights reserved. No part of this work may be reproduced, copied, adapted, or transmitted in any form or by any means without written permission from océ. Océ makes no representation or warranties with respect to the contents hereof and specifically disclaims any implie...
Page 3
Trademarks list of trademarks océ, varioprint, prismaaccess, prismaprepare, prismaproduction and dplink are registered trademarks of océ-technologies b.V. Xerox, docutech, digipath and freeflow are registered trademarks of xerox corporation. Adobe and postscript are registered trademarks of adobe sy...
Page 5: Contents
Contents chapter 1 introduction......................................................................................................................... 7 notes for the reader................................................................................................................................
Page 6
Contents 6.
Page 7
Chapter 1 introduction.
Page 8: Notes For The Reader
Notes for the reader introduction this manual helps you to use the océ varioprint® 6000 micr + line. The manual contains a description of the product and guidelines to use and operate the océ varioprint® 6000 micr + line. Definition attention-getters parts of this manual require your special attenti...
Page 9: Line
Introduction to the océ varioprint® 6000 micr + line introduction the océ varioprint® 6000 micr + line is a series of high-volume, cut-sheet printers. These printers support magnetic ink character recognition (micr). Micr printing is intended primarily for transaction printing of valuable documents ...
Page 10
Introduction to the main system components introduction the following illustration shows the main system components. The table describes the main components. 1 2 3 4 3 1 2 5 6 6 7 4 [1] the main system components the main system components component function 1 operator panel the operator panel helps...
Page 11
Component function 7 stacker the stacker is the output location of a default configura- tion. The system supports up to 3 stackers. Introduction to the main system components chapter 1 - introduction 11.
Page 12: Available Documentation
Available documentation introduction this machine is delivered with a documentation set that consists of the following items. • a 'safety information sheet'. • a 'documentation notice'. You can find and download the user manuals on global.Oce.Com. User manuals availability user manual - operating in...
Page 13
Chapter 2 transaction printing.
Page 14
Introduction to the [transaction] section introduction note transaction printing requires a license. The [system] view on the operator panel displays the [transaction] section only when transaction printing is licensed. Transaction printing enables you to print typical transactional documents like i...
Page 15
The items of the [transaction] section description of the [transaction] section num‐ ber item function 1 dashboard the dashboard displays the following information for transaction printing. • the connection status • the ip address of the host that sends the jobs • the name of the active transaction ...
Page 16
Step actions on the print‐ er actions on the host remarks 3 change the active pdl when currently the wrong pdl is ac- tive. This is only pos- sible when you have licenses for more than 1 pdl. Via the settings editor: [transac- tion printing] -> [setups] -> [re- quested active pdl]. 4 load the requir...
Page 17
Output recovery in case of an error introduction the océ varioprint® 6000 micr + line is equipped with an efficient, reliable output recovery in case of an error. By factory default, the output recovery is set to [normal]. After the error is solved, the job continues at the page where the error occu...
Page 18
Job job progress states normal output recov‐ ery end up in the output location after error re‐ covery sheets jammed in the machine. The operator panel displays instructions on how to solve the paper jam. The opera- tor has to remove these the jammed sheets manually. These sheets stay in the memory o...
Page 19
Job job progress states suppressed output re‐ covery end up in the output location after error re‐ covery sheets copied to con- troller memory (in- cluding error pages). Are deleted complete- ly. These sheets are not delivered to the out- put location. Sheets jammed in the machine. The operator pane...
Page 20
Activate transaction printing before you begin make sure that the list of [scheduled jobs] is empty. Procedure 1. On the operator panel, touch [system] -> [transaction] -> [transaction printing mode]. The text on the button changes from [off] to [on]. 2. If required, touch [active transaction setup]...
Page 21
Deactivate transaction printing before you begin make sure that the list of [scheduled jobs] is empty. Procedure 1. On the operator panel, touch [system] -> [transaction] -> [transaction online] to put the printer offline. The text on the button changes from [on] to [off]. Note that you can only swi...
Page 22: Activate The Micr Mode
Activate the micr mode introduction if your printer contains the optional micr license, you can use the machine for micr printing. Then you can print typical transactional documents like checks and other valuable documents. Before you can use the micr printing functionality, you must first activate ...
Page 23
4. Check the [micr mode (if licensed)] box. Note when you select [ipds], you can also activate the [output recovery] setting by putting a check mark in the box (see output recovery in case of an error on page 17 ). 5. Go to [transaction printing] - [setups], select the required setup, then click [lo...
Page 24
Shift the image in the transaction printing mode introduction when a misalignment occurs you can shift the image to correct the problem. You can shift the image on the front side and back side horizontally and vertically. Examples of possible misalignments: • a name or address is not placed correctl...
Page 25
Handle the media messages - how to handle the [media message] in the tray-to-tray mode introduction the media catalog • contains a list of predefined media and their attributes • is an essential part of the system behavior of the océ varioprint® 6000 micr + line • helps you to print your jobs more e...
Page 26: In The Tray-to-Media Mode
Continue with step 2 when you select this option. • press [continue]. The controller will use the pcl default media and continue the print job. Note that this might be an incorrect media. • press [cancel stream]. The print job is stopped. You can now solve the problem. It is most likely that you can...
Page 27: Transaction Setup
Create a transaction setup - how to create a new transaction setup introduction when you want to use transaction printing, you have to create the necessary transaction setups. You can create these setups in the settings editor. Note when the settings editor does not display the correct language, you...
Page 28
4. For [ipds tray to media for media 1] assign the [media catalog item] from the list. The list displays all the media in the media catalog. The system copies the media attributes from the selected media to the transaction setup. When you assign a3/ledger-like media or want to use short-edge feed fo...
Page 29
Create a transaction setup - how to change the pcl parameters procedure 1. Go to [transaction printing] - [pcl setup]. 2. Make sure that the tray selection mechanism is set to tray to media. This is the preferred setting. This printer is a media-based machine. The tray-to-media method supports this ...
Page 30
Create a transaction setup - how to modify a transaction setup note when you have more than one printer, you can exchange transaction setups. Go to [transaction printing] - [setups] and use the [import] and [export] functions. Procedure 1. Go to [transaction printing] - [setups]. 2. Put a checkmark ...
Page 31
Chapter 3 micr fonts.
Page 32: Micr Fonts
Micr fonts introduction magnetic ink character recognition, or micr, is a character recognition technology used primarily by the banking industry to facilitate the processing of cheques. The technology allows computers to read information such as account numbers of printed documents. The magnetic re...
Page 33
Chapter 4 micr toner.
Page 34
Check the status of the toner reservoirs introduction the machine has 2 toner reservoirs. The toner reservoirs are located at the left-hand side and the right-hand side of the engine module. You can check the status of the toner reservoirs in the dashboard and in the [system] view. The [system] view...
Page 35: Add Toner
Add toner introduction this section describes how to add toner to the 2 toner reservoirs of the machine. When to do when a toner reservoir is empty or almost empty. Important only use the océ varioprint 6000 micr toner. Important never add more than 2 bottles at a time. The status bars of the toner ...
Page 36
Add toner 36 chapter 4 - micr toner.
Page 37
Appendix a miscellaneous.
Page 38: Product Specifications
Product specifications note the media specifications in the following table are based on plain paper of 80 g/m² or 20 lb bond. Overview of the main product specifications product specifications item specification technology océ gemini instant duplex technology print speed (2-sided) océ varioprint® 6...
Page 39
Item specification supported media sizes per output lo- cation • stacker: all media sizes between 8 x 8 inch and 12.5 x 19.2 in- ches • finisher: long edge: 10.8 - 12.04 inches short edge: 8.18 - 8.66 inches stapling capacity • finisher: 100 sheets toner océ varioprint 6000 micr toner resolution • 1...
Page 40
Product specifications 40 appendix a - miscellaneous.
Page 41: Index
Index a add toner................................................................ 35 applications supported......................................................... 39 available documentation....................................... 12 c capacity output....................................................
Page 42
T technology............................................................. 38 toner................................................................. 35 , 39 toner icons............................................................. 34 toner indicator status bar.............................................
Page 44
Canon inc. Www.Canon.Com canon u.S.A., inc. Www.Usa.Canon.Com canon canada, inc. Www.Canon.Ca canon europa inc. Www.Canon-europe.Com canon latin america inc. Ww.Cla.Canon.Com canon australia pty. Ltd www.Canon.Com.Au canon china co., ltd www.Canon.Com.Cn canon singapore pte. Ltd. Www.Canon.Com.Sg ca...