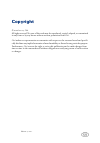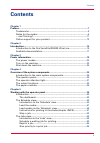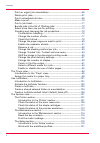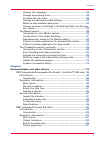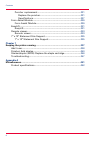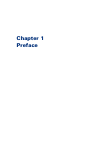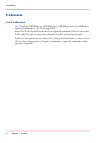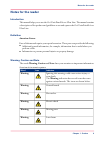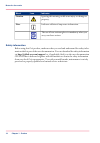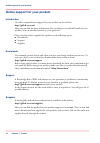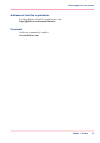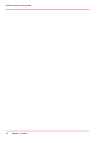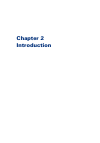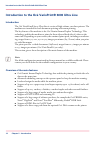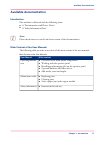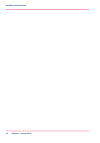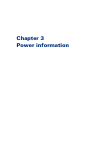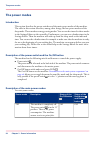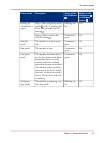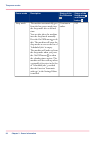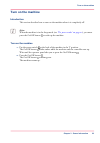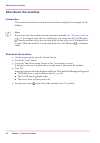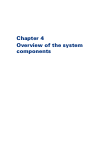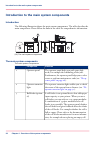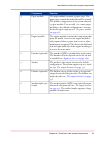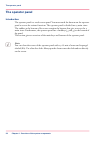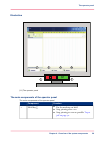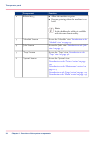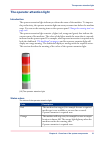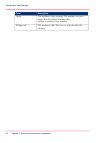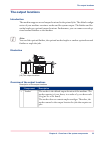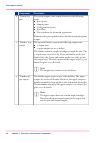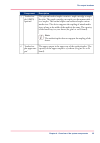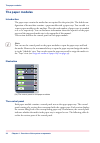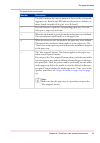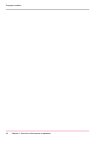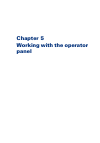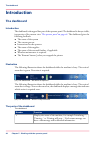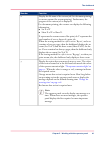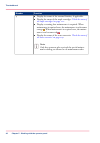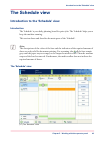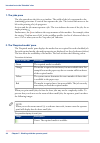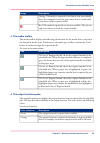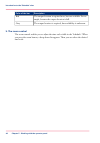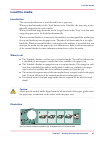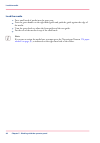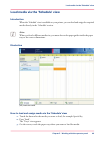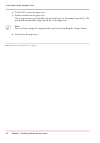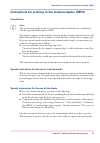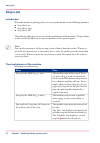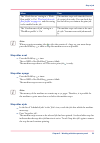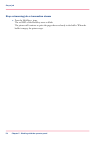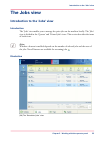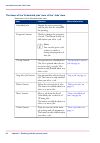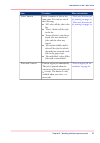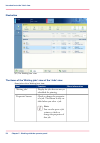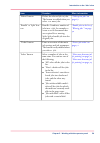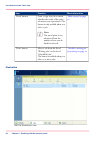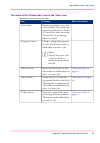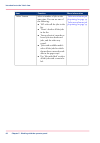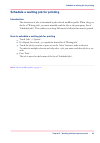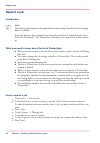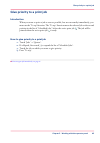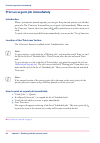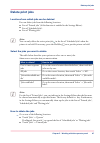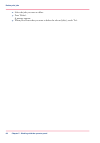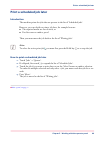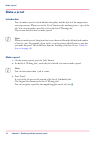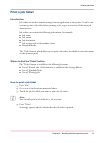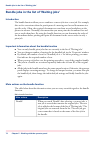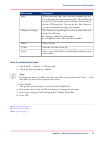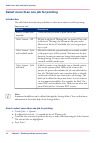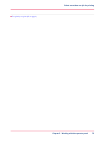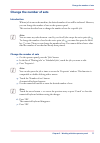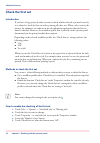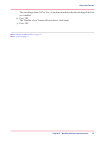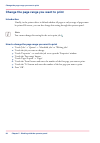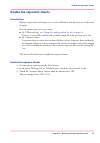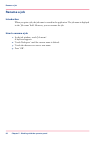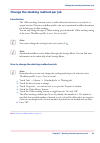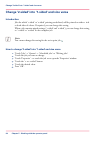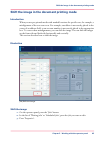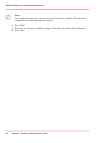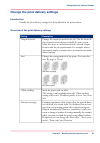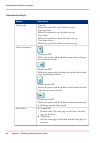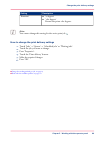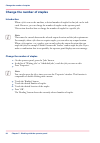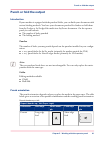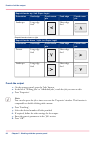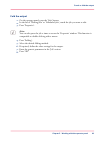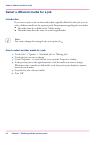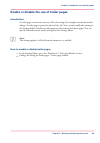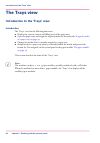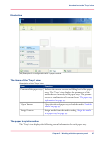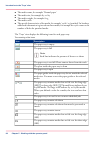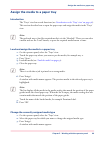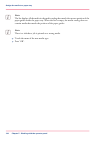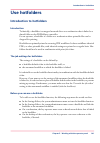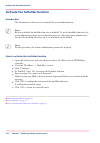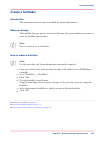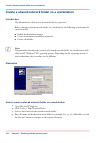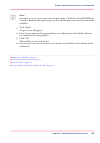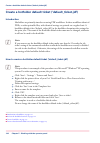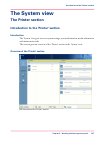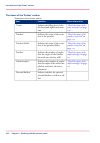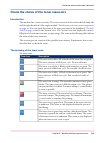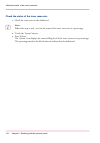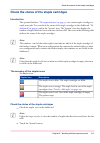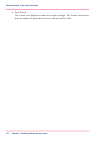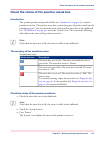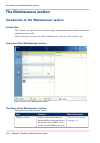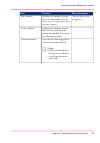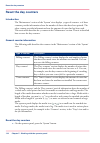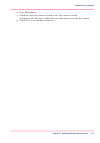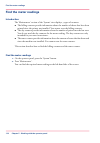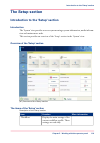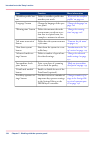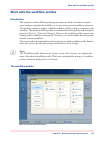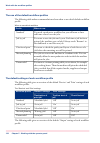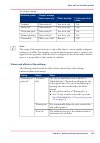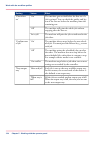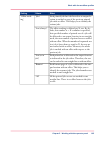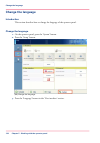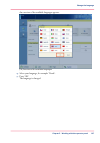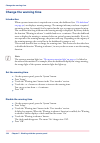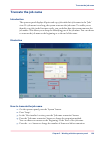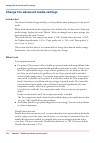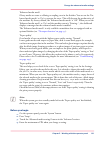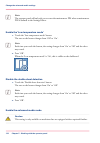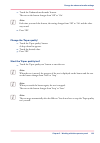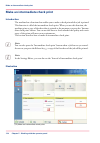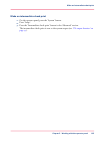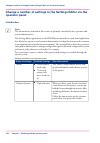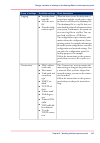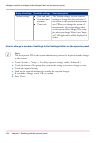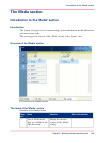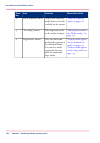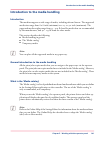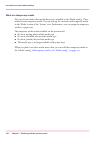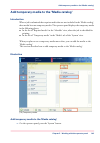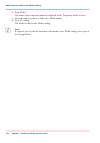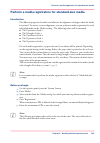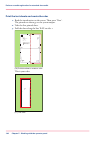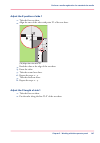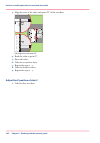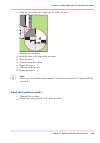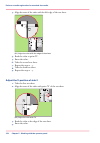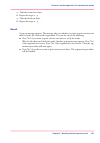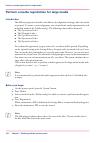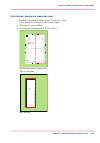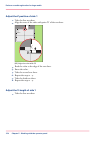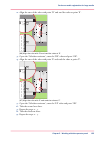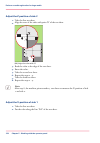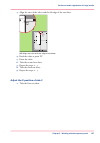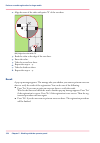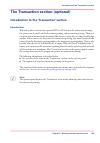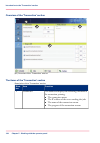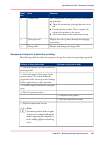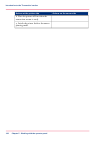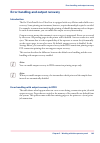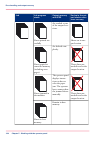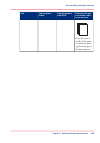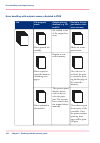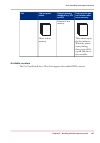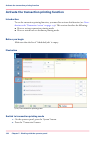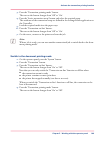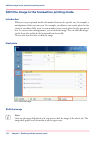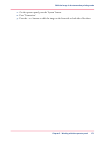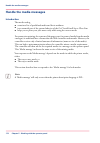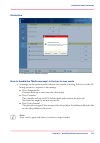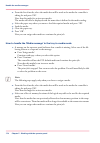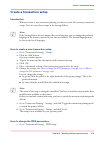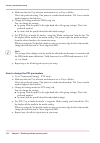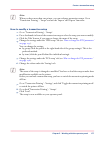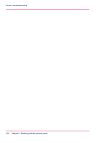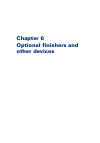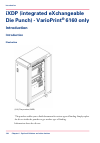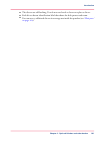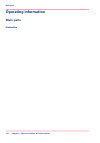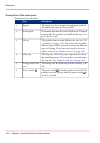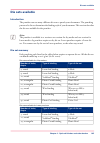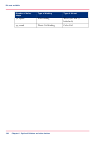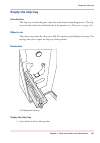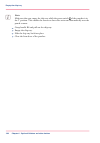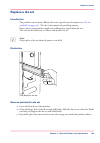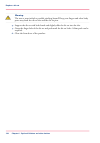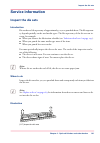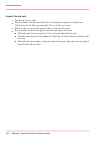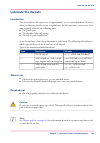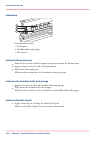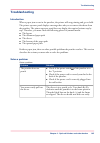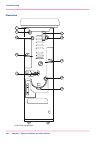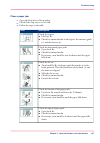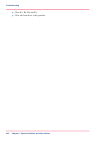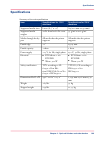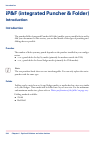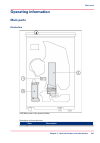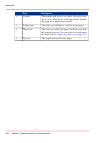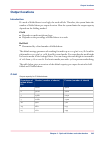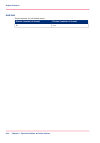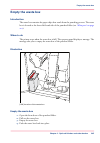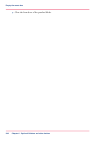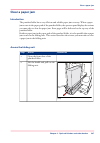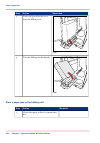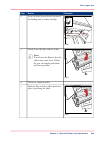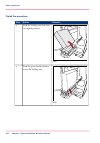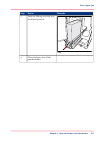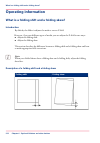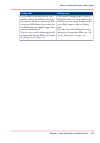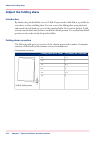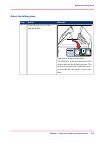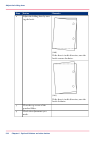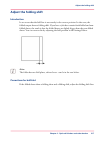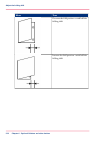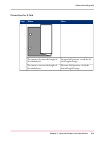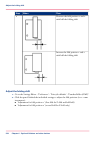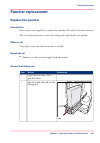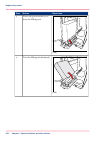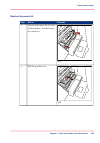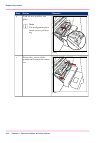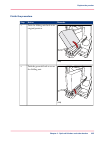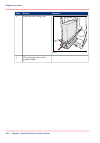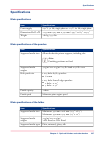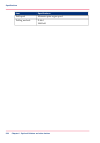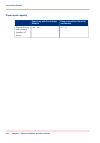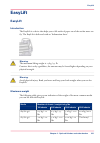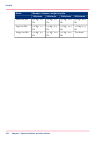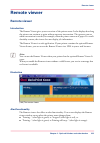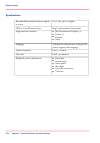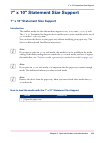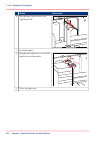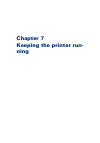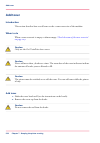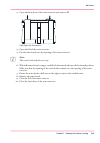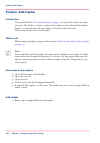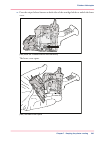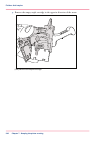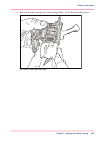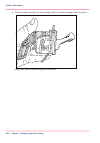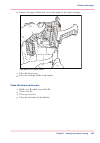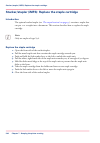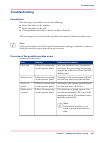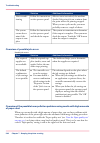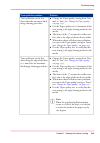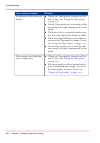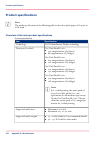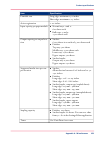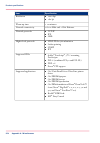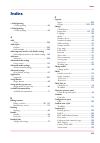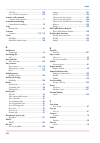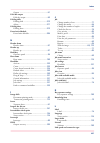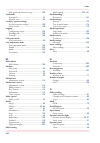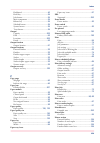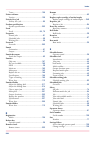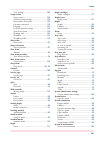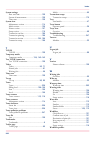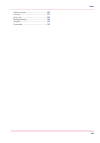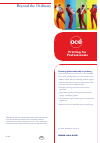- DL manuals
- Oce
- Printer
- VarioPrint 6000 MICR+ series
- User Manual Operating Information
Oce VarioPrint 6000 MICR+ series User Manual Operating Information
Summary of VarioPrint 6000 MICR+ series
Page 1
- o océ varioprint® 6000 ultra line experience ultra speed user manual operating information.
Page 2
Copyright © 2006-2011, océ all rights reserved. No part of this work may be reproduced, copied, adapted, or transmitted in any form or by any means without written permission from océ. Océ makes no representation or warranties with respect to the contents hereof and specifi- cally disclaims any impl...
Page 3: Contents
Contents chapter 1 preface................................................................................................................. 7 trademarks................................................................................................. 8 notes for the reader...............................
Page 4
Print an urgent job immediately....................................................... 66 delete print jobs................................................................................. 67 print a scheduled job later................................................................. 69 make a proof...
Page 5
Change the language................................................................. 126 change the warning time........................................................... 128 truncate the job name............................................................... 129 change the advanced media settings....
Page 6
Puncher replacement....................................................................... 221 replace the puncher................................................................... 221 specifications.............................................................................. 227 form assist modul...
Page 7
Chapter 1 preface.
Page 8: Trademarks
Trademarks list of trademarks océ, varioprint, prismaaccess, prismaprepare, prismaproduction and dplink are registered trademarks of océ-technologies b.V. Xerox, docutech, digipath and freeflow are registered trademarks of xerox corporation. Adobe and postscript are registered trademarks of adobe sy...
Page 9: Notes For The Reader
Notes for the reader introduction this manual helps you to use the océ varioprint® 6000 ultra line. The manual contains a description of the product and guidelines to use and operate the océ varioprint® 6000 ultra line. Definition attention-getters parts of this manual require your special attention...
Page 10
Indicates icon word ignoring this warning could cause injury or damage to property. Caution indicates additional important information. Note the use of heat-resistant gloves is mandatory when you carry out these actions. Safety information before using this océ product, make sure that you read and u...
Page 11: ... And Training?
... And training? Océ education services knowledge is power. Especially when it comes to document workflow. Océ education services systematically transfer our expert knowledge to your employees. Our proven training methods give you insight that allows you to maximize results from all your océ hardwa...
Page 12
Online support for your product introduction océ offers comprehensive support for your product on the website: http://global.Oce.Com/ here you can find the latest information that can help you to take full benefit of your product. You can also find answers to your questions. Please visit the website...
Page 13
Addresses of local océ organizations for the addresses of local océ organizations, visit: http://global.Oce.Com/contact/countries comments send your comments by e-mail to: itc-userdoc@oce.Com chapter 1 - preface 13 online support for your product.
Page 14
Chapter 1 - preface 14 online support for your product.
Page 15
Chapter 2 introduction.
Page 16
Introduction to the océ varioprint® 6000 ultra line introduction the océ varioprint® 6000 ultra line is a series of high-volume, cut-sheet printers. The machines are intended for both document printing and stream printing. The key feature of the machine is the océ gemini instant duplex technology. T...
Page 17: Available Documentation
Available documentation introduction this machine is delivered with the following items: • a 'documentation and driver notice' • a 'safety information sheet'. Note: please check www.Oce.Com for the latest version of the documentation. Main content of the user manuals the following table provides an ...
Page 18
Chapter 2 - introduction 18 available documentation.
Page 19
Chapter 3 power information.
Page 20: The Power Modes
The power modes introduction this section describes the power switches and the main power modes of the machine. The table in this section describes, among other things, the low-power mode and the sleep mode. These modes are energy-saving modes. You can set the timers for these modes in the settings ...
Page 21
Status of the hold button and release button status of the on/off button description power mode off blinking am- ber stage 1: after you put the power switch in the 'i' position, but before you press the on/off button . Starting up (divided into 2 stages) on continuous green stage 2: after you press ...
Page 22
Status of the hold button and release button status of the on/off button description power mode off continuous amber the machine automatically goes from the low-power mode into the sleep mode after a defined time. You can also place the machine into the sleep mode manually. Press the on/off button t...
Page 23: Turn On The Machine
Turn on the machine introduction this section describes how to turn on the machine when it is completely off. Note: when the machine is in the sleep mode (see ‘the power modes’ on page 20 ), you must press the on/off button to wake up the machine. Turn on the machine 1. Put the power switch at the b...
Page 24: Shut Down The Machine
Shut down the machine introduction this section describes how to shut down the machine completely, for example for the holidays. Note: if you want to put the machine into the sleep mode manually (see ‘the power modes’ on page 20 ), for example at the end of a working day, you must press the on/off b...
Page 25
Chapter 4 overview of the system components.
Page 26
Introduction to the main system components introduction the following illustration shows the main system components. The table describes the main components. Please follow the links in the table for comprehensive information. 1 2 3 4 3 1 2 5 6 7 4 9 8 [10] the main system components the main system ...
Page 27
Function component the paper module contains 4 paper trays. The paper trays contain the media that will be printed. The default configuration of the system contains 1 paper module. You can add 1 or 2 more paper modules to the default configuration to increase the media input capacity (see ‘the paper...
Page 28: The Operator Panel
The operator panel introduction the operator panel is a touch screen panel. You must touch the buttons on the operator panel to access the various functions. The operator panel is divided into 4 main views. The taskbar at the bottom of the screen contains the buttons that give access to the 4 main v...
Page 29
Illustration 1 2 3 4 5 6 [11] the operator panel the main components of the operator panel the main components of the operator panel # function component • put the machine on hold • stop printing after a set • stop printing as soon as possible ‘stop a job’ on page 52 . Hold key 1 chapter 4 - overvie...
Page 30
Function component • allow the machine to print • resume printing when the machine is on hold. Note: in the dashboard a softkey is available with the same functionality. Release key 2 access the 'schedule' view ‘introduction to the 'schedule' view’ on page 43 . 'schedule' button 3 access the 'jobs' ...
Page 31
The operator attention light introduction the operator attention light informs you about the status of the machine. To improve the productivity, the operator attention light can warn you some time before the machine stops. You can set the warning time on the operator panel ‘change the warning time’ ...
Page 32
Description color the machine is busy printing. The machine can print longer than the defined warning time. Operator attention is not required. Green the machine is idle. There are no jobs scheduled for printing. All lights off chapter 4 - overview of the system components 32 the operator attention ...
Page 33: The Output Locations
The output locations introduction the machine supports several output locations for the printed jobs. The default configu- ration of your machine contains a stacker and the system output. The finisher and the stacker/stapler are optional output locations. Furthermore, you can connect several op- tio...
Page 34
Description component the system output is the output location for the following prints. • error prints • sample prints • configuration reports • job tickets • the test sheets for the media registration. Make sure that you regularly remove the sheets from the system output. 'system out- put' 2 the o...
Page 35
Description component the optional stacker/stapler contains 1 staple cartridge to staple the jobs. The staple cartridge can staple your document with 1 or 2 staples. The stacker/stapler can stack and staple various media sizes. The device supports the stapling of mixed media sizes, as long as the wi...
Page 36: The Paper Modules
The paper modules introduction the paper trays contain the media that are required for the print jobs. The default con- figuration of the machine contains 1 paper module with 4 paper trays. You can add 1 or 2 more paper modules to the machine. Then the total number of paper trays is extended to 8 or...
Page 37
The parts of the control panel # description number the leds indicate the current amount of sheets in the correspond- ing paper tray. Each lit-up led indicates the presence of about 100 sheets (based on media of 80 g/m 2 or 20 lb bond). 1 press the button to open the corresponding paper tray. You ca...
Page 38
Chapter 4 - overview of the system components 38 the paper modules.
Page 39
Chapter 5 working with the operator panel.
Page 40: Introduction
Introduction the dashboard introduction the dashboard is the upper blue part of the operator panel. The dashboard is always visible, irrespective of the current view ‘the operator panel’ on page 28 . The dashboard gives the following feedback. • the status of the system • the current process • instr...
Page 41
Function number display the file name of the current job (for document printing) or current stream (for stream printing). Furthermore, the progress of the current job is displayed. For document printing, the counter can display the following information. • set x of y • sheet x of y or sheet x. X rep...
Page 42
Function number • display the status of the external finisher, if applicable. • display the status of the staple cartridges ‘check the status of the staple cartridges’ on page 111 . • display a warning that maintenance is required. When maintenance is required soon, the maintenance icon becomes oran...
Page 43: The Schedule View
The schedule view introduction to the 'schedule' view introduction the 'schedule' is your daily planning board for print jobs. The 'schedule' helps you to keep the machine running. This section shows and describes the main parts of the 'schedule'. Note: the descriptions of the colors of the bars and...
Page 44
1. The jobs pane the jobs pane shows the jobs on a timeline. The width of the job corresponds to the (remaining) print time. A vertical line separates the jobs. The vertical line moves to the left as the printing of a job progresses. An icon and the job name represent a job. The icon indicates the s...
Page 45
Description image orange. The media is required in the future, but not available then. For example because the paper trays do not contain suffi- cient sheets of the required media. Red. The media is required now, but not available. The job can only start when you load the required media. 3. The medi...
Page 46
Description color of the bar the output location is required now, but not available. For ex- ample, because the output location is full. Red the output location is required, but availability is unknown. Gray 5. The zoom control the zoom control enables you to adjust the time scale visible in the 'sc...
Page 47: Load The Media
Load the media introduction this section describes how to load the media into a paper tray. When you load the media via the 'load' button in the 'schedule', the paper tray is auto- matically assigned to the correct media. When you load and assign the media via the 'assign' button in the 'trays' view...
Page 48
Load the media 1. Put a small stack of media into the paper tray. 2. Press the green handle on the right-hand guide and push the guide against the edge of the media. 3. Turn the green knob to adjust the front guide and the rear guide. 4. Put the rest of the media on top of the small stack. Note: if ...
Page 49
Load media via the 'schedule' view introduction when the 'schedule' view is available on your printer, you can load and assign the required media directly in the 'schedule' section. Note: when you load a different media size, you must also set the paper guides inside the paper tray to the correct di...
Page 50
4. Touch 'ok' to open the paper tray. 5. Load the media into the paper tray. The system assumes you loaded the selected media type, in this example special a4. The system will automatically assign special a4 to that paper tray. Note: you can always change the assigned media type later by touching th...
Page 51
Instructions for printing to the stacker/stapler (imfs) introduction note: this section only applies to the use of oriented media and tab sheets in combination with the optional stacker/stapler (imfs). The machine supports oriented media. Oriented media are media of which the front side differs from...
Page 52: Stop A Job
Stop a job introduction when the machine is printing a job, you can stop the machine at the following moments. • stop after a set • stop after a page • stop after a job. The following table gives an overview of the stop behavior of the machine. The procedures in this section describe how to stop the...
Page 53
Then when the machine stops each time the first set of a print job is ready. You can check the first set before you continue the print job. The 'check first set' setting in a 'work- flow profile' is 'on' ‘work with the work- flow profiles’ on page 121 and this setting is also enabled in the job the ...
Page 54
Stop a streaming job or transaction stream 1. Press the hold key 1 time. The red led of the hold key starts to blink. The printer will continue to print the pages that are already in the buffer. When the buffer is empty, the printer stops. Chapter 5 - working with the operator panel 54 stop a job.
Page 55: The Jobs View
The jobs view introduction to the 'jobs' view introduction the 'jobs' view enables you to manage the print jobs on the machine locally. The 'jobs' view is divided in the 'queues' and 'printed jobs' views. This section describes the items of both views. Note: whether a button is enabled depends on th...
Page 56
The items of the 'scheduled jobs' view of the 'jobs' view description of the 'scheduled jobs' view # more information function item display the active print job and the jobs that are scheduled for printing. 'scheduled jobs' check or change the properties of a job. The button is only en- abled when y...
Page 57
More information function item ‘select more than one job for printing’ on page 74 ‘select more than one job for printing’ on page 74 select a number of jobs at the same time. You can use one of the following: • 'all': select all the jobs in the list. • 'none': deselect all the jobs in the list. • 'i...
Page 58
Illustration [27] the 'waiting jobs' view the items of the 'waiting jobs' view of the 'jobs' view description of the 'waiting jobs' view # more information function item display the jobs that are not yet scheduled for printing. 'waiting jobs' check or change the properties of a job. The button is on...
Page 59
More information function item ‘delete print jobs’ on page 67 delete the selected job or jobs . The button is enabled when you select 1 or more jobs. 'delete' button ‘bundle jobs in the list of 'waiting jobs' ’ on page 72 bundle: combine a number of jobs into 1 job, for example to create a set of do...
Page 60
More information function item ‘make a proof’ on page 70 print 1 copy of a job to check whether the result of the print job meets your expectation. The button is only enabled when you select 1 job. Note: the proof print is not subtracted from the number of sets you de- fined for this job. 'proof' bu...
Page 61
The items of the 'printed jobs' view of the 'jobs' view description of the 'printed jobs' view # more information function item display the jobs that were print- ed successfully. The system only moves the printed jobs to the list of 'printed jobs' when the setting 'printed jobs' in the settings edit...
Page 62
More information function item ‘select more than one job for printing’ on page 74 ‘select more than one job for printing’ on page 74 select a number of jobs at the same time. You can use one of the following: • 'all': select all the jobs in the list. • 'none': deselect all the jobs in the list. • 'i...
Page 63
Schedule a waiting job for printing introduction the destination of jobs is determined by the selected workflow profile. When jobs go to the list of 'waiting jobs', you must manually send the jobs to the print queue (list of 'scheduled jobs'). This enables you to keep full control of all jobs that m...
Page 64: Reprint A Job
Reprint a job introduction note: the following description is only applicable when the setting 'printed jobs' in the settings editor is enabled. Print jobs that have been completed are moved from the list of 'scheduled jobs' list to the list of 'printed jobs'. The 'printed jobs' list helps you to re...
Page 65
Give priority to a print job introduction when you want to print a job as soon as possible, but not necessarily immediately, you must use the 'to top' function. The 'to top' function moves the selected job to the second position in the list of 'scheduled jobs', below the active print job . The job w...
Page 66
Print an urgent job immediately introduction when a job must be printed urgently, you can give that print job priority over all other print jobs. The 'print now' button allows you to print a job immediately. When you use the 'print now' button, the active print job will be paused as soon as the curr...
Page 67: Delete Print Jobs
Delete print jobs locations from which jobs can be deleted you can delete jobs from the following locations. • list of 'printed jobs' (if this function is enabled in the settings editor). • list of 'scheduled jobs'. • list of 'waiting jobs'. Note: you can only delete the active print job in the list...
Page 68
2. Select the jobs you want to delete. 3. Press 'delete'. A message appears. 4. When you are sure that you want to delete the selected job(s), touch 'yes'. Chapter 5 - working with the operator panel 68 delete print jobs.
Page 69
Print a scheduled job later introduction the machine prints the jobs that are present in the list of 'scheduled jobs'. However, you can decide to print a job later, for example because: • the required media are out of stock, or • you first want to make a proof. Then you must move the job back to the...
Page 70: Make A Proof
Make a proof introduction you can make a proof to check whether the quality and the layout of the output meet your expectations. When you use the 'proof' function, the machine prints 1 copy of the job. You can only make a proof for a job in the list of 'waiting jobs'. This section describes how to m...
Page 71: Print A Job Ticket
Print a job ticket introduction job tickets are used to transfer settings from an application to the printer. It can be con- venient to print a job ticket before printing a job, to get an overview of the main job characteristics. Job tickets can contain the following information, for example. • job ...
Page 72
Bundle jobs in the list of 'waiting jobs' introduction the bundle function allows you to combine 2 or more jobs into 1 new job. For example, this can be convenient when the participants of a meeting need several documents in a specific order. Often, the required documents are sent from several workp...
Page 73
Description main actions when you touch 'split' after selecting a bundled job, the job is split into the original, separate jobs. The bundled job is removed. The separate jobs are added to the bottom of the list of 'waiting jobs'. You can use the 'split' function to correct mismatched settings, for ...
Page 74
Select more than one job for printing introduction the table below describes the possibilities to select more than one job for printing. Select more jobs # description options touch the jobs you want to print one by one. Select 2 or more jobs manually all jobs in the list of 'waiting jobs' are print...
Page 75
• give priority to a print job, on page 65 chapter 5 - working with the operator panel 75 select more than one job for printing.
Page 76: Contradiction Handling
Checking and changing the job properties contradiction handling be aware that if you change settings you might make contradicting settings. If you make contradicting settings, the preview pane informs you how to solve the contradictions. The contradicting settings are marked orange and indicate wher...
Page 77
Change the number of sets introduction when a job is sent to the machine, the desired number of sets will be indicated. However, you can change the number of sets on the operator panel. This section describes how to change the number of sets for a specific job. Note: you can enter any value between ...
Page 78: Check The First Set
Check the first set introduction if you have a large print job and you want to check whether the job is printed correctly, it is advised to check the first set before printing all other sets. When a job is sent to the printer, the submitter can indicate in the job submission application that the fir...
Page 79
The text changes from 'off' to 'on'. A check mark indicates that the checking of the first set is enabled. 6. Press 'ok'. The 'number of sets' button will now show a check mark. 7. Press 'ok'. • work with the workflow profiles, on page 121 • make a proof, on page 70 chapter 5 - working with the oper...
Page 80
Change the page range you want to print introduction usually, in the printer driver is defined whether all pages or only a range of pages must be printed. However, you can also change this setting through the operator panel. Note: you cannot change this setting for the active print job . How to chan...
Page 81
Enable the separator sheets introduction when you print jobs with many sets, it can be difficult to identify your sets in the stack of paper. You can separate your sets in two ways: • by 'offset stacking', see ‘change the stacking method per job’ on page 83 . Each set or job will be stacked with an ...
Page 82: Rename A Job
Rename a job introduction when you print a job, the job name is created in the application. The job name is displayed in the 'job name' field. However, you can rename the job. How to rename a job 1. In the job window, touch 'job name'. A keyboard appears. 2. Touch 'backspace' until the current name ...
Page 83
Change the stacking method per job introduction the 'offset stacking' function creates a visible distinction between sets or jobs in an output location. The active workflow profile or the active automated workflow determines the default type of offset stacking. You can only change the type of 'offse...
Page 84
Change '2-sided' into '1-sided' and vice versa introduction jobs for which '1-sided' or '2-sided' printing was defined, will be printed on either 1 side or both sides of a sheet. If required, you can change this setting. When a job contains mixed settings ('1-sided' and '2-sided'), you can change th...
Page 85
Shift the image in the document printing mode introduction when you use pre-printed media with marked locations for specific text, for example, a misalignment of the text can occur. For example, an address is not exactly placed in the center of an address field, or an account number is not exactly p...
Page 86
Note: you can also press the job 2 times to access the 'properties' window. This function is comparable to double-clicking with a mouse. 4. Press 'shift'. 5. Press the - or + buttons to shift the image on the front side or back side of the sheet. 6. Press 'ok'. Chapter 5 - working with the operator ...
Page 87
Change the print delivery settings introduction usually the print delivery settings have been defined in the printer driver. Overview of the print delivery settings # description setting change the output location for the job. The list shows all the output locations that are available for your syste...
Page 88
'advanced settings' # description setting 'face up' deliver the prints face up, first sheet on top. 'face up reverse' deliver the prints face up, last sheet on top. 'face down' deliver the prints face down, first sheet on top. 'face down reverse' deliver the prints face down, last sheet on top. 'she...
Page 89
Description setting • '0 degrees' • '180 degrees' rotates the prints 180 degrees. 'rotation' note: you cannot change this setting for the active print job . How to change the print delivery settings 1. Touch 'jobs' -> 'queues' -> 'scheduled jobs' or 'waiting jobs'. 2. Touch the job you want to chang...
Page 90
Change the number of staples introduction when a job is sent to the machine, a desired number of staples for that job can be indi- cated. However, you can change the number of staples on the operator panel. This section describes how to change the number of staples for a specific job. Note: there mu...
Page 91: Punch Or Fold The Output
Punch or fold the output introduction if your machine is equipped with the puncher/folder, you can finish your documents with various binding methods. You have your documents punched for binders or fold them from a3/ledger or a3/ledger-like media into a4/letter documents. On the operator panel you c...
Page 92
Deposit header-up / left (paper logic) punch exam- ple feed edge punch exam- ple feed edge orientation short-edge feed long-edge feed landscape deposit header-down or right # deposit header-down / right (not paper logic) punch exam- ple feed edge punch exam- ple feed edge orientation short-edge feed...
Page 93
Fold the output 1. On the operator panel, press the 'jobs' button. 2. In the list of 'waiting jobs' or 'scheduled jobs', touch the job you want to edit. 3. Press 'properties'. Note: you can also press the job 2 times to access the 'properties' window. This function is comparable to double-clicking w...
Page 94
Select a different media for a job introduction if you want to print a job on other media than originally defined for that job, you can select a different media via the operator panel. Requirements regarding the new media: • the media must be available in the 'media catalog'. • the media must have t...
Page 95
Enable or disable the use of trailer pages introduction a trailer page contains an overview of the job settings (for example used media and fin- ishing). A trailer page is printed at the end of a job. You can only enable this setting in the settings editor. Media for trailer pages are the same as fo...
Page 96: The Trays View
The trays view introduction to the 'trays' view introduction the 'trays' view has the following functions. • display the current content and filling level of the paper trays • open the paper trays and assign the required media for the print jobs ‘assign the media to a paper tray’ on page 99 • change...
Page 97
Illustration [44] example of a configuration with 1 paper module the items of the 'trays' view description of the 'trays' view # function item indicate the current content and filling level of the paper trays. The 'trays' view displays the parameters of the media that are currently in the paper tray...
Page 98
• the media name, for example 'normal paper' • the media size, for example a3 or a4 • the media weight, for example 80 g • the media color • the special characteristics of the media, for example 'cyclic' or 'punched'. In brackets, additional information is given about these media, for example the cy...
Page 99
Assign the media to a paper tray introduction the 'trays' view has several functions (see ‘introduction to the 'trays' view’ on page 96 ). This section describes how to open the paper trays and assign the media in the 'trays' view. Note: the preferred way to load the required media is via the 'sched...
Page 100
Note: the list displays all the media in the media catalog that match the current position of the paper guides inside the paper tray. When the list is empty, the media catalog does not contain media that match the position of the paper guides. Note: there is a risk that a job is printed on a wrong m...
Page 101: Use Hotfolders
Use hotfolders introduction to hotfolders introduction technically, a hotfolder is a mapped network drive on a workstation that is linked to a shared folder on the prismasync controller. For an operator, a hotfolder is a folder on a workstation where printable files can be dropped for printing. Hotf...
Page 102
Activate the hotfolder function introduction the information in this section is intended for system administrators. Note: by factory default, the hotfolder function is disabled. To use the hotfolder function, the system administrator must activate this function once. After the system administrator a...
Page 103: Create A Hotfolder
Create a hotfolder introduction the information in this section is intended for system administrator. Before you begin the hotfolder function must be activated. Otherwise, the system administrator must ac- tivate the hotfolder function first. Note: you can create up to 10 hotfolders. How to create a...
Page 104
Create a shared network folder on a workstation introduction the information in this section is intended for key operators. Before creating a shared network folder on a workstation, the following actions must be carried out first: • enable the hotfolder function. • create an automated workflow (opti...
Page 105
Note: instead of 12.34.56.78 you must enter the host name or ip address of the prismasync controller. Booklet is the name you gave to the hotfolder when you created the automated workflow. 5. Click 'finish'. A log in screen will appear. 6. Enter the user name and the password that were defined when ...
Page 106
Create a hotfolder default ticket ('default_ticket.Jdf') introduction hotfolders are primarily aimed at recurring pdf workflows. In these workflows identical pdfs, or other printable files, with identical settings are printed on a regular basis. A hotfolder default ticket ('default_ticket.Jdf') in t...
Page 107: The System View
The system view the printer section introduction to the 'printer' section introduction the 'system' view gives access to system settings, system information, media information and maintenance tasks. This section gives an overview of the 'printer' section in the 'system' view. Overview of the 'printe...
Page 108
The items of the 'printer' section description of the 'printer' section # more information function item ‘check the status of the toner reservoirs’ on page 109 indicate the filling level of the left-hand and right-hand toner unit. 'toner' ‘check the status of the puncher waste box’ on page 113 indic...
Page 109
Check the status of the toner reservoirs introduction the machine has 2 toner reservoirs. The toner reservoirs are located at the left-hand side and the right-hand side of the engine module ‘introduction to the main system components’ on page 26 . You can check the status of the toner reservoirs in ...
Page 110
Check the status of the toner reservoirs 1. Check the toner icons in the dashboard. Note: follow the steps 2 and 3 to view the status of the toner reservoirs as a percentage. 2. Touch the 'system' button. 3. Press 'printer'. The 'system' view displays the current filling level of the toner reservoir...
Page 111
Check the status of the staple cartridges introduction the optional finishers ‘the output locations’ on page 33 can contain staple cartridges to staple your jobs. You can check the status of the staple cartridges in the dashboard ‘the dashboard’ on page 40 and in the 'system' view. The 'system' view...
Page 112
3. Press 'printer'. The 'system' view displays the status of the staple cartridges. The 'system' view also dis- plays the number of staples that have been used since the last refill. Chapter 5 - working with the operator panel 112 check the status of the staple cartridges.
Page 113
Check the status of the puncher waste box introduction the optional puncher and puncher/folder (see ‘introduction’ on page 180 ) contain a puncher waste box. The puncher waste box contains the paper chips that result from the punching process. You can check the status of the puncher waste box in the...
Page 114: The Maintenance Section
The maintenance section introduction to the 'maintenance' section introduction the 'system' view gives access to system settings, system information, media information and maintenance tasks. This section gives an overview of the 'maintenance' section in the 'system' view. Overview of the 'maintenanc...
Page 115
More information function item ‘reset the day counters’ on page 116 indicates the number of prints that have been made since the latest reset. You can always reset the day counters. 'day counters' indicates the amount of toner that has been used since the printer was installed. You cannot reset the ...
Page 116: Reset The Day Counters
Reset the day counters introduction the 'maintenance' section of the 'system' view displays 3 types of counters. 2 of these counters provide information about the number of sheets that have been printed. The other counter provides information about the amount of toner that has been used. This sectio...
Page 117
2. Press 'maintenance'. 3. Touch the 'reset day counters' button in the 'day counters' section. A dialog box will ask you to confirm that you really want to reset the day counters. 4. Touch 'yes' to reset the day counters to 0. Chapter 5 - working with the operator panel 117 reset the day counters.
Page 118: Find The Meter Readings
Find the meter readings introduction the 'maintenance' section of the 'system' view displays 3 types of counters. • the billing counters provide information about the number of sheets that have been printed since the printer was installed. You cannot reset the billing counters. • the day counters pr...
Page 119: The Setup Section
The setup section introduction to the 'setup' section introduction the 'system' view provides access to system settings, system information, media informa- tion and maintenance tasks. This section provides an overview of the 'setup' section in the 'system' view. Overview of the 'setup' section [67] ...
Page 120
More information function item ‘work with the workflow profiles’ on page 121 define a workflow profile that matches your needs. 'workflow profile' but- ton ‘change the language’ on page 126 change the language of the oper- ator panel. 'language' button ‘change the warning time’ on page 128 define th...
Page 121
Work with the workflow profiles introduction the machine is used in different printing environments. Each environment requires other settings to optimize the workflow or to meet your personal workflow preferences. The machine contains a number of default workflow profiles to help you optimize your w...
Page 122
The use of the default workflow profiles the following table makes recommendations about when to use which default workflow profile. When to use which workflow # when to use profile you need a productive workflow but you still want to have sufficient control over the jobs. 'standard' you want to sta...
Page 123
The 'output' settings # 'output' settings workflow profile 'link output loca- tions' 'offset stacking' 'next output tray' 'on' 'sets (as in job)' 'after each job' 'standard' 'on' 'sets (as in job)' 'after each job' 'job by job' 'on' 'sets (as in job)' 'after each job' 'check and print' 'on' 'sets (a...
Page 124
Effect values setting the machine goes on hold after the first set of a job is printed. You can check the quality and lay- out of the first set before the machine prints the remaining sets. 'on' 'check first set' the machine will print the whole job without stopping after the first set. 'off' the ma...
Page 125
Effect values setting each printed job that is delivered to an output lo- cation is stacked on top of the previous printed job with an offset. This helps you to identify the various jobs. 'jobs' 'offset stack- ing' the offset stacking is defined per n sets. By de- fault, this number is 1. If a numbe...
Page 126: Change The Language
Change the language introduction this section describes how to change the language of the operator panel. Change the language 1. On the operator panel, press the 'system' button. 2. Press the 'setup' button. [69] change the language 3. Press the 'language' button in the 'user interface' section. Cha...
Page 127
An overview of the available languages appears. [70] overview of the available languages 4. Select your language, for example 'norsk'. 5. Press 'ok'. The language is changed. Chapter 5 - working with the operator panel 127 change the language.
Page 128: Change The Warning Time
Change the warning time introduction when operator interaction is required now or soon, the dashboard (see ‘the dashboard’ on page 40 ) can display a warning message. The message informs you about a required upcoming action, for example load a required media type or empty an output location. You can...
Page 129: Truncate The Job Name
Truncate the job name introduction the operator panel displays all print and copy jobs with their job names in the 'jobs' view. If a job name is too long, the system truncates the job name. To enable you to identify your jobs in the lists more easily, you can define how the system truncates the job ...
Page 130
Change the advanced media settings introduction the advanced media settings can help you solve problems when printing on certain special media. When all the advanced media settings have their default value, the button for 'advanced media settings' displays the word 'default'. After you changed one o...
Page 131
'enhanced media mode' glossy media can cause a collating or stapling error in the finisher. You can set the 'en- hanced media mode' to 'on' to prevent the error. This will decrease the productivity of the machine. By factory default, the 'enhanced media mode' is 'off'. When you set the 'enhanced med...
Page 132
Note: the operator panel will only ask you to enter the maintenance pin when a maintenance pin is defined in the settings editor. Enable the 'low temperature mode' 1. Touch the 'low temperature mode' button. The text on the button changes from 'off' to 'on'. Note: each time you touch the button, the...
Page 133
1. Touch the 'enhanced media mode' button. The text on the button changes from 'off' to 'on'. Note: each time you touch the button, the setting changes from 'off' to 'on' and the other way round. 2. Press 'ok'. Change the 'paper quality' 1. Touch the 'paper quality' button. A drop-down list appears....
Page 134
Make an intermediate check print introduction the machine has a function that enables you to make a check print while a job is printed. This function is called the intermediate check print. When you use this function, the machine prints a copy of the sheet that is printed at the moment you press the...
Page 135
Make an intermediate check print 1. On the operator panel, press the 'system' button. 2. Press 'setup'. 3. Press the 'intermediate check print' button in the 'advanced' section. The intermediate check print is sent to the system output (see ‘the output locations’ on page 33 ). Chapter 5 - working wi...
Page 136: Operator Panel
Change a number of settings in the settings editor via the operator panel introduction note: the information contained in this section is primarily intended for key operators and system administrators. The settings editor application on the prismasync controller is a web based application that allow...
Page 137
Short description available settings group of settings when an error occurs, the help desk of your printer supplier can ask you to create and send a trace file and a datadump file. The datadump file is a .Zip file that con- tains detailed technical information about your system. Furthermore, the sys...
Page 138
Short description available settings group of settings the 'system settings' section contains settings to change the date and time of the system, or the system of measurement used. When you change the system of measurement, all corresponding values on the system will be changed. For exam- ple, when ...
Page 139: The Media Section
The media section introduction to the 'media' section introduction the 'system' view gives access to system settings, system information, media information and maintenance tasks. This section gives an overview of the 'media' section in the 'system' view. Overview of the 'media' section [74] overview...
Page 140
More information function item num- ber ‘what are temporary media’ on page 142 display the temporary media that are currently available on the system . List of temporary media 2 ‘add temporary media to the 'media catalog' ’ on page 143 add temporary media to the media catalogue . 'to catalog' button...
Page 141
Introduction to the media handling introduction the machine supports a wide range of media, including tabs and inserts. The supported media sizes range from 8 x 8 inch (minimum) to 12.5 x 19.2 inch (maximum). The supported media weights range from 33 - 202 lb bond for media that are recommended by t...
Page 142
What are temporary media you can also use many other media that are not included in the 'media catalog'. These media become temporary media. You can look up the currently used temporary media in the 'media' section of the 'system' view. Furthermore, you can assign the temporary media to a paper tray...
Page 143
Add temporary media to the 'media catalog' introduction when a job is submitted that requires media that are not included in the 'media catalog', these media become temporary media. The operator panel displays the temporary media in the following places. • in the list of 'required media' in the 'sch...
Page 144
2. Press 'media'. The names of the temporary media are displayed in the 'temporary media' section. 3. Select the media you want to add to the 'media catalog'. 4. Press 'to catalog'. The media is added to the 'media catalog'. Note: if required, you can edit the attributes of the media in the 'media c...
Page 145
Perform a media registration for standard-size media introduction the different properties of media can influence the alignment of images when the media are printed. To ensure a correct alignment, you can perform a media registration for each individual media in the 'media catalog'. The following va...
Page 146
Print the test sheets and create the ruler 1. Read the introduction on the screen. Then press 'next'. The printed test sheets go to the system output. 2. Take the first printed sheet. 3. Fold the sheet along the line 'b-h' on side 1. Test bitmap: registration size: 210 x 297 mm 2006-10-09 / 14:08:36...
Page 147
Adjust the z-position of side 1 1. Take the first test sheet. 2. Align the start of the ruler with point 'b' of the test sheet. Test b itmap: regist ration size: 210 x 297 m m 2006-10-09 / 14:08 :36 pag e 1 1 primary image a c g i 0 5- 0 0 5 + 3 w e k s t e e h s - b h d f 1 0 0 0 1 0 5 0 1 1 0 0 1 ...
Page 148
3. Align the start of the ruler with point 'd' of the test sheet. Test bitmap: registration size: 210 x 297 mm 2006-10-09 / 14:08:36 page 1 1 primary image a c g i 0 5 - 0 0 5 + 3 w e k s t e e h s - b h d f 1 0 0 0 1 0 5 0 1 1 0 0 1 1 5 0 1 2 0 0 1 2 5 0 1 3 0 0 1 3 5 0 1 4 0 0 1 4 5 0 1 5 0 0 1 5 ...
Page 149
2. Align the start of the ruler with point 'k' of the test sheet. Test bitmap: registration size: 210 x 297 mm 2006-10-09 / 14:08:36 page 2 2 secondary image 0 5- 0 0 5 + 2 e p a h s d n o m ai d yr a d n o c e s 2 0 5- 0 0 5 + 1 e p a h s d n o m ai d yr a d n o c e s 1 0 5- 0 0 5 + n oi ti s o p e...
Page 150
3. Align the start of the ruler with the left edge of the test sheet. Test bitmap: reg istration siz e: 2 10 x 297 mm 2006-10 -09 / 14:08:36 page 1 1 primary image a c g i 0 5 - 0 0 5 + 3 w e k s t e e h s - b h d f 1 0 0 0 1 0 5 0 1 1 0 0 1 1 5 0 1 2 0 0 1 2 5 0 1 3 0 0 1 3 5 0 1 4 0 0 1 4 5 0 1 5 ...
Page 151
5. Take the second test sheet. 6. Repeat the steps 2 - 4. 7. Take the third test sheet. 8. Repeat the steps 2 - 4. Result a pop-up message appears. The message asks you whether you want to print an extra test sheet to verify the result of the registration. You can do one of the following. • press 'y...
Page 152
Perform a media registration for large media introduction the different properties of media can influence the alignment of images when the media are printed. To ensure a correct alignment, you can perform a media registration for each individual media in the 'media catalog'. The following values wil...
Page 153
Print the test sheets and create the ruler 1. Read the introduction on the screen. Then press 'next'. The printed test sheets go to the system output. 2. Take the first printed sheet. 3. Fold the sheet along the line 'b-h' on side 1. Test bitmap: registration size: 210 x 297 mm 2006-10-09 / 14:08:36...
Page 154
Adjust the z-position of side 1 1. Take the first test sheet. 2. Align the start of the ruler with point 'b' of the test sheet. Test bitmap: registration size: 420 x 297 mm 2006-10-09 / 14:08:22 page 1 1 primary image -50 0 +50 3 - sheet skew b h e d f 1 0 00 - 5 0 0 + 5 0 p r i mary x imag e p osit...
Page 155
2. Align the start of the ruler with point 'd' and read the value at point 'e'. Test bitmap: registration size: 420 x 297 mm 2006-10-09 / 14:08:22 page 1 1 primary image -50 0 +50 3 - she et skew b h e d f 1 0 0 0 1 0 5 0 1 1 0 0 1 1 5 0 1 2 0 0 1 2 5 0 1 3 0 0 1 3 5 0 1 4 0 0 1 4 5 0 1 5 0 0 1 5 5 ...
Page 156
Adjust the z-position of side 2 1. Take the first test sheet. 2. Align the start of the ruler with point 'k' of the test sheet. Test bitm ap: re gis tra tio n size: 420 x 297 mm 2006-10-09 / 14:08:22 page 2 2 secondary imag e k p m l n 1 0 0 0 1 0 5 0 1 1 0 0 1 1 5 0 1 2 0 0 1 2 5 0 -5 0 0 +5 0 p ri...
Page 157
3. Align the start of the ruler with the left edge of the test sheet. Test bitmap: regis trat ion size : 4 20 x 2 97 m m 2006 -10-09 / 14 :08:22 page 1 1 primary image -50 0 +50 3 - sheet skew b h e d f 1 0 0 0 1 0 5 0 1 1 0 0 1 1 5 0 1 2 0 0 1 2 5 0 1 3 0 0 1 3 5 0 1 4 0 0 1 4 5 0 1 5 0 0 1 5 5 0 1...
Page 158
2. Align the start of the ruler with point 'n' of the test sheet. Test bitmap: registratio n size: 420 x 297 m m 2006-10-09 / 14:08:22 page 2 2 secondary image k p m l n 1 0 0 0 1 0 5 0 1 1 0 0 1 1 5 0 1 2 0 0 1 2 5 0 -5 0 0 +5 0 p rim a ry x im a g e p o sitio n p rim a ry z im a g e p o sitio n p ...
Page 159
The transaction section (optional) introduction to the 'transaction' section introduction when the printer contains the optional ipds or pcl license for transaction printing, the printer can be used both for document printing and transaction printing. Then you can print typical transactional documen...
Page 160
Overview of the 'transaction' section 1 4 3 2 [91] overview of the 'transaction' section the items of the 'transaction' section description of the 'transaction' section # function item num- ber the dashboard displays the following information for transaction printing. • the connection status • the i...
Page 161
Function item num- ber the 'connection' section gives access to the follow- ing functions. • turn the transaction printing function on or off • put the printer on-line. This is required to connect the printer to the server • select the setup for the transaction stream 'connection' 2 display the acti...
Page 162
Actions on the server side actions at the printer side 8. Place the printer off-line when the transaction stream is ready 9. Switch the printer back to document printing mode chapter 5 - working with the operator panel 162 introduction to the 'transaction' section.
Page 163
Error handling and output recovery introduction theocé varioprint® 6000 ultra line is equipped with very efficient and reliable error recovery. Some printing environments, however, require that multiple copies be avoided. For example, in transactions involving the printing of valuable documents such...
Page 164
# end up in the out- put location after error recovery output recovery with ipds job progress states job sheets are in out- put location are stacked at one of the output loca- tions. Sheets printed suc- cessfully these sheets are not delivered to the output location. Are deleted com- pletely. Sheets...
Page 165
End up in the out- put location after error recovery output recovery with ipds job progress states job once the error is resolved, the print- er restarts by print- ing the first page in the host memory. Chapter 5 - working with the operator panel 165 error handling and output recovery.
Page 166
Error handling with output recovery disabled in ipds # end up in the out- put location after error recovery output recovery disabled (e.G. Pcl and ps) job progress states job sheets are in out- put location are stacked at one of the output loca- tions. Sheets printed suc- cessfully. Once the error i...
Page 167
End up in the out- put location after error recovery output recovery disabled (e.G. Pcl and ps) job progress states job these sheets stay in the host memory. When the printer starts printing, these pages will be copied and sent to the controller. Remain in host memory. Sheets in host memory. Availab...
Page 168
Activate the transaction printing function introduction to use the transaction printing function, you must first activate this function (see ‘intro- duction to the 'transaction' section ’ on page 159 ). This section describes the following: • how to activate transaction printing mode • how to switch...
Page 169
3. Press the 'transaction printing mode' button. The text on the button changes from 'off' to 'on'. 4. Press the 'active transaction setup' button and select the required setup. The attributes of the transaction setup are defined in the settings editor application on the controller. 5. Load the requ...
Page 170
Shift the image in the transaction printing mode introduction when you use pre-printed media with marked locations for specific text, for example, a misalignment of the text can occur. For example, an address is not exactly placed in the center of an address field, or an account number is not exactl...
Page 171
1. On the operator panel, press the 'system' button. 2. Press 'transaction'. 3. Press the - or + buttons to shift the image on the front side or back side of the sheet. Chapter 5 - working with the operator panel 171 shift the image in the transaction printing mode.
Page 172: Handle The Media Messages
Handle the media messages introduction the media catalog • contains a list of predefined media and their attributes • is an essential part of the system behavior of the océ varioprint® 6000 ultra line • helps you to print your jobs more easily while using the correct media for transaction printing, ...
Page 173
Illustration [112] example of a 'media message' how to handle the 'media message' in the tray-to-tray mode 1. A message on the operator panel indicates that a media is missing. Select one of the fol- lowing actions as a response to the message. • press 'assign media'. Continue with step 2 when you s...
Page 174
2. From the list of media, select the media that will be used as the media the controller is asking for and press 'ok'. Note that this might be an incorrect media. The media will now be displayed with the name that is defined in the media catalog. 3. Select the paper tray where you want to load the ...
Page 175
Create a transaction setup introduction when you want to use transaction printing, you have to create the necessary transaction setups. You can create these setups in the settings editor. Note: if the settings editor does not display the correct language, you can change the preferred language in the...
Page 176
2. Make sure that the tray selection mechanism is set to tray to media. This is the preferred setting. This printer is a media-based machine. The tray-to-media method supports this behavior. 3. Change the settings under the 'ipds setup' tab. You can change the settings: • by group (click the pencil ...
Page 177
Note: when you have more than one printer, you can exchange transaction setups. Go to 'transaction printing' - 'setups' and use the 'import' and 'export' functions. How to modify a transaction setup 1. Go to 'transaction printing' - 'setups'. 2. Put a checkmark in front of the transaction setup to s...
Page 178
Chapter 5 - working with the operator panel 178 create a transaction setup.
Page 179
Chapter 6 optional finishers and other devices.
Page 180: Die Punch) - Varioprint
Ixdp (integrated exchangeable die punch) - varioprint ® 6160 only introduction introduction illustration [113] the puncher (ixdp) 'the puncher enables you to finish documents for various types of binding. Simply replace the die set inside the puncher to get another type of binding. Information about...
Page 181
• the die sets are self-latching. You do not need tools or levers to replace a die set. • each die set has an identification label that shows the hole pattern and name. • you can store 3 additional die sets in a storage area inside the puncher (see ‘main parts’ on page 182 ). Chapter 6 - optional fi...
Page 182: Operating Information
Operating information main parts illustration chapter 6 - optional finishers and other devices 182 main parts.
Page 183
K3 k7 k3 k7 1 0 k3 k7 6 1 2 3 4 5 [114] main parts of the puncher chapter 6 - optional finishers and other devices 183 main parts.
Page 184
Description of the main parts description of the main parts # description part the bypass is a short straight-through paper path for documents that must not be punched. Bypass 1 documents that must be punched follow the u-shaped punch path. The puncher can handle media up to 216 g/m² (80 lb. Cover)....
Page 185: Die Sets Available
Die sets available introduction the puncher can use many different die sets to punch your documents. The punching pattern of a die set determines the binding style of your document. This section describes the die sets available for the puncher. Note: the puncher is available in 2 versions: one versi...
Page 186
Type of die set type of binding number of holes, shape wire 03:01 am (3 holes/inch) wire binding 32, square color coil plastic coil binding 44, round chapter 6 - optional finishers and other devices 186 die sets available.
Page 187: Empty The Chip Tray
Empty the chip tray introduction the chip tray contains the paper chips that result from the punching process. The chip tray is located at the lower left-hand side of the puncher (see ‘main parts’ on page 182 ). When to do the printer stops when the chip tray is full. The operator panel displays a m...
Page 188
Note: make sure that you empty the chip tray while the power switch of the puncher is in the 'i' position. This enables the sensors to detect the action and automatically reset the punch counter. 2. Grasp handle k8 and pull out the chip tray. 3. Empty the chip tray. 4. Slide the chip tray back into ...
Page 189: Replace A Die Set
Replace a die set introduction the puncher can use many different die sets to punch your documents (see ‘die sets available’ on page 185 ). The die set determines the punching pattern. Please contact your puncher supplier for additional or replacement die sets. This section describes how to remove a...
Page 190
Warning: the next 2 steps include a possible pinching hazard! Keep your fingers and other body parts away from the die set slot and the die set pins. 4. Support the die set with both hands and slightly slide the die set into the slot. 5. Grasp the finger hole of the die set and push until the die se...
Page 191: Service Information
Service information inspect the die sets introduction die sets have a life expectancy of approximately 500,000 punched sheets. The life expectan- cy depends partially on the used media types. The life expectancy of the die sets can in- crease, for example: • when you observe the lubrication schedule...
Page 192
Inspect the die sets 1. Put the die set on a table. 2. Put your hands on both ends of the die set and push the top plate straight down. Check if the die set functions smoothly. If not, the die set is worn. 3. When the die set seems ok, insert the die set into the die set slot. 4. Run a number of she...
Page 193: Lubricate The Die Sets
Lubricate the die sets introduction the die sets have a life expectancy of approximately 500,000 punched sheets. However, when you lubricate the die sets on a regular basis, the life expectancy can increase. You must regularly lubricate the following parts. • the punch pins. • the shoulder bolts and...
Page 194
Illustration 1 2 3 [118] lubrication points 1. Punch pins 2. Shoulder bolts and springs 3. Felt oil pad lubricate the punch pins 1. Push the die set down until the punch pins protrude from the bottom plate. 2. Apply a drop of oil to the end of each punch pin. 3. Wipe down the punch pins. Make sure t...
Page 195: Troubleshooting
Troubleshooting introduction when a paper jam occurs in the puncher, the printer will stop printing and go on hold. The printer operator panel displays a message that asks you to remove the sheets from the puncher. The printer operator panel does not display the required actions step by step. Theref...
Page 196
Illustration k3 k7 k3 k7 1 0 k3 k7 k5 k5 k4 k4 k1 1 2 3 k2 k2 [119] clear a paper jam chapter 6 - optional finishers and other devices 196 troubleshooting.
Page 197
Clear a paper jam 1. Open the front door of the puncher. 2. Check if the chip tray is not too full. 3. Follow the steps in the table. # description area check the bypass: • lift lever k1. • check for jammed media in the bypass, the entrance guide (1) and the diverter (2). Check the downward paper pa...
Page 198
4. Close k1, k2, k4 and k5. 5. Close the front door of the puncher. Chapter 6 - optional finishers and other devices 198 troubleshooting.
Page 199: Specifications
Specifications summary of the main specifications # specifications for 230 v machines specifications for 115 v machines item a4 (210 mm x 297 mm) letter (8.5" x 11") supported media sizes 75 g/m² to 216 g/m² 20 lb. Bond to 80 lb. Cover supported media weights all media that the printer supports all ...
Page 200: Introduction
Ip&f (integrated puncher & folder) introduction introduction the puncher/folder (integrated puncher & folder) enables you to punch holes in and/or fold your documents. In this section, you can find details of the types of punching and folding that are possible. Puncher the number of holes you may pu...
Page 201: Operating Information
Operating information main parts illustration [125] main parts of the puncher/folder description of the main parts # description part chapter 6 - optional finishers and other devices 201 main parts.
Page 202
Description part 1 the puncher will be for 2 or 4 holes (a4 and a3 me- dia), or 2 or 3 holes (letter and ledger media), depend- ing upon the configuration ordered. Puncher the folder can half-fold or z-fold your documents folding unit 2 the waste box collects the paper chads that arise from the punc...
Page 203: Output Locations
Output locations introduction if a stack of folded sheets is too high, the stack will tilt. Therefore, the system limits the number of folded sheets per output location. How the system limits the output capacity depends on the folding method. Z-fold • depends on media weight and type. • depends on t...
Page 204
Half-fold output capacity for half-folded sheets # finisher (number of sheets) stacker (number of sheets) 120 80 chapter 6 - optional finishers and other devices 204 output locations.
Page 205: Empty The Waste Box
Empty the waste box introduction the waste box contains the paper chips that result from the punching process. The waste box is located at the lower left-hand side of the puncher/folder (see ‘main parts’ on page 201 ). When to do the printer stops when the waste box is full. The operator panel displ...
Page 206
5. Close the front door of the puncher/folder. Chapter 6 - optional finishers and other devices 206 empty the waste box.
Page 207: Clear A Paper Jam
Clear a paper jam introduction the puncher/folder has a very efficient and reliable paper jam recovery. When a paper jam occurs in the paper path of the puncher/folder, the operator panel displays the actions you must take to clear the paper jam. Error pages will be delivered to the top tray of the ...
Page 208
Illustration action step [128] lower the green bracket to re- lease the folding unit. 3 [129] turn the folding unit backwards. 4 clear a paper jam in the folding unit # remarks action step check the upper rollers for jammed me- dia. 1 chapter 6 - optional finishers and other devices 208 clear a pape...
Page 209
Remarks action step [130] press the shaft located at the bottom of the folding unit to release the flap. 2 [131] slowly lower the flap with the rollers. Note: if you lower the flap too fast, the rollers may come loose. If they do, you can simply push them back into position. 3 check for jammed media...
Page 210
Finish the procedure # remarks action step [133] push the folding unit back into its original position. 1 [134] push the green bracket back to secure the folding unit. 2 chapter 6 - optional finishers and other devices 210 clear a paper jam.
Page 211
Remarks action step [135] push the folding unit back into the locked position. 3 close the front door of the puncher/folder. 4 chapter 6 - optional finishers and other devices 211 clear a paper jam.
Page 212: Operating Information
Operating information what is a folding shift and a folding skew? Introduction by default, the folder is adjusted to make a correct z-fold. However, if you use different types of media you can adjust the z-fold in two ways: • adjust the folding shift. • adjust the folding skew. This section describe...
Page 213
Folding skew folding shift if you want to change from a z-fold to a half-fold or visa versa, it is possible for the fold line not to be exactly straight and for your folded output to show a folding skew. You can correct this folding skew using the knob in the puncher/folder (see ‘ad- just the foldin...
Page 214: Adjust The Folding Skew
Adjust the folding skew introduction by default, the puncher/folder is set to z-fold. If you switch to half-fold, it is possible for your sheets to show a folding skew. You can correct this folding skew using the knob underneath the left-hand top cover of the puncher/folder. If you switch back to z-...
Page 215
Adjust the folding skew # remarks action step [139] sticker inside puncher/folder the black line at the left-hand side of the sticker indicates the default position. The sticker also indicates in which direction you should turn the knob to correct the skew. Open the top covers of the puncher/folder ...
Page 216
Remarks action step [140] if the skew is in this direction, turn the knob counter-clockwise. Adjust the folding skew by turn- ing the knob. 2 [141] if the skew is in this direction, turn the knob clockwise. Close the top covers of the puncher/folder. 3 check the adjustments you made. 4 chapter 6 - o...
Page 217: Adjust The Folding Shift
Adjust the folding shift introduction it can occur that the fold line is not exactly in the correct position. In that case, the folded output shows a folding shift. If you have a job that contains both folded and non- folded sheets, the result is that the folded sheets are slightly bigger than the n...
Page 218
# then when decrease the fold position 1 with half the folding shift increase the fold position 1 with half the folding shift chapter 6 - optional finishers and other devices 218 adjust the folding shift.
Page 219
Corrections for z-fold # then when step 1 increase fold position 2 with the de- sired length change. You want to decrease the length of the shaded part. Decrease fold position 2 with the desired length change. You want to increase the length of the shaded part. Chapter 6 - optional finishers and oth...
Page 220
Then when step decrease the fold position 1 and 2 with half the folding shift 2 increase the fold position 1 and 2 with half the folding shift adjust the folding shift 1. Go to the settings editor - 'preferences' - 'print job defaults' - 'puncher/folder (ip&f)'. 2. Click the pencil behind the indivi...
Page 221: Puncher Replacement
Puncher replacement replace the puncher introduction please contact your supplier for a replacement puncher if the old one becomes worn out. This section describes how to remove the old puncher and install a new puncher. When to do only replace a puncher when the printer is on hold. Required tool • ...
Page 222
Illustration action step [149] lower the green bracket to re- lease the folding unit. 3 [150] turn the folding unit backwards. 4 chapter 6 - optional finishers and other devices 222 replace the puncher.
Page 223
Replace the punch kit # remarks action step [151] loosen and remove the 4 screws of the puncher, and disconnect the connector. 1 [152] pull the puncher out. 3 chapter 6 - optional finishers and other devices 223 replace the puncher.
Page 224
Remarks action step [153] push the new puncher into place. Note: use an alignment pin to ensure correct position- ing. 4 [154] fasten the 4 screws of the puncher and connect the connec- tor . 5 chapter 6 - optional finishers and other devices 224 replace the puncher.
Page 225
Finish the procedure # remarks action step [155] push the folding unit back in its original position. 1 [156] push the green tab back to secure the folding unit. 2 chapter 6 - optional finishers and other devices 225 replace the puncher.
Page 226
Remarks action step [157] push back the folding unit. 3 close the front door of the puncher/folder. 4 chapter 6 - optional finishers and other devices 226 replace the puncher.
Page 227: Specifications
Specifications main specifications # specifications item 230 v, 50 hz, single phase or 115 v, 60 hz, single phase power supply 1135 mm x 725 mm x 750 mm / 44.7" x 28.5" x 29.5" dimensions h x d x w 180 kg / 397 lbs. Weight main specifications of the puncher # specifications item all media that the p...
Page 228
Specifications item maintains print engine speed fold speed z-fold half-fold folding methods chapter 6 - optional finishers and other devices 228 specifications.
Page 229: Form Assist Module
Form assist module form assist module introduction the printer allows you to print on special media with irregular thickness. Examples of such media are media with glued-on (membership or bank) passes, folded media, or media with a slip attached. When you load a stack of special media with irregular...
Page 230
Paper input capacity # paper tray without form as- sist module paper tray with form assist module 20 - 50 100 - 200 paper with irreg- ular thickness (number of sheets) chapter 6 - optional finishers and other devices 230 form assist module.
Page 231: Easylift
Easylift easylift introduction the easylift is a device that helps you to lift stacks of paper out of the stacker more eas- ily. The easylift is delivered with an 'information sheet'. Warning: the maximum lifting weight is 15 kg / 33 lb. Caution: this is only a guideline, the amount may be lower/hig...
Page 232
Number of sheets / weight in kg/lbs media 2000 sheets 1000 sheets 500 sheets 100 sheets 9.1 kg / 20.0 lbs 4.5 kg / 10.0 lbs 2.3 kg / 5.0 lbs 0.5 kg / 1.0 lbs letter (20 lbs) 11.6 kg / 25.5 lbs 5.8 kg / 12.7 lbs 2.9 kg / 6.4 lbs 0.6 kg / 1.3 lbs legal (20 lbs) too heavy! 9.1 kg / 20.0 lbs 4.5 kg / 10...
Page 233: Remote Viewer
Remote viewer remote viewer introduction the remote viewer gives you an overview of the printer status. It also displays how long the printer can continue to print without operator intervention. The operator can see when intervention is needed, for example, when the printer runs out of paper. For co...
Page 234
Specifications # 640 x 480 pixels or higher recommended resolution of your comput- er screen http:///remoteinfo url to access remote viewer • microsoft internet explorer 7+ • firefox 3+ • chrome • safari supported web browsers as defined in your browser, as long as the printer supports this language...
Page 235
7" x 10" statement size support 7" x 10" statement size support introduction the smallest media size that this machine supports is 203 x 203 mm / 7.9 x 7.9 inch. The 7" x 10" statement size support device enables you to print on media with a size of 7 x 10 inches / 178 x 254 mm. You can insert this ...
Page 236
Illustration action flip the metal plates over to the right-hand side. 2 load the media. 3 flip the metal plates over to the left- hand side over the media. 4 close the paper tray 5 chapter 6 - optional finishers and other devices 236 7" x 10" statement size support.
Page 237
Chapter 7 keeping the printer run- ning.
Page 238: Add Toner
Add toner introduction this section describes how to add toner to the 2 toner reservoirs of the machine. When to do when a toner reservoir is empty or almost empty ‘check the status of the toner reservoirs’ on page 109 . Caution: only use the océ varioprint 6000 toner. Caution: never add more than 3...
Page 239
3. Open the front door of the toner reservoir you want to fill. [163] open the front doors 4. Open the lid of the toner reservoir. 5. Put the toner bottle into the opening of the toner reservoir. Note: the toner bottle only fits one way. 6. When the toner bottle is empty, carefully tilt the toner bo...
Page 240: Finisher: Add Staples
Finisher: add staples introduction the optional finisher ‘the output locations’ on page 33 on top of the stacker can staple your jobs. The finisher contains 2 staplers. Both staplers are located inside the finisher. Stapler 1 is located at the back side. Stapler 2 is located at the front side. This ...
Page 241
2. Press the striped release buttons at both sides of the cartridge holder to unlock the lower cover. [164] press the 2 release buttons simultaneously the lower cover opens. [165] the lower cover opens chapter 7 - keeping the printer running 241 finisher: add staples.
Page 242
3. Remove the empty staple cartridge in the opposite direction of the arrow. [166] remove the staple cartridge chapter 7 - keeping the printer running 242 finisher: add staples.
Page 243
4. Slide a new staple cartridge into the cartridge holder, in the direction of the arrow. [167] place a new staple cartridge chapter 7 - keeping the printer running 243 finisher: add staples.
Page 244
5. Push the staple cartridge into the cartridge holder until the cartridge clicks into place. [168] firmly push the staple cartridge into the holder chapter 7 - keeping the printer running 244 finisher: add staples.
Page 245
6. Remove the paper ribbon that secures the staples in the staple cartridge. [169] remove the paper ribbon 7. Close the lower cover. 8. Place the cartridge holder in the stapler. Close the doors and covers 1. Hold cover e5 while you unlock e6. 2. Close cover e5. 3. Close top cover e1. 4. Close the f...
Page 246
Stacker/stapler (imfs): replace the staple cartridge introduction the optional stacker/stapler (see ‘the output locations’ on page 33 ) contains 1 stapler that can put 1 or 2 staples into a document. This section describes how to replace the staple cartridge. Note: only use staples of type s36. Repl...
Page 247: Troubleshooting
Troubleshooting introduction the main types of possible errors are the following. • errors that relate to the machine • errors that relate to the jobs • toner problems that relate to the use of fiber-rich media. This section gives an overview of the possible errors and the solutions to these errors....
Page 248
Additional information solution error after an error was solved, the machine checks if the print job can continue from the point where the printing stopped. When you use cyclic media, you must probably remove a couple of sheets. Follow the instructions on the operator panel. Unit recondi- tioning th...
Page 249
# solution toner pollution problem • change the 'paper quality' setting from 'nor- mal' to 'low' (see ‘change the paper quality ’ on page 133 ). • use the 'paper quality test' to determine if this new setting is the right cleaning mode for this media. • the sheets of the 5 th set must be totally ton...
Page 250
Solution toner pollution problem • change the 'paper quality' setting from 'nor- mal' to 'low' (see ‘change the paper quality ’ on page 133 ). • use the 'paper quality test' to determine if this new setting is the right cleaning mode for this media. • the sheets of the 5 th set must be totally toner...
Page 251
Appendix a miscellaneous.
Page 252: Product Specifications
Product specifications note: the media specifications in the following table are based on plain paper of 80 g/m² or 20 lb bond. Overview of the main product specifications product specifications # specification item océ gemini instant duplex technology technology océ varioprint® 6160: • 170 images/m...
Page 253
Specification item long edge: maximum 19.1 inches short edge: maximum 12.5 inches printable area active registration • normal trays 1 and 2: 600 sheets each • bulk trays 3 and 4: 1,700 sheets each input capacity per paper module • stacker: 6,000 sheets in 2 stacks of 3,000 sheets each • finisher: to...
Page 254
Specification item • 1200 dpi • 180 lpi resolution warm-up time 10/100 mbit and 1 gbit ethernet network connectivity • tcp/ip • ipx • smb network protocols • lpr/lpd for job submission • socket printing • snmp • ipp higher level protocols • adobe ® postscript ® 3™ / streaming postscript ® • pcl 6 (c...
Page 255
Index 1-sided printing 1-sided printing ............................................. 84 2-sided printing 2-sided printing ............................................. 84 a add toner ........................................................... 238 add staples finisher ..................................
Page 256
Tcp/ip ........................................................ 136 test tcp/ip connection .............................. 136 content of the manuals content of the manuals .................................. 17 contradiction handling contradiction handling .................................. 76 copy p...
Page 257
Output ........................................................... 91 fold the output fold the output .............................................. 93 folding shift folding shift ................................................. 212 adjust ..............................................................
Page 258
Link speed and connection type ................... 136 load media load media ..................................................... 47 schedule view ................................................. 49 local key operator settings local key operator settings ............................ 136 setup sect...
Page 259
Dashboard ...................................................... 40 hold key ........................................................ 29 jobs button ..................................................... 29 main components ........................................... 28 release key ......................
Page 260
Toner ........................................................... 108 printer software version ......................................................... 136 priority for a job priority for a job ............................................. 65 product specifications product specifications .............
Page 261
View settings ................................................ 136 setup section setup section ................................................ 119 advanced media settings ............................... 119 intermediate check print .............................. 119 job name truncation ...............
Page 262
System settings date and time .............................................. 136 system of measurement ................................ 136 time zone .................................................... 136 system view maintenance section ..................................... 114 media section ........
Page 263
Check and print ........................................... 122 function ...................................................... 121 job by job ..................................................... 122 manual planning .......................................... 122 standard ..............................
Page 264
- beyond the ordinary o printing for professionals creating global leadership in printing canon and océ have joined forces to create the global leader in the printing industry. For our customers, this combines canon and océ technology with the support of the océ direct sales and service organization...