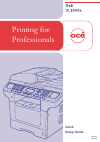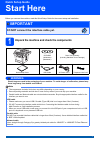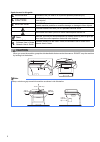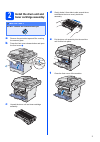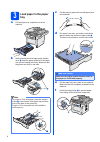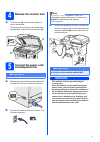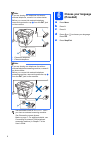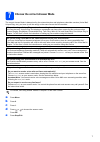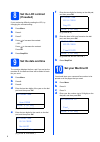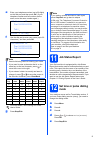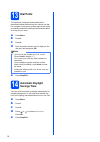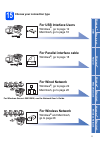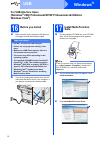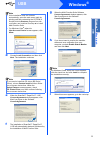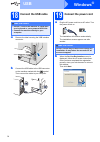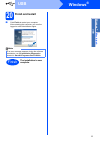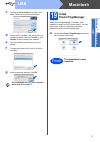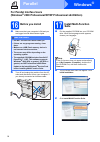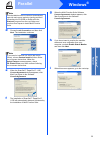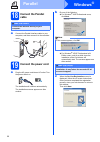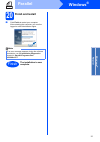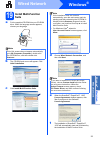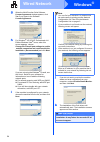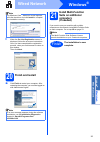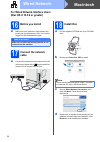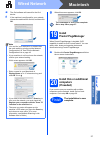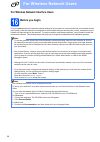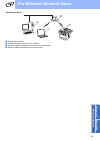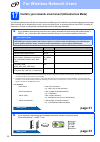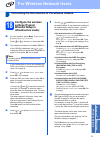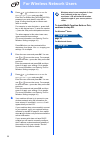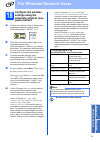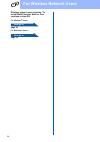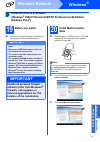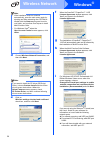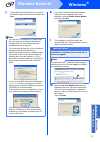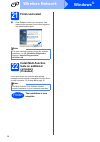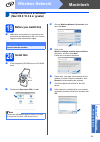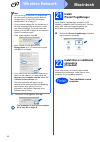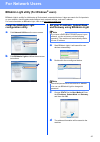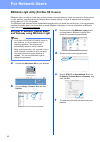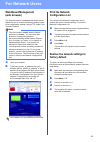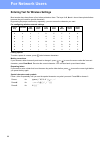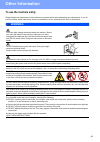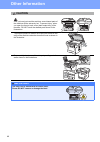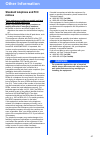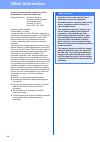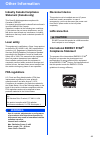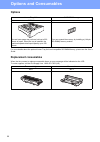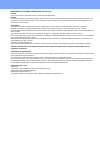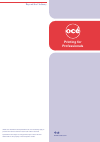- DL manuals
- Oce
- Printer
- VL3200x
- Quick Setup Manual
Oce VL3200x Quick Setup Manual
Summary of VL3200x
Page 1
Printing for professionals quick setup guide version 0 usa/can.
Page 2: Start Here
1 start here quick setup guide before you can use the machine, read this quick setup guide for the correct setup and installation. 1 unpack the machine and check the components warning plastic bags are used in the packaging of your machine. To avoid danger of suffocation, please keep these bags away...
Page 3: Caution
2 symbols used in this guide caution caution when you move the machine, grasp the side handholds that are under the scanner. Do not carry the machine by holding it at the bottom. Warnings tell you what to do to prevent possible personal injury. Cautions specify procedures you must follow or avoid to...
Page 4: Install The Drum Unit And
3 2 install the drum unit and toner cartridge assembly a remove the protective tape and film covering the scanner glass. B press the front cover release button and open the front cover a . C unpack the drum unit and toner cartridge assembly. D gently shake it from side to side several times to distr...
Page 5: Load Paper In The Paper
4 3 load paper in the paper tray a pull the paper tray completely out of the machine. B while pressing the blue paper-guide release lever a , slide the paper guides to fit the paper size you are loading in the tray. Make sure that the guides are firmly in the slots. C fan the stack of paper well to ...
Page 6: Release The Scanner Lock
5 4 release the scanner lock a push the lever a in the direction shown to unlock the scanner. (the gray scanner lock lever is located at the back left side, under the document cover b .) 5 connect the power cord and telephone line a make sure that the machine power switch is off. Connect the ac powe...
Page 7: Choose Your Language
6 6 choose your language (if needed) a press menu. B press 0. C press 0. D press or to choose your language. Press ok. E press stop/exit. Note if you are sharing one telephone line with an external telephone, connect it as shown below. Before you connect the external telephone, remove the protective...
Page 8
7 7 choose the correct answer mode the correct answer mode is determined by the external devices and telephone subscriber services (voice mail, unique ring, etc.) you have (or will be using) on the same line as the océ machine. A press menu. B press 0. C press 1. D press or to choose the answer mode...
Page 9: Set The Lcd Contrast
8 8 set the lcd contrast (if needed) if you are having difficulty reading the lcd, try changing the contrast setting. A press menu. B press 1. C press 7. D press to increase the contrast. —or— press to decrease the contrast. Press ok. E press stop/exit. 9 set the date and time the machine displays t...
Page 10: Job Status Report
9 e enter your telephone number (up to 20 digits) on the dial pad, and then press ok. (if your telephone number and fax number are the same, enter the same number again.) 03.Machine id fax:xxxxxxxxxxx tel:_ enter & ok key f use the dial pad to enter your name (up to 20 characters), and then press ok...
Page 11: Dial Prefix
10 13 dial prefix the dial prefix setting will automatically dial a predefined number before every fax number you dial. For example: if your phone system requires a 9 to dial an outside number this setting will automatically dial 9 for every fax you send. A press menu. B press 0. C press 6. D enter ...
Page 12: For Usb Interface Users
11 windows ® us b ma cintosh windows ® pa rallel windows ® macintosh wired ne twork wireless ne twork windows ® m acintosh 15 choose your connection type for usb interface users windows ® , go to page 12 macintosh, go to page 16 for parallel interface cable windows ® , go to page 18 for wired networ...
Page 13: Windows
12 windows ® usb for usb interface users (windows ® 2000 professional/xp/xp professional x64 edition/ windows vista ® ) 16 before you install a make sure that your computer is on and you are logged on with administrator rights. B turn off and unplug the machine from the ac outlet and disconnect it f...
Page 14: Windows
13 windows ® usb windows ® us b ma cintosh d choose local connection, and then click next. The installation continues. E when the scansoft™ paperport™ 11se license agreement window appears, click yes if you agree to the software license agreement. F the installation of scansoft™ paperport™ 11se will...
Page 15: Windows
14 windows ® usb 18 connect the usb cable a remove the label covering the usb interface connector. B connect the usb cable to the usb connector on the machine marked with the symbol. Then connect the cable to your computer. 19 connect the power cord a plug the ac power cord into an ac outlet. Turn t...
Page 16: Windows
15 windows ® usb windows ® us b ma cintosh 20 finish and restart a click finish to restart your computer. After restarting the computer, you must be logged on with administrator rights. Note if an error message appears during the software installation, run the installation diagnostics located in sta...
Page 17: Macintosh
16 macintosh usb for usb interface users (mac os x 10.3.9 or greater) 16 before you install a make sure your machine is connected to the power and your macintosh is on. You must be logged on with administrator rights. 17 connect the usb cable a remove the label covering the usb interface connector. ...
Page 18: Macintosh
17 macintosh usb windows ® us b ma cintosh c choose local connection, and then click next. Follow the on-screen instructions. D please wait, it will take a few seconds for the software to install. After the installation, click restart to finish installing the software. E the océ software will search...
Page 19: Windows
18 windows ® parallel for parallel interface users (windows ® 2000 professional/xp/xp professional x64 edition) 16 before you install a make sure that your computer is on and you are logged on with administrator rights. B turn off and unplug the machine from the ac outlet and disconnect it from your...
Page 20: Windows
19 windows ® parallel windows ® pa rallel d choose local connection, and then click next. The installation continues. E when the scansoft™ paperport™ 11se license agreement window appears, click yes if you agree to the software license agreement. F the installation of scansoft™ paperport™ 11se will ...
Page 21: Windows
20 windows ® parallel 18 connect the parallel cable a connect the parallel interface cable to your computer, and then connect it to the machine. 19 connect the power cord a plug the ac power cord into an ac outlet. Turn the power switch on. The installation will continue automatically. The installat...
Page 22: Windows
21 windows ® parallel windows ® pa rallel 20 finish and restart a click finish to restart your computer. After restarting the computer, you must be logged on with administrator rights. Note if an error message appears during the software installation, run the installation diagnostics located in star...
Page 23: Windows
22 windows ® wired network for wired network interface users (windows ® 2000 professional/xp/xp professional x64 edition/ windows vista ® ) 16 before you install a make sure that your computer is on and you are logged on with administrator rights. B unplug the machine from the ac outlet. 17 connect ...
Page 24: Windows
23 windows ® wired network windows ® macintosh wired ne twork 19 install multi-function suite a put the supplied cd-rom into your cd-rom drive. When the language screen appears, choose your language. B the cd-rom main menu will appear. Click initial installation. C click install multi-function suite...
Page 25: Windows
24 windows ® wired network g when the multi-function suite software license agreement window appears, click yes if you agree to the software license agreement. H for windows ® xp sp2/xp professional x64 edition/windows vista ® users, when this screen appears, choose change the firewall port settings...
Page 26: Windows
25 windows ® wired network windows ® macintosh wired ne twork l when the on-line registration screen is displayed, follow the on-screen instructions. Once you have completed the registration process, close your web browser to return to this window. Then click next. 20 finish and restart a click fini...
Page 27: Macintosh
26 macintosh wired network for wired network interface users (mac os x 10.3.9 or greater) 16 before you install a make sure your machine is connected to the power and your macintosh is on. You must be logged on with administrator rights. 17 connect the network cable a connect the network interface c...
Page 28: Macintosh
27 macintosh wired network windows ® macintosh wired ne twork e the océ software will search for the océ device. F if the machine is configured for your network, choose the machine from the list, and then click ok. G when this screen appears, click ok. 19 install presto! Pagemanager when presto! Pag...
Page 29: Before You Begin
28 for wireless network users for wireless network interface users 16 before you begin first you must configure the wireless network settings of your machine to communicate with your network access point (router). After the machine is configured to communicate with your access point (router), comput...
Page 30: For Wireless Network Users
29 for wireless network users wireless ne twork windows ® m acintosh infrastructure mode a access point (router) b wireless network machine (your machine) c wireless capable computer connected to the access point d wired computer connected to the access point 1 2 3 4.
Page 31: Page 31
30 for wireless network users 17 confirm your network environment (infrastructure mode) the following instructions will offer two methods for installing your océ machine in a wireless network environment. Both methods are for infrastructure mode, using a wireless router or access point that uses dhc...
Page 32: For Wireless Network Users
31 for wireless network users wireless ne twork windows ® m acintosh connecting the océ machine to the wireless network 18 configure the wireless settings (typical wireless setup in infrastructure mode) a on your machine, press menu, 7 (network), 2 (wlan), 2 (setup wizard). Press or to choose on , t...
Page 33
32 for wireless network users h press or to choose tkip or aes for encryption type? And press ok. Enter the pre-shared key (wpa/wpa2-psk) password you wrote down in step 17 on page 30 using the dial pad to choose each letter or number. For example, to enter the letter a, press the 2 key on the dial ...
Page 34: For Wireless Network Users
33 for wireless network users wireless ne twork windows ® m acintosh 18 configure the wireless settings using the automatic wireless (one- push) method a confirm your wireless router or access point supports the automatic wireless setup (secureeasysetup™, aoss™, etc.). B place the océ machine within...
Page 35
34 for wireless network users wireless setup is now complete. To install multi-function suite or océ, continue to step 19. For windows ® users: now go to page 35 for macintosh users: now go to page 39.
Page 36: Windows
35 windows ® wireless network wireless ne twork windows ® m acintosh install the drivers & software (windows ® 2000 professional/xp/xp professional x64 edition/ windows vista ® ) 19 before you install a make sure that your computer is on and you are logged on with administrator rights. 20 install mu...
Page 37: Windows
36 windows ® wireless network d choose wireless network connection, and then click next. E click on wireless settings checked and confirmed check box, and then click next. F when the scansoft™ paperport™ 11se license agreement window appears, click yes if you agree to the software license agreement....
Page 38: Windows
37 windows ® wireless network wireless ne twork windows ® m acintosh j if the machine is configured for your network, choose the machine from the list, and then click next. K if you do not want to monitor the machine status and error notification from your computer, uncheck enable status monitor and...
Page 39: Windows
38 windows ® wireless network 21 finish and restart a click finish to restart your computer. After restarting the computer, you must be logged on with administrator rights. 22 install multi-function suite on additional computers (if needed) if you want to use your machine with multiple computers on ...
Page 40: Macintosh
39 macintosh wireless network wireless ne twork windows ® m acintosh install the drivers & software (mac os x 10.3.9 or greater) 19 before you install océ a make sure your machine is connected to the power and your macintosh is on. You must be logged on with administrator rights. 20 install océ a pu...
Page 41: Macintosh
40 macintosh wireless network h when this screen appears, click ok. 21 install presto! Pagemanager when presto! Pagemanager is installed, ocr capability is added to océ controlcenter2. You can easily scan, share and organize photos and documents using presto! Pagemanager. A double-click presto! Page...
Page 42: For Network Users
41 for network users bradmin light utility (for windows ® users) bradmin light is a utility for initial setup of océ network connected devices. It also can search for océ products on your network, view the status and configure basic network settings, such as ip address. For more information on bradm...
Page 43: For Network Users
42 for network users bradmin light utility (for mac os x users) bradmin light is a utility for initial setup of océ network connected devices. It also can search for océ products on your network, view the status and configure basic network settings, such as ip address from a computer running mac os ...
Page 44: For Network Users
43 for network users web based management (web browser) the océ print server is equipped with a web server that allows you to monitor its status or change some of its configuration settings, using http (hyper text transfer protocol). A open your browser. B type http:// printer_ip_address /into your ...
Page 45: For Network Users
44 for network users entering text for wireless settings most number keys have three or four letters printed on them. The keys for 0, # and l do not have printed letters because they are used for special characters. By pressing the proper number key repeatedly, you can access the character you want....
Page 46: Other Information
45 other information to use the machine safely please keep these instructions for later reference and read them before attempting any maintenance. If you do not follow these safety instructions, there is a possibility of a fire, electrical shock, burn or suffocation. Warning there are high voltage e...
Page 47: Other Information
Other information 46 caution caution after you have just used the machine, some internal parts of the machine will be extremely hot. To prevent injury, when you open the front or back cover (back output tray) of the machine, do not touch the shaded parts shown in the illustrations. To prevent injuri...
Page 48: Other Information
47 other information standard telephone and fcc notices these notices are in effect on models sold and used in the united states only. When programming emergency numbers or making test calls to emergency numbers: remain on the line and briefly explain to the dispatcher the reason for the call before...
Page 49: Other Information
Other information 48 federal communications commission (fcc) declaration of conformity (usa only) declares, that the products product name: vl3200x comply with part 15 of the fcc rules. Operation is subject to the following two conditions: (1) this device may not cause harmful interference, and (2) ...
Page 50: Other Information
49 other information industry canada compliance statement (canada only) this class b digital apparatus complies with canadian ices-003. Cet appareil numérique de la classe b est conforme à la norme nmb-003 du canada. Operation is subject to the following two conditions: (1) this device may not cause...
Page 51: Options And Consumables
Options and consumables 50 options for more details about the optional lower tray unit and compatible so-dimm memory, please see the user’s guide. Replacement consumables when the time comes to replace consumable items, an error message will be indicated on the lcd. To order supplies, call the océ s...
Page 52
Equipment attachment limitations (canada only) notice this product meets the applicable industry canada technical specifications. Notice the ringer equivalence number is an indication of the maximum number of devices allowed to be connected to a telephone interface. The termination on an interface m...
Page 53: Printing For
© 2009 océ. Illustrations and specifications do not necessarily apply to products and services offered in each local market. Technical specifications are subject to change without prior notice. All other trademarks are the property of their respective owners. Printing for professionals www.Oce.Com b...