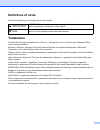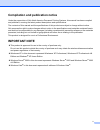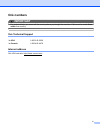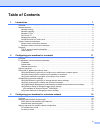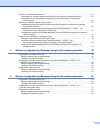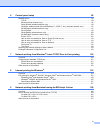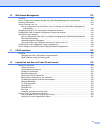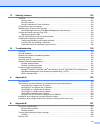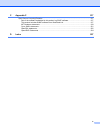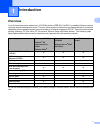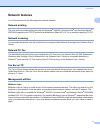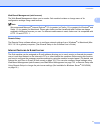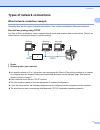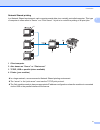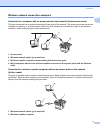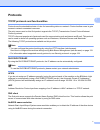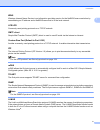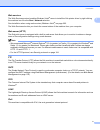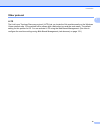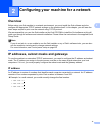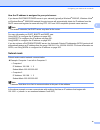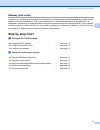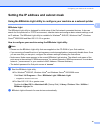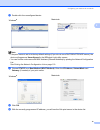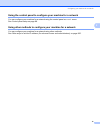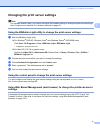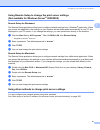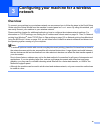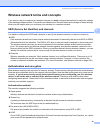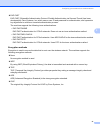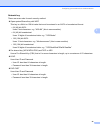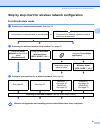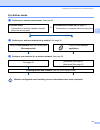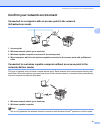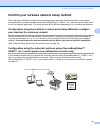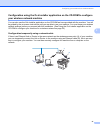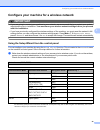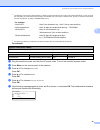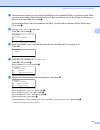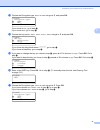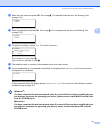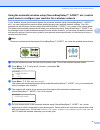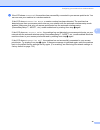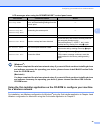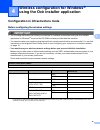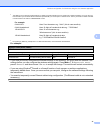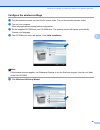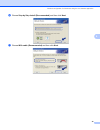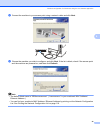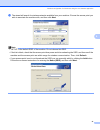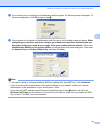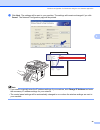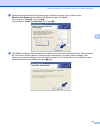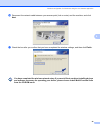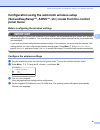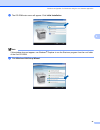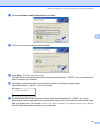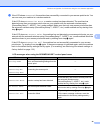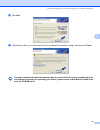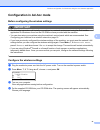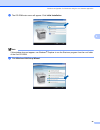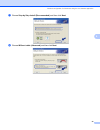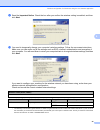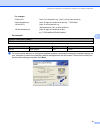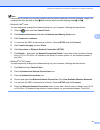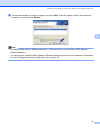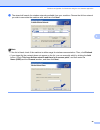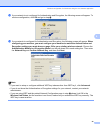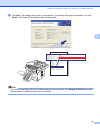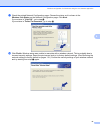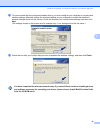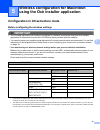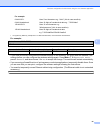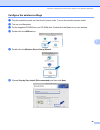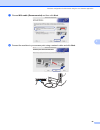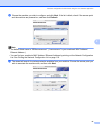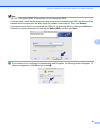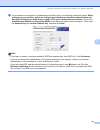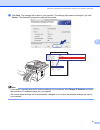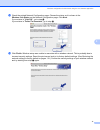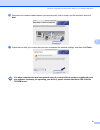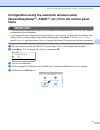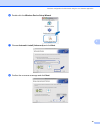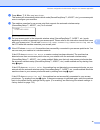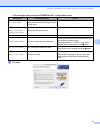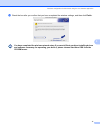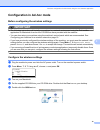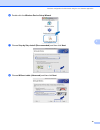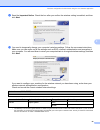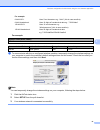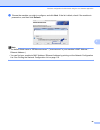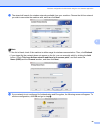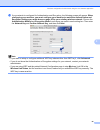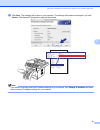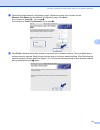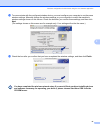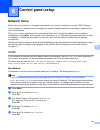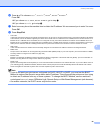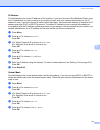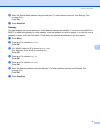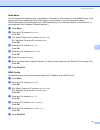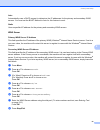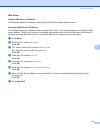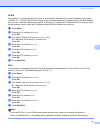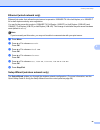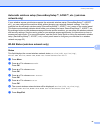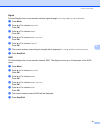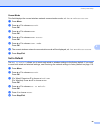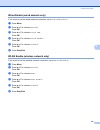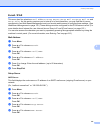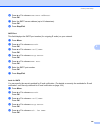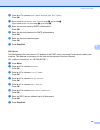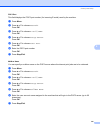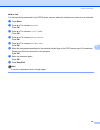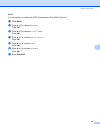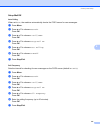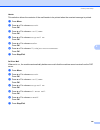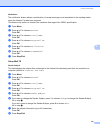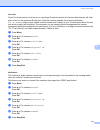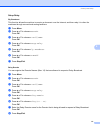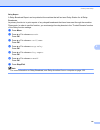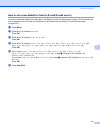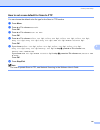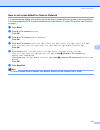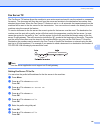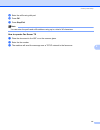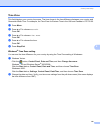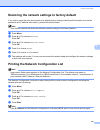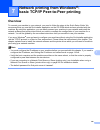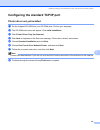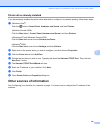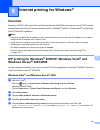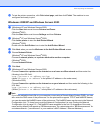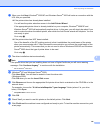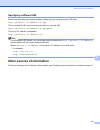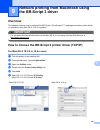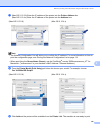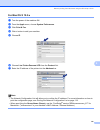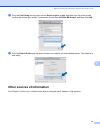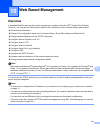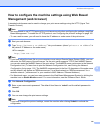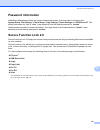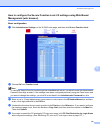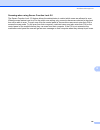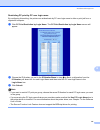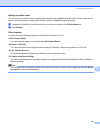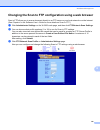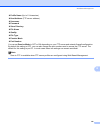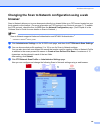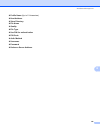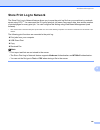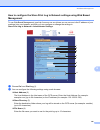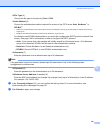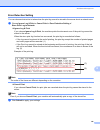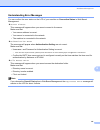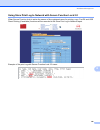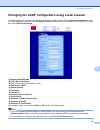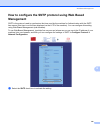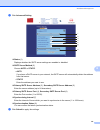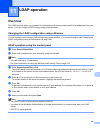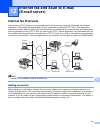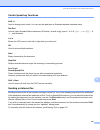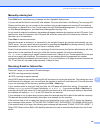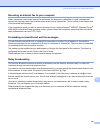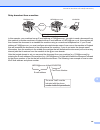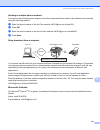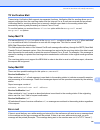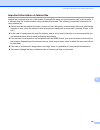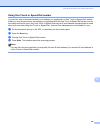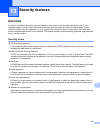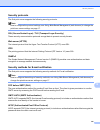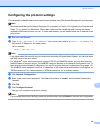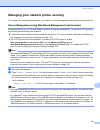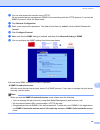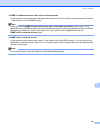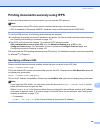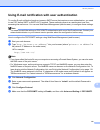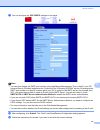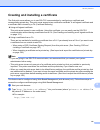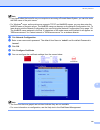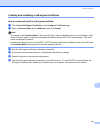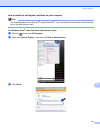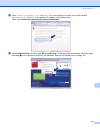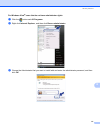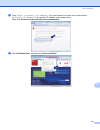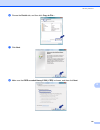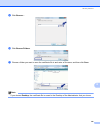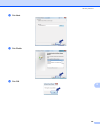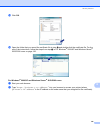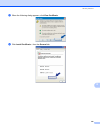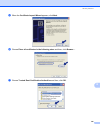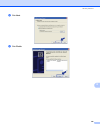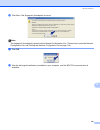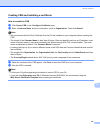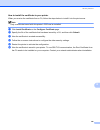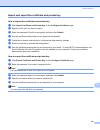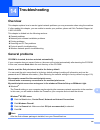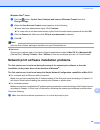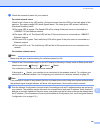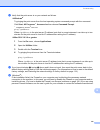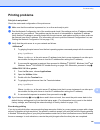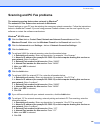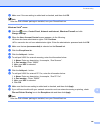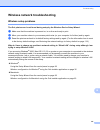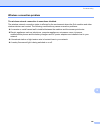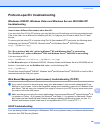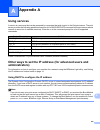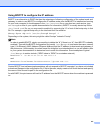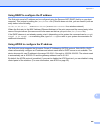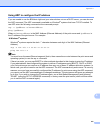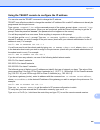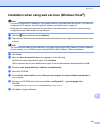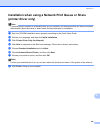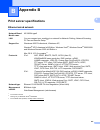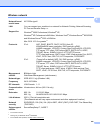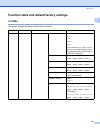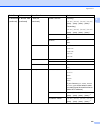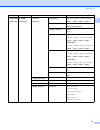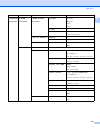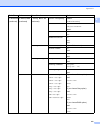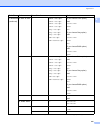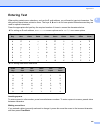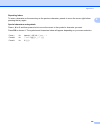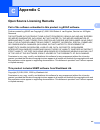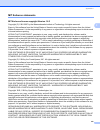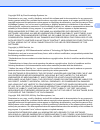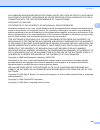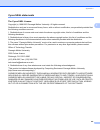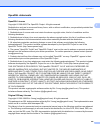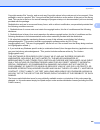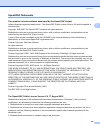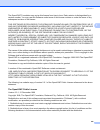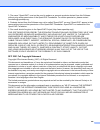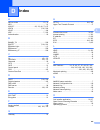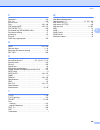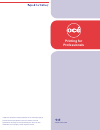- DL manuals
- Oce
- Printer
- VL3200x
- User Manual
Oce VL3200x User Manual
Please read this manual thoroughly before
using this machine on your network.
You can view this manual in PDF format
from the CD-ROM at any time, please keep
the CD-ROM in a convenient place for
quick and easy reference at all times.
You can also download the manual in PDF
format and the latest drivers from the Océ
USA web site (http://www.oceusa.com).
Version 0
USA
Summary of VL3200x
Page 1
Please read this manual thoroughly before using this machine on your network. You can view this manual in pdf format from the cd-rom at any time, please keep the cd-rom in a convenient place for quick and easy reference at all times. You can also download the manual in pdf format and the latest driv...
Page 2: Definitions Of Notes
I definitions of notes we use the following icon throughout this user’s guide: trademarks océ and the océ logo are trademarks of océ n.V., registered in the u.S. Patent and trademark office and/or other jurisdictions. Microsoft, windows, windows server and internet explorer are registered trademarks...
Page 3: Important Note
Ii compilation and publication notice under the supervision of océ north america document printing systems, this manual has been compiled and published, covering the latest product descriptions and specifications. The contents of this manual and the specifications of this product are subject to chan...
Page 4: Océ Numbers
Iii océ numbers important for technical help, you must call the country where you bought the machine. Calls must be made from within that country. Océ technical support internet address océ usa web site: http://www.Oceusa.Com in usa 1-800-243-5556 in canada 1-866-462-4478.
Page 5: Table Of Contents
Iv 1 introduction 1 overview....................................................................................................................................................1 network features.............................................................................................................
Page 6
V confirm your network environment..........................................................................................................25 connected to a computer with an access point in the network (infrastructure mode).......................25 connected to a wireless capable computer without a...
Page 7
Vi 6 control panel setup 88 network menu..........................................................................................................................................88 tcp/ip ...................................................................................................................
Page 8
Vii 10 web based management 132 overview................................................................................................................................................132 how to configure the machine settings using web based management (web browser).......................133 passwor...
Page 9
Viii 13 security features 163 overview................................................................................................................................................163 security terms.......................................................................................................
Page 10
Ix c appendix c 217 open source licensing remarks ..........................................................................................................217 part of the software embedded in this product is gsoap software.................................................217 this product includes sn...
Page 11: Overview
1 1 1 overview 1 your océ machine can be shared on a 10/100 mb wired or ieee 802.11b/802.11g wireless ethernet network using the internal network print server. The print server supports various functions and methods of connection depending on the operating system you are running on a network support...
Page 12: Network Features
Introduction 2 1 network features 1 your océ machine has the following basic network features. Network printing 1 the print server provides printing services for windows ® 2000/xp, windows vista ® and windows server ® 2003/2008 supporting the tcp/ip protocols and macintosh (mac os x 10.3.9 or greate...
Page 13
Introduction 3 1 web based management (web browser) 1 the web based management allows you to monitor océ machine's status or change some of its configuration settings using a web browser. Note we recommend microsoft ® internet explorer ® 6.0 (or greater) or firefox 1.0 (or greater) for windows ® and...
Page 14
Introduction 4 1 types of network connections 1 wired network connection example 1 generally there are two types of network connections: peer-to-peer and network shared environment. Peer-to-peer printing using tcp/ip 1 in a peer-to-peer environment, each computer directly sends and receives data to ...
Page 15
Introduction 5 1 network shared printing 1 in a network shared environment, each computer sends data via a centrally controlled computer. This type of computer is often called a “server” or a “print server”. Its job is to control the printing of all print jobs. 1 client computer 2 also known as “ser...
Page 16
Introduction 6 1 wireless network connection examples 1 connected to a computer with an access point on the network (infrastructure mode) 1 this type of network has a central access point at the heart of the network. The access point can also act as a bridge or a gateway to a wired network. When the...
Page 17: Protocols
Introduction 7 1 protocols 1 tcp/ip protocols and functionalities 1 protocols are the standardized sets of rules for transmitting data on a network. Protocols allow users to gain access to network connected resources. The print server used on this océ product supports the tcp/ip (transmission contro...
Page 18
Introduction 8 1 wins 1 windows internet name service is an information providing service for the netbios name resolution by consolidating an ip address and a netbios name that is in the local network. Lpr/lpd 1 commonly used printing protocols on a tcp/ip network. Smtp client 1 simple mail transfer...
Page 19
Introduction 9 1 web services 1 the web services protocol enables windows vista ® users to install the océ printer driver by right clicking the machine icon from the start / network selection. See installation when using web services (windows vista ® ) on page 205. The web services also lets you che...
Page 20
Introduction 10 1 other protocol 1 lltd 1 the link layer topology discovery protocol (lltd) lets you locate the océ machine easily on the windows vista ® network map. Your machine will be shown with a distinctive icon and the node name. The default setting for this protocol is off. You can activate ...
Page 21: Overview
11 2 2 overview 2 before using your océ machine in a network environment, you must install the océ software and also configure the appropriate tcp/ip network settings on the machine itself. In this chapter, you will learn the basic steps required to print over the network using tcp/ip protocol. We r...
Page 22
Configuring your machine for a network 12 2 how the ip address is assigned to your print server: 2 if you have a dhcp/bootp/rarp server in your network (typically a windows ® 2000/xp, windows vista ® or windows server ® 2003/2008 network) the print server will automatically obtain its ip address fro...
Page 23: Step By Step Chart
Configuring your machine for a network 13 2 gateway (and router) 2 a gateway is a network point that acts as an entrance to another network and sends data transmitted via the network to an exact destination. The router knows where to direct data that arrives at the gateway. If a destination is locat...
Page 24
Configuring your machine for a network 14 2 setting the ip address and subnet mask 2 using the bradmin light utility to configure your machine as a network printer 2 bradmin light 2 the bradmin light utility is designed for initial setup of the océ network connected devices. It also can search for o...
Page 25
Configuring your machine for a network 15 2 c double-click the unconfigured device. Note • if the print server is set to its factory default settings (if you do not use a dhcp/bootp/rarp server), the device will appear as unconfigured in the bradmin light utility screen. • you can find the node name...
Page 26
Configuring your machine for a network 16 2 using the control panel to configure your machine for a network 2 you can configure your machine for a network using the control panel network menu. See control panel setup on page 88. Using other methods to configure your machine for a network 2 you can c...
Page 27
Configuring your machine for a network 17 2 changing the print server settings 2 note for wireless network users, you need to configure the wireless settings to change the print server settings. See configure your machine for a wireless network on page 28. Using the bradmin light utility to change t...
Page 28
Configuring your machine for a network 18 2 using remote setup to change the print server settings (not available for windows server ® 2003/2008) 2 remote setup for windows ® 2 the remote setup application allows you to configure network settings from a windows ® application. When you access this ap...
Page 29: Overview
19 3 3 overview 3 to connect your machine to your wireless network, we recommend you to follow the steps in the quick setup guide using the setup wizard from the machine’s control panel network menu. By using this method, you can easily connect your machine to your wireless network. Please read this...
Page 30
Configuring your machine for a wireless network 20 3 wireless network terms and concepts 3 if you want to use your machine in a wireless network you must configure the machine to match the settings of the existing wireless network. This section provides some of the main terms and concepts of these s...
Page 31
Configuring your machine for a wireless network 21 3 eap-fast eap-fast (extensible authentication protocol-flexible authentication via secured tunnel) has been developed by cisco systems, inc. Which uses a user id and password for authentication, and symmetric key algorithms to achieve a tunneled au...
Page 32
Configuring your machine for a wireless network 22 3 network key 3 there are some rules for each security method: open system/shared key with wep this key is a 64-bit or 128-bit value that must be entered in an ascii or hexadecimal format. • 64 (40) bit ascii: uses 5 text characters. E.G. “wslan” (t...
Page 33
Configuring your machine for a wireless network 23 3 step by step chart for wireless network configuration 3 for infrastructure mode 3 a confirm your network environment. See page 25. B confirm your wireless network setup method. See page 26. C configure your machine for a wireless network. See page...
Page 34
Configuring your machine for a wireless network 24 3 for ad-hoc mode 3 a confirm your network environment. See page 25. B confirm your wireless network setup method. See page 26. C configure your machine for a wireless network. See page 28. Wireless configuration and installing drivers and software ...
Page 35
Configuring your machine for a wireless network 25 3 confirm your network environment 3 connected to a computer with an access point in the network (infrastructure mode) 3 1 access point 2 wireless network printer (your machine) 3 wireless capable computer connected to the access point 4 wired compu...
Page 36
Configuring your machine for a wireless network 26 3 confirm your wireless network setup method 3 there are three methods to configure your wireless network machine. Use the machine’s control panel (recommended), automatic wireless setup (secureeasysetup™, aoss™, etc.) from the control panel menu or...
Page 37
Configuring your machine for a wireless network 27 3 configuration using the océ installer application on the cd-rom to configure your wireless network machine 3 you can also use the océ installer application on the cd-rom we have provided with the machine. You will be guided by the on-screen instru...
Page 38: Important
Configuring your machine for a wireless network 28 3 configure your machine for a wireless network 3 important • if you are going to connect your machine to your network, we recommend that you contact your system administrator prior to installation. You must know your wireless network settings befor...
Page 39
Configuring your machine for a wireless network 29 3 2 the wep key is for 64-bit encrypted networks or 128-bit encrypted networks and can contain both numbers and letters. If you do not know this information you should see the documentation provided with your access point or wireless router. This ke...
Page 40
Configuring your machine for a wireless network 30 3 h the machine will search for your network and display a list of available ssids. You should see the ssid you wrote down earlier. If the machine finds more than one network use the a or b keys to choose your network, then press ok . Go to step l ....
Page 41
Configuring your machine for a wireless network 31 3 m choose the encryption type, none or wep using a or b , and press ok . 72.Wlan encryption type? A none b wep select ab or ok if you chose none , go to step t . If you chose wep , go to step n . N choose the key option; key1 , key2 , key3 , key4 u...
Page 42
Configuring your machine for a wireless network 32 3 r enter the user name and press ok . Go to step s . (to manually enter the text, see entering text on page 215.) 72.Wlan user: enter & ok key s enter the password and press ok . Go to step t . (to manually enter the text, see entering text on page...
Page 43
Configuring your machine for a wireless network 33 3 using the automatic wireless setup (secureeasysetup™, aoss™, etc.) control panel menu to configure your machine for a wireless network 3 if your wireless access point/router supports the automatic wireless setup (secureeasysetup™, aoss ™, etc.), y...
Page 44
Configuring your machine for a wireless network 34 3 f if the lcd shows connected , the machine has successfully connected to your access point/router. You can now use your machine in a wireless network. If the lcd shows connection error , a session overlap has been detected. The machine has detecte...
Page 45
Configuring your machine for a wireless network 35 3 lcd messages when using the ses/wps/aoss™ control panel menu 3 (windows ® ) you have completed the wireless network setup. If you would like to continue installing drivers and software necessary for operating your device, please choose install mul...
Page 46: Important
36 4 4 configuration in infrastructure mode 4 before configuring the wireless settings 4 important • the following instructions will install your machine in a network environment using the océ installer application for windows ® found on the cd-rom we have provided with the machine. • you can also s...
Page 47
Wireless configuration for windows ® using the océ installer application 37 4 2 the wep key is for 64-bit encrypted networks or 128-bit encrypted networks and can contain both numbers and letters. If you do not know this information you should see the documentation provided with your access point or...
Page 48
Wireless configuration for windows ® using the océ installer application 38 4 configure the wireless settings 4 a plug the machine’s power cord into the ac power outlet. Turn on the machine’s power switch. B turn on your computer. Close any applications running before configuration. C put the suppli...
Page 49
Wireless configuration for windows ® using the océ installer application 39 4 f choose step by step install (recommended) and then click next . G choose with cable (recommended) and then click next ..
Page 50
Wireless configuration for windows ® using the océ installer application 40 4 h connect the machine to your access point using a network cable and click next . I choose the machine you wish to configure, and click next . If the list is blank, check if the access point and the machine are powered on,...
Page 51
Wireless configuration for windows ® using the océ installer application 41 4 j the wizard will search for wireless networks available from your machine. Choose the access point you wish to associate the machine with, and then click next . Note • "setup" is the default ssid of the machine. Do not ch...
Page 52
Wireless configuration for windows ® using the océ installer application 42 4 k if your network is not configured for authentication and encryption, the following screen will appear. To continue configuration, click ok and go to step m . L if your network is configured for authentication and encrypt...
Page 53
Wireless configuration for windows ® using the océ installer application 43 4 m click next . The settings will be sent to your machine. The settings will remain unchanged if you click cancel . The network configuration page will be printed. Note • if you want to manually enter the ip address setting...
Page 54
Wireless configuration for windows ® using the océ installer application 44 4 n check the printed network configuration page. Choose the status as it is shown for the wireless link status on the network configuration page. Click next . If your status is " link ok. ", go to step p . If your status is...
Page 55
Wireless configuration for windows ® using the océ installer application 45 4 p disconnect the network cable between your access point (hub or router) and the machine, and click next . Q check the box after you confirm that you have completed the wireless settings, and then click finish . You have c...
Page 56: Panel Menu
Wireless configuration for windows ® using the océ installer application 46 4 configuration using the automatic wireless setup (secureeasysetup™, aoss™, etc.) mode from the control panel menu 4 before configuring the wireless settings 4 important • if you are going to connect your machine to your ne...
Page 57
Wireless configuration for windows ® using the océ installer application 47 4 e the cd-rom main menu will appear. Click initial installation . Note if this window does not appear, use windows ® explorer to run the start.Exe program from the root folder of the océ cd-rom. F click wireless lan setup w...
Page 58
Wireless configuration for windows ® using the océ installer application 48 4 g choose automatic install (advanced) and click next . H confirm the on-screen message and click next . I press menu , 7 , 2 , 3 for ses/wps/aoss . This feature will automatically detect which mode (secureeasysetup™, aoss™...
Page 59
Wireless configuration for windows ® using the océ installer application 49 4 l if the lcd shows connected , the machine has successfully connected to your access point/router. You can now use your machine in a wireless network. If the lcd shows connection error , a session overlap has been detected...
Page 60
Wireless configuration for windows ® using the océ installer application 50 4 m click next . N check the box after you confirm that you have completed the wireless settings, and then click finish . You have completed the wireless network setup. If you would like to continue installing drivers and so...
Page 61: Important
Wireless configuration for windows ® using the océ installer application 51 4 configuration in ad-hoc mode 4 before configuring the wireless settings 4 important • the following instructions will install your machine in a network environment using the océ installer application for windows ® found on...
Page 62
Wireless configuration for windows ® using the océ installer application 52 4 e the cd-rom main menu will appear. Click initial installation . Note if this window does not appear, use windows ® explorer to run the start.Exe program from the root folder of the océ cd-rom. F click wireless lan setup w...
Page 63
Wireless configuration for windows ® using the océ installer application 53 4 g choose step by step install (recommended) and then click next . H choose without cable (advanced) and then click next ..
Page 64
Wireless configuration for windows ® using the océ installer application 54 4 i read the important notice . Check the box after you confirm the wireless setting is enabled, and then click next . J you need to temporarily change your computer’s wireless settings. Follow the on-screen instructions. Ma...
Page 65
Wireless configuration for windows ® using the océ installer application 55 4 for example: 4 k to communicate with the un-configured wireless machine, temporarily change the wireless settings on your computer to match the machine’s default settings shown on this screen. Check the box after you confi...
Page 66
Wireless configuration for windows ® using the océ installer application 56 4 note • if a message to restart your computer appears after the wireless settings have been changed, restart your computer and then go back to step d and continue with the install skipping steps j and k . • windows vista ® ...
Page 67
Wireless configuration for windows ® using the océ installer application 57 4 l choose the machine you wish to configure, and click next . If the list is blank, check if the machine is powered on, and then click refresh . Note • the default node name is “brwxxxxxxxxxxxx”. (“xxxxxxxxxxxx” is your mac...
Page 68
Wireless configuration for windows ® using the océ installer application 58 4 m the wizard will search for wireless networks available from your machine. Choose the ad-hoc network you wish to associate the machine with, and then click next . Note • if the list is blank, check if the machine is withi...
Page 69
Wireless configuration for windows ® using the océ installer application 59 4 n if your network is not configured for authentication and encryption, the following screen will appear. To continue configuration, click ok and go to step p . O if your network is configured for authentication and encrypt...
Page 70
Wireless configuration for windows ® using the océ installer application 60 4 p click next . The settings will be sent to your machine. The settings will remain unchanged if you click cancel . The network configuration page will be printed. Note if you want to manually enter the ip address settings ...
Page 71
Wireless configuration for windows ® using the océ installer application 61 4 q check the printed network configuration page. Choose the status as it is shown in the wireless link status on the network configuration page. Click next . If your status is " link ok. ", go to step s . If your status is ...
Page 72
Wireless configuration for windows ® using the océ installer application 62 4 s to communicate with the configured wireless device, you must configure your computer to use the same wireless settings. Manually change the wireless settings on your computer to match the machine’s wireless settings show...
Page 73: Important
63 5 5 configuration in infrastructure mode 5 before configuring the wireless settings 5 important • the following instructions will install your machine in a network environment using the océ installer application for macintosh found on the cd-rom we have provided with the machine. • you can also s...
Page 74
Wireless configuration for macintosh using the océ installer application 64 5 3 encryption key, wep key, passphrase. For leap and eap-fast, record the name and password. For example: 5 • if you have previously configured the wireless settings of the machine, you must reset the network lan settings b...
Page 75
Wireless configuration for macintosh using the océ installer application 65 5 configure the wireless settings 5 a plug the machine’s power cord into the ac power outlet. Turn on the machine’s power switch. B turn on your macintosh. C put the supplied cd-rom into your cd-rom drive. Double-click the o...
Page 76
Wireless configuration for macintosh using the océ installer application 66 5 g choose with cable (recommended) and then click next . H connect the machine to your access point using a network cable and click next ..
Page 77
Wireless configuration for macintosh using the océ installer application 67 5 i choose the machine you wish to configure, and click next . If the list is blank, check if the access point and the machine are powered on, and then click refresh . Note • the default node name is “brnxxxxxxxxxxxx”. (“xxx...
Page 78
Wireless configuration for macintosh using the océ installer application 68 5 note • "setup" is the default ssid of the machine. Do not choose this ssid. • if the list is blank, check that the access point has power and is broadcasting the ssid, and then see if the machine and the access point are w...
Page 79
Wireless configuration for macintosh using the océ installer application 69 5 l if your network is configured for authentication and encryption, the following screen will appear. When configuring your machine, you must configure your machine to match the authentication and encryption settings you wr...
Page 80
Wireless configuration for macintosh using the océ installer application 70 5 m click next . The settings will be sent to your machine. The settings will remain unchanged if you click cancel . The network configuration page will be printed. Note • if you want to manually enter the ip address setting...
Page 81
Wireless configuration for macintosh using the océ installer application 71 5 n check the printed network configuration page. Choose the status as it is shown in the wireless link status on the network configuration page. Click next . If your status is " link ok. ", go to step p . If your status is ...
Page 82
Wireless configuration for macintosh using the océ installer application 72 5 p disconnect the network cable between your access point (hub or router) and the machine, and click next . Q check the box after you confirm that you have completed the wireless settings, and then click finish . You have c...
Page 83: Menu
Wireless configuration for macintosh using the océ installer application 73 5 configuration using the automatic wireless setup (secureeasysetup™, aoss™, etc.) from the control panel menu 5 important • if you are going to connect your machine to your network, we recommend that you contact your system...
Page 84
Wireless configuration for macintosh using the océ installer application 74 5 f double-click the wireless device setup wizard . G choose automatic install (advanced) and click next . H confirm the on-screen message and click next ..
Page 85
Wireless configuration for macintosh using the océ installer application 75 5 i press menu , 7 , 2 , 3 for ses/wps/aoss . This feature will automatically detect which mode (secureeasysetup™, aoss™, etc.) your access point uses to configure your machine. J the machine searches for an access point tha...
Page 86
Wireless configuration for macintosh using the océ installer application 76 5 lcd messages when using the ses/wps/aoss™ control panel menu 5 m click next . Lcd shows connection status action setting wlan searching or accessing the access point, and downloading settings from the access point. — conne...
Page 87
Wireless configuration for macintosh using the océ installer application 77 5 n check the box after you confirm that you have completed the wireless settings, and then click finish . You have completed the wireless network setup. If you would like to continue installing drivers and software necessar...
Page 88: Important
Wireless configuration for macintosh using the océ installer application 78 5 configuration in ad-hoc mode 5 before configuring the wireless settings 5 important • the following instructions will install your machine in a network environment using the océ installer application for macintosh found on...
Page 89
Wireless configuration for macintosh using the océ installer application 79 5 f double-click the wireless device setup wizard . G choose step by step install (recommended) and then click next . H choose without cable (advanced) and then click next ..
Page 90
Wireless configuration for macintosh using the océ installer application 80 5 i read the important notice . Check the box after you confirm the wireless setting is enabled, and then click next . J you need to temporarily change your computer’s wireless settings. Follow the on-screen instructions. Ma...
Page 91
Wireless configuration for macintosh using the océ installer application 81 5 for example: 5 k to communicate with the un-configured wireless machine, temporarily change the wireless settings on your computer to match the machine’s default settings shown on this screen. Check the box after you confi...
Page 92
Wireless configuration for macintosh using the océ installer application 82 5 l choose the machine you wish to configure, and click next . If the list is blank, check if the machine is powered on, and then click refresh . Note • the default node name is “brwxxxxxxxxxxxx”. (“xxxxxxxxxxxx” is your mac...
Page 93
Wireless configuration for macintosh using the océ installer application 83 5 m the wizard will search for wireless networks available from your machine. Choose the ad-hoc network you wish to associate the machine with, and then click next . Note • if the list is blank, check if the machine is withi...
Page 94
Wireless configuration for macintosh using the océ installer application 84 5 o if your network is configured for authentication and encryption, the following screen will appear. When configuring your machine, you must configure your machine to match the authentication and encryption settings you wr...
Page 95
Wireless configuration for macintosh using the océ installer application 85 5 p click next . The settings will be sent to your machine. The settings will remain unchanged if you click cancel . The network configuration page will be printed. Note if you want to manually enter the ip address settings ...
Page 96
Wireless configuration for macintosh using the océ installer application 86 5 q check the printed network configuration page. Choose the status as it is shown for the wireless link status on the network configuration page. Click next . If your status is " link ok. ", go to step s . If your status is...
Page 97
Wireless configuration for macintosh using the océ installer application 87 5 s to communicate with the configured wireless device, you must configure your computer to use the same wireless settings. Manually change the wireless settings on your computer to match the machine’s wireless settings show...
Page 98: Network Menu
88 6 6 network menu 6 before using your machine in a network environment, you need to configure the correct tcp/ip settings. In this chapter, you will learn how to configure the network settings using the control panel, located on the front of the machine. The network menu selections of the control ...
Page 99
Control panel setup 89 6 f press a or b to choose auto 1 , static 2 , rarp 3 , bootp 4 or dhcp 5 . Press ok . If you chose auto , rarp , bootp or dhcp , go to step g . If you chose static , go to step h . G enter how many times the machine tries to obtain the ip address. We recommend you to enter 3 ...
Page 100
Control panel setup 90 6 ip address 6 this field displays the current ip address of the machine. If you have chosen a boot method of static, enter the ip address that you wish to assign to the machine (check with your network administrator for the ip address to use). If you have chosen a method othe...
Page 101
Control panel setup 91 6 f enter the subnet mask address using the dial pad. (to enter numbers and text, see entering text on page 215.) press ok . G press stop/exit . Gateway 6 this field displays the current gateway or router address used by the machine. If you are not using dhcp or bootp to obtai...
Page 102
Control panel setup 92 6 node name 6 you can register the machine name on the network. This name is often referred to as a netbios name; it will be the name that is registered by the wins server on your network. Océ recommends the name “brnxxxxxxxxxxxx” for a wired network or “brwxxxxxxxxxxxx” for a...
Page 103
Control panel setup 93 6 auto 6 automatically uses a dhcp request to determine the ip addresses for the primary and secondary wins servers. You must set the boot method to auto for this feature to work. Static 6 uses a specified ip address for the primary and secondary wins servers. Wins server 6 pr...
Page 104
Control panel setup 94 6 dns server 6 primary dns server ip address 6 this field specifies the ip address of the primary dns (domain name system) server. Secondary dns server ip address 6 this field specifies the ip address of the secondary dns server. It is used as a backup to the primary dns serve...
Page 105
Control panel setup 95 6 apipa 6 the setting of on will cause the print server to automatically allocate a link-local ip address in the range (169.254.1.0 - 169.254.254.255) when the print server cannot obtain an ip address through the boot method you have set. (see boot method on page 88.) choosing...
Page 106
Control panel setup 96 6 ethernet (wired network only) 6 ethernet link mode. Auto allows the print server to operate in 100base-tx full or half duplex, or in 10base-t full or half duplex mode by auto negotiation. You can fix the server link mode to 100base-tx full duplex (100b-fd) or half duplex (10...
Page 107
Control panel setup 97 6 automatic wireless setup (secureeasysetup™, aoss™, etc.) (wireless network only) 6 if your wireless access point/router supports the automatic wireless setup (secureeasysetup™, aoss™ etc.), you can configure the machine easily without knowing your wireless network settings. ...
Page 108
Control panel setup 98 6 signal 6 this field displays the current wireless network signal strength; strong , medium , weak or none . A press menu . B press a or b to choose network . Press ok . C press a or b to choose wlan . Press ok . D press a or b to choose wlan status . Press ok . E press a or ...
Page 109
Control panel setup 99 6 comm.Mode 6 this field displays the current wireless network communication mode; ad-hoc or infrastructure . A press menu . B press a or b to choose network . Press ok . C press a or b to choose wlan . Press ok . D press a or b to choose wlan status . Press ok . E press a or ...
Page 110
Control panel setup 100 6 wired enable (wired network only) 6 if you want to use the wired network connection, set wired enable to on . A press menu . B press a or b to choose network . Press ok . C press a or b to choose wired lan . Press ok . D press a or b to choose wired enable . Press ok . E pr...
Page 111
Control panel setup 101 6 e-mail / ifax 6 this menu has five selections: mail address , setup server , setup mail rx , setup mail tx and setup relay . As this section requires you to enter a lot of text characters, you may find that it is more convenient to use web based management and your favorite...
Page 112
Control panel setup 102 6 f press a or b to choose name? Or ip address? . Press ok . G enter the smtp server address (up to 64 characters). Press ok . H press stop/exit . 6 smtp port this field displays the smtp port number (for outgoing e-mails) on your network. A press menu . B press a or b to cho...
Page 113
Control panel setup 103 6 f press a or b to choose none , smtp-auth or pop bef.Smtp . Press ok . G if you chose none or pop bef.Smtp in step f , go to step k . If you chose smtp-auth in step f , go to step h . H enter the account name for smtp authentication. Press ok . I enter the account password ...
Page 114
Control panel setup 104 6 pop3 port this field displays the pop3 port number (for incoming e-mails) used by the machine. A press menu . B press a or b to choose network . Press ok . C press a or b to choose e-mail/ifax . Press ok . D press a or b to choose setup server . Press ok . E press a or b to...
Page 115
Control panel setup 105 6 mailbox pwd you can specify the password for the pop3 server account where the internet print jobs are to be retrieved. A press menu . B press a or b to choose network . Press ok . C press a or b to choose e-mail/ifax . Press ok . D press a or b to choose setup server . Pre...
Page 116
Control panel setup 106 6 apop you can enable or disable the apop (authenticated post office protocol). A press menu . B press a or b to choose network . Press ok . C press a or b to choose e-mail/ifax . Press ok . D press a or b to choose setup server . Press ok . E press a or b to choose apop . Pr...
Page 117
Control panel setup 107 6 setup mail rx 6 auto polling when set to on , the machine automatically checks the pop3 server for new messages. A press menu . B press a or b to choose network . Press ok . C press a or b to choose e-mail/ifax . Press ok . D press a or b to choose setup mail rx . Press ok ...
Page 118
Control panel setup 108 6 header this selection allows the contents of the mail header to be printed when the received message is printed. A press menu . B press a or b to choose network . Press ok . C press a or b to choose e-mail/ifax . Press ok . D press a or b to choose setup mail rx . Press ok ...
Page 119
Control panel setup 109 6 notification the notification feature allows a confirmation of receipt message to be transmitted to the sending station when the internet fax has been received. This feature only works on internet fax machines that support the “mdn” specification. A press menu . B press a o...
Page 120
Control panel setup 110 6 size limit some e-mail servers do not allow you to send large e-mail documents (the system administrator will often place a limit on the maximum e-mail size). With this function enabled, the machine will display out of memory when trying to send e-mail documents over 1 mbyt...
Page 121
Control panel setup 111 6 setup relay 6 rly broadcast this function allows the machine to receive a document over the internet, and then relay it to other fax machines through conventional analog landlines. A press menu . B press a or b to choose network . Press ok . C press a or b to choose e-mail/...
Page 122
Control panel setup 112 6 relay report a relay broadcast report can be printed at the machine that will act as a relay station for all relay broadcasts. Its primary function is to print reports of any relayed broadcasts that have been sent through the machine. Please note: in order to use this funct...
Page 123
Control panel setup 113 6 how to set a new default for scan to e-mail (e-mail server) 6 you can choose the default color file type for the scan to e-mail (e-mail server) function. (for the details on how to operate scan to e-mail (e-mail server), see internet fax and scan to e-mail (e-mail server) o...
Page 124
Control panel setup 114 6 how to set a new default for scan to ftp 6 you can choose the default color file type for the scan to ftp function. A press menu . B press a or b to choose network . Press ok . C press a or b to choose scan to ftp . Press ok . D press a or b to choose color 100 dpi , color ...
Page 125
Control panel setup 115 6 how to set a new default for scan to network 6 you can choose the default color and file type for the scan to network function to scan a document directly to a server supporting cifs on your local network or on the internet. (for the cifs protocol, see protocols on page 7.)...
Page 126
Control panel setup 116 6 fax server tx 6 the fax server tx feature allows the machine to scan a document and send it over the network to a separate fax server. The document will then be sent from the server as fax data to the destination fax number over standard phone lines. When the fax server tx ...
Page 127
Control panel setup 117 6 i enter the suffix using dial pad. J press ok . K press stop/exit . Note you can enter the prefix and suffix address using up to a total of 40 characters. How to operate fax server tx 6 a place the document in the adf or on the scanner glass. B enter the fax number. C the m...
Page 128
Control panel setup 118 6 time zone 6 this field displays your country time zone. The time shown is the time difference between your country and greenwich mean time. For example, the time zone for eastern time in the usa and canada is utc-05:00. A press menu . B press a or b to choose network . Pres...
Page 129
Control panel setup 119 6 restoring the network settings to factory default 6 if you wish to reset the print server back to its default factory settings (resetting all information such as the password and ip address information), please follow these steps: note this function restores all wired and w...
Page 130: Overview
120 7 7 overview 7 to connect your machine to your network, you need to follow the steps in the quick setup guide . We recommend that you use the océ installer application on the cd-rom which we have provided with the machine. By using this application, you can easily connect your machine to your ne...
Page 131
Network printing from windows ® : basic tcp/ip peer-to-peer printing 121 7 configuring the standard tcp/ip port 7 printer driver not yet installed 7 a put the supplied cd-rom into your cd-rom drive. Choose your language. B the cd-rom main menu will appear. Click initial installation . C click printe...
Page 132
Network printing from windows ® : basic tcp/ip peer-to-peer printing 122 7 printer driver already installed 7 if you have already installed the printer driver and wish to configure it for network printing, follow these steps: a (windows vista ® ) click the button, control panel , hardware and sound ...
Page 133: Overview
123 8 8 overview 8 windows ® 2000/xp, windows vista ® and windows server ® 2003/2008 users can print using tcp/ip and the standard network printing ipp protocol software built into windows ® 2000/xp, windows vista ® and windows server ® 2003/2008 installation. Note • you must configure the ip addres...
Page 134
Internet printing for windows ® 124 8 note if you have edited the hosts file on your computer or are using a domain name system (dns), you can also enter the dns name of the print server. As the print server supports tcp/ip and netbios names, you can also enter the netbios name of the print server. ...
Page 135
Internet printing for windows ® 125 8 l to test the printer connection, click print a test page , and then click finish . The machine is now configured and ready to print. Windows ® 2000/xp and windows server ® 2003 8 a (windows ® xp and windows server ® 2003) click the start button and choose print...
Page 136
Internet printing for windows ® 126 8 g when you click next , windows ® 2000/xp and windows server ® 2003 will make a connection with the url that you specified. If the printer driver has already been installed: you will see the printer selection screen in the add printer wizard . If the appropriate...
Page 137
Internet printing for windows ® 127 8 specifying a different url 8 please note that there are several possible entries that you can enter for the url field. Http://printer’s ip address:631/ipp this is the default url and we recommend that you use this url. Http://printer’s ip address:631/ipp/port1 t...
Page 138: Overview
128 9 9 overview 9 this chapter explains how to configure the br-script 3 (postscript ® 3™ language emulation) printer driver on a network using mac os x 10.3.9 or greater. Important for the latest drivers and information on the mac os x you are using, visit the océ web site at: http://www.Oceusa.Co...
Page 139
Network printing from macintosh using the br-script 3 driver 129 9 g (mac os x 10.3.9) enter the ip address of the printer into the printer address box. (mac os x 10.4.X) enter the ip address of the printer into the address box. Note • the network configuration list will allow you to confirm the ip ...
Page 140
Network printing from macintosh using the br-script 3 driver 130 9 for mac os x 10.5.X 9 a turn the power of the machine on. B from the apple menu, choose system preferences . C click print & fax . D click + button to add your machine. E choose ip . F choose line printer daemon-lpd from the protocol...
Page 141
Network printing from macintosh using the br-script 3 driver 131 9 h from the print using pop-up menu choose select a driver to use , and then from the printer model scrolling list choose your model. For example, choose oce vl3200x br-script3 , and then click add . I from the default printer pop-up ...
Page 142: Overview
132 10 10 overview 10 a standard web browser can be used to manage your machine using the http (hyper text transfer protocol). You can get the following information from a machine on your network using a web browser. Printer status information change fax configuration items, such as system setup, qu...
Page 143: Management (Web Browser)
Web based management 133 10 how to configure the machine settings using web based management (web browser) 10 a standard web browser can be used to change your print server settings using the http (hyper text transfer protocol). Note • we recommend to use https protocol for your internet security wh...
Page 144: Password Information
Web based management 134 10 password information 10 web based management offers two levels of password access. Users are able to access to the system setup , fax settings , i-fax settings , copy settings , printer settings and usb direct i/f . The default user name for user is “ user ” (case sensiti...
Page 145
Web based management 135 10 how to configure the secure function lock 2.0 settings using web based management (web browser) 10 basic configuration 10 a click administrator settings on the vl3200x web page, and then click secure function lock . B choose on from function lock . Note to configure secur...
Page 146
Web based management 136 10 scanning when using secure function lock 2.0 10 the secure function lock 2.0 feature allows the administrator to restrict which users are allowed to scan. When the scan feature is set to off for the public user setting, only users who have scan selected in the check box w...
Page 147
Web based management 137 10 restricting pc print by pc user login name 10 by configuring this setting, the printer can authenticate by pc user login name to allow a print job from a registered computer. A click pc print restriction by login name . The pc print restriction by login name screen will a...
Page 148
Web based management 138 10 setting up public mode 10 you can set up the public mode to restrict what functions are available for public users. Public users do not need to enter a password to access the features made available through this setting. A uncheck the check box for the function that you w...
Page 149
Web based management 139 10 changing the scan to ftp configuration using a web browser 10 scan to ftp allows you to scan a document directly to an ftp server on your local network or on the internet. (see chapter 4 in the software user’s guide for more details on scan to ftp.) a click administrator ...
Page 150
Web based management 140 10 profile name (up to 15 characters) host address (ftp server address) username password store directory file name quality file type passive mode port number you can set passive mode to off or on depending on your ftp server and network firewall configuration. By default th...
Page 151: Browser
Web based management 141 10 changing the scan to network configuration using a web browser 10 scan to network allows you to scan documents directly to a shared folder on a cifs server located on your local network or the internet. (for more information on cifs protocol, see protocols on page 7.) to ...
Page 152
Web based management 142 10 profile name (up to 15 characters) host address store directory file name quality file type use pin for authentication pin code auth. Method username password kerberos server address.
Page 153: Store Print Log To Network
Web based management 143 10 store print log to network 10 the store print log to network feature allows you to save the print log file from your machine to a network server using cifs 1 . You can record the id, type of print job, job name, user name, date, time and the number of printed pages for ev...
Page 154
Web based management 144 10 how to configure the store print log to network settings using web based management 10 to use web based management, type http://xxx.Xxx.Xxx.Xxx (where xxx.Xxx.Xxx.Xxx is the ip address of your machine) into your browser, and then you can configure or change the settings i...
Page 155
Web based management 145 10 file type (5) choose the file type for the print log text or csv . Auth. Method (6) choose the authentication method required for access to the cifs server auto , kerberos 1 or ntlmv2 2 . 1 kerberos is an authentication protocol which allows devices or individuals to secu...
Page 156
Web based management 146 10 error detection setting 10 you can choose what action is taken when the print log cannot be stored to the server due to a network error. A choose ignore log & print or cancel print in error detection setting of store print log to network . Ignore log & print if you choose...
Page 157
Web based management 147 10 understanding error messages 10 you can confirm the error status on the lcd of your machine or connection status in web based management. Server timeout this message will appear when you cannot connect to the server. Make sure that: • your server address is correct. • you...
Page 158
Web based management 148 10 using store print log to network with secure function lock 2.0 10 when secure function lock is active the names of the registered users for printing, copy, fax rx and usb direct printing (if available) functions will be recorded in the store print log to network report. E...
Page 159
Web based management 149 10 changing the ldap configuration using a web browser 10 you can configure and change the ldap settings using a web browser. Click network configuration on the vl3200x web page, and then click configure protocol . Make sure that the check box for ldap is on and then click a...
Page 160: Management
Web based management 150 10 how to configure the sntp protocol using web based management 10 sntp is the protocol used to synchronize the time used by the machine for authentication with the sntp time server (this time is not the time displayed on the lcd of the machine). You can configure this sett...
Page 161
Web based management 151 10 b click advanced setting . Status (1) displays whether the sntp server settings are enabled or disabled. Sntp server method (2) choose auto or static . • auto if you have a dhcp server in your network, the sntp server will automatically obtain the address from that server...
Page 162: Overview
152 11 11 overview 11 the ldap protocol allows you to search for information such as fax numbers and e-mail addresses from your server. You can configure ldap settings using a web browser. Changing the ldap configuration using a browser 11 you can configure and change ldap settings using a web brows...
Page 163: Internet Fax Overview
153 12 12 internet fax overview 12 internet faxing (ifax) allows you to send and receive fax documents using the internet as the transport mechanism. Documents are transmitted in e-mail messages as attached tiff-f files. This means that computers are also able to receive and send documents, providin...
Page 164
Internet fax and scan to e-mail (e-mail server) 154 12 control panel key functions 12 shift + 1 12 used to change input mode. You can use dial pad keys as standard alphabet character keys. Dial pad 12 used to enter standard alpha characters (26 letters), as well as @. Space ! “ # % & ’ () + / : ; = ...
Page 165
Internet fax and scan to e-mail (e-mail server) 155 12 manually entering text 12 press shift and 1 simultaneously to change into the “alphabet” dialing mode. You can use the dial pad to enter the e-mail address. For more information, see entering text on page 215. Please note that also you can conne...
Page 166
Internet fax and scan to e-mail (e-mail server) 156 12 receiving an internet fax to your computer 12 when a computer receives an internet fax document, the document is attached to a mail message that informs the computer that it has received a document from an internet fax. This is notified in the s...
Page 167
Internet fax and scan to e-mail (e-mail server) 157 12 relay broadcast from a machine 12 in this example, your machine has an e-mail address of fax@oce.Com, you wish to send a document from this machine to another machine in england with an e-mail address of ukfax@oce.Co.Uk, this machine will then f...
Page 168
Internet fax and scan to e-mail (e-mail server) 158 12 sending to multiple phone numbers: 12 if you want to have the document relayed to more than one standard fax machine the address can be entered using the following method: a enter the phone number of the first fax machine ukfax@oce.Co.Uk(fax#123...
Page 169
Internet fax and scan to e-mail (e-mail server) 159 12 tx verification mail 12 transmission verification mail supports two separate functions. Verification mail for sending allows you to request notification from the receiving station that the internet fax or e-mail was received and processed. Verif...
Page 170
Internet fax and scan to e-mail (e-mail server) 160 12 important information on internet fax 12 internet fax communication on a lan system is basically the same as communication via e-mail; however, it is different from fax communication using standard phone lines. The following is important informa...
Page 171
Internet fax and scan to e-mail (e-mail server) 161 12 scan to e-mail (e-mail server) overview 12 when you choose scan to e-mail (e-mail server) you can scan a black and white or color document and send it directly to an e-mail address from the machine. You can choose pdf or tiff for black and white...
Page 172
Internet fax and scan to e-mail (e-mail server) 162 12 using one touch or speed dial number 12 you can also scan a document directly to an address you registered in a one touch or speed dial number. When you scan the document, the settings you registered with the one touch or speed dial will be used...
Page 173: Overview
163 13 13 overview 13 in today’s world there are many security threats to your network and the data that travels over it. Your machine employs some of the latest network security and encryption protocols available today. These network features can be integrated into your overall network security pla...
Page 174
Security features 164 13 security protocols 13 the océ print server supports the following security protocols. Note how to configure the protocol settings, see using web based management (web browser) to change the print/scan server settings on page 17. Ssl (secure socket layer) / tls (transport lay...
Page 175
Security features 165 13 configuring the protocol settings 13 you can enable or disable each protocol and security method using web based management (web browser). Note we recommend microsoft ® internet explorer ® 6.0 (or greater) or firefox 1.0 (or greater) for windows ® and safari 1.3 (or greater)...
Page 176
Security features 166 13 managing your network printer securely 13 to manage your network printer securely, you need to use the management utilities with security protocols. Secure management using web based management (web browser) 13 we recommend to use https and snmpv3 protocol for secure managem...
Page 177
Security features 167 13 c you can now access the machine using https. We recommend secure management (snmpv3) be used along with the https protocol. If you use the snmpv3 protocol, follow the steps below. D click network configuration . E enter a user name and a password. The default user name is “...
Page 178
Security features 168 13 snmpv3 read-write access and v1/v2c read-only access in this mode the print server uses the read-write access of version 3 and the read-only access of version 1 and version 2c of the snmp protocol. Note when you use the snmpv3 read-write access and v1/v2c read-only access mo...
Page 179
Security features 169 13 printing documents securely using ipps 13 to print documents securely over the internet, you can use the ipps protocol. Note • communication using ipps cannot prevent unauthorized access to the print server. • ipps is available for windows ® 2000/xp, windows vista ® and wind...
Page 180
Security features 170 13 using e-mail notification with user authentication 13 to use the e-mail notification function via secure smtp server that requires a user authentication, you need to use pop before smtp or smtp-auth method. These methods prevent an unauthorized user from accessing the mail s...
Page 181
Security features 171 13 g you can configure the pop3/smtp settings on this page. Note • you can also change the smtp port number using web based management. This is useful if your isp (internet service provider) implements the “outbound port 25 blocking (op25b)” service. By changing the smtp port n...
Page 182
Security features 172 13 creating and installing a certificate 13 the océ print server allows you to use ssl/tls communication by configuring a certificate and corresponding private key. This print server supports two certification methods. A self-signed certificate and a certificate that is issued ...
Page 183
Security features 173 13 note • if you have edited the hosts file on your computer or are using a domain name system, you can also enter the dns name of the print server. • for windows ® users, as the print server supports tcp/ip and netbios names, you can also enter the netbios name of the print se...
Page 184
Security features 174 13 creating and installing a self-signed certificate 13 how to create and install a self-signed certificate 13 a click create self-signed certificate on the configure certificate page. B enter a common name and a valid date , then click submit . Note • the length of the common ...
Page 185
Security features 175 13 how to install the self-signed certificate on your computer 13 note the following steps are for microsoft ® internet explorer ® . If you use another web browser, follow the help text of the web browser itself. For windows vista ® users that have administrator rights 13 a cli...
Page 186
Security features 176 13 d type “ https://printer’s ip address/ ” into your browser to access your printer (where “ printer’s ip address ” is the printer’s ip address or the node name). Then, click continue to this website (not recommended) . E click certificate error , and then click view certifica...
Page 187
Security features 177 13 for windows vista ® users that do not have administrator rights 13 a click the button and all programs . B right click internet explorer , and then click run as administrator . C choose the administrator that you want to install with and enter the administrator password, and...
Page 188
Security features 178 13 d type “ https://printer’s ip address/ ” into your browser to access your printer (where “ printer’s ip address ” is the printer’s ip address or the node name). Then, click continue to this website (not recommended) . E click certificate error , and then click view certifica...
Page 189
Security features 179 13 f choose the details tab, and then click copy to file... . G click next . H make sure that der encoded binary x.509 (.Cer) is chosen, and then click next ..
Page 190
Security features 180 13 i click browse... . J click browse folders . K choose a folder you want to save the certificate file in and enter a file name, and then click save . Note if you choose desktop , the certificate file is saved to the desktop of the administrator that you chose..
Page 191
Security features 181 13 l click next . M click finish . N click ok ..
Page 192
Security features 182 13 o click ok . P open the folder that you saved the certificate file in step k and double-click the certificate file. For the rest of the instructions, follow the steps from step d in for windows ® 2000/xp and windows server ® 2003/2008 users on page 182. For windows ® 2000/xp...
Page 193
Security features 183 13 c when the following dialog appears, click view certificate . D click install certificate... From the general tab..
Page 194
Security features 184 13 e when the certificate import wizard appears, click next . F choose place all certificates in the following store and then, click browse... . G choose trusted root certification authorities and then, click ok ..
Page 195
Security features 185 13 h click next . I click finish ..
Page 196
Security features 186 13 j click yes , if the fingerprint (thumbprint) is correct. Note the fingerprint (thumbprint) is printed on the network configuration list. (to learn how to print the network configuration list, see printing the network configuration list on page 119.) k click ok . L now the s...
Page 197
Security features 187 13 creating csr and installing a certificate 13 how to create the csr 13 a click create csr on the configure certificate page. B enter a common name and your information, such as organization . Then click submit . Note • we recommend that the root certificate from the ca be ins...
Page 198
Security features 188 13 how to install the certificate to your printer 13 when you receive the certificate from a ca, follow the steps below to install it into the print server. Note only a certificate issued with this printer’s csr can be installed. A click install certificate on the configure cer...
Page 199
Security features 189 13 import and export the certificate and private key 13 how to import the certificate and private key 13 a click import certificate and private key on the configure certificate page. B specify the file that you want to import. C enter the password if the file is encrypted, and ...
Page 200: Overview
190 14 14 overview 14 this chapter explains how to resolve typical network problems you may encounter when using the machine. If, after reading this chapter, you are unable to resolve your problem, please call océ technical support at 1-800-243-5556. This chapter is divided into the following sectio...
Page 201
Troubleshooting 191 14 windows vista ® users: 14 a click the button, control panel , network and internet , windows firewall and click change settings . B when the user account control screen appears, do the following. Users who have administrator rights: click continue . For users who do not have a...
Page 202
Troubleshooting 192 14 b check the connection status for your network. For wired network users: 14 check to see if there is any led activity. Océ print servers have two leds on the back panel of the machine. The upper orange led shows speed status. The lower green led shows link/activity (received/t...
Page 203
Troubleshooting 193 14 d verify that the print server is on your network as follows: windows ® try pinging the print server from the host operating system command prompt with the command: click start , all programs 1 , accessories then choose command prompt . 1 programs for windows ® 2000 users ping...
Page 204: Printing Problems
Troubleshooting 194 14 printing problems 14 print job is not printed 14 check the status and configuration of the print server. A make sure that the machine is powered on, is on-line and ready to print. B print the network configuration list of the machine and check if the settings such as ip addres...
Page 205
Troubleshooting 195 14 scanning and pc fax problems 14 the network scanning feature does not work in windows ® the network pc fax feature does not work in windows ® 14 firewall settings on your pc may be rejecting the necessary network connection. Follow the instructions below to disable the firewal...
Page 206
Troubleshooting 196 14 i make sure if the new setting is added and is checked, and then click ok . Note after the océ software package is installed, turn your firewall back on. Windows vista ® users: 14 a click the button, control panel , network and internet , windows firewall and click change sett...
Page 207
Troubleshooting 197 14 wireless network troubleshooting 14 wireless setup problems 14 the océ print server is not found during setup by the wireless device setup wizard. 14 a make sure that the machine is powered on, is on-line and ready to print. B move your machine closer to your access point/rout...
Page 208
Troubleshooting 198 14 wireless connection problem 14 the wireless network connection is sometimes disabled. 14 the wireless network connection status is affected by the environment where the océ machine and other wireless devices are located. The following conditions may cause connection problems: ...
Page 209
Troubleshooting 199 14 protocol-specific troubleshooting 14 windows ® 2000/xp, windows vista ® and windows server ® 2003/2008 ipp troubleshooting 14 i want to use a different port number other than 631. 14 if you are using port 631 for ipp printing, you may find that your firewall may not let the pr...
Page 210: Using Services
200 a a using services a a service is a resource that can be accessed by computers that wish to print to the océ print server. The print server provides the following predefined services (do a show service command in the print server remote console to see a list of available services): enter help at...
Page 211
Appendix a 201 a using bootp to configure the ip address a bootp is an alternative to rarp that has the advantage of allowing configuration of the subnet mask and gateway. In order to use bootp to configure the ip address make sure that bootp is installed and running on your host computer (it should...
Page 212
Appendix a 202 a using rarp to configure the ip address a the océ print server’s ip address can be configured using the reverse arp (rarp) facility on your host computer. This is done by editing the /etc/ethers file (if this file does not exist, you can create it) with an entry similar to the follow...
Page 213
Appendix a 203 a using arp to configure the ip address a if you are unable to use the bradmin light and your network does not use a dhcp server, you can also use the arp command. The arp command is available on windows ® systems that have tcp/ip installed. To use arp enter the following command at t...
Page 214
Appendix a 204 a using the telnet console to configure the ip address a you can also use the telnet command to change the ip address. Telnet is an effective method to change the machine’s ip address. But a valid ip address must already be programmed into the print server. Type telnet at the command ...
Page 215
Appendix a 205 a installation when using web services (windows vista ® ) a note • you must configure the ip address on your machine before you proceed with this section. If you have not configured the ip address, see setting the ip address and subnet mask on page 14. • verify the host computer and p...
Page 216: (Printer Driver Only)
Appendix a 206 a installation when using a network print queue or share (printer driver only) a note if you are going to connect to a shared printer on your network, we recommend that you ask your system administrator about the queue or share name for the printer prior to installation. A start the c...
Page 217: Print Server Specifications
207 b b print server specifications b ethernet wired network b 1 pc fax send for mac 2 printing only for windows server ® 2003/2008 3 for the latest driver updates, visit http://www.Oceusa.Com appendix b b network board model name nc-6800h type2 lan you can connect your machine to a network for netw...
Page 218
Appendix b 208 b wireless network b 1 pc fax send for mac 2 printing only for windows server ® 2003/2008 3 for the latest driver updates, visit http://www.Oceusa.Com network board model name nc-7600w type2 lan you can connect your machine to a network for network printing, network scanning, pc fax a...
Page 219
Appendix b 209 b function table and default factory settings b vl3200x b the factory settings are shown in bold with an asterisk. Main menu submenu menu selections options 7.Network 1.Wired lan 1.Tcp/ip 1.Boot method auto * static rarp bootp dhcp (if you choose auto , rarp , bootp or dhcp , you will...
Page 220
Appendix b 210 b 7.Network (continued) 1.Wired lan (continued) 1.Tcp/ip (continued) 8.Dns server (primary) [000-255].[000-255].[000-255].[000-255] [000].[000].[000].[000] * (secondary) [000-255].[000-255].[000-255].[000-255] [000].[000].[000].[000] * 9.Apipa on * off 0.Ipv6 on off * 2.Ethernet — aut...
Page 221
Appendix b 211 b 7.Network (continued) 2.Wlan (continued) 1.Tcp/ip (continued) 4.Gateway [000-255].[000-255].[000-255].[000-255] [000].[000].[000].[000] * 5.Node name brwxxxxxxxxxxxx (up to 32 characters) 6.Wins config auto * static 7.Wins server (primary) [000-255].[000-255].[000-255].[000-255] [00...
Page 222
Appendix b 212 b 7.Network (continued) 2.Wlan (continued) 5.Wlan status (continued) 2.Signal strong medium weak none 3.Ssid — 4.Comm. Mode ad-hoc infrastructure 6.Set to default 1.Reset — 2.Exit — 7.Wlan enable — on off * 3.E-mail/ifax 1.Mail address name (up to 60 characters) 2.Setup server 1.Smtp ...
Page 223
Appendix b 213 b 7.Network (continued) 3.E-mail/ifax (continued) 3.Setup mail rx (continued) 2.Poll frequency 10min * ( 01min to 60min ) 3.Header all subject+from+to none * 4.Del error mail on * off 5.Notification on mdn off * 4.Setup mail tx 1.Sender subject (up to 40 characters) 2.Size limit on of...
Page 224
Appendix b 214 b 1 on connection to the network, the machine will automatically set the ip address and subnet mask to values appropriate for your network. 7.Network (continued) 5.Scan to ftp — color 100 dpi * color 200 dpi color 300 dpi color 600 dpi gray 100 dpi gray 200 dpi gray 300 dpi b&w 200 dp...
Page 225: Entering Text
Appendix b 215 b entering text b when setting certain menu selections, such as the e-mail address, you will need to type text characters. The dial pad keys have letters printed on them. The keys: 0 , # and l do not have printed letters because they are used for special characters. Press the appropri...
Page 226
Appendix b 216 b repeating letters b to enter a character on the same key as the previous character, press c to move the cursor right before pressing the key again. Special characters and symbols b press l , # or 0 , and then press d or c to move the cursor to the symbol or character you want. Press...
Page 227: Appendix C
217 c c open source licensing remarks c part of the software embedded in this product is gsoap software. C portions created by gsoap are copyright (c) 2001 2004 robert a. Van engelen, genivia inc. All rights reserved. The software in this product was in part provided by genivia inc and any express o...
Page 228
Appendix c 218 c mit kerberos statements c mit kerberos license copyright version 1.6.3 c copyright (c) 1985-2007 by the massachusetts institute of technology. All rights reserved. Export of this software from the united states of america may require a specific license from the united states governm...
Page 229
Appendix c 219 c copyright 2000 by zero-knowledge systems, inc. Permission to use, copy, modify, distribute, and sell this software and its documentation for any purpose is hereby granted without fee, provided that the above copyright notice appear in all copies and that both that copyright notice a...
Page 230
Appendix c 220 c any damages whatsoever resulting from loss of use, data or profits, whether in an action of contract, negligence or other tortious action, arising out of or in connection with the use or performance of this software. Copyright (c) 2006-2007 the regents of the university of michigan ...
Page 231
Appendix c 221 c cyrus sasl statements c the cyrus sasl license c copyright (c) 1998-2003 carnegie mellon university. All rights reserved. Redistribution and use in source and binary forms, with or without modification, are permitted provided that the following conditions are met: 1. Redistributions...
Page 232
Appendix c 222 c openssl statements c openssl license c copyright © 1998-2005 the openssl project. All rights reserved. Redistribution and use in source and binary forms, with or without modification, are permitted provided that the following conditions are met: 1. Redistributions of source code mus...
Page 233
Appendix c 223 c copyright remains eric young's, and as such any copyright notices in the code are not to be removed. If this package is used in a product, eric young should be given attribution as the author of the parts of the library used. This can be in the form of a textual message at program s...
Page 234
Appendix c 224 c openldap statements c this product includes software developed by the openldap project. C unless otherwise expressly stated herein, the openldap public license version 2.8 shall be applied to individual files. Copyright 1998-2007 the openldap foundation all rights reserved. Redistri...
Page 235
Appendix c 225 c the openldap foundation may revise this license from time to time. Each revision is distinguished by a version number. You may use this software under terms of this license revision or under the terms of any subsequent revision of the license. This software is provided by the openld...
Page 236
Appendix c 226 c 3. The name "openldap" must not be used to endorse or promote products derived from this software without prior written permission of the openldap foundation. For written permission, please contact foundation@openldap.Org. 4. Products derived from this software may not be called "op...
Page 237: Index
227 d d a ad-hoc mode .......................................................51 , 78 aes ........................................................................... 21 aoss™ ...........................................26 , 33 , 46 , 73 , 97 apipa .........................................................
Page 238
Index 228 d p password ................................................................ 123 pcl_p1 ................................................................... 200 peer-to-peer ............................................................... 4 ping ................................................
Page 239: Printing For
© 2009 océ. Illustrations and specifications do not necessarily apply to products and services offered in each local market. Technical specifications are subject to change without prior notice. All other trademarks are the property of their respective owners. Printing for professionals www.Oce.Com.