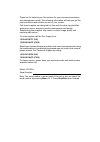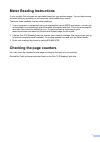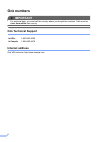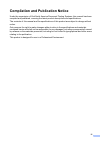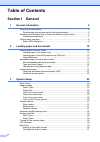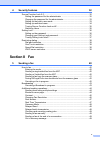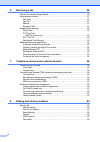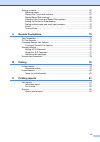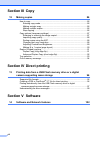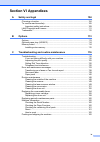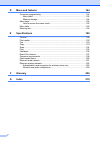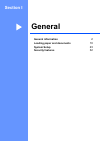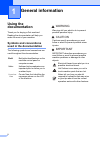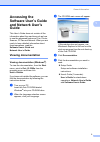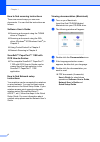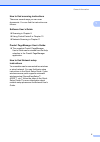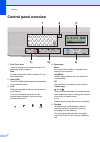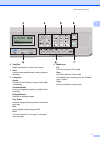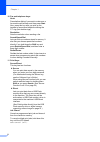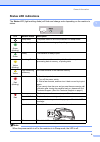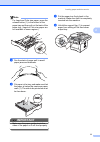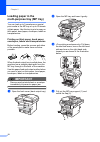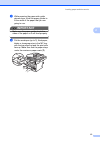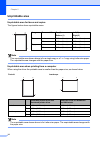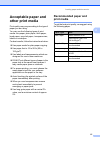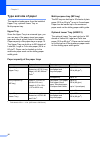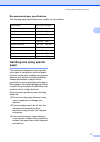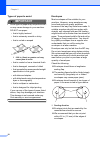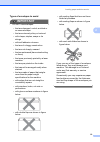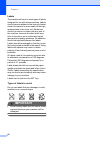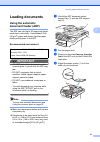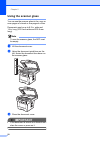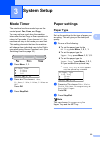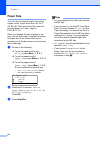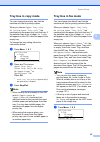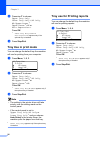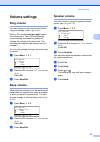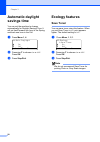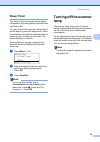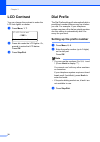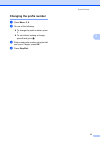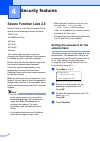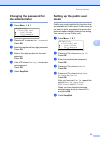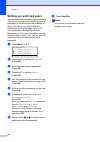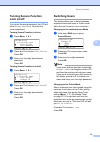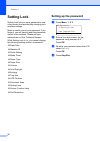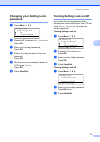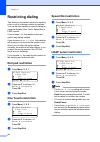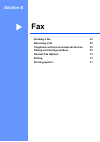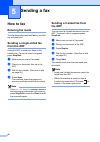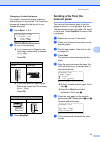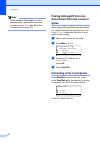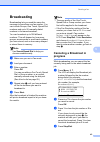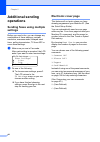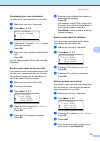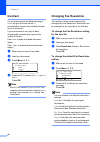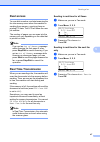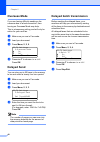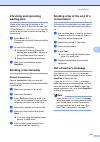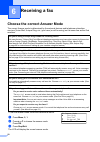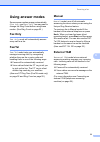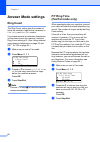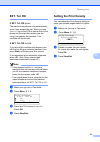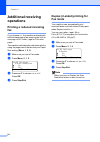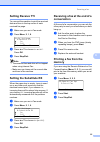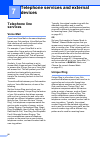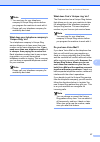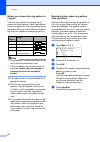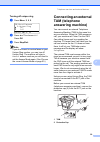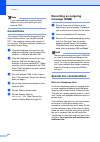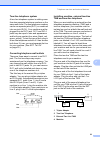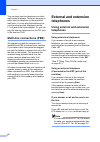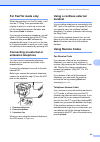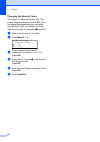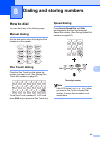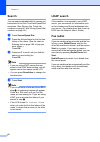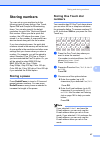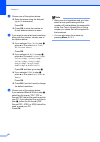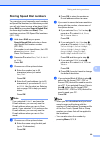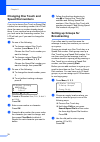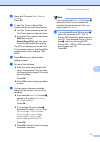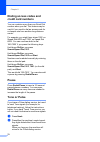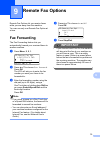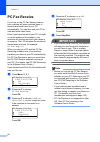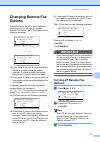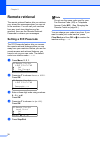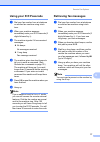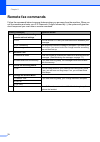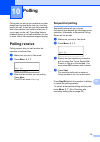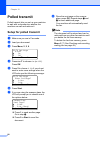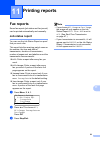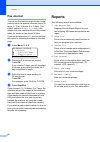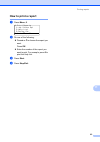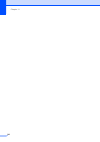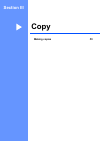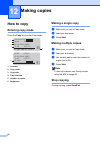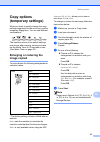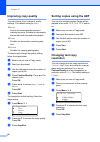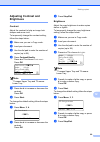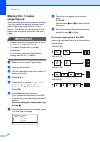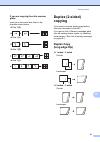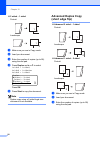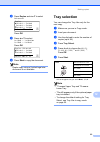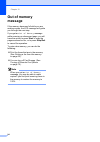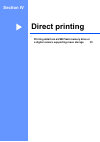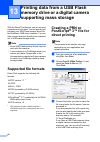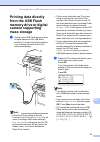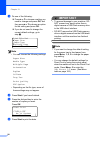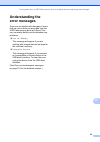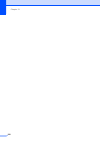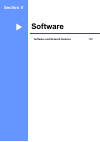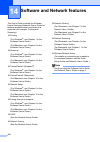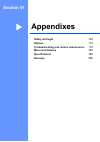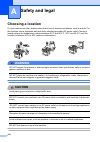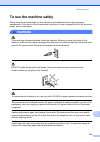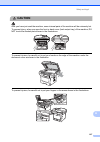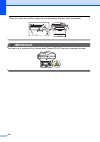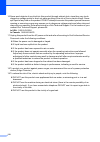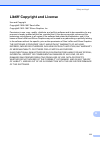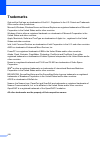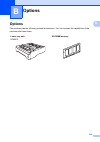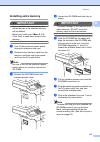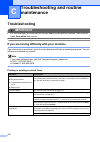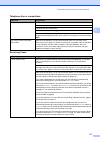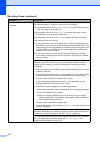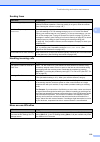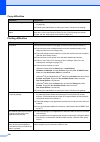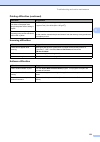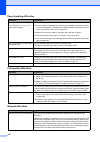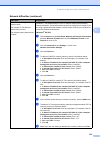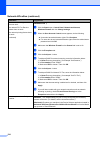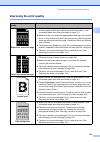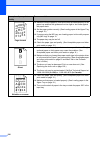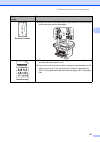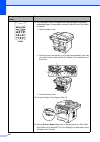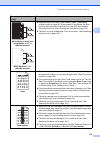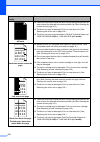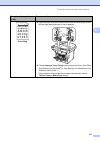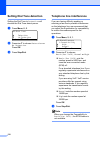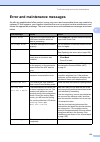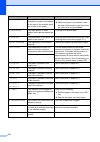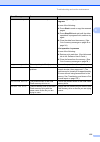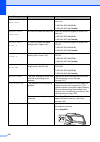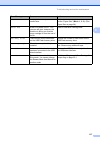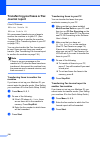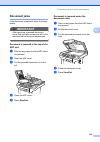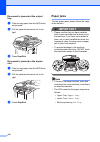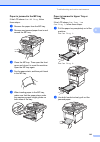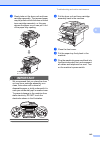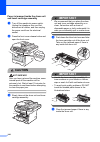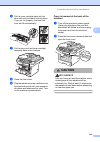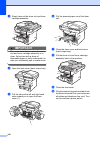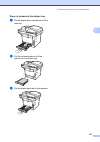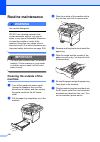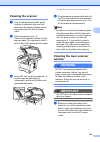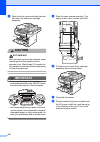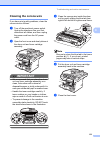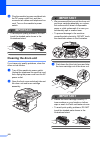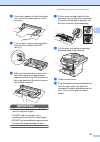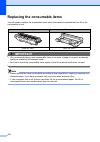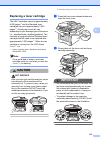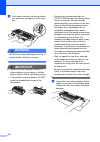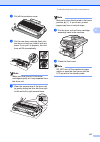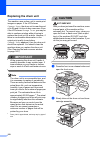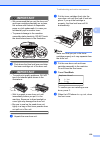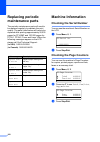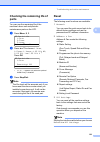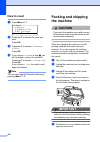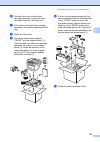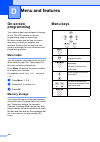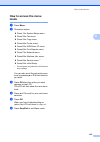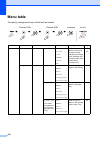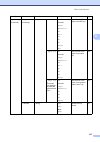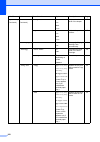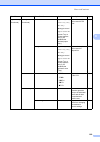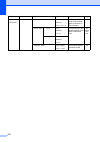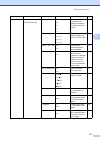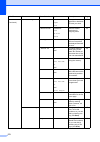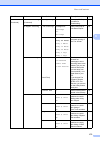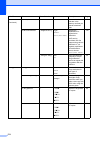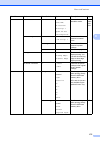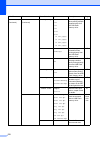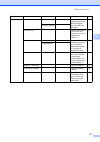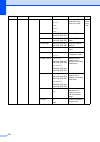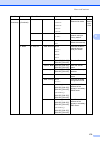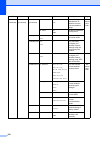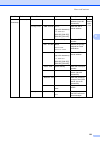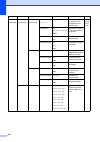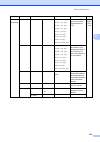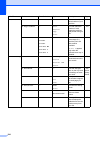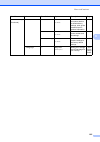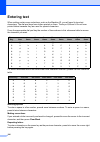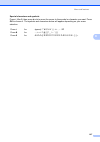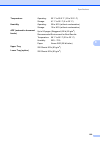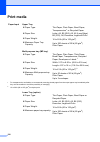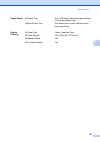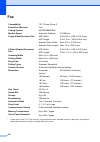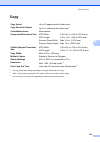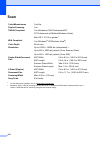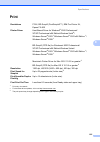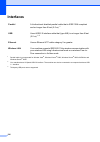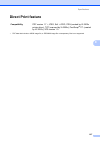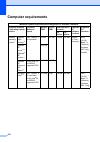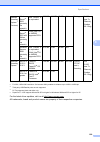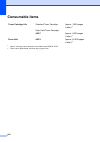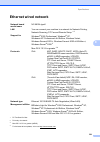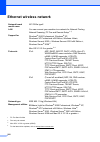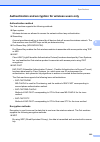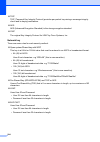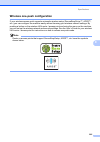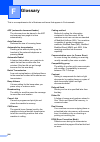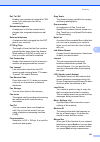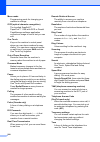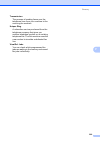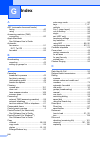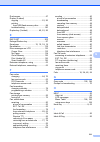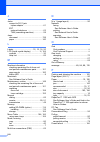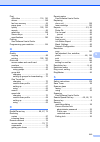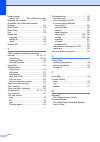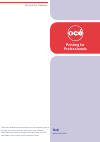- DL manuals
- Oce
- Printer
- VL3200x
- User Manual
Oce VL3200x User Manual
Summary of VL3200x
Page 1
Version 0 usa/can.
Page 2
Thank you for selecting an océ solution for your document production and management needs. The following information will help you get the most productive and reliable use out of your system. Océ brand supplies are designed for océ multi-function copy/print/fax systems to ensure maximum product perf...
Page 3: Meter Reading Instructions
I meter reading instructions if your monthly océ invoices are calculated based on your product usage. You can help ensure accurate billing by providing us with accurate meter reads every month. There are three methods to enter meter readings: 1 if your equipment is networked and your organization ha...
Page 4: Océ Numbers
Ii océ numbers important for technical help, you must call the country where you bought the machine. Calls must be made from within that country. Océ technical support internet address océ usa web site: http://www.Oceusa.Com in usa: 1-800-243-5556 in canada: 1-866-462-4478.
Page 5
Iii compilation and publication notice under the supervision of océ north america document printing systems, this manual has been compiled and published, covering the latest product descriptions and specifications. The contents of this manual and the specifications of this product are subject to cha...
Page 6: Table of Contents
Iv table of contents section i general 1 general information 2 using the documentation .......................................................................................2 symbols and conventions used in the documentation ....................................2 accessing the software user’s guide ...
Page 7: Security Features
V 4 security features 32 secure function lock 2.0 ....................................................................................32 setting the password for the administrator ...................................................32 changing the password for the administrator..........................
Page 8: Receiving A Fax
Vi 6 receiving a fax 50 choose the correct answer mode .......................................................................50 using answer modes ...........................................................................................51 fax only ....................................................
Page 9: Remote Fax Options
Vii storing numbers ..................................................................................................67 storing a pause .............................................................................................67 storing one touch dial numbers........................................
Page 10: Section Iii Copy
Viii section iii copy 12 making copies 86 how to copy .........................................................................................................86 entering copy mode.......................................................................................86 making a single copy ............
Page 11: Section Vi Appendixes
Ix section vi appendixes a safety and legal 104 choosing a location ...........................................................................................104 to use the machine safely.................................................................................105 important safety instructio...
Page 12: Menu and Features
X d menu and features 164 on-screen programming....................................................................................164 menu table...................................................................................................164 memory storage.........................................
Page 13: Section I
Section i general i general information 2 loading paper and documents 10 system setup 23 security features 32.
Page 14: Using The
2 1 using the documentation 1 thank you for buying a océ machine! Reading the documentation will help you make the most of your machine. Symbols and conventions used in the documentation 1 the following symbols and conventions are used throughout the documentation. General information 1 bold bold st...
Page 15: Accessing The
General information 3 1 accessing the software user’s guide and network user’s guide 1 this user’s guide does not contain all the information about the machine such as how to use the advanced features of fax, printer, scanner, pc fax and network. When you are ready to learn detailed information abou...
Page 16
Chapter 1 4 how to find scanning instructions 1 there are several ways you can scan documents. You can find the instructions as follows: software user’s guide: 1 scanning a document using the twain driver in chapter 2 scanning a document using the wia driver (windows ® xp/windows vista ® ) in chapte...
Page 17
General information 5 1 how to find scanning instructions 1 there are several ways you can scan documents. You can find the instructions as follows: software user’s guide: 1 scanning in chapter 9 using controlcenter2 in chapter 10 network scanning in chapter 11 presto! Pagemanager user’s guide: 1 th...
Page 18: Control Panel Overview
Chapter 1 6 control panel overview 1 1 one touch keys these 20 keys give you instant access to 40 previously stored numbers. Shift lets you access one touch numbers 21 to 40 when held down. 2 status led the led will flash and change color depending on the machine status. 3 lcd displays messages to h...
Page 19
General information 7 1 6 stop/exit stops an operation or exits from a menu. 7 start lets you start sending faxes, making copies or scanning. 8 copy keys: duplex you can choose duplex to copy on both sides of the paper. Contrast/quality lets you change the quality or contrast for the next copy. Enla...
Page 20
Chapter 1 8 10 fax and telephone keys: hook press before dialing if you want to make sure a fax machine will answer, and then press start . Also, press this key after you pick up the handset of an external telephone during the f/t ring (fast double-rings). Resolution sets the resolution when sending...
Page 21: Status Led Indications
General information 9 1 status led indications 1 the status led (light emitting diode) will flash and change color depending on the machine’s status. Note when the power switch is off or the machine is in sleep mode, the led is off. Led machine status description sleep mode the power switch is off o...
Page 22: Loading Paper and
10 2 loading paper and print media 2 the machine can feed paper from the upper tray, optional lower tray or multi-purpose tray. When you put paper into the paper tray, note the following: if your application software supports paper size selection on the print menu, you can select it through the soft...
Page 23: Important
Loading paper and documents 11 2 note for legal and folio size paper, press the release button (1) in the bottom of the paper tray and then pull out the back of the paper tray. (legal or folio size paper are not available in some regions.) c fan the stack of paper well to avoid paper jams and misfee...
Page 24: Loading Paper In The
Chapter 2 12 loading paper in the multi-purpose tray (mp tray) 2 you can load up to 3 envelopes or special print media in the mp tray or up to 50 sheets of plain paper. Use this tray to print or copy on thick paper, bond paper, envelopes, labels or transparencies. Printing on thick paper, bond paper...
Page 25: Important
Loading paper and documents 13 2 e while pressing the paper side guide release lever, slide the paper guides to fit the width of the paper that you are going to use. Important make sure the paper guides touch the sides of the paper so it will feed properly. F put the envelopes (up to 3), thick paper...
Page 26: Unprintable Area
Chapter 2 14 unprintable area 2 unprintable area for faxes and copies 2 the figures below show unprintable areas. Note this unprintable area shown above is for a single copy or a 1 in 1 copy using letter size paper. The unprintable area changes with the paper size. Unprintable area when printing fro...
Page 27: Acceptable Paper and
Loading paper and documents 15 2 acceptable paper and other print media 2 print quality may vary according to the type of paper you are using. You can use the following types of print media: thin paper, plain paper, thick paper, bond paper, recycled paper, transparencies, labels or envelopes. For be...
Page 28: Type and Size of Paper
Chapter 2 16 type and size of paper 2 the machine loads paper from the installed upper tray, optional lower tray or multi-purpose tray. Upper tray 2 since the upper tray is a universal type, you can use any of the paper sizes (one paper type and size at a time) listed in the table in paper capacity ...
Page 29: Handling and Using Special
Loading paper and documents 17 2 recommended paper specifications 2 the following paper specifications are suitable for this machine. Handling and using special paper 2 the machine is designed to work well with most types of xerographic and bond paper. However, some paper variables may have an effec...
Page 30: Important
Chapter 2 18 types of paper to avoid 2 important some types of paper may not perform well or may cause damage to your machine. Do not use paper: • that is highly textured • that is extremely smooth or shiny • that is curled or warped 1 0.08 in. (2mm) or greater curl may cause jams to occur. • that i...
Page 31: Important
Loading paper and documents 19 2 types of envelopes to avoid 2 important do not use envelopes: • that are damaged, curled, wrinkled or an unusual shape • that are extremely shiny or textured • with clasps, staples, snaps or tie strings • with self-adhesive closures • that are of a baggy construction...
Page 32: Important
Chapter 2 20 labels 2 the machine will print on most types of labels designed for use with a laser machine. Labels should have an adhesive that is acrylic-based since this material is more stable at the high temperatures in the fuser unit. Adhesives should not come in contact with any part of the ma...
Page 33: Loading Documents
Loading paper and documents 21 2 loading documents 2 using the automatic document feeder (adf) 2 the adf can hold up to 50 pages and feeds each sheet individually. Use standard 20 lb (80 g/m 2 ) paper and always fan the pages before putting them in the adf. Recommended environment 2 important • do n...
Page 34: Using The Scanner Glass
Chapter 2 22 using the scanner glass 2 you can use the scanner glass to fax, copy or scan pages of a book or one page at a time. Documents can be up to 8.5 in. Wide and 14 in. Long (215.9 mm wide and 355.6 mm long). Note to use the scanner glass, the adf must be empty. A lift the document cover. B u...
Page 35: Mode Timer
23 3 3 mode timer 3 the machine has three mode keys on the control panel: fax , scan , and copy . You can set how much time the machine takes after the last copy or scan operation to return to fax mode. If you choose off , the machine will stay in the mode you used last. This setting also sets the t...
Page 36: Paper Size
Chapter 3 24 paper size 3 you can use ten sizes of paper for printing copies: letter, legal, executive, a5, a5 l, a6, b5, b6, folio and a4 and four sizes for printing faxes: a4, letter, legal or folio (8.5" × 13"). When you change the size of paper in the tray, you will also need to change the setti...
Page 37: Tray Use In Copy Mode
System setup 25 3 tray use in copy mode 3 you can change the priority tray that the machine will use for printing copies. When you choose upper tray only , mp only or lower tray only 1 , the machine pulls the paper only from that tray. If the selected tray is out of paper, no paper will appear on th...
Page 38: Tray Use In Print Mode
Chapter 3 26 b press a or b to choose upper tray only , lower tray only 1 , mp only , mp>upper>lower 1 , upper>lower 1 >mp or auto separation 1 . Press ok . 1 lower tray only , lower or auto separation appears only if the optional tray is installed. C press stop/exit . Tray use in print mode 3 you c...
Page 39: Volume Settings
System setup 27 3 volume settings 3 ring volume 3 you can choose a ring volume level from a range of settings, from high to off . While in fax mode press or to adjust the volume level. The lcd will show the current setting, and each key press will change the volume to the next level. The machine wil...
Page 40: Automatic Daylight
Chapter 3 28 automatic daylight savings time 3 you can set the machine to change automatically for daylight savings time. It will set itself forward one hour in the spring, and back one hour in the fall. A press menu 1 , 4 . 14.Auto daylight a on b off select ab or ok b press a or b to choose on or ...
Page 41: Sleep Timer
System setup 29 3 sleep timer 3 the sleep timer setting can reduce power consumption by turning off the fuser while the machine is idle. You can choose how long the machine must be idle before it goes into sleep mode. When the machine receives a fax, computer data, or makes a copy, the timer will be...
Page 42: Lcd Contrast
Chapter 3 30 lcd contrast 3 you can change the contrast to make the lcd look lighter or darker. A press menu , 1 , 7 . 17.Lcd contrast - nnonn + select d c & ok b press d to make the lcd lighter. Or, press c to make the lcd darker. Press ok . C press stop/exit . Dial prefix 3 the dial prefix setting...
Page 43: Changing The Prefix Number
System setup 31 3 changing the prefix number 3 a press menu , 0 , 6 . B do one of the following: to change the prefix number, press 1 . To exit without making a change, press 2 and go to d . C enter a new prefix number using the dial pad (up to 5 digits), press ok . D press stop/exit ..
Page 44: Secure Function Lock 2.0
32 4 secure function lock 2.0 4 secure function lock lets you restrict public access to the following machine functions: pc print usb direct print copy fax tx fax rx scan this feature also prevents users from changing the default settings of the machine by limiting access to the menu settings. Befor...
Page 45: Changing The Password For
Security features 33 4 changing the password for the administrator 4 a press menu , 1 , 8 , 1 . 18.Security 1.Function lock a lock off i on b set password select ab or ok b press a or b to choose set password . Press ok . C enter the registered four-digit password. Press ok . D enter a four-digit nu...
Page 46: Setting Up Restricted Users
Chapter 4 34 setting up restricted users 4 you can set up users with restrictions and a password for functions that are available to them. You can set up more advanced restrictions, such as by page count or pc user login name, through web based management. (for more information, see the network user...
Page 47: Turning Secure Function
Security features 35 4 turning secure function lock on/off 4 if you enter the wrong password, the lcd will show wrong password . Re-enter the correct password. Turning secure function lock on a press menu , 1 , 8 , 1 . 18.Security 1.Function lock a lock off i on b set password select ab or ok b pres...
Page 48: Setting Lock
Chapter 4 36 setting lock 4 setting lock lets you set a password to stop other people from accidentally changing your machine settings. Make a careful note of your password. If you forget it, you will have to reset the passwords stored in the machine. Please call your administrator or océ technical ...
Page 49: Changing Your Setting Lock
Security features 37 4 changing your setting lock password 4 a press menu , 1 , 8 , 2 . 18.Security 2.Setting lock a on b set password select ab or ok b press a or b to choose set password . Press ok . C enter your four-digit password. Press ok . D enter a four-digit number for the new password. Pre...
Page 50: Restricting Dialing
Chapter 4 38 restricting dialing 4 this feature is to prevent users from sending a fax or call to a wrong number by mistake. You can set the machine to restrict dialing by using the dial pad, one touch, speed dial or ldap search. If you choose off , the machine does not restrict any dialing method. ...
Page 51: Section II
Section ii fax ii sending a fax 40 receiving a fax 50 telephone services and external devices 56 dialing and storing numbers 65 remote fax options 73 polling 79 printing reports 81.
Page 52: How to Fax
40 5 how to fax 5 entering fax mode 5 to enter fax mode press the fax key, and the key will glow blue. Sending a single-sided fax from the adf 5 using the adf to send your faxes is the easiest way. To cancel a fax in progress press stop/exit . A make sure you are in fax mode. B place your document f...
Page 53: Sending A Fax From The
Sending a fax 41 5 changing a 2-sided fax layout you need to choose the duplex scanning format before you send a fax. The format you choose will depend on the layout of your 2-sided document. A press menu , 1 , 9 , 3 . 19.Document scan 3.Duplex scan a long edge b short edge select ab or ok b do one ...
Page 54: Faxing A4/legal/folio Size
Chapter 5 42 note when faxing multiple pages from the scanner glass, real time transmission should be set to off . (see real time transmission on page 47.) faxing a4/legal/folio size documents from the scanner glass 5 when faxing a4/legal/folio size documents, you need to set the scan glass size to ...
Page 55: Broadcasting
Sending a fax 43 5 broadcasting 5 broadcasting lets you send the same fax message to more than one fax number. You can include groups, one touch, speed dial numbers and up to 50 manually dialed numbers in the same broadcast. You can broadcast up to 390 different numbers. This will depend on how many...
Page 56: Additional Sending
Chapter 5 44 additional sending operations 5 sending faxes using multiple settings 5 before you send a fax, you can change any combination of these settings: contrast, resolution, overseas mode, delayed send timer, polling transmission, tx from adf or cover sheet settings. A make sure you are in fax...
Page 57
Sending a fax 45 5 composing your own comments 5 you can set up two comments of your own. A make sure you are in fax mode. B press menu , 2 , 2 , 8 . 22.Tx settings 8.Cover message a 5. B 6. Select ab or ok c press a or b to choose 5. Or 6. To store your own comment. Press ok . D enter your own comm...
Page 58: Contrast
Chapter 5 46 contrast 5 for most documents the default setting of auto will give the best results. It automatically chooses the suitable contrast for your document. If your document is very light or dark, changing the contrast may improve the quality of the fax. Use dark to make the faxed document l...
Page 59: Dual Access
Sending a fax 47 5 dual access 5 you can dial a number, and start scanning the fax into memory-even when the machine is sending from memory, receiving faxes or printing pc data. The lcd will show the new job number. The number of pages you can scan into the memory will vary depending on the data tha...
Page 60: Overseas Mode
Chapter 5 48 overseas mode 5 if you are having difficulty sending a fax overseas due to a bad connection, then turning on overseas mode may help. This is a temporary setting, and will only be active for your next fax. A make sure you are in fax mode. B load your document. C press menu , 2 , 2 , 9 . ...
Page 61: Checking and Canceling
Sending a fax 49 5 checking and canceling waiting jobs 5 check which jobs are still waiting in the memory to be sent. If there are no jobs, the lcd will show no jobs waiting . You can cancel a fax job that is stored and waiting in the memory. A press menu , 2 , 7 . The number of jobs still to be sen...
Page 62: Receiving A Fax
50 6 choose the correct answer mode 6 the correct answer mode is determined by the external devices and telephone subscriber services (voice mail, unique ring, etc.) you have (or will be using) on the same line as the océ machine. Receiving a fax 6 will you be using a unique ring number for receivin...
Page 63: Using Answer Modes
Receiving a fax 51 6 using answer modes 6 some answer modes answer automatically ( fax only and fax/tel ). You may want to change the ring count before using these modes. (see ring count on page 52.) fax only 6 fax only mode will automatically answer every call as a fax. Fax/tel 6 fax/tel mode helps...
Page 64: Answer Mode Settings
Chapter 6 52 answer mode settings 6 ring count 6 the ring count setting sets the number of times the machine rings before it answers in fax only and fax/tel modes. If you have external or extension telephones on the same line as the machine, keep the ring count setting of 4. (see using external and ...
Page 65: Ext. Tel. Rx
Receiving a fax 53 6 ext. Tel. Rx 6 if ext. Tel. Rx is on : 6 the machine can receive a fax automatically, even if you answer the call. When you see receiving on the lcd or hear a click on the phone line through the handset you are using, just replace the handset. Your machine will do the rest. If e...
Page 66: Additional Receiving
Chapter 6 54 additional receiving operations 6 printing a reduced incoming fax 6 if you choose on , the machine automatically reduces each page of an incoming fax to fit on one page of a4, letter, legal or folio size paper. The machine calculates the reduction ratio by using the page size of the fax...
Page 67: Setting Receive Tti
Receiving a fax 55 6 setting receive tti 6 you can set the machine to print the received date and time in the top center of each received fax page. A make sure you are in fax mode. B press menu , 2 , 1 , 8 . 21.Rx settings 8.Receive tti a on b off select ab or ok c press a or b to choose on or off ....
Page 68: Telephone Line
56 7 telephone line services 7 voice mail 7 if you have voice mail on the same telephone line as your océ machine, voice mail and the océ machine will conflict with each other when receiving incoming calls. For example, if your voice mail is set to answer after 4 rings and your océ machine is set to...
Page 69
Telephone services and external devices 57 7 note • you must pay for your telephone company's unique ring service before you program the machine to work with it. • please call your telephone company for availability and rates. What does your telephone company’s ‘unique ring’ do? 7 your telephone com...
Page 70
Chapter 7 58 before you choose the ring pattern to register 7 you can only register one unique ring pattern with the machine. Some ring patterns cannot be registered. The ring patterns below are supported by your océ machine. Register the one your telephone company gives you. Note • ring pattern #1 ...
Page 71: Connecting An External
Telephone services and external devices 59 7 turning off unique ring 7 a press menu , 2 , 0 , 2 . 20.Miscellaneous 2.Unique ring a on b off select ab or ok b press a or b to choose off . Press ok . C press stop/exit . Note if you do not want to receive faxes on your unique ring number, you can turn ...
Page 72: Connections
Chapter 7 60 note if you have problems receiving faxes, reduce the ring count setting on your external tam. Connections 7 the external tam must be plugged into the back of the machine, into the jack labeled ext. Your machine cannot work properly if you plug the tam into a wall jack (unless you are u...
Page 73
Telephone services and external devices 61 7 two-line telephone system 7 a two-line telephone system is nothing more than two separate telephone numbers on the same wall outlet. The two telephone numbers can be on separate jacks (rj11) or combined into one jack (rj14). Your machine must be plugged i...
Page 74: Multi-Line Connections (Pbx)
Chapter 7 62 you can keep two-line telephones on other wall outlets as always. There are two ways to add a two-line telephone to the machine’s wall outlet. You can plug the telephone line cord from the two-line telephone into the l1+l2 jack of the triplex adapter. Or, you can plug the two-line telep...
Page 75: For Fax/tel Mode Only
Telephone services and external devices 63 7 for fax/tel mode only 7 when the machine is in fax/tel mode, it will use the f/t ring time (pseudo/double- ringing) to alert you to pick up a voice call. Lift the external telephone’s handset, and then press hook to answer. If you are at an extension tele...
Page 76
Chapter 7 64 changing the remote codes 7 the preset fax receive code is l 51 . The preset telephone answer code is #51 . If you are always disconnected when accessing your external tam, try changing the three- digit remote codes, for example ### and 999. A make sure you are in fax mode. B press menu...
Page 77: How to Dial
65 8 8 how to dial 8 you can dial in any of the following ways. Manual dialing 8 use the dial pad to enter all the digits of the telephone or fax number. One touch dialing 8 press the one touch key that stores the number you want to call. (see storing one touch dial numbers on page 67.) to dial one ...
Page 78: Search
Chapter 8 66 search 8 you can search alphabetically for names you have stored in the one touch and speed dial memories. (see storing one touch dial numbers on page 67 and storing speed dial numbers on page 69.) a press search/speed dial . B press the dial pad keys for the first few letters of the na...
Page 79: Storing Numbers
Dialing and storing numbers 67 8 storing numbers 8 you can set up your machine to do the following types of easy dialing: one touch, speed dial and groups for broadcasting faxes. You can also specify the default resolution for each one touch and speed dial number. When you dial a quick dial number, ...
Page 80
Chapter 8 68 d choose one of the options below: enter the name using the dial pad (up to 15 characters). Press ok . Press ok to store the number or e-mail address without a name. E if you want to save a fax/scan resolution along with the number, choose one of the options below: if you selected fax/t...
Page 81: Storing Speed Dial Numbers
Dialing and storing numbers 69 8 storing speed dial numbers 8 you can store your frequently used numbers as speed dial numbers, so that when you dial you will only have to press a few keys (hold down shift as you press search/speed dial , the three-digit number and start ). The machine can store 300...
Page 82: Changing One Touch and
Chapter 8 70 changing one touch and speed dial numbers 8 if you try to store a one touch or speed dial number over an existing number, the lcd will show the name or number already stored there. If your machine has a scheduled job or you have set a fax forwarding number, the lcd will ask you if you w...
Page 83
Dialing and storing numbers 71 8 d press a or b to select fax/ifax or e-mail . Press ok . E to add one touch or speed dial numbers follow the instructions below: for one touch numbers, press the one touch keys one after the other. For speed dial numbers, hold down shift as you press search/speed dia...
Page 84: Dialing Access Codes and
Chapter 8 72 dialing access codes and credit card numbers 8 you can combine more than one quick dial number when you dial. This feature may be useful if you need to dial an access code for a cheaper rate from another long distance carrier. For example, you might have stored ‘555’ on speed dial #003 ...
Page 85: Fax Forwarding
73 9 9 remote fax options let you receive faxes while you are away from the machine. You can use only one remote fax option at a time. Fax forwarding 9 the fax forwarding feature lets you automatically forward your received faxes to another machine. A press menu , 2 , 5 , 1 . 25.Remote fax opt 1.Rmt...
Page 86: Pc Fax Receive
Chapter 9 74 pc fax receive 9 if you turn on the pc fax receive feature your machine will store received faxes in memory and send them to your pc automatically. You can then use your pc to view and store these faxes. Even if you have turned off your pc (at night or on the weekend, for example), your...
Page 87: Changing Remote Fax
Remote fax options 75 9 changing remote fax options 9 if received faxes are left in your machine’s memory when you change to another remote fax option, the lcd will ask you the following message: 25.Remote fax opt erase all fax? A 1.Yes b 2.No select ab or ok 25.Remote fax opt print all fax? A 1.Yes...
Page 88: Remote Retrieval
Chapter 9 76 remote retrieval 9 the remote retrieval feature lets you retrieve your stored fax messages when you are not at the machine. You can call your machine from any touch tone telephone or fax machine, then use the remote retrieval passcode to retrieve your messages. Setting a r r passcode 9 ...
Page 89: Using Your R R Passcode
Remote fax options 77 9 using your r r passcode 9 a dial your fax number from a telephone or another fax machine using touch tone. B when your machine answers, immediately enter your r r passcode (3 digits followed by l ). C the machine signals if it has received messages: no beeps no messages recei...
Page 90: Remote Fax Commands
Chapter 9 78 remote fax commands 9 follow the commands below to access features when you are away from the machine. When you call the machine and enter your r r passcode (3 digits followed by l ), the system will give two short beeps and you must enter a remote command. Remote commands operation det...
Page 91: Polling Receive
79 10 10 polling lets you set up your machine so other people can receive faxes from you, but they pay for the call. It also lets you call somebody else’s fax machine and receive a fax from it, so you pay for the call. The polling feature needs to be set up on both machines for this to work. Not all...
Page 92: Polled Transmit
Chapter 10 80 polled transmit 10 polled transmit lets you set up your machine to wait with a document so another fax machine can call and retrieve it. Setup for polled transmit 10 a make sure you are in fax mode. B load your document. C press menu , 2 , 2 , 6 . 22.Tx settings 6.Poll a on b off selec...
Page 93: Fax Reports
81 11 11 fax reports 11 some fax reports (job status and fax journal) can be printed automatically and manually. Job status report 11 you can use the job status report as proof that you sent a fax. This report lists the receiving party's name or fax number, the time and date of transmission, duratio...
Page 94: Fax Journal
Chapter 11 82 fax journal 11 you can set the machine to print a fax journal (activity report) at specific intervals (every 50 faxes, 6, 12 or 24 hours, 2 or 7 days). The default setting is every 50 faxes , this means that your machine will print the journal when the machine has stored 50 jobs. If yo...
Page 95: How to Print A Report
Printing reports 83 11 how to print a report 11 a press menu , 6 . 6.Print reports 1.Job status rpt 2.Help list 3.Dialer dir select ab or ok b do one of the following: press a or b to choose the report you want. Press ok . Enter the number of the report you want to print. For example, press 2 to pri...
Page 96
Chapter 11 84.
Page 97: Section III
Section iii copy iii making copies 86.
Page 98: How to Copy
86 12 how to copy 12 entering copy mode 12 press the copy key to enter copy mode. 1 contrast 2 copy mode 3 copy ratio 4 tray selection 5 number of copies 6 brightness making a single copy 12 a make sure you are in copy mode. B load your document. C press start . Making multiple copies 12 a make sure...
Page 99: Copy Options
Making copies 87 12 copy options (temporary settings) 12 when you want to quickly change the copy settings temporarily for the next copy, use the temporary copy keys. You can use different combinations. The machine returns to its default settings one minute after copying, unless you have set the mod...
Page 100: Improving Copy Quality
Chapter 12 88 improving copy quality 12 you can choose from a range of quality settings. The default setting is auto . Auto auto is the recommended mode for ordinary printouts. Suitable for documents that contain both text and photographs. Text suitable for documents containing only text. Photo suit...
Page 101: Adjusting Contrast and
Making copies 89 12 adjusting contrast and brightness 12 contrast 12 adjust the contrast to help an image look sharper and more vivid. To temporarily change the contrast setting, follow the steps below: a make sure you are in copy mode. B load your document. C use the dial pad to enter the number of...
Page 102: Making N In 1 Copies
Chapter 12 90 making n in 1 copies (page layout) 12 you can reduce the amount of paper used when copying by using the n in 1 copy feature. This allows you to copy two or four pages onto one page, which lets you save paper. Important • please make sure the paper size is set to letter , a4 , legal or ...
Page 103: Duplex (2-Sided)
Making copies 91 12 if you are copying from the scanner glass: 12 insert your document face down in the direction shown below: 2 in 1 (p) 2 in 1 (l) 4 in 1 (p) 4 in 1 (l) duplex (2-sided) copying 12 if you want to use the duplex copy feature, load your document in the adf. If you get an out of memor...
Page 104: Advanced Duplex Copy
Chapter 12 92 2 sided i 1 sided portrait landscape a make sure you are in copy mode. B load your document. C enter the number of copies (up to 99) using the dial pad. D press duplex and a or b to select 1sided i 2sided , 2sided i 2sided or 2sided i 1sided . Duplex a 1sided i 2sided 2sided i 2sided b...
Page 105: Tray Selection
Making copies 93 12 d press duplex and a or b to select advanced . Duplex a 1sided i 2sided 2sided i 2sided b 2sided i 1sided select ab or ok 01 press ok . E press a or b to select 2sided i 1sided or 1sided i 2sided . Press ok . Duplex advanced a 2sided i 1sided b 1sided i 2sided select ab or ok 01 ...
Page 106: Out of Memory
Chapter 12 94 out of memory message 12 if the memory becomes full while you are making copies, the lcd message will guide you through the next step. If you get an out of memory message while scanning a subsequent page, you will have the option to press start to copy the pages scanned so far, or to p...
Page 107: Section IV
Section iv direct printing iv printing data from a usb flash memory drive or a digital camera supporting mass storage 96.
Page 108: Supported File Formats
96 13 with the direct print feature, you do not need a computer to print data. You can print by just plugging your usb flash memory drive into the machine’s usb direct interface. You can also connect and print directly from a camera set to usb mass storage mode. Note • some usb flash memory drives m...
Page 109: Printing Data Directly
Printing data from a usb flash memory drive or a digital camera supporting mass storage 97 13 printing data directly from the usb flash memory drive or digital camera supporting mass storage 13 a connect your usb flash memory drive or digital camera to the usb direct interface (1) on the front of th...
Page 110: Important
Chapter 13 98 c do one of the following: press a or b to choose a setting you need to change and press ok , and then press a or b to choose an option for the setting and press ok . If you do not need to change the current default settings, go to step d . Print file set a paper size media type b mult...
Page 111: Understanding The
Printing data from a usb flash memory drive or a digital camera supporting mass storage 99 13 understanding the error messages 13 once you are familiar with the types of errors that can occur while you print data from the usb flash memory drive with direct print, you can easily identify and troubles...
Page 112
Chapter 13 100
Page 113: Section V
Section v software v software and network features 102.
Page 114
102 14 the user’s guide includes the software user’s guide and network user’s guide for features available when connected to a computer (for example, printing and scanning). Printing (for windows ® , see chapter 1 in the software user’s guide.) (for macintosh, see chapter 8 in the software user’s gu...
Page 115: Section VI
Section vi appendixes vi safety and legal 104 options 113 troubleshooting and routine maintenance 116 menu and features 164 specifications 188 glossary 206.
Page 116: Choosing A Location
104 a choosing a location a put your machine on a flat, stable surface that is free of vibration and shocks, such as a desk. Put the machine near a telephone wall jack and a standard grounded ac power outlet. Choose a location where the temperature remains between 50 ° f and 90.5 ° f (10 ° c and 32....
Page 117: To Use The Machine Safely
Safety and legal 105 a to use the machine safely a please keep these instructions for later reference and read them before attempting any maintenance. If you do not follow these safety instructions, there is a possibility of a fire, electrical shock, burn or suffocation. Warning there are high volta...
Page 118
106 do not use flammable substances, any type of spray, or an organic solvent/liquid that contains alcohol or ammonia to clean the inside or outside of the machine. See routine maintenance on page 148 for how to clean the machine. Do not use a vacuum cleaner to clean up scattered toner. Doing this m...
Page 119: Caution
Safety and legal 107 a caution after you have just used the machine, some internal parts of the machine will be extremely hot. To prevent injury, when you open the front or back cover (back output tray) of the machine, do not touch the shaded parts shown in the illustrations. To prevent injuries, be...
Page 120: Important
108 when you move the machine, grasp the side hand holds that are under the scanner. Important the fuser unit is marked with a caution label. Please do not remove or damage the label..
Page 121
Safety and legal 109 a important safety instructions a 1 read all of these instructions. 2 save them for later reference. 3 follow all warnings and instructions marked on the product. 4 unplug this product from the wall outlet before cleaning inside of the machine. Do not use liquid or aerosol clean...
Page 122
110 16 never push objects of any kind into this product through cabinet slots, since they may touch dangerous voltage points or short out parts resulting in the risk of fire or electric shock. Never spill liquid of any kind on the product. Do not attempt to service this product yourself because open...
Page 123
Safety and legal 111 a libtiff copyright and license a use and copyright copyright© 1988-1997 sam leffler copyright© 1991-1997 silicon graphics, inc. Permission to use, copy, modify, distribute, and sell this software and its documentation for any purpose is hereby granted without fee, provided that...
Page 124: Trademarks
112 trademarks a océ and the océ logo are trademarks of océ n.V., registered in the u.S. Patent and trademark office and/or other jurisdictions. Microsoft, windows, windows server and internet explorer are registered trademarks of microsoft corporation in the united states and/or other countries. Wi...
Page 125: Options
113 b b options b this machine has the following optional accessories. You can increase the capabilities of the machine with these items. Options b lower tray unit so-dimm memory 6429913.
Page 126: Optional Paper Tray
114 optional paper tray (6429913) b an optional lower tray can be installed, and it can hold up to 250 sheets of 20 lb (80 g/m 2 ) paper. When an optional tray is installed, the machine can hold up to 550 sheets of plain paper. For setup, see the instructions that we have supplied with the lower tra...
Page 127: Installing Extra Memory
Options 115 b installing extra memory b important if you install the optional memory, the stored fax jobs in the standard memory will be deleted. Before you install, print ( menu 2 , 5 , 2 (print fax)) or send faxes stored in the memory. A turn off the machine’s power switch. Unplug the telephone li...
Page 128: Troubleshooting
116 c troubleshooting c important for technical help, you must call the country where you bought the machine. Calls must be made from within that country. If you are having difficulty with your machine c if you think there is a problem, check the chart below and follow the troubleshooting tips. You ...
Page 129
Troubleshooting and routine maintenance 117 c telephone line or connections difficulties suggestions dialing does not work. Check for a dial tone. Change tone/pulse setting. (see the quick setup guide .) check all line cord connections. Check that the machine is plugged in and switched on. Send a ma...
Page 130
118 cannot receive a fax. (continued) another device or service at your location may be answering the call before your océ machine answers. To test this, lower the ring count setting: if the answer mode is set to fax only or fax/tel , reduce the ring count to 1 ring. (see ring count on page 52.) if ...
Page 131
Troubleshooting and routine maintenance 119 c sending faxes difficulties suggestions poor sending quality. Try changing your resolution to fine or ex-fine . Make a copy to check your machine’s scanner operation. If the copy quality is not good, clean the scanner. (see cleaning the scanner on page 14...
Page 132
120 copy difficulties difficulties suggestions cannot make a copy. Make sure that the copy key is illuminated. (see entering copy mode on page 86.) contact your administrator to check your secure function lock settings. Vertical black line appears in copies. Black vertical lines on copies are typica...
Page 133
Troubleshooting and routine maintenance 121 c the machine does not print on both sides of the paper even though the printer driver setting is duplex. Check the paper size setting in the printer driver. You need to choose a4, letter, legal or folio [16 to 28 lb (60 to 105 g/m 2 )]. The machine is not...
Page 134
122 paper handling difficulties difficulties suggestions the machine does not load paper. The lcd shows no paper or a paper jam message. If there is no paper, load a new stack of paper into the paper tray. If there is paper in the paper tray, make sure it is straight. If the paper is curled, you sho...
Page 135
Troubleshooting and routine maintenance 123 c the network scanning feature does not work. The network pc fax receive feature does not work. The network printing feature does not work. (windows ® ) the firewall setting on your pc may be rejecting the necessary network connection. Follow the instructi...
Page 136
124 the network scanning feature does not work. The network pc fax receive feature does not work. The network printing feature does not work. (continued) (windows vista ® ): a click the start button, control panel , network and internet , windows firewall and click change settings . B when the user ...
Page 137: A B C D
Troubleshooting and routine maintenance 125 c improving the print quality c examples of poor print quality recommendation white lines across the page make sure that you use paper that meets our specifications. A rough surfaced paper or thick print media can cause the problem. (see acceptable paper a...
Page 138: A B C D
126 page skewed make sure that the paper or other print media is loaded properly in the paper tray and that the guides are not too tight or too loose against the paper stack. Set the paper guides correctly. (see loading paper in the upper tray on page 10.) if you are using the mp tray, see loading p...
Page 139
Troubleshooting and routine maintenance 127 c envelope creases make sure that the envelope levers inside the back cover are pulled down when you print the envelopes. Curled or wavy check the paper type and quality. High temperatures and high humidity will cause paper to curl. If you do not use the m...
Page 140
128 curled turn the paper over in the paper tray, and print again. (excluding letterhead paper) if the problem remains, slide the anti-curl switch as follows: 1 open the back cover. 2 with one hand, use the tab (1) to lift the roller assembly, then use your other hand to slide the anti-curl switch (...
Page 141: A B C D
Troubleshooting and routine maintenance 129 c white spots on black text and graphics at 3.7 in. (94 mm) intervals black spots at 3.7 in. (94 mm) intervals make ten copies of a blank, white sheet of paper. (see making multiple copies on page 86.) if the problem is not solved, the drum unit may have g...
Page 142: A B C D
130 all black clean the corona wire inside the drum unit by sliding the blue tab. Be sure to return the blue tab to the home position ( a ). (see cleaning the corona wire on page 151.) the drum unit may be damaged. Put in a new drum unit. (see replacing the drum unit on page 158.) the fuser unit may...
Page 143: A B C D
Troubleshooting and routine maintenance 131 c poor fixing open the back cover and make sure that the two blue levers on the left and right hand sides are in the up position. Choose improve toner fixing mode in the printer driver. (see other print options (for windows ® ) or print settings (for macin...
Page 144: Setting Dial Tone Detection
132 setting dial tone detection c setting the dial tone to detection will shorten the dial tone detect pause. A press menu , 0 , 5 . 05.Dial tone a detection b no detection select ab or ok b press a or b to choose detection or no detection . Press ok . C press stop/exit . Telephone line interference...
Page 145
Troubleshooting and routine maintenance 133 c error and maintenance messages c as with any sophisticated office product, errors may occur and consumable items may need to be replaced. If this happens, your machine identifies the error or required routine maintenance and shows the appropriate message...
Page 146
134 cover is open the fuser cover is not closed completely or paper was jammed in the back of the machine when you turned on the power. Close the fuser cover of the machine. Make sure paper is not jammed inside the back of the machine, and then close the fuser cover and press start . Disconnected th...
Page 147
Troubleshooting and routine maintenance 135 c out of memory the machine’s memory is full. Fax sending or copy operation in progress do one of the following: press start to send or copy the scanned pages. Press stop/exit and wait until the other operations in progress finish, and then try again. Clea...
Page 148
136 replace parts fuser unit it is time to replace the fuser unit. Call océ technical support to replace the fuser unit. 1-800-243-5556 ( in u.S.A ) 1-866-462-4478 ( in canada ) replace parts laser unit it is time to replace the laser unit. Call océ technical support to replace the laser unit. 1-800...
Page 149
Troubleshooting and routine maintenance 137 c size mismatch the paper in the tray is not the correct size. Load the correct size of paper in the tray and set the “paper size” ( menu , 1 , 2 , 2 ). (see paper size on page 24.) toner low if the lcd shows toner low , you can still print; however, the m...
Page 150: Journal Report
138 transferring your faxes or fax journal report c if the lcd shows: print unable xx scan unable xx we recommend transferring your faxes to another fax machine or to your pc. (see transferring faxes to another fax machine on page 138 or transferring faxes to your pc on page 138.) you can also trans...
Page 151: Document Jams
Troubleshooting and routine maintenance 139 c document jams c if the document is jammed, follow the steps below. Important after removing a jammed document, check that no paper scraps are left in the machine that could cause another jam. Document is jammed in the top of the adf unit c a take out any...
Page 152: Paper Jams
140 document is jammed at the output tray c a take out any paper from the adf that is not jammed. B pull the jammed document out to the right. C press stop/exit . Document is jammed in the duplex slot c a take out any paper from the adf that is not jammed. B pull the jammed document out to the right...
Page 153
Troubleshooting and routine maintenance 141 c paper is jammed in the mp tray c if the lcd shows jam mp tray , follow these steps: a remove the paper from the mp tray. B remove any jammed paper from in and around the mp tray. C close the mp tray. Then open the front cover and close it to reset the ma...
Page 154: Important
142 c make sure the paper is below the maximum paper mark ( b ) of the paper tray. While pressing the blue paper- guide release lever, slide the paper guides to fit the paper size. Make sure that the guides are firmly in the slots. D put the paper tray firmly back in the machine. Important do not ta...
Page 155: Important
Troubleshooting and routine maintenance 143 c e slowly take out the drum unit and toner cartridge assembly. The jammed paper may be pulled out with the drum unit and toner cartridge assembly, or this may release the paper so you can pull it out of the paper tray opening. Important we recommend that ...
Page 156: Caution
144 paper is jammed inside the drum unit and toner cartridge assembly c a turn off the machine’s power switch. Unplug the telephone line cord first, disconnect all cables, and then unplug the power cord from the electrical socket. B press the front cover release button and open the front cover. Caut...
Page 157: Caution
Troubleshooting and routine maintenance 145 c f put the toner cartridge back into the drum unit until you hear it lock into place. If you put it in properly, the blue lock lever will lift automatically. G put the drum unit and toner cartridge assembly back in the machine. H close the front cover. I ...
Page 158: Important
146 c slowly take out the drum unit and toner cartridge assembly. Important we recommend that you place the drum unit and toner cartridge assembly on a clean, flat surface with a sheet of disposable paper or cloth underneath it in case you accidentally spill or scatter toner. D open the back cover (...
Page 159
Troubleshooting and routine maintenance 147 c paper is jammed in the duplex tray c a pull the duplex tray completely out of the machine. B pull the jammed paper out of the machine or the duplex tray. C put the duplex tray back in the machine..
Page 160: Routine Maintenance
148 routine maintenance c warning use neutral detergents. Do not use cleaning materials that contain ammonia, alcohol, any type of spray, or any type of flammable substance to clean the outside or inside of the machine. Doing this may cause a fire or electrical shock. (for more information see impor...
Page 161: Cleaning The Scanner
Troubleshooting and routine maintenance 149 c cleaning the scanner c a turn off the machine’s power switch. Unplug the telephone line cord first, disconnect all cables and then unplug the power cord from the ac power outlet. B lift the document cover (1). Clean the white plastic surface (2) and scan...
Page 162: Caution
150 b open the front cover and slowly take out the drum unit and toner cartridge assembly. Caution hot surface after you have just used the machine, some internal parts of the machine will be extremely hot. Wait at least 10 minutes for the machine to cool down before attempting to clear the paper ja...
Page 163: Cleaning The Corona Wire
Troubleshooting and routine maintenance 151 c cleaning the corona wire c if you have print quality problems, clean the corona wire as follows: a turn off the machine’s power switch. Unplug the telephone line cord first, disconnect all cables, and then unplug the power cord from the ac power outlet. ...
Page 164: Important
152 f plug the machine’s power cord back into the ac power outlet first, and then reconnect all cables and telephone line cord. Turn on the machine’s power switch. Important to avoid print quality problems, do not touch the shaded parts shown in the illustrations below. Cleaning the drum unit c if y...
Page 165: Important
Troubleshooting and routine maintenance 153 c d put the print sample in front of the drum unit, and find the exact position of the poor print. E turn the drum unit gear by hand while looking at the surface of the opc drum (1). F when you have found the mark on the drum that matches the print sample,...
Page 166: Important
154 replacing the consumable items c you will need to replace the consumable items when the machine indicates that the life of the consumable is over. Important • we recommend placing used consumable items on a sheet of paper to prevent accidentally spilling or scattering the material inside. • be s...
Page 167: Replacing A Toner Cartridge
Troubleshooting and routine maintenance 155 c replacing a toner cartridge c the 485-7 cartridges can print approximately 8,000 pages 1 and the standard toner cartridges can print approximately 3,000 pages 1 . Actual page count will vary depending on your average type of document (i.E., standard lett...
Page 168: Warning
156 c push down the blue lock lever and take the used toner cartridge out of the drum unit. Warning do not put a toner cartridge into a fire. It could explode, resulting in injuries. Important • handle the toner cartridge carefully. If toner scatters on your hands or clothes, wipe or wash it off wit...
Page 169
Troubleshooting and routine maintenance 157 c e pull off the protective cover. F put the new toner cartridge firmly into the drum unit until you hear it lock into place. If you put it in properly, the lock lever will lift automatically. Note make sure that you put in the toner cartridge properly or ...
Page 170: Replacing The Drum Unit
158 replacing the drum unit c the machine uses a drum unit to create print images on paper. If the lcd shows change drum , the drum unit is near the end of its life and it is time to buy a new one. Even if the lcd shows change drum , you may be able to continue printing without having to replace the...
Page 171: Important
Troubleshooting and routine maintenance 159 c important • we recommend that you put the drum unit and toner cartridge assembly on a clean, flat surface with a sheet of disposable paper or cloth underneath it in case you accidentally spill or scatter toner. • to prevent damage to the machine caused b...
Page 172: Replacing Periodic
160 replacing periodic maintenance parts c the periodic maintenance parts will need to be replaced regularly to maintain the print quality. The parts listed below will have to be replaced after printing approximately 50,000 pages for pf kitmp and 100,000 pages for pf kit1, pf kit2, fuser and laser. ...
Page 173: Parts
Troubleshooting and routine maintenance 161 c checking the remaining life of parts c you can see the remaining life of the machine's drum unit and periodic maintenance parts on the lcd. A press menu , 8 , 3 . 83.Parts life 1.Drum 2.Fuser 3.Laser select ab or ok b press a or b to choose 1.Drum , 2.Fu...
Page 174: How to Reset
162 how to reset c a press menu , 0 , 7 . 07.Reset 1.Network 2.Address & fax 3.All settings select ab or ok b press a or b to choose the reset you want. Press ok . C press a or b to choose 1.Reset or 2.Exit . Press ok . D if you choose 1.Reset in step c , you will be asked to reboot the machine. Pre...
Page 175
Troubleshooting and routine maintenance 163 c f take out the drum unit and toner cartridge assembly. Leave the toner cartridge installed in the drum unit. G put the drum unit and toner cartridge assembly into a plastic bag and seal the bag. H close the front cover. I put the styrofoam piece marked “...
Page 176: On-Screen
164 d on-screen programming d your machine has been designed to be easy to use. The lcd provides on-screen programming using the menu keys. We have created step by step on-screen instructions to help you program your machine. Simply follow the steps as they guide you through the menu selections and ...
Page 177: How to Access The Menu
Menu and features 165 d how to access the menu mode d a press menu . B choose an option. Press 1 for system setup menu. Press 2 for fax menu. Press 3 for copy menu. Press 4 for printer menu. Press 5 for usb direct i/f menu. Press 6 for print reports menu. Press 7 for network menu. Press 8 for machin...
Page 178: Menu Table
166 menu table d the factory settings are shown in bold with an asterisk. Choose & ok choose & ok to accept to exit main menu submenu menu selections options descriptions page 1.System setup 1.Mode timer — — 0 sec 30 secs 1 min 2 mins * 5 mins off sets the time to return to fax mode and the time the...
Page 179
Menu and features 167 d 1.System setup (continued) 2.Paper (continued) 2.Paper size 1.Mp tray a4 letter * legal executive a5 a5 l a6 b5 b6 folio any sets the size of the paper in the mp tray. 24 2.Upper tray a4 letter * legal executive a5 a5 l a6 b5 b6 folio sets the size of the paper in the paper t...
Page 180
168 1.System setup (continued) 3.Volume (continued) 2.Beep vol. Off low med * high adjusts the volume level of the beeper. 27 3.Speaker off low med * high adjusts the speaker volume. 27 4.Auto daylight — on * off changes for daylight savings time automatically. 28 5.Ecology 1.Save toner on off * inc...
Page 181
Menu and features 169 d 1.System setup (continued) 6.Tray use (continued) 3.Print upper tray only lower tray only mp only mp>upper>lower * upper>lower>mp (lower tray or lower appears only if you installed the optional paper tray.) selects the tray that will be used for pc print. 26 4.Report upper tr...
Page 182
170 1.System setup (continued) 9.Document scan 1.Glass scansize a4 letter * legal/folio adjusts the scan area of the scanner glass to the size of the document. 42 2.File size 1.Color small middle * large you can set your own default settings of the data compression rate. See software user’s guide . ...
Page 183
Menu and features 171 d main menu submenu menu selections options descriptions page 2.Fax 1.Rx settings (in fax mode only) 1.Ring count 00 01 * 02 03 04 sets the number of rings before the machine answers in fax only or fax/tel mode. 52 2.F/t ring time 20 secs * 30 secs 40 secs 70 secs sets the pseu...
Page 184
172 2.Fax (continued) 2.Tx settings 1.Contrast auto * light dark changes the lightness or darkness of faxes you send. 46 2.Resolution standard * fine ex-fine photo sets the default resolution for outgoing faxes. 46 3.Delayed send — sets the time of day in 24 hour format that the delayed faxes will b...
Page 185
Menu and features 173 d 2.Fax (continued) 3.Dialer setting (continued) 3.Setup groups — sets up to 20 group numbers for broadcasting. 70 4.Report setting 1.Job status rpt incomplete * inc+image all all+image sets initial setup for job status report. 81 2.Journal off every 50 faxes * every 6 hours ev...
Page 186
174 2.Fax (continued) 7.View/del. Jobs — — you can check which jobs are in the memory and lets you cancel scheduled jobs. 49 0.Miscellaneous 1.Compatibility high * normal basic(for voip) adjusts the equalization for transmission difficulties. Voip service providers offer fax support using various st...
Page 187
Menu and features 175 d 4.Printer 1.Emulation — auto(epson) * auto(ibm) hp laserjet br-script 3 epson fx-850 ibm proprinter chooses the emulation mode. See software user’s guide . 2.Print options 1.Internal font 1.Hp laserjet 2.Br-script 3 prints a list of the machine’s internal fonts. 2.Configurati...
Page 188
176 5.Usb direct i/f (continued) 1.Direct print (continued) 3.Multiple page 1in1 * 2in1 4in1 9in1 16in1 25in1 1 in 2x2 pages 1 in 3x3 pages 1 in 4x4 pages 1 in 5x5 pages sets the page style when printing multiple pages directly from the usb flash memory drive. 97 4.Orientation portrait * landscape s...
Page 189
Menu and features 177 d 6.Print reports 1.Job status rpt 1.View on lcd — you can view the job status report for your last 200 outgoing faxes and print the last report. 82 2.Print report — 2.Help list — — prints the help list so you can see at-a- glance how to quickly program your machine. 82 3.Diale...
Page 190
178 main menu submenu menu selections options descriptions page 7.Network 1.Wired lan 1.Tcp/ip 1.Boot method auto * static rarp bootp dhcp chooses the boot method that best suits your needs. See network user’s guide . 2.Ip address [000-255]. [000-255]. [000-255]. [000-255] enter the ip address. 3.Su...
Page 191
Menu and features 179 d 7.Network (continued) 1.Wired lan (continued) 2.Ethernet — auto * 100b-fd 100b-hd 10b-fd 10b-hd chooses the ethernet link mode. See network user’s guide . 3.Set to default — 1.Reset 2.Exit restore the wired network setting to factory default. 4.Wired enable — on * off enable ...
Page 192
180 7.Network (continued) 2.Wlan (continued) 1.Tcp/ip (continued) 9.Apipa on * off automatically allocates the ip address from the link-local address range. See network user’s guide . 0.Ipv6 on off * enable or disable the ipv6 protocol. 2.Setup wizard on off — you can configure your print server. 3....
Page 193
Menu and features 181 d 7.Network (continued) 3.E-mail/ifax 1.Mail address — — enter the mail address. (up to 60 characters) see network user’s guide . 2.Setup server 1.Smtp server name? (up to 64 characters) ip address? [000-255]. [000-255]. [000-255]. [000-255] enter the smtp server address. 2.Smt...
Page 194
182 7.Network (continued) 3.E-mail/ifax (continued) 3.Setup mail rx (continued) 2.Poll frequency (01-60) 10min * sets the interval for checking for new messages on the pop3 server. See network user’s guide . 3.Header all subject+from+to none * selects the contents of the mail header to be printed. 4...
Page 195
Menu and features 183 d 7.Network (continued) 5.Scan to ftp — — color 100 dpi * color 200 dpi color 300 dpi color 600 dpi gray 100 dpi gray 200 dpi gray 300 dpi b&w 200 dpi b&w 200x100 dpi chooses the file format to send the scanned data via ftp. See network user’s guide . 6.Scanto network — — color...
Page 196
184 main menu submenu menu selections options descriptions page 8.Machine info. 1.Serial no. — — you can check the serial number of your machine. 160 2.Page counter — total fax/list copy print you can check the number of total pages the machine has printed during its life. 160 3.Parts life 1.Drum 2....
Page 197
Menu and features 185 d 0.Initial setup (continued) 7.Reset 1.Network 1.Reset 2.Exit you can reset the print server back to its default factory settings, such as the password and ip address information 161 2.Address & fax 1.Reset 2.Exit restores all stored phone number and fax settings. 161 3.All se...
Page 198: Entering Text
186 entering text d when setting certain menu selections, such as the machine id, you will need to type text characters. The dial pad keys have letters printed on them. The keys: 0 , # and l do not have printed letters because they are used for special characters. Press the appropriate dial pad key ...
Page 199
Menu and features 187 d special characters and symbols press l , # or 0 , then press d or c to move the cursor to the symbol or character you want. Press ok to choose it. The symbols and characters below will appear depending on your menu selection. Press l for (space) ! " # $ % & ’ ( ) l + , - . / ...
Page 200: General
188 e general e specifications e printer type laser print method electrophotography by semiconductor laser beam scanning memory capacity 64 mb lcd (liquid crystal display) 22 characters × 5 lines power source 110-120 v ac 50/60 hz power consumption peak: 1080 w copying: average 680 w 1 sleep: averag...
Page 201
Specifications 189 e temperature operating: 50 ° f to 90.5 ° f (10 to 32.5 ° c) storage: 41 ° f to 95 ° f (5 to 35 ° c) humidity operating: 20 to 80% (without condensation) storage: 10 to 90% (without condensation) adf (automatic document feeder) up to 50 pages (staggered) 20 lb (80 g/m 2 ) recommen...
Page 202: Print Media
190 print media e 1 for transparencies and labels, we recommend removing printed pages from the output paper tray immediately after they exit the machine to avoid the possibility of smudging. 2 16 to 28 lb (60 to 105 g/m 2 ) for duplex print. Paper input upper tray paper type: thin paper, plain pape...
Page 203
Specifications 191 e paper output output tray: up to 150 sheets (face-down print delivery to the output paper tray) back output tray: one sheet (face-up print delivery to the back output tray) duplex printing paper size: letter, legal and folio paper weight: 16 to 28 lb (60 to 105 g/m 2 ) manual dup...
Page 204: Fax
192 fax e 1 ‘pages’ refers to the ‘itu-t test chart #1’ (a typical business letter, standard resolution, jbig code). Specifications and printed materials are subject to change without prior notice. Compatibility itu-t super group 3 duplex fax (receive) yes coding system mh/mr/mmr/jbig modem speed au...
Page 205: Copy
Specifications 193 e copy e 1 the copy speed may change depending on the type of document you copy. 2 1200 × 600 dpi when copying with text quality, 100% ratio and from scanner glass. 3 the first copy out time may vary depending on scanner lamp warm up time. Copy speed up to 32 pages/minute (letter ...
Page 206: Scan
194 scan e 1 for the latest driver updates, visit us at http://www.Oceusa.Com. 2 maximum 1200 × 1200 dpi scanning with the wia driver in windows ® xp/windows vista ® (resolution up to 19200 × 19200 dpi can be chosen by using the océ scanner utility). Color/monochrome yes/yes duplex scanning yes twai...
Page 207: Print
Specifications 195 e print e 1 print only via network. 2 for the latest driver updates, visit us at http://www.Oceusa.Com. 3 the print speed may change depending on the type of document you print. Emulations pcl6, br-script3 (postscript ® 3™), ibm pro-printer xl, epson fx-850 printer driver host-bas...
Page 208: Interfaces
196 interfaces e 1 parallel cable is not supported for window vista ® , windows server ® 2003, windows server ® 2003 x64 edition and windows server ® 2008. 2 your machine has a hi-speed usb 2.0 interface. The machine can also be connected to a computer that has a usb 1.1 interface. 3 third party usb...
Page 209: Direct Print Feature
Specifications 197 e direct print feature e 1 pdf data that includes a jbig2 image file, a jpeg2000 image file or transparency files is not supported. Compatibility pdf version 1.7 1 , jpeg, exif + jpeg, prn (created by vl3200x printer driver), tiff (scanned by vl3200x), postscript ® 3™ (created by ...
Page 210: Computer Requirements
198 computer requirements e minimum system requirements and supported pc software functions computer platform & operating system version processor minimum speed minimum ram recommended ram hard disk space to install supported pc software functions supported pc interface 3 for drivers for application...
Page 211
Specifications 199 e 1 internet explorer ® 5.5 or greater. 2 for wia, 1200x1200 resolution. Océ scanner utility enables to enhance up to 19200 x 19200 dpi. 3 third party usb/parallel ports are not supported. 4 pc fax supports black and white only. 5 paperport™ 11se supports microsoft ® sp4 or higher...
Page 212: Consumable Items
200 consumable items e 1 approx. Cartridge yield is declared in accordance with iso/iec 19752. 2 drum yield is approximate, and may vary by type of use. Toner cartridge life standard toner cartridge: approx. 3,000 pages (letter) 1 high-yield toner cartridge: 485-7 : approx. 8,000 pages (letter) 1 dr...
Page 213: Ethernet Wired Network
Specifications 201 e ethernet wired network e 1 pc fax send for mac 2 print only via network 3 mac os x 10.3.9 or greater (mdns) 4 for the latest driver updates, visit us at http://www.Oceusa.Com. Network board model name nc-6800h type2 lan you can connect your machine to a network for network print...
Page 214: Ethernet Wireless Network
202 ethernet wireless network e 1 pc fax send for mac 2 print only via network 3 mac os x 10.3.9 or greater (mdns) 4 for the latest driver updates, visit us at http://www.Oceusa.Com. Network board model name nc-7600w type2 lan you can connect your machine to a network for network printing, network s...
Page 215
Specifications 203 e authentication and encryption for wireless users only e authentication method e the océ machine supports the following methods: open system wireless devices are allowed to access the network without any authentication. Shared key a secret pre-determined key is shared by all devi...
Page 216
204 tkip tkip (temporal key integrity protocol) provides per-packet key mixing a message integrity check and re-keying mechanism. Aes aes (advanced encryption standard) is the strong encryption standard. Ckip the original key integrity protocol for leap by cisco systems, inc. Network key e there are...
Page 217
Specifications 205 e wireless one-push configuration e if your wireless access point supports automatic wireless setup (secureeasysetup™, aoss™, etc.) you can configure the machine easily without knowing your wireless network settings. By pushing a button on the wireless lan router / access point an...
Page 218: Glossary
206 f this is a comprehensive list of features and terms that appear in océ manuals. Glossary f adf (automatic document feeder) the document can be placed in the adf and scanned one page at a time automatically. Auto reduction reduces the size of incoming faxes. Automatic fax transmission sending a ...
Page 219
Glossary 207 f ext. Tel. Rx enables your machine to respond to cng tones if you interrupt a fax call by answering it. Extension telephone a telephone on the fax number that is plugged into a separate telephone wall jack. External telephone a telephone that is plugged into the ext jack of your machin...
Page 220
208 menu mode programming mode for changing your machine’s settings. Ocr (optical character recognition) the bundled scansoft™ paperport™ 11se with ocr or presto! Pagemanager software application converts an image of text to text you can edit. One touch keys on the machine’s control panel where you ...
Page 221
Glossary 209 f transmission the process of sending faxes over the telephone lines from your machine to the receiving fax machine. Unique ring a subscriber service purchased from the telephone company that gives you another telephone number on an existing telephone line. The océ machine uses the new ...
Page 222: Index
Index 210 g a adf (automatic document feeder) faxing ....................................................40 using .....................................................21 answering machine (tam) connecting .............................................60 apple macintosh see software user’s guide. Auto...
Page 223
211 g dual access .............................................47 duplex (2-sided) copying .......................................... 91 , 92 printing from usb flash memory drive ............98 troubleshooting ...................................140 duplex key (2-sided) ................... 40 , 91 , ...
Page 224
212 j jacks convert to rj11 jack triplex adapter ....................................61 ext external telephone .............................63 tam (answering machine) .................59 jams document ............................................139 paper ................................................
Page 225
213 g print difficulties ................................... 116 , 120 drivers .................................................195 fax from memory ...................................55 paper jams ..........................................140 quality ........................................ 122 , 12...
Page 226
214 serial number how to find............... See inside front cover shipping the machine ............................162 simplebiz fax & alternate number ringing .....................................................56 sleep timer ..............................................29 smart ring .............
Page 227: Printing For
© 2009 océ. Illustrations and specifications do not necessarily apply to products and services offered in each local market. Technical specifications are subject to change without prior notice. All other trademarks are the property of their respective owners. Printing for professionals www.Oce.Com b...